"Yazdırma Biriktiricisi Hatası" veya "Yazıcı Bağlantısı Başarısız" gibi hata mesajlarına tanık oluyorsanız, Sorunun çözülüp çözülmediğini görmek için Yazdırma Biriktiricisi hizmetini devre dışı bırakmak ve yeniden etkinleştirmek isteyebilirsiniz. Ancak şimdilik, Windows kullanıcılarının “PrintNightmare” güvenlik açığı nedeniyle Yazdırma Biriktiricisi hizmetini devre dışı bırakmak için başka bir nedeni daha var.
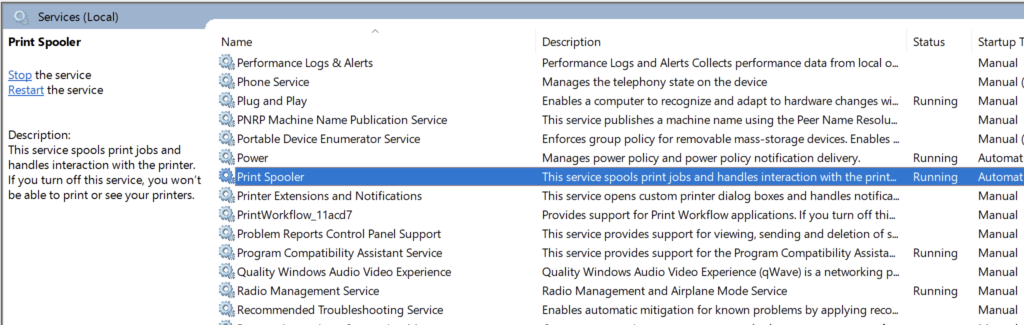
PrintNightmare nedir?
Geçen ay Microsoft, Windows'un tüm sürümlerinin “PrintNightmare” güvenlik açığından etkilenebileceğini kabul etti. Ancak, sisteminizi bu güvenlik açığına karşı korumanın kolay bir yolu var.
Microsoft, bunu düzeltmek için 10 Ağustos'ta bir güncelleme yayınladı. Ancak kısa bir süre sonra, saldırganların uygulamaları yüklemek, verilerinizi değiştirmek veya SİSTEM ayrıcalıklarına sahip hesaplar oluşturmak için kodları yürütmek için Yazdırma Biriktiricisi hizmetinden yararlanmaya devam edebileceği keşfedildi.
Microsoft onayladı bu iddiada bulunuyor ve “Windows Yazdırma Biriktiricisi hizmeti ayrıcalıklı dosya işlemlerini uygunsuz şekilde gerçekleştirdiğinde bir uzaktan kod yürütme güvenlik açığı oluşur” deniyordu.
Bu mantıklı geliyor. Microsoft uygun bir düzeltme yayınlayana kadar Yazdırma Biriktiricisini devre dışı bırakmak için. Bu kılavuzda, adımlarda size yol göstereceğiz ve sisteminizi yeni PrintNightmare CVE-2021-36598 güvenlik açığına karşı koruyabilmeniz için Yazdırma Biriktiricisini nasıl devre dışı bırakacağınızı göstereceğiz.
En son düzeltme 14 Eylül'de yayınlandı, bu nedenle bu yamayı yüklemek için en son Windows güncellemelerini yüklediğinizden emin olun.
Not:Aşağıdaki durumlarda Windows PC'nizden hiçbir şey yazdıramaz veya fakslayamazsınız. bu hizmeti devre dışı bırakırsınız.
Grup İlkesi Düzenleyicisini Kullanarak Yazdırma Biriktiricisini Devre Dışı Bırakın
Windows 10 Pro veya Windows 10 Kurumsal kullanıyorsanız, Yazdırma Biriktiricisini değiştirme seçeneğiniz vardır. Grup İlkesi Düzenleyicisi 'den hizmet politikası. Windows 10 Home kullanıyorsanız sonraki yönteme geçin.
Yazdırma Biriktiricisi hizmet ilkesini devre dışı bıraktıktan sonra güvenlik açığından yararlanılamaz.
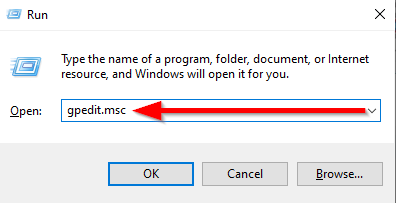
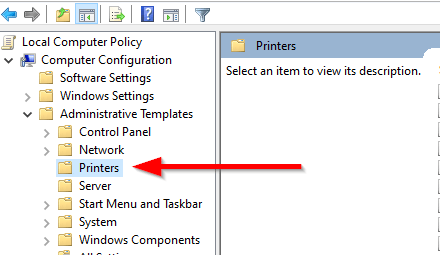
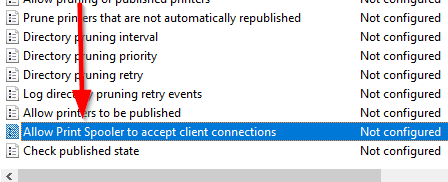
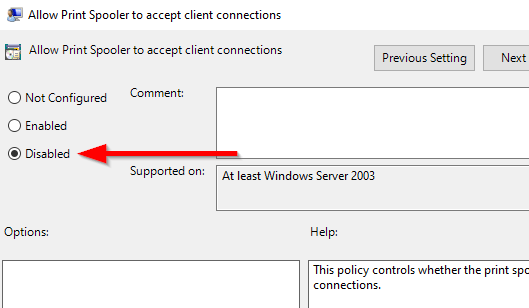
Hizmetler Uygulamasından Yazdırma Biriktiricisini Devre Dışı Bırak
Yazdırma Biriktiricisi hizmetini devre dışı bırakmadan önce, Yazdırma Biriktiricisi ile bilgisayarınızı kullanarak yazdıramayacağınızı veya faks gönderemeyeceğinizi unutmayın. hizmet devre dışı bırakıldı. Bir şeyi yazdırmanız veya fakslamanız gerekirse hizmeti yeniden etkinleştirmeniz gerekir.
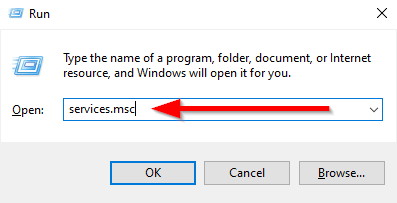
- Hizmetler listesinde gezinin ve “Yazdırma Biriktiricisi”ni arayın.
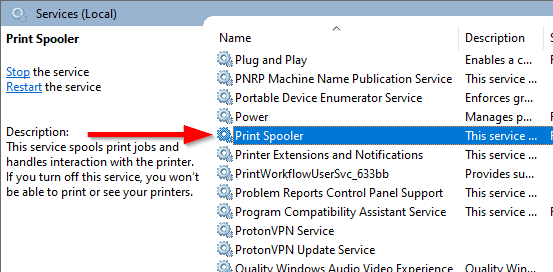
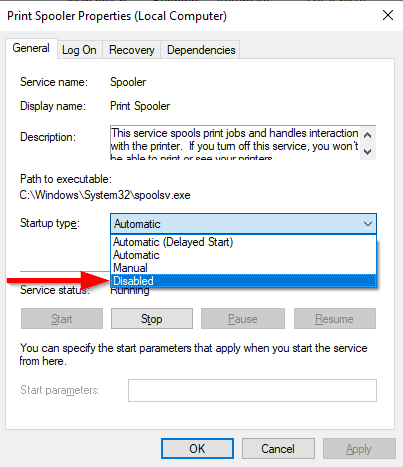
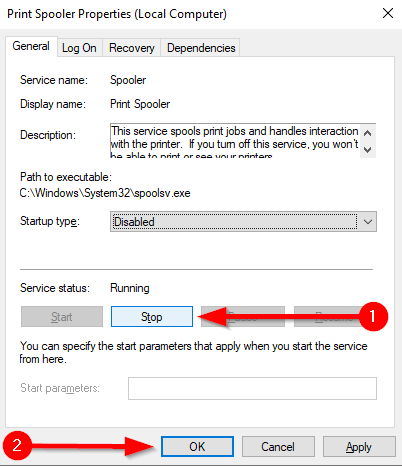
Yazdırmayı Devre Dışı Bırak Sistem Yapılandırmasından Biriktirici
Yazdırma Biriktiricisi hizmetini Sistem yapılandırması kullanarak devre dışı bırakabilirsiniz. Ancak, bu yöntem önceki yöntemle aynı şeyi, ancak farklı bir şekilde gerçekleştirir. Bu yöntemi kullanarak hizmeti devre dışı bıraktıktan sonra Windows PC'nizde yazdıramaz veya faks gönderemezsiniz.
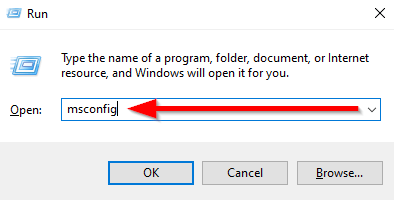
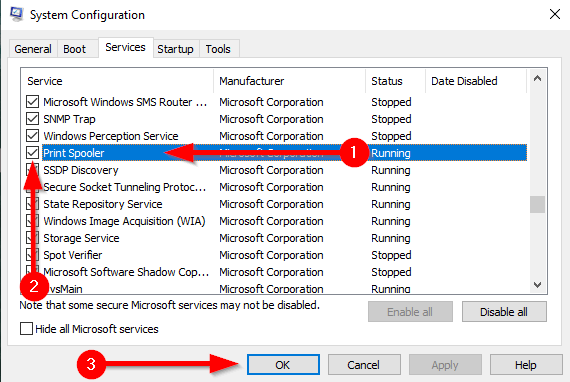
PowerShell Kullanarak Yazdırma Biriktiricisini Devre Dışı Bırak
Güç kalkanı yöntemi, hizmeti önceki iki yöntemle aynı şekilde devre dışı bırakır. Bu yöntemle hizmeti devre dışı bıraktıktan sonra yazdıramaz veya faks gönderemezsiniz.
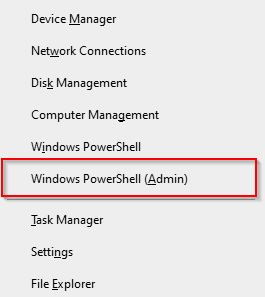
Stop-Service -Ad Biriktiricisi - Zorla
Hizmet Ayarı -Ad Biriktiricisi -StartupType Devre Dışı
İlk komut, sisteminizde zaten çalışıyorsa Yazdırma Biriktiricisi hizmetini durdurur . Sonraki komut, hizmeti devre dışı bırakır ve gelecekte otomatik olarak başlamaz.
Sisteminiz Şimdi Güvenli
Yazdırma Biriktiricisini devre dışı bıraktıktan sonra, PrintNightmare hakkında endişelenmenize gerek yok. Ancak, düzeltmeyi Microsoft yayınladıktan sonra alabilmeniz için otomatik güncellemelerin açık olduğundan emin olun (son düzeltme umarım 3 gün önce yayınlanmıştır). Bu noktada, makinenizden normal şekilde yazdırabilmeniz için Yazdırma Biriktiricisini yeniden etkinleştirebilirsiniz.