Bir ağ konumuna 0x8007003b Windows 11 veya Windows 10 PC'nizden dosya kopyalarken hata oluştu mı alıyorsunuz? Muhtemelen hedef diskinizin dosya formatı dosyanızla uyumsuzdur veya bilgisayarınızın güvenlik duvarı dosya aktarımınızı engellemiştir. Bilgisayarınızdaki bu sorunu çözmenin birden fazla yolunu göstereceğiz.
Hedef diskinizde dosya sistemi hataları olması, antivirüsünüzün dosyanızın potansiyel bir tehdit olduğunu düşünmesi, Windows sistem dosyalarınızın bozuk olması ve daha fazlası nedeniyle dosyanızı kopyalamakta da sorun yaşayabilirsiniz.
1.Hedef Diskinizin Dosya Formatını Değiştirin
4 GB'tan büyük bir dosyayı aktarmaya çalışıyorsanız hedef diskin FAT32 biçimini kullanmadığından emin olun. Bunun nedeni, FAT32 biçiminin yalnızca 4 GB'a kadar olan dosyaları desteklemesidir; Disk bundan daha büyük dosyaları kabul etmeyeceği için aktarımınız başarısız olur.
Diskin dosya biçimini aşağıdaki şekilde kontrol ederek durumun bu olup olmadığını doğrulayabilirsiniz:
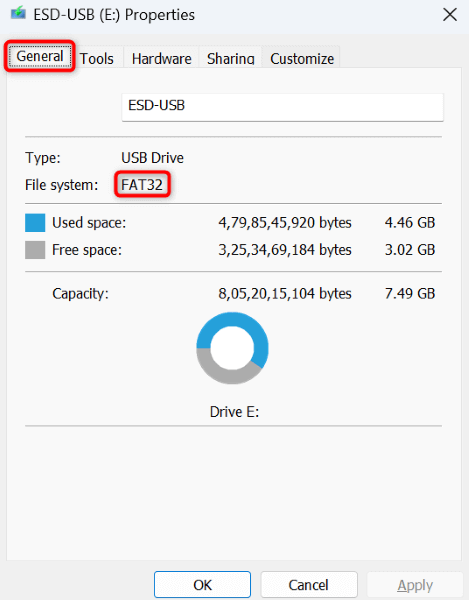
Diskinize 4 GB'tan büyük bir dosya kaydetmeniz gerekiyorsa, dosya boyutunu izin verilen sınırın altına getirmek için dosyanızı sıkıştırın. Dosyalarınızı sıkıştırmak için 7-Zip gibi ücretsiz bir dosya arşivleme aracı kullanabilirsiniz.

Dosyanızı sıkıştırmak istemiyorsanız, 4 GB'ın üzerindeki dosya boyutlarını destekleyen hedef diskinizin bir dosya formatı kullanmasını sağlayın seçeneğini kullanabilirsiniz. NTFS böyle bir formattır ve bunu hedef diskiniz için kullanabilirsiniz. Diskinizin dosya biçimini değiştirdiğinizde diskinizde depolanan tüm mevcut verileri kaybedeceğinizi unutmayın. Devam etmeden önce gerekli dosyaları cihazınızda güvenli bir konuma yedekleyin..
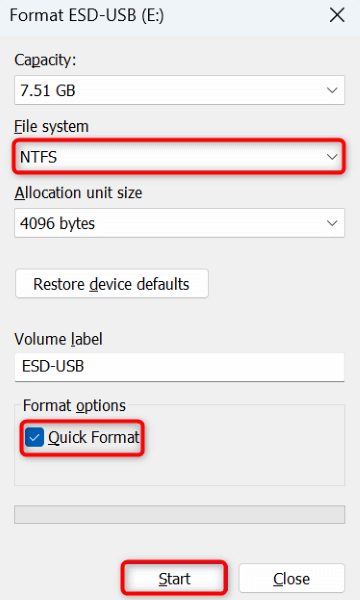
Diski biçimlendirdikten sonra 4 GB'tan büyük dosyaları diskinizde saklayabilirsiniz.
2.Diskin Dosya Sistemi Hatalarını Düzeltme
Dosyalarınızı aktarırken 0x8007003b hatası almanızın bir başka nedeni de hedef diskinizde dosya sistemi sorunları olmasıdır. Bu sorunlar çeşitli nedenlerle ortaya çıkar ve bunları düzeltmenin bir yolu Windows'un yerleşik disk denetleyicisini kullanın 'tür.
Windows, disklerinizdeki tüm dosya sistemi sorunlarını bulup düzeltmek için kullanabileceğiniz bir disk denetleyici aracı içerir.
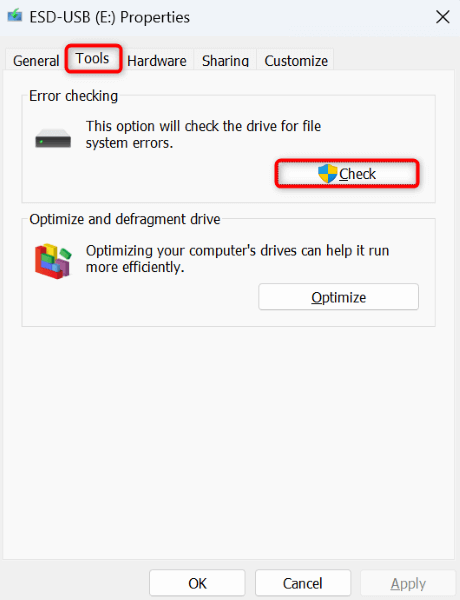
3.Windows PC'nizde Virüs ve Kötü Amaçlı Yazılım olup olmadığını kontrol edin
Bir virüs veya kötü amaçlı yazılım, dosya kopyalama görevlerinizi aksatabilir ve bazen aktarımlarınızın başarısız olmasına neden olabilir. Bu durumda Windows'un yerleşik antivirüs aracını makinenizdeki tüm tehditleri bulun ve kaldırın için kullanabilirsiniz.
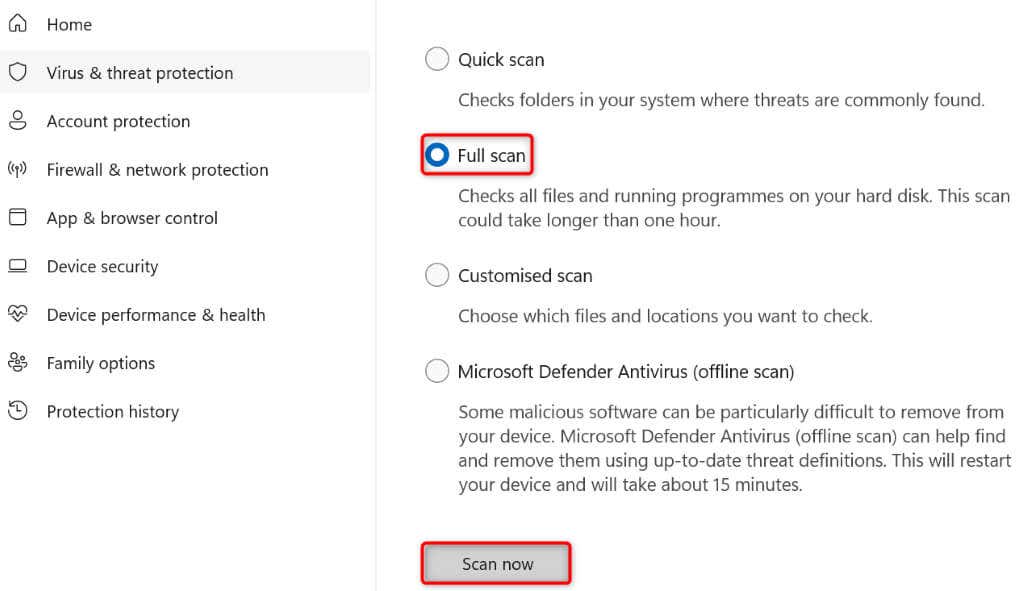
4. Antivirüs ve Güvenlik Duvarınızı Devre Dışı Bırakarak Beklenmeyen Ağ Hatasını Düzeltin
Bazen virüsten koruma programınız veya güvenlik duvarınız dosyanızı veya bağlantınızı potansiyel bir tehdit olarak algılar söz konusu öğeye erişiminizin engellenmesi. Yanlış pozitif raporlar nadir değildir; dosya aktarım görevinizde de durum böyle olabilir..
Bu durumda, sorununuzu çözmek için virüsten koruma ve güvenlik duvarı araçlarınızı geçici olarak kapatın. Dosyalarınızı kopyaladığınızda bu öğeleri tekrar açabilirsiniz.


5.Windows'un Bozuk Sistem Dosyalarını Onarın
Windows'un hatalı çekirdek dosyaları, dosya kopyalama özelliği de dahil olmak üzere birçok sistem özelliğinin çalışmamasına neden olabilir. Bu çekirdek dosyalar, virüsler ve kötü amaçlı yazılımlar da dahil olmak üzere çeşitli nedenlerle bozulur.
Bu dosyaları düzeltmenin bir yolu Windows'un yerleşik SFC (Sistem Dosyası Denetleyicisi) aracını kullanın 'dir. Bu araç, sisteminizdeki hatalı dosyaları otomatik olarak algılar ve bu dosyaları düzeltir.
DISM.exe /Online /Cleanup-image /Restorehealth
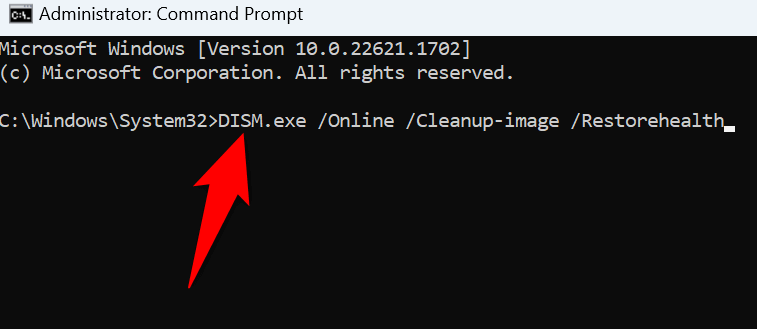

6. Geri Yükleme Noktası Kullanarak Dosyaları Kopyalarken Hatayı Düzeltme
Bilgisayarınızda belirli bir değişiklik yaptıktan sonra 0x8007003b hatası görmeye başladıysanız sorunun nedeni bu değişiklik olabilir. Ayrıca, yüklü uygulamalarınız sisteminizde bazı değişiklikler yapmış olabilir ve bu değişikliklerden biri sorununuza neden oluyor olabilir..
Bu durumda, sisteminizi geçmişteki bir noktaya geri alın yaparak değişikliklerinizi geri alabilir ve bu değişikliklerin neden olduğu sorunu düzeltebilirsiniz.
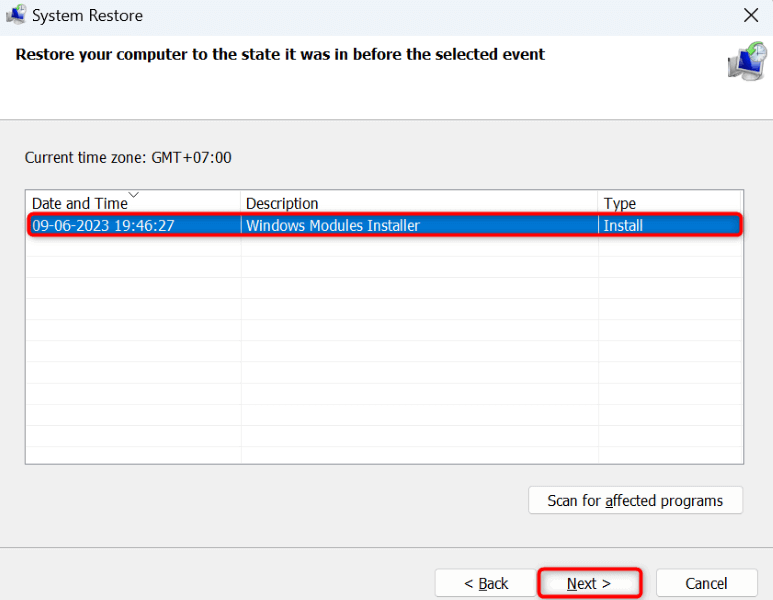
Windows'ta Ağ Dosyası Kopyalama Hatasını Çözmenin Birçok Yolu
Windows hata kodu 0x8007003b, dosyalarınızı istediğiniz ağ konumuna kopyalamanızı engeller. Birçok öğe bu soruna neden olabilir. Birden fazla denemenize rağmen dosyalarınızı kopyalayamıyorsanız tüm sorunları çözmek için yukarıdaki yöntemleri kullanın.
Ardından tüm dosyalarınızı seçtiğiniz ağ sürücüsüne hatasız olarak aktarabilirsiniz.
.