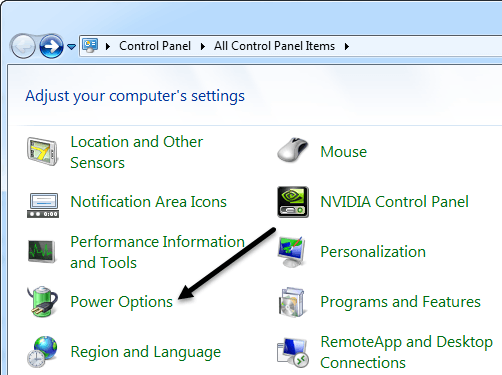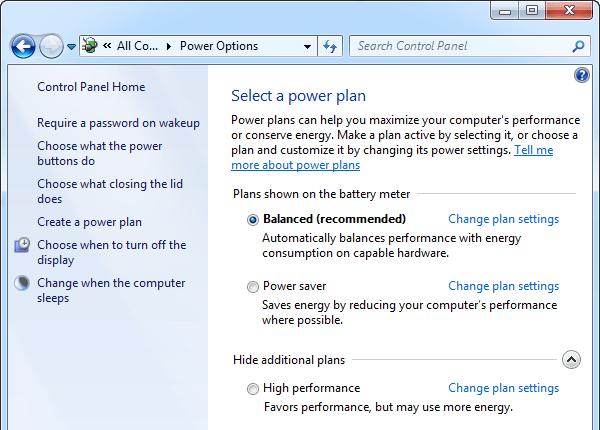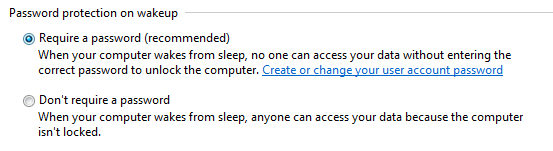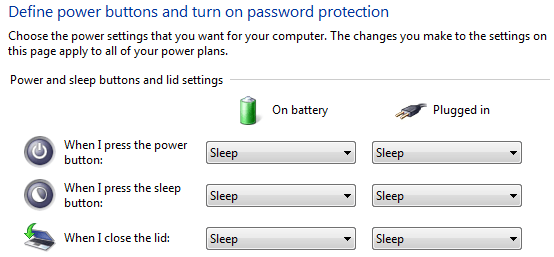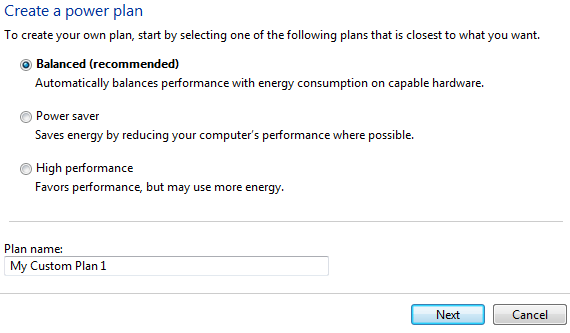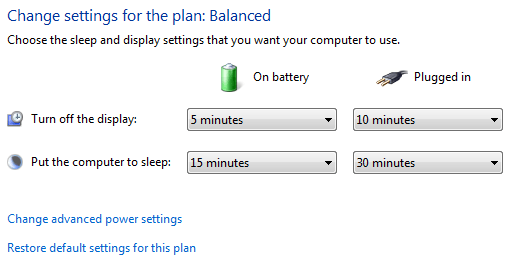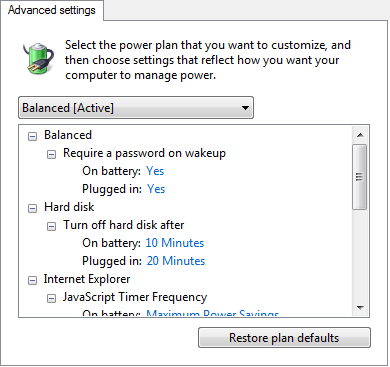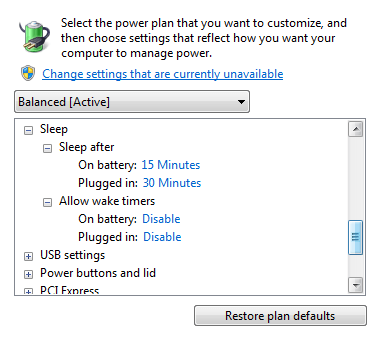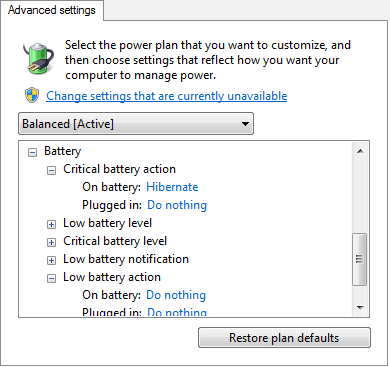Yakın zamanda bir dizüstü bilgisayar satın aldıysanız ve güç ayarlarınızı takılıveya pil üzerindeki gibi farklı durumlar için ince ayar yapmak istiyorsanız, tüm farklı gücü açıklayacağım. Windows 7 ve Windows 8'de kullanılabilen seçenekler. Her iki işletim sisteminde de hemen hemen aynı güç seçenekleri vardır, bu yüzden Windows 7'nin ekran için ekran görüntülerini kullanacağım.
Gç seçeneklerinden herhangi birini yapılandırmak için önce Başlat'a, ardından Denetim Masası' na gidip Güç Seçenekleri'ni tıklayın. Windows 8.1'de, yeni Başlat Düğmesine sağ tıklayın ve oradan Kontrol Paneli'ni seçin.
Şimdi getirileceksiniz Güç planlarını ön ve orta konuma getiren ana Güç Seçenekleri iletişim kutusu. Microsoft, Windows XP ve Vista'da mevcut olan önceki güç düzenlerinden bunu gerçekten basitleştirmiştir. Artık iki ana ve üçüncüsü var. Gizli olan ancak Ek planları görüntüledüğmesini tıklarsanız görüntülenebilir.
Varsayılan olarak, Windows Dengeligüç planını kullanacak şekilde ayarlanacaktır. Bunu değiştirebilirsin, ancak önce sol taraftaki tüm seçeneklere bir göz atalım.
- Uyandığında bir şifre iste- Bu, oldukça açıklayıcı ama biraz kafa karıştırıcı, çünkü kullanıcı hesabınız için bir şifre ayarlanmış olup olmadığınıza bağlıdır. Bunu yaparsanız, uykudan veya hazırda bekletdiğinizde şifrenizi girmeniz gerekir. Kullanıcı hesabınız için bir şifreniz yoksa, bir şifre girmeniz herhangi bir fark yaratmayacaktır ve yine de giriş yapabileceksiniz. Bu, dikkat etmeniz gereken bir özelliktir.
- Güç düğmelerinin ne yapacağını seçin- Bu, önceki seçenekle aynı ekrana ulaşmanızı sağlar, ancak bu yalnızca en üst bölümdür. Burada, güç veya uyku düğmelerine bastığınızda veya kapağı kapattığınızda bilgisayarın Uyku veya Kapatma veya Hiçbir Şey Yapmasını isteyip istemediğinizi seçebilirsiniz. Pil takılıyken ve takılıyken farklı seçenekler seçebilirsiniz.
- Kapağın kapanışını seçin yapar- Bu neden burada olduğundan emin değilsiniz, çünkü sizi yukarıdakiyle aynı seçeneklere getiriyor.
- Güç planı oluştur- Yapmazsanız Üç varsayılan güç planı gibi veya bu üç güç planından birinin varsayılan ayarlarını düzenlemek isterseniz, bunu yapabileceğiniz yer burasıdır. Yeni bir plan oluşturmak için, ona bir isim verin ve bir başlangıç noktası olarak planlardan birini seçin. Temel olarak, bilgisayar ekranı kapandığında ve bilgisayar uyku moduna geçtiğinde zamanlamaları ayarlayabilirsiniz.
- Ekranı kapatmak için- Bu bağlantı, seçili olan güç planının yanındaki Plan ayarlarını değiştir bağlantısını tıkladığınızda alacağınız ekrana getirecektir. Oradaki seçenekleri açıklayacağım.
- Bilgisayarın ne zaman uykuya geçtiğini değiştir- Yukarıdaki bağlantıyla aynı seçenekler kümesi. Aşağıda açıklayacağım.
Şimdi, güç ayarlarınızın ne olduğunu görmek için devam edin ve şu anda seçili olan güç planının yanındaki Plan ayarlarını değiştirbağlantısını tıklayın.
Değiştirebileceğiniz temel seçenekler, ekran kapandığında ve bilgisayar uyku moduna girdiğinde. Dengeli plan için, varsayılan ayarlar yukarıda gösterilmiştir. Daha fazla ayar düzenlemek için Gelişmiş güç ayarlarını değiştirbağlantısını tıklayın.
Buradan hemen hemen tümünü düzenleyebilirsiniz. Bu güç planıyla ilişkili ayarlar. Bazı seçenekler kendinden açıklayıcıdır, ancak bazılarının biraz açıklığa ihtiyacı vardır.
1. Sabit Disk altında, pil ve güç için belirli bir süre sonra Sabit diski kapattıktan sonraseçeneğinizi görürsünüz. Bunun, bilgisayarın uyku moduna geçmesini istediğiniz zamanı seçmeden önceki ekrandan farklı olduğunu unutmayın. Güç ayarlarında görebileceğiniz gibi, sabit diskler 10/20 dakika sonra kapanacak, ancak bilgisayar sırasıyla pil ve güçte 15/30 dakikaya kadar uyumayacak. Bu yüzden önce sürücüler kapanacak ve biraz zaman geçtikten sonra bilgisayar uyku moduna geçecektir.
2. Kablosuz Adaptör Ayarları altında, Eklentiiçin Maksimum Performans'ın seçildiğinden emin olun.
3. 7ile ilgili sorun yaşıyorsanız veya uykuda kalıyorsanız, hem pil hem de güç için uyandırma zamanlayıcılarını devre dışı bıraktığınızdan emin olun.
4. Normalde teknik yönlerini anlamadıkça USB Ayarları, PCI Express, İşlemci Güç Yönetimi ve Multimedya Ayarları gibi belirli ayarlarla uğraşmanıza gerek yoktur.
5. Pil altında, Kritik, Düşük vb. Gibi belirli pil durumlarına ulaştığında bilgisayarınıza ne olacağını ayarlayabilirsiniz. Dilerseniz pil durumlarının yüzdesini de ayarlayabilirsiniz. Varsayılan olarak, düşük% 10 pil kalmıştır ve kritik% 5'dir. Bu farklı durumlara ulaşıldığında bilgisayarın uyku moduna geçmesine, hazırda beklemesine, kapanmasına veya hiçbir şey yapmasına izin verebilirsiniz.
Güç ayarları ve sadece onları varsayılan değerlere geri döndürmek istiyorsanız ve Plan varsayılanlarını geri yükledüğmesini tıklayın. Ayrıca, tüm güç seçeneklerini görmek için şu anda kullanılamayan ayarları değiştirbağlantısını tıkladığınızdan emin olun, çünkü bazıları yönetici tarafından değiştirilecek yönetici ayrıcalıkları gerektirdiğinden gizlidir. Benim durumumda, yeni bir seçenek görmedim, ancak bilgisayara bağlı.
Umarım bu, Windows 7 ve Windows 8'de güç seçeneklerinin nasıl çalıştığı konusunda size yeterli bilgi verir. Pille çalışırken pil ömrünüzü en üst düzeye çıkarın ve fişe takılıyken gç kullanımını azaltın. Gç seçenekleriyle ilgili herhangi bir sorunuz varsa, bize bir yorum bırakın. Tadını çıkarın!