Windows 10'un piyasaya sürülmesinden ve Microsoft’un amiral gemisi işletim sistemi için hizmet olarak yazılım modeline geçmesinden bu yana, güncellemeler yoğun ve hızlı bir şekilde geliyor. Microsoft yılda en az bir kez, isteseniz de istemeseniz de Windows 10 için büyük bir güncelleme yayınlar. Ayrıca, kritik güvenlik yamalarından daha önemsiz kozmetik ve küçük değişikliklere kadar değişen çok sayıda küçük güncelleme de vardır.
Her şey doğru çalıştığında, hiçbir şeyin olup olmadığını hemen hemen anlayamazsınız. Ancak Windows güncelleme hataları meydana geldiğinde, sonuç, engellenen güncellemelerden artık çalışmayan bir bilgisayara kadar her şey olabilir!

Güncelleme Hatanız Olup Olmadığını Kontrol Edin
Eğer Bilgisayarınızda bir tür Windows Update hatası olduğundan şüpheleniyorsanız, güncelleme durumunuzu kontrol ederek bunu onaylayabilirsiniz:
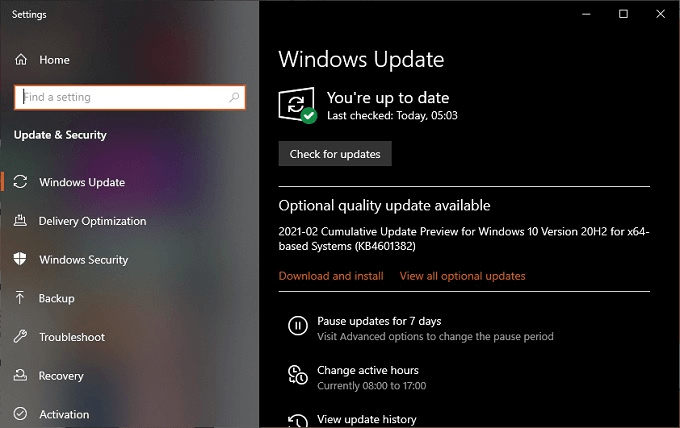
Değilse, şunu göreceksiniz yeşil bir onay işareti ve güncel olduğunuzu belirten bir mesaj. Kesin bir hata olmasa da, son güncellemenizin hala beklemede olduğuna, indirilemediğine veya yüklenemediğine dair bir gösterge görebilirsiniz. Aşağıda ele alacağımız çözümler, tüm bu varyasyonlarla başa çıkmanıza yardımcı olabilir.
Güncelleme Hata Kodunu Not Edin (Varsa)
Güncelleme durumunuzu kontrol ederken not alın Görebildiğiniz herhangi bir Windows güncelleme hata kodu. Güncellemelerinizin çalışmama nedeninin tam olarak ne olduğunu öğrenmek için bu kodları google'da arayabilirsiniz.

Hata kodlarında genellikle "0x80070070" gibi bir form ve birden fazla ilgili olabilir. Bunları bir arama motoruna girerseniz, neyin yanlış gittiğine dair kesin yanıtlar almanız olasıdır.
In_content_1 all: [300x250] / dfp: [640x360]- ->Takılı kalmış veya Başarısız Güncellemeleri Kontrol Et
Bir hata koduyla ilgili gerçek bir hata görmeyebilirsiniz, ancak bu, bir sorununuz olmadığı anlamına gelmez. Windows, güncelleme geçmişinizin kaydını tutar, bu da siz uzakta olduğunuzdan beri neler olduğunu kontrol etmenizi kolaylaştırır.
Burada herhangi bir şeyin indirilmeye veya kurulmaya çalışılıp sonra başarısız olup olmadığını görebilirsiniz. Bazen güncellemenin doğası size belirli sorunla ilgili bir ipucu verebilir.
Herhangi Bir Şey Yapmadan Önce Yeniden Başlatın
Bu noktada, güncelleme durumunuzu kontrol ettiniz ve açılan herhangi bir hata kodu gördünüz, ancak bir Windows güncelleme hatasını çözmek için önce ne yapmalısınız? Bilgisayarınızın basit bir şekilde yeniden başlatılması pekala cevap olabilir.
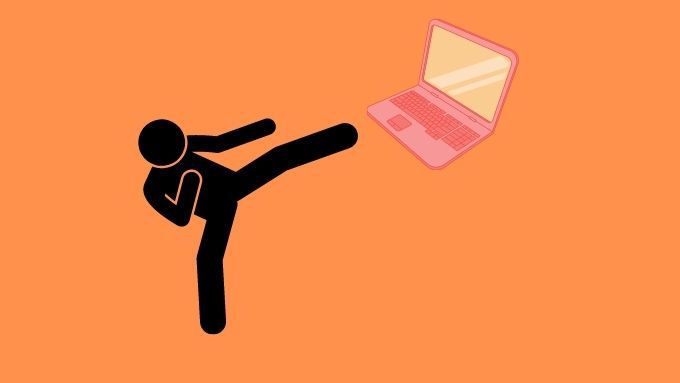
Bazen şu şekilde olur: Windows bir sonraki yüklenene kadar kilitli olan bir bağımlılığa sahip olduğu için bir güncelleme indirilip yüklenemez. İlk olarak yüklemeyi bitirmek için başka bir güncellemeye de ihtiyaç duyabilir, ancak bu bir sonraki yeniden başlatmanıza kadar yapılmayacaktır.
Başlat Menüsünü ve ardından güç düğmesini açarsanız, "Güncelle ve ardından yeniden başlat " bir seçenek olarak. Bu, işlerin devam edebilmesi için yeniden başlatılması gereken beklemede güncellemelerin olduğuna dair kesin bir işarettir.
Güncelleme Ayarlarınız Doğru mu?
Hiçbir hata tespit etmiyorsanız ve yine de Windows kopyası kendi kendini güncellemiyor gibi görünüyor, yalnızca güncelleme ayarlarınız yanlış yapılandırılmış olabilir:
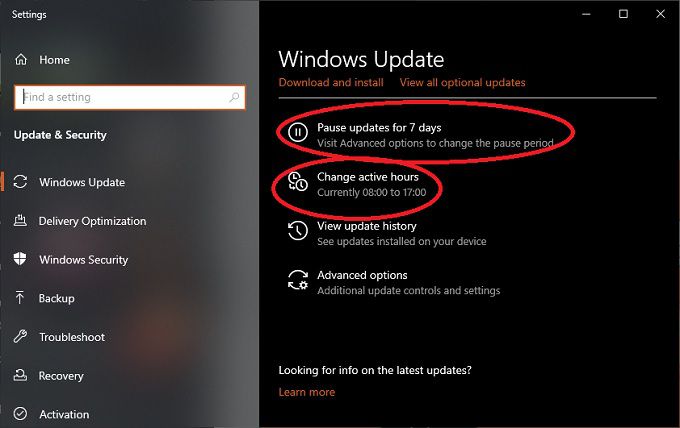
Güncellemelerinizin duraklatılıp duraklatılmadığını veya aktif saatlerinizin tercihlerinize göre ayarlanıp ayarlanmadığını kontrol edin.
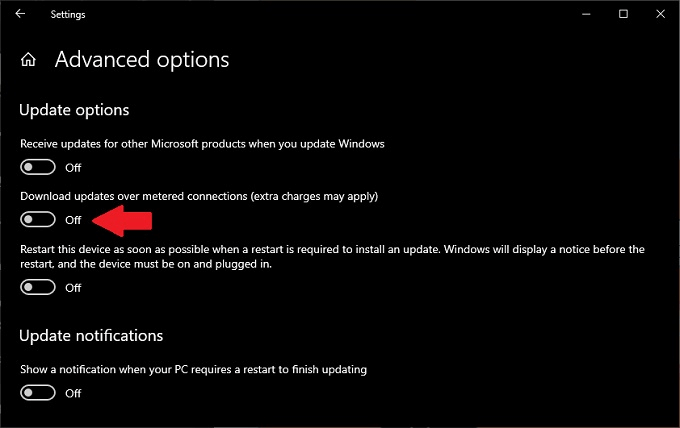
Daha fazla yapılandırma seçeneği görmek için Gelişmiş Seçenekler'i seçin . İnternet bağlantınızı "ölçülü" olarak ayarladıysanız, güncellemelerin ölçülü bağlantılar üzerinden indirilmesine izin veren anahtarı değiştirmeniz gerekecektir. Varsa, bu veri ücretlerini ödemeye hazır olduğunuzdan emin olun.
Güncelleme Sorun Gidericisini Deneyin
Microsoft, güncelleme sisteminin zaman zaman raydan çıkabileceğini bilir, bu yüzden Windows Update ile ilgili sorunları bulup düzeltmek için Windows'a özel bir araç eklediler. Nasıl çalıştıracağınız aşağıda açıklanmıştır:
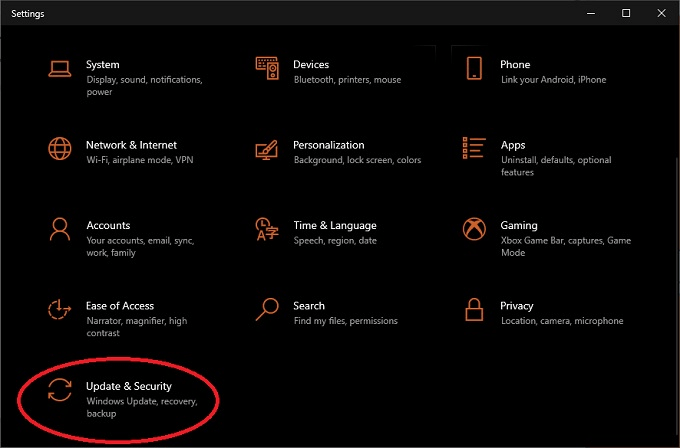
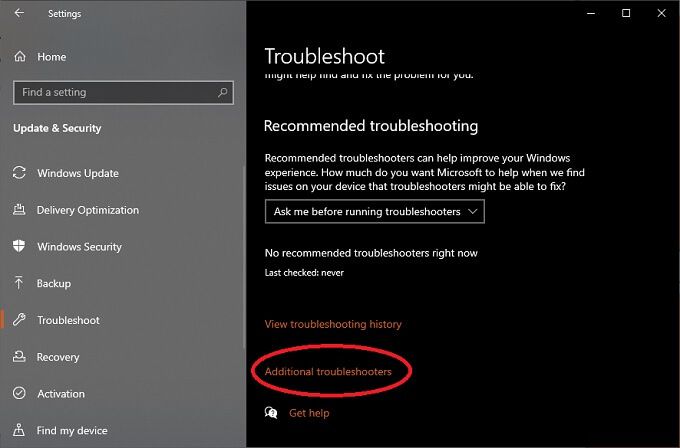
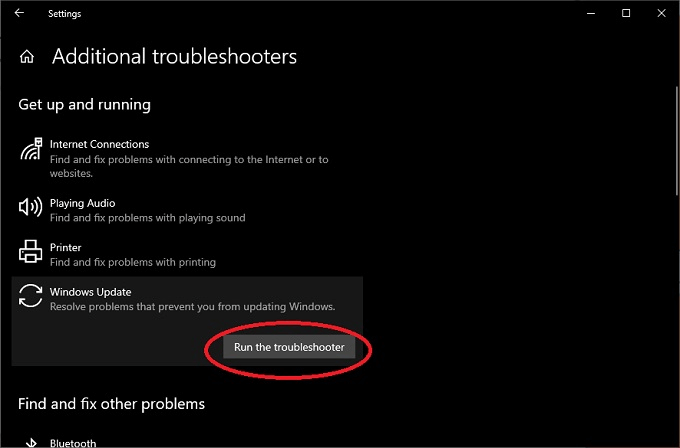
Güncelleme Sorun Giderici, genellikle başka bir şey yapmanıza gerek kalmadan Windows Update ile ilgili küçük sorunları çözebilir.
Windows 7 ve 8.1 için Çevrimiçi Sihirbazı Deneyin
Bu makale büyük iken y Windows 10 güncelleme sorunlarına odaklanırken, Windows'un eski sürümlerini kullanan pek çok kişi var. Hala Windows 7 kullanıyorsanız, ana güncelleme sorunlarınız muhtemelen Windows 7 desteğinin 14 Ocak 2020'de sona ermesinden kaynaklanmaktadır.
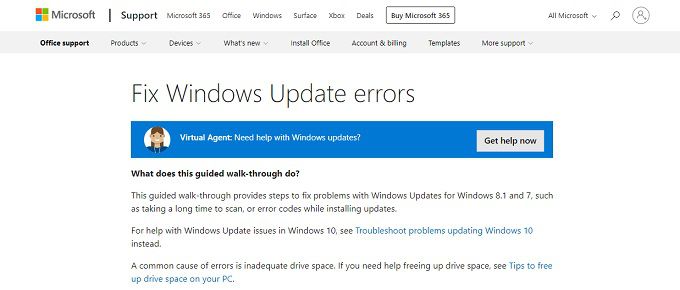
Aynısı Windows 8 için de geçerlidir. 8.1 için düşürülmüştür. Daha fazla uğraşmaktansa, Windows'un daha yeni bir sürümüne geçmenizi ve yükseltmenizi şiddetle tavsiye ederiz.
İlerlemek istiyorsanız, Microsoft düzgün bir çevrimiçi rehberli sorun giderici sağladı. sorunlarınızın olası nedenlerini daraltmanıza yardımcı olacak bir dizi soru soracak.
Boş Alanınız Kalmamış Olabilir
Windows bir güncellemeyi indirip yüklediğinde sabit diske ihtiyaç duyar alan ve birçoğu! Sonuçta, güncelleme verilerini indirmesi, dosyaları güncellemek için çalışma alanına ihtiyacı vardır ve ayrıca sorunlu güncellemeleri geri alabilmeniz için yedekleri depolaması gerekir.
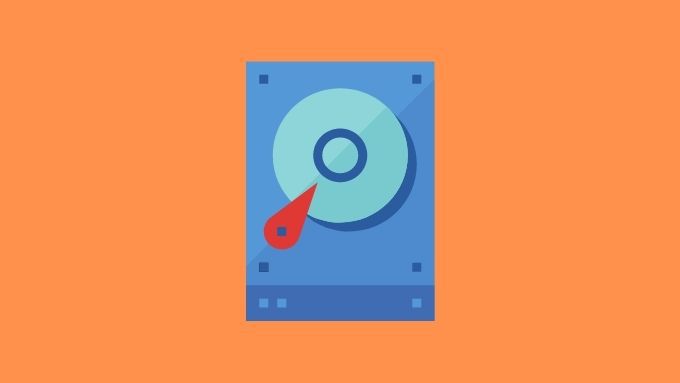
Windows Update'in işini yapması için yeterli alanınız yoksa, başlıkla başlayın biraz daha nefes alma odası oluşturmak için Windows 10'da Daha Fazla Disk Alanı Oluşturmanın 7 Yolu üzerine.
Yazılım Dağıtım Dosyalarını Silin
Windows güncellemesinin birlikte çalıştığı dosyalar bir yazılım dağıtımında tutulur dizin. Hafif nükleer bir seçenek, bu klasörü basitçe silmektir. Windows Update hizmeti çalışırken bunu yapamazsınız, bu nedenle Güvenli Modda yeniden başlatın ve aşağıdakileri yapın:
Bu, bilgisayarınıza hiçbir şekilde zarar vermez ve Windows Update hizmeti, güncelleme çalışma dosyalarını sıfırdan yeniden oluşturmak için.
Sistem Dosyalarınızda Bozulma Olup Olmadığını Kontrol Edin
Bazı kullanıcı raporlarına göre, bozuk veya eksik sistem dosyaları bir güncelleme sürecinizi zorlayın ve Windows güncelleme hatalarına neden olun. Sistem dosyalarının kaybolmasının veya bozulmasının çeşitli nedenleri vardır, ancak önemli olan sorunun ne kadar kolay çözüldüğüdür. Windows, Sistem Dosyası Denetleyicisi olarak bilinen bir yardımcı programla birlikte gelir.
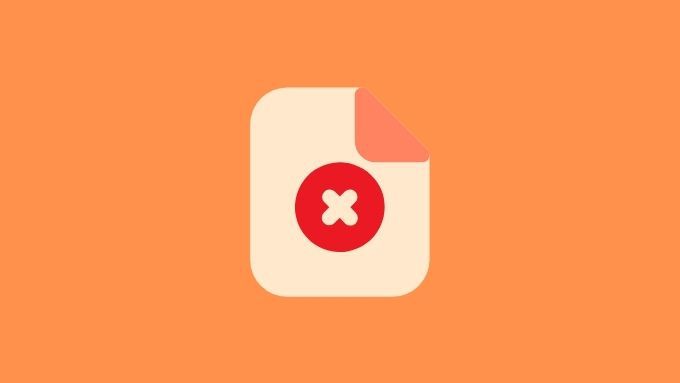
Sistem dosyalarınızın iyi durumda olduğundan nasıl emin olacağınızla ilgili kesin talimatlar için Bozuk Dosyaları Düzeltmek veya Onarmak için Bu Komut İstemi Komutlarını Kullanın 'ya bakın. Windows Update yardımcı programının bunu kendi başına halledebileceğini düşünürdünüz, ancak bazen manuel bir yardım eli gerekli gibi görünüyor.
Donanım Sürücülerinin Güncel Olduğundan Emin Olun
Windows Update çoğu şeyi kendi başına güncelleyebilse de, bazı üçüncü taraf donanım sürücüleri ve yardımcı programları onun denetimi altında değildir. GPU sürücülerinizi veya diğer herhangi bir önemli bileşeni güncellemenizin üzerinden uzun zaman geçtiyse, en son Windows güncellemesini engelliyor olabilir.
Tüm sürücülerinizi denetlemek yorucu olabilir, ancak kullandığınız araçlar var süreci otomatikleştirmek ve düzeltmek için kullanabilirsiniz. Sürücü güçlendirici, iyi deneyimler yaşadığımız ücretsiz bir araçtır. Windows 10'da Aygıt Sürücülerini Otomatik Olarak Güncelleme sayfasına da göz atmak isteyebilirsiniz .
Son Güncellemenizi Geri Almayı Deneyin
Son güncellemeniz yanlış olduğu için en son güncellemeniz başarısız olabilir bir şekilde. Son güncelleme ile yapılan değişiklikleri geri alabileceğiniz 10 günlük bir Pencere elde edersiniz. Bu, bir sonraki güncelleme geldiğinde artık bunu yapmanıza izin verilmeyeceği anlamına gelir, ancak hatalı bir güncellemenin ardından kısa bir süre sonra bir düzeltme gelirse, bazı durumlarda bunu yapmanız gerekebilir.
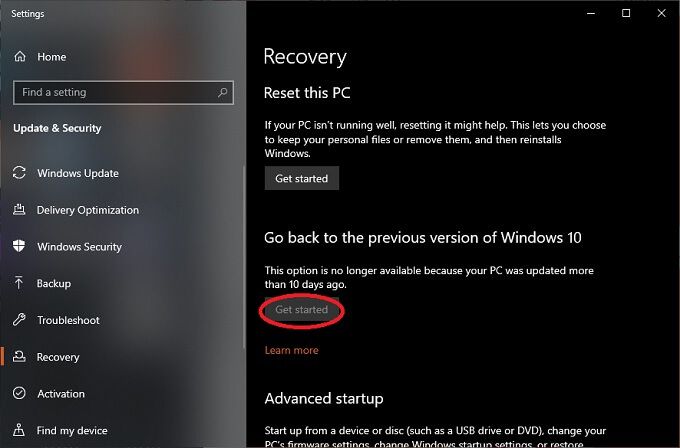
Şimdi sadece talimatları izleyin. Çok geç kaldıysanız, belirli güncellemelerden doğrudan onları kaldırarak kurtulmanın başka bir yolu var.
Belirli Güncellemeleri Kaldırma
İstenmeyen veya sorunlu güncellemeleri doğrudan Windows 10'da kaldırabilirsiniz. Sorunun belirli bir güncelleme olduğundan emin olmanız konusunda sizi uyarsak da, bu çok kolaydır. Örneğin, birçok başka kullanıcı güncellemenin Windows Update'i engellediğini veya başka bir şekilde engellendiğini bildiriyorsa. Güncellemeleri şu şekilde kaldırabilirsiniz:
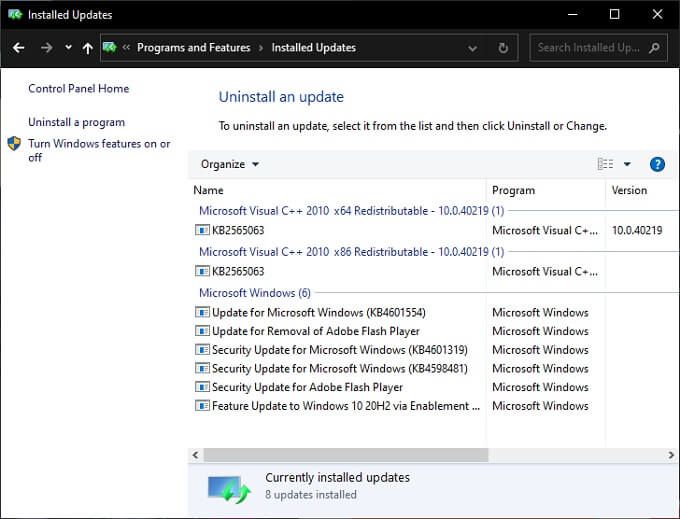
Kaldırılabilecek yüklü güncellemelerin bir listesini görmelisiniz. Her güncelleme burada olmayacak, ancak bazı güncellemelerin görünmesi gerekiyor. Gitmesini istediğiniz herhangi bir güncellemeyi sağ tıklayın ve Kaldır'ı seçin .
Güncellemeleri Manuel Olarak İndirin ve Kurun
Otomatik güncelleme hizmeti kullanışlı olsa da, bazen sadece kendi başına bir şeyler yapmalısın. Birçok kullanıcı, Microsoft'un toplu güncelleştirmelerini bağımsız yüklemeler olarak sunduğunun farkında bile olmayabilir. Bunu düşündüğünüzde, bu çok mantıklı.
Çünkü Windows 10 çalıştıran tüm bilgisayarların yeterli internet erişimi yoktur. Bazı kullanıcıların güncellenmesi gereken birden fazla bilgisayarı vardır ve çevrimdışı bir yükleyici, her bilgisayar için aynı güncelleme verilerini indirmeyi gereksiz kılar.
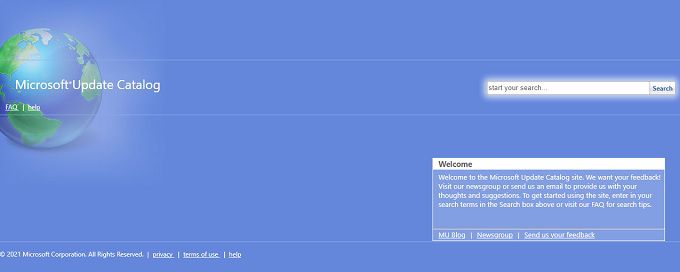
Bir Windows 10 güncellemesini manuel olarak indirmek ve yüklemek için Microsoft Güncelleme Kataloğu 'ye gidin ve ardından KB numarasını yazın en son güncellemenin. KB numarasını Google'da bulabilirsiniz.
Ardından, ilgili güncelleme için İndir düğmesine basmanız ve indirdiğiniz herhangi bir uygulamada yaptığınız gibi yüklemeniz yeterlidir.
Windows
Fikirleriniz gerçekten kalmadıysa, Windows 10 yükleyicisini herhangi bir dosya veya programı kaybetmeden Windows kurulumunuzu onarmak için kullanabilirsiniz. Tek yapmanız gereken kurulum sürecini Windows 10 medyanızdan başlatmaktır. Windows 10 medyanız yoksa Microsoft'tan ücretsiz olarak indirebilirsiniz.
Sorulduğunda, Windows yüklemenizi "yükseltmeyi" ve ardından dosyalarınızı ve programlarınızı korumayı seçin. Bu bazı durumlarda ters gidebilir, bu yüzden lütfen bunu son çare olarak düşünün.
Microsoft Desteği ile Bağlantı Kurun
Hiçbir şey başarısız olursa, her zaman biraz mola verebilirsiniz Microsoft Desteği yaşından biriyle konuşmak için. Deneyimlerimize göre sohbet desteği hızlı ve etkilidir. Danışmanlar bilgisayarınızın kontrolünü bile devralabilir ve sorunları hızla teşhis edip düzeltebilir.
Bu, özellikle son Windows güncellemenizin başarısız olmasının nedeni, Microsoft'un kendi başından çözmek zorunda olduğu bilinen bir sorundan kaynaklanıyorsa yararlıdır. Danışman, yapabileceğiniz başka bir şey yoksa size haber verir, böylece daha önemli işlere devam edebilirsiniz.