BSOD hatasını düzeltin veya başka türde bir Windows hatasıyla karşılaşmanız gerektiğinde, muhtemelen ulaşacağınız ilk araç Sistem Dosyası Denetleyicisidir. Peki SFC taraması komutunu çalıştırırsanız ve bu size de hata verirse ne olur?
SFC Scannow birçok bilgisayar hatasını otomatik olarak düzeltebilir. Ne yazık ki, işler karışabilir. Sistem dosyası denetleyicisini kullanırken en sık karşılaşılan sorun, "windows kaynak koruması istenen işlemi gerçekleştiremedi" hatasıdır. Bu hatanın ne anlama geldiğini ve onu nasıl düzeltebileceğinizi öğrenmek için okumaya devam edin.
Windows Kaynak Koruması nedir?
Windows Kaynak Koruması, önemli sistem klasörlerini, dosyalarını ve kayıt defteri anahtarları 'yi koruyan bir Windows özelliğidir. Kritik bir sistem dosyasını değiştirmeye çalışırsanız, WRP devreye girer ve işletim sistemi hatalarını önlemek için değiştirilen dosyayı orijinal dosyanın önbelleğe alınmış bir kopyasıyla değiştirir.
SFC aracı Windows Kaynak Korumasının bir parçasıdır. Bu nedenle, SFC aracında bir şeyler ters gittiğinde "windows kaynak koruması istenen işlemi gerçekleştiremedi" hatasını alıyorsunuz.
"Windows Kaynak Koruması İstenen İşlemi Gerçekleştiremedi" Hatası Nasıl Düzeltilir

Bu SFC hatasına çeşitli sorunlar neden olabilir. Genellikle diğer Windows bileşenleri araçla çakışır. Diğer durumlarda, scannow komutunu kullanarak taramaya çalıştığınızda sabit disk hataya neden oluyor. Her iki durumda da, hatanın kökenini bulup düzeltmek için birkaç sorun giderme adımını uygulamanız gerekir.
1. Chkdsk Komutunu kullanın
teşhis aracı 'ü nasıl düzeltirsiniz? Elbette başka bir teşhis aracı kullanarak! Chkdsk komutu, sabit sürücünüzle ilgili çok çeşitli mantıksal ve fiziksel hataları düzeltebilir. Bu, "windows kaynak koruması istenen işlemi gerçekleştiremedi" hatasını da düzeltebileceği anlamına gelir.
1. Windows Komut İstemi programını bulmak için Windows arama kutusuna cmd yazın ve Yönetici olarak çalıştır 'ı tıklayın.
2. X'i sabit sürücünüzün harfiyle değiştirerek chkdsk X: /r yazın ve sürücü kontrolünü sistemin bir sonraki yeniden başlatılmasıyla planlayın.

Bilgisayarınızı yeniden başlattıktan sonra chkdsk aracı tüm disk hatalarını arayacak ve düzeltecektir. Sabit sürücüyle ilgili herhangi bir sorun SFC aracını kullanmanızı engellediyse hatanın artık ortadan kalkması gerekir..
2. SFC Utility Tool'u Güvenli Modda çalıştırın
Başka bir sistem bileşeni sistem dosyası denetleyicisiyle çakışırsa, güvenli mod 'da scannow komutunu çalıştırmayı deneyin.
1. Windows arama çubuğuna msconfig yazın ve sistem yapılandırma uygulamasını çalıştırın.
2. Yapılandırma Penceresinin üst kısmındaki Önyükleme paneline gidin ve Güvenli önyükleme seçeneğini işaretleyin.
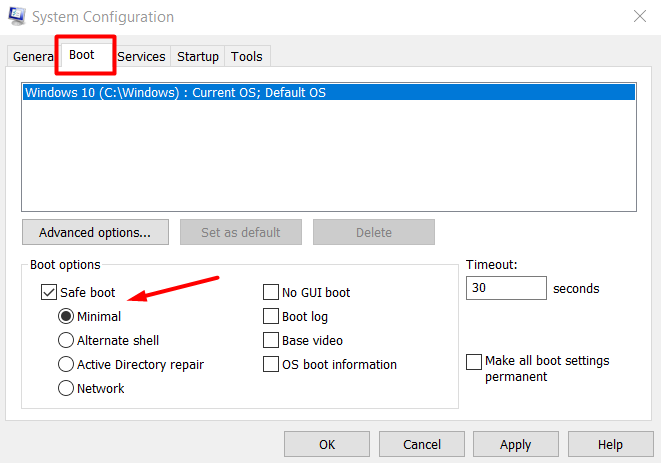
3. Tamam 'ı tıklayın ve bilgisayarınızı yeniden başlatın.
Bilgisayarınız artık Güvenli Modda başlatılacaktır. Çalışıp çalışmadığını görmek için SFC tarama aracını deneyin.
3. Windows Modül Yükleyicisini Etkinleştirin
Windows Modül Yükleyicisi devre dışıysa bilgisayarınız herhangi bir güncelleme almıyor demektir; dolayısıyla SFC hatalarla karşılaşıyor olabilir. Etkin olduğundan nasıl emin olabileceğiniz aşağıda açıklanmıştır:
1. Windows arama çubuğuna hizmetler yazın ve Hizmetler uygulamasını
açın.2. Hizmetler listesinde ilerleyin ve Windows Modül Yükleyicisi 'ni bulun.

3. Windows Modül Yükleyicisi'ni çift tıklayın ve devre dışıysa Başlangıç türü 'nü Manuel olarak ayarlayın.
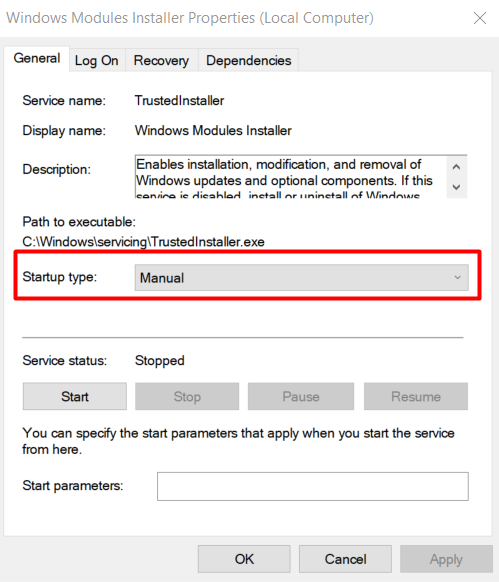
Şimdi scannow komutunu çalıştırmayı deneyin.
4. Otomatik Onarımı Kullan
Şu ana kadar hiçbir şey işe yaramadıysa Otomatik Onarım özelliğini denemenin zamanı geldi. Windows, olması gerektiği gibi ayarlanmamış herhangi bir şeyi otomatik olarak kontrol edecek ve varsayılan durumuna sıfırlamaya çalışacaktır. Endişelenmeyin, otomatik onarım işlemi hiçbir verinizi silmez.
1. Windows arama çubuğunda ayarları arayarak Ayarlar 'a gidin.
2. Güncelleme ve Güvenlik 'i seçin.

3. Sol panelde Kurtarma 'yı seçin.
4. Sağ panelde Şimdi yeniden başlat düğmesini tıklayın.
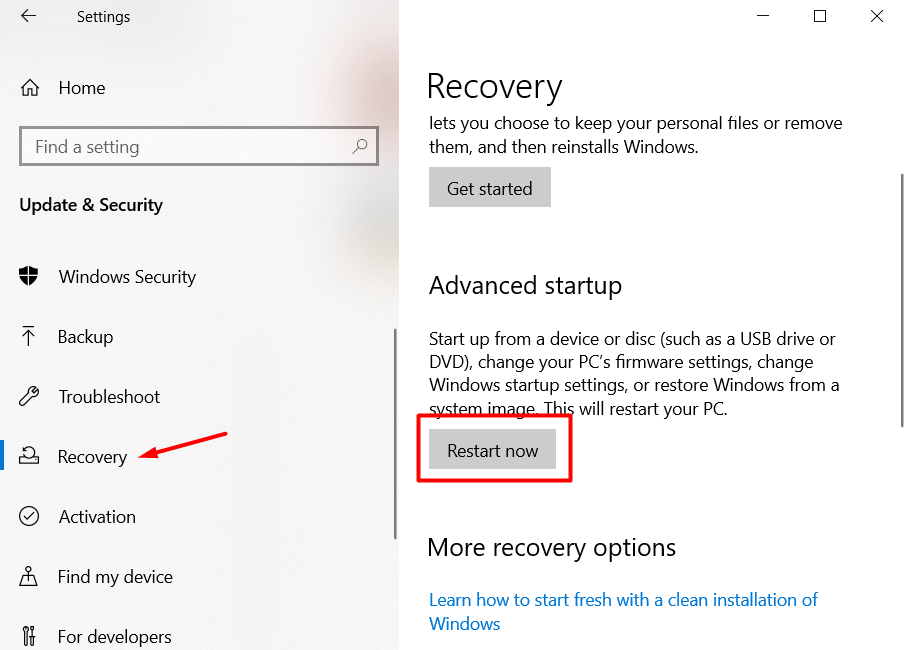
5. Bilgisayarınız artık Windows Kurtarma Ortamında başlayacaktır.
6. Sorun Giderme >Gelişmiş Seçenekler 'e gidin ve Otomatik Onarım 'ı tıklayın.
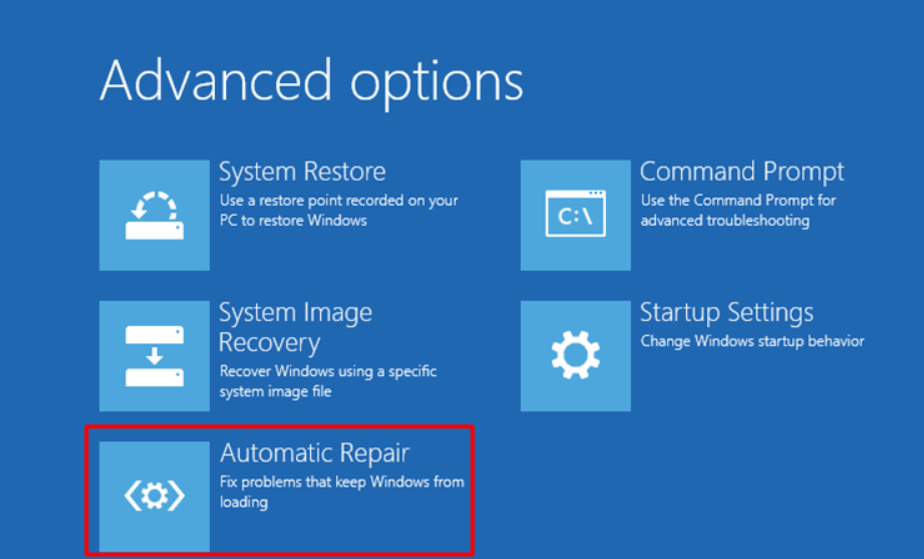
Otomatik onarım işlemi başlayacaktır. Windows olağandışı herhangi bir şeyi arayacak ve otomatik olarak düzeltecektir. Düzeltemeyeceği bir sorun tespit ederse size bir uyarı verir ve siz de en azından hataya göre uygun adımları atabilirsiniz..
5. Windows'u sıfırlayın
Yani her şeyi denediniz ve SFC taraması hâlâ olması gerektiği gibi çalışmıyor. Sistemin sıfırlanma zamanı geldi. Sıfırlama sisteminizi temizleyeceğinden, SFC aracının çalışmasını sağlamak için her şeyi denediğinizden emin olun. Devam etmeden önce tüm önemli verilerinizi yedekleyin.
Bunu yapmanın birkaç yolu vardır, ancak diğer Windows yeniden yükleme seçenekleri 'den birini tercih etmediğiniz sürece temel kurtarma seçeneğini kullanmalısınız.
1. Ayarlar >Güncelleme ve Güvenlik >Kurtarma 'ya geri dönün.

2. “Bu bilgisayarı sıfırla”nın hemen altındaki Başlayın düğmesini tıklayın.
3. Bir sonraki Pencerede Windows'u fabrika durumuna geri döndürmek için Her şeyi kaldır seçeneğini seçin.
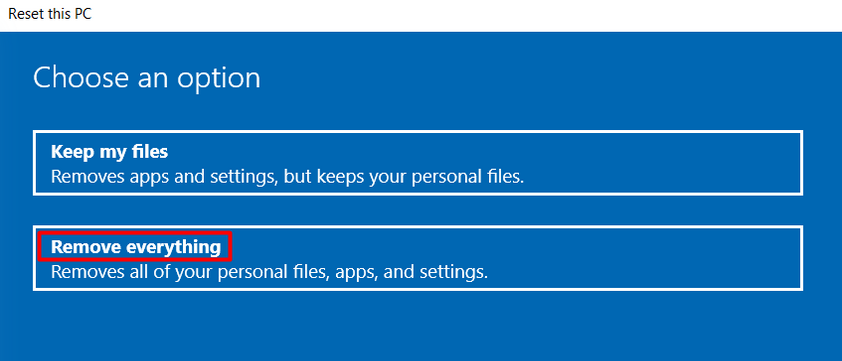
Ayrıca Dosyalarımı sakla seçeneğini de seçebilirsiniz, ancak en güvenli seçenek bilgisayarınızı temizlemektir.
SFC İstenildiği Gibi Çalışıyor mu?
Umarım "windows kaynak korumanız istenen işlemi gerçekleştiremedi" hatası artık tamamen ortadan kalktı. Hangi çözümün sizin için işe yaradığını aşağıdaki yorumlarda bize bildirin. Bu hataya ilişkin başka bir düzeltme biliyorsanız paylaşmaktan çekinmeyin!
.