
“Hizmet Ana Bilgisayarı: Windows Olay Günlüğü” veya “svchost.exe”nin bilgisayarınızda çok fazla CPU kullandığını fark ettiniz mi? Bu belirli işlemde sorunlar yaşanıyor olabilir veya Windows işletim sisteminizde bir hata olabilir. Windows 11 veya Windows 10 PC'nizde bu işlemin CPU kullanımını azaltmanın yolları vardır ve size bunu nasıl yapacağınızı göstereceğiz.
Yukarıdaki işlem arızalarının diğer nedenleri arasında bilgisayarınıza bir virüs veya kötü amaçlı yazılımın bulaşması, sistem dosyalarınızın bozulması, soruna üçüncü taraf bir uygulamanın neden olması ve daha fazlası sayılabilir.
Windows Olay Günlüğü İşlemini Yeniden Başlatın
Windows Olay Günlüğü işlemi çok fazla CPU kullandığında işlemi yeniden başlatın. Bu, süreçteki küçük sorunları gidererek sorununuzu çözer.
services.msc
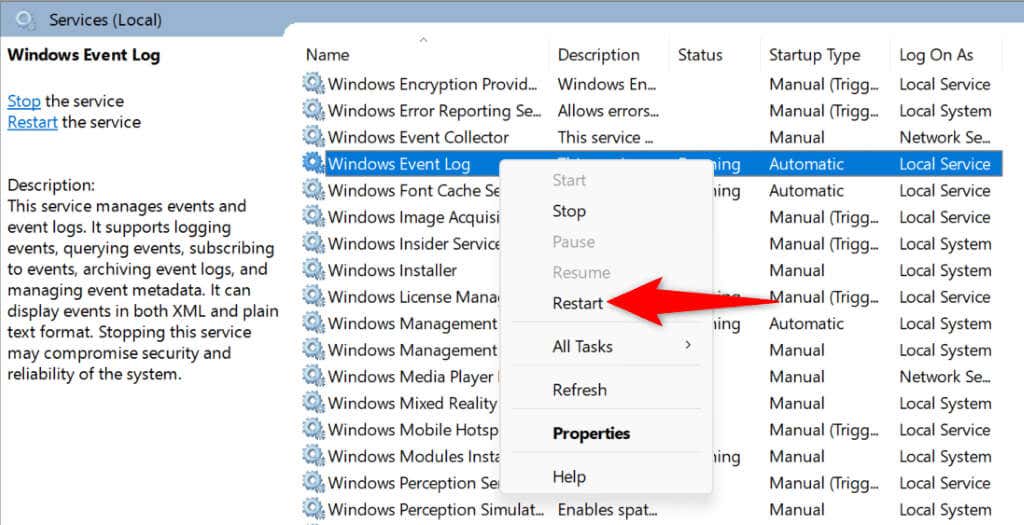
Windows PC'nizde bir Antivirüs Taraması çalıştırın
Windows PC'nize bir virüs veya kötü amaçlı yazılım bulaştıysa, belirli bir güncellemenin bu kadar fazla CPU kullanmasının nedeni bu olabilir. Bu durumda, tehditleri bulup kaldırmak için PC'nizde tam bir antivirüs taraması çalıştırın.
Seçtiğiniz bir virüsten koruma programını veya yerleşik Microsoft Defender Antivirüs'ü kullanabilirsiniz. İkincisini kullanarak taramayı nasıl çalıştıracağınız aşağıda açıklanmıştır.
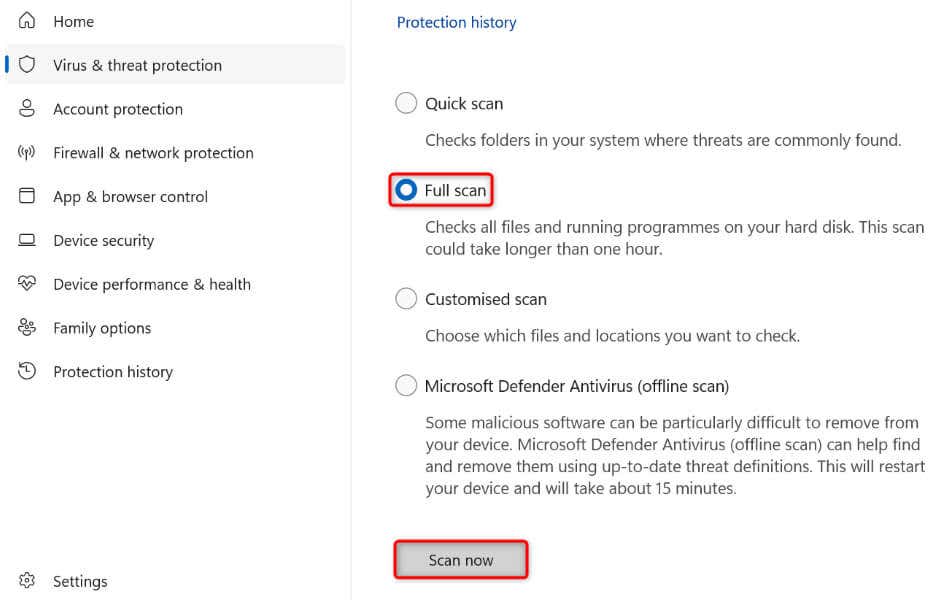
Virüsleri ve kötü amaçlı yazılımları kaldırdıktan sonra antivirüs korumasını her zaman etkin tutun. Bu şekilde yeni bir virüs veya kötü amaçlı yazılım sisteminize bulaşamaz.
Olay Günlüklerini Temizleyin
Yukarıdaki işlemin bu kadar fazla CPU kullanmasının bir nedeni de Windows günlükleri 'nin çok fazla veriye sahip olmasıdır. Bu verilere ihtiyacınız yoksa sorununuzu çözebilmeniz için günlüklerinizi temizleyin. Günlüklerin kaldırılması bilgisayarınızın işlevselliğini etkilemez..

Windows'u Güncelleyin
Bir işlemin CPU'nuzu aşırı kullanmasının olası bir nedeni, Windows sürümünüzün güncel olmamasıdır. Eski işletim sistemi sürümlerinde sıklıkla hatalar bulunur ve bu da sistemin arızalanmasına neden olur. Bu durumda sorunu çözmek için Windows 11 veya Windows 10 sürümünüzü güncelleyin.
Windows 11'de

Windows 10'da
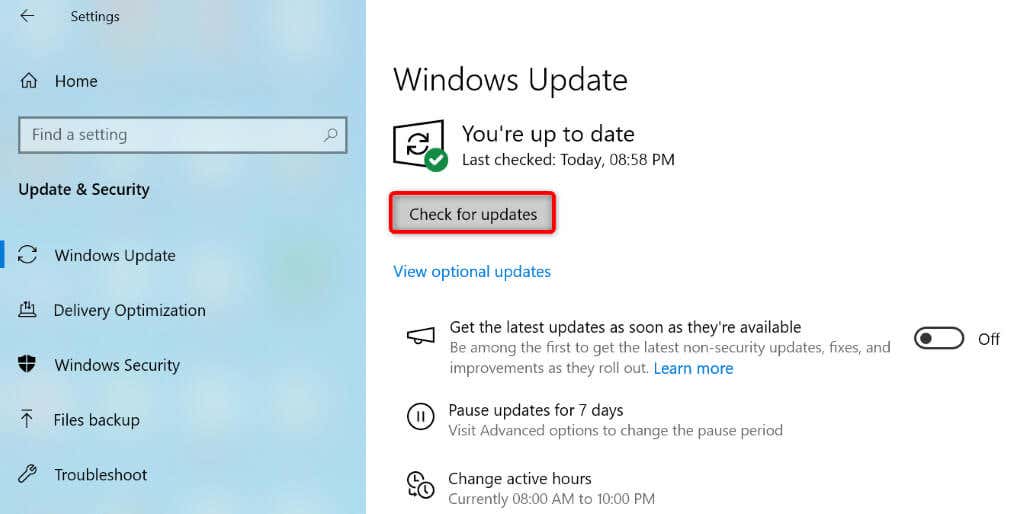
Windows'un Bozuk Sistem Dosyalarını Onarın
Windows'un sistem dosyaları bozulduğunda çeşitli işlemler arızalanmaya başlar. Mevcut sorununuz bu tür temel düzeydeki yolsuzluklardan kaynaklanıyor olabilir. Bu durumda, Arızalı sistem dosyalarını bulun ve düzeltin için sisteminizin yerleşik SFC (Sistem Dosyası Denetleyicisi) aracını kullanın.
DISM.exe /Online /Cleanup-image /Restorehealth.
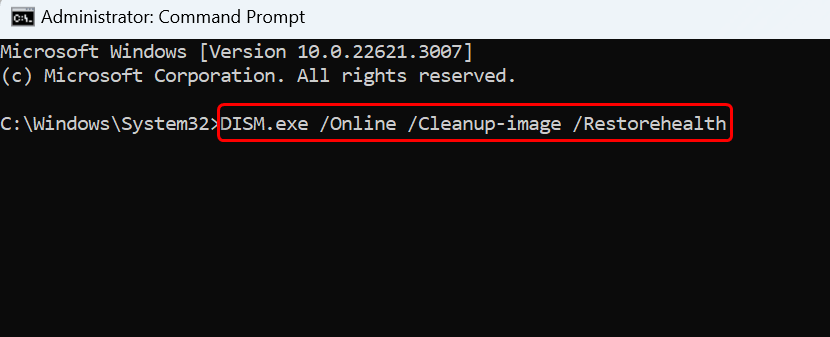
sfc /scannow
Windows Sisteminizi Temiz Önyükleme
Yukarıdaki işlemin bozulmasına üçüncü taraf bir uygulama neden oluyorsa bunu doğrulamak için Windows PC'nizi temiz önyükleme modunda yeniden başlatın. Temiz önyükleme modunu kullandığınızda, sisteminiz yalnızca gerekli dosyaları yükleyerek üçüncü taraf öğelerin sorunlara neden olup olmadığını kontrol etmenize olanak tanır.
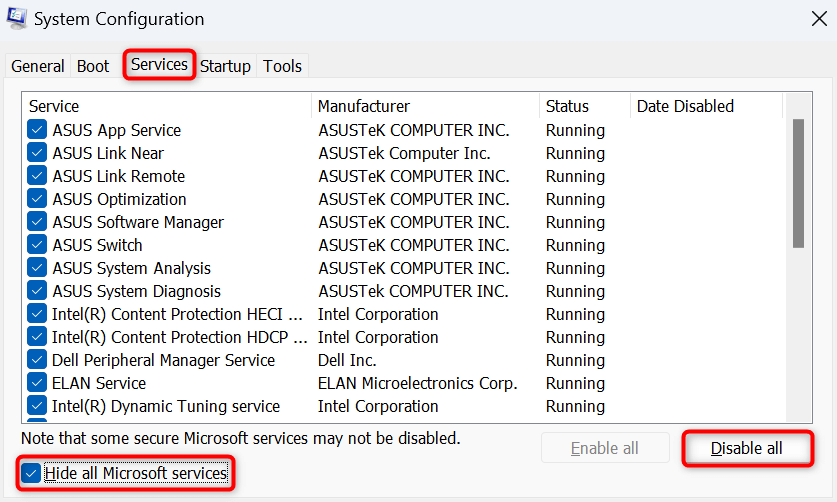

Windows Olay Günlüğü, temiz önyükleme modunda çok fazla CPU kullanmıyorsa, suçlu muhtemelen üçüncü taraf bir uygulamadır. Böyle bir uygulamayı Windows 11'de Ayarlar>Uygulamalar>Yüklü uygulamalarve Ayarlar>Uygulamalar<'dan kaldırın. /span>Windows 10'da.
Windows PC'nizi Sıfırlayın
Sorununuz devam ederse bilgisayarınızın sistem yapılandırması hatalı olabilir. Bu tür sistem düzeyindeki sorunlar çeşitli sorunlara neden olabilir. Bu durumda özel ayarlarınızı temizleyin ve tüm ayar seçeneklerini varsayılan değerlerine getirin. Bunu Windows PC'nizi sıfırlama 'ya kadar yapın.
Bunu yaptığınızda dosyalarınızı kaybetmeyeceğinizi unutmayın; dosyalarınızı saklama seçeneğine sahip olursunuz.
Windows 11'de
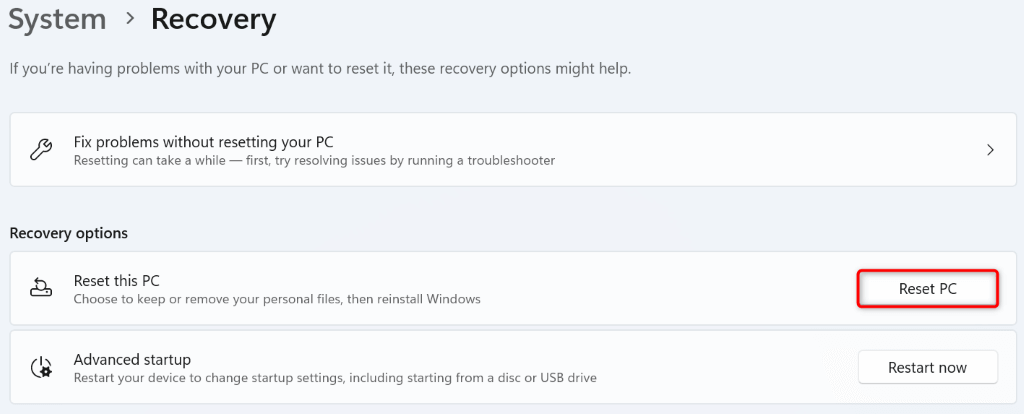
Windows 10'da
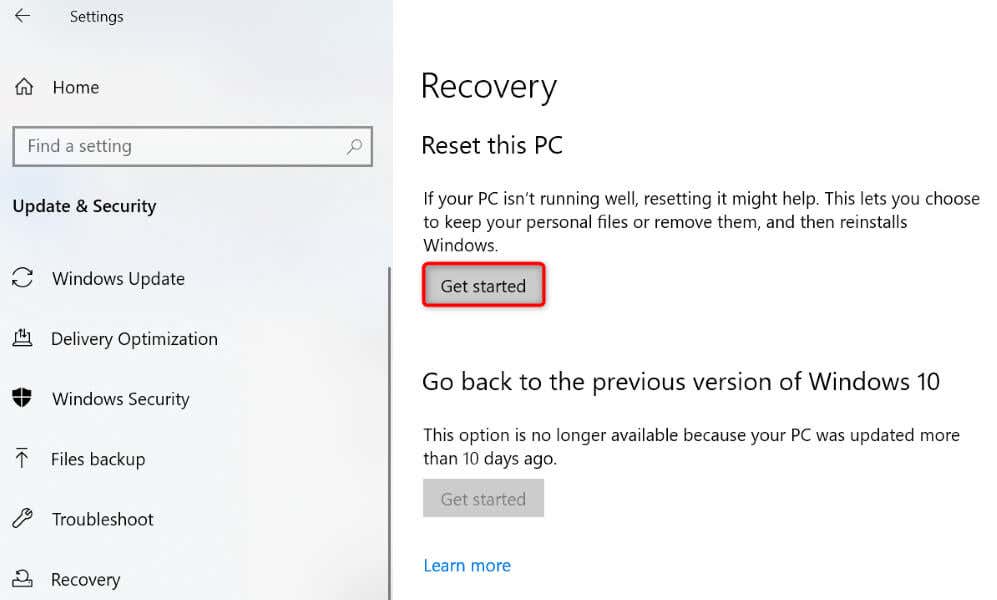
Arızalı Windows Olay Günlüğü İşlemini Düzeltme Windows 11 veya 10 bilgisayarınız
Bir işlemin olağandışı CPU kullanımı genellikle süreçte sorunlar yaşandığını veya sistemdeki bir bileşenin sürece müdahale ettiğini gösterir. Yukarıdaki kılavuzu kullanarak her iki tür sorunu da çözebilir ve sistemin düzgün çalışmasını sağlayabilirsiniz. Sorununuzun çözüldüğünü ve bilgisayarınızı normal şekilde kullanabileceğinizi umuyoruz. Keyfini çıkarın!
.