Bu sorunu daha önce gördüyseniz, muhtemelen sizin için basit bir düzeltmeydi. Bu hatayı iki defadan fazla gördüyseniz, zaman zaman düzeltmenin karmaşık bir sorun olabileceğini de bilirsiniz.
Yalnızca kolay düzeltme çeşitliliğine rastlayacağınızı umarız, ancak sizi daha az kolay hazırlayacağız, düzeltmeleri de garanti ediyoruz.

Dosya Adı Uzunluğu Neden Windows'ta Bir Sorun mu?
Windows gibi işletim sistemleri için uzun bir dosya adı uzunluğu sorunu var. 8 karakterden uzun dosya adlarına ve 3 karakterlik bir dosya uzantısına sahip olamayacağınız bir zaman vardı. Yapabileceğiniz en iyi şey myresume.docgibi bir şeydi. Bu, dosya sisteminin tasarımında bir kısıtlamadı.
Windows'un yeni sürümleri çıktıkça işler daha iyi hale geldi. Eski, sınırlı bir dosya sisteminden Yeni Teknoloji Dosya Sistemi (NTFS) adlı bir şeye gittik. NTFS, bizi bir dosya adının 255 karakter uzunluğunda olabileceği bir noktaya götürdü ve dosya yolu uzunluğu potansiyel olarak 32.767 karaktere kadar çıkabilir. Öyleyse çok uzun dosya adlarına nasıl sahip olabiliriz?

Windows, sistem değişkenleri olarak bilinen özelliklere sahiptir. Bunlar, Windows'un çalışmaya dayandığı değişkenlerdir, çünkü Windows her yerde değişken bit ve bayt taşırken bile değişkenlerin ne anlama geldiğini ve nerede olduklarını bilir. MAX_PATHsistem değişkeni, dosya adlarını ve dosya yollarını 260 karakterin altında tutan sistemdir.
Değişken olmak için değiştirebileceğimizi düşünürsünüz. Hayır, yapmamalıyız. Bir kazaktan bir iplik çekmek gibi olurdu. Bir sistem değişkeni değiştiğinde, bunlara bağlı diğer sistem değişkenleri ve bileşenler çözülmeye başlar.
In_content_1 tümü: [300x250] / dfp: [640x360]->Nasıl düzelteceğiz, o zaman?
Kolayca Düzeltme
Eğer şanslıysanız, hata ve tam olarak hangi dosyanın adı soruna neden olduğunu biliyorum. Veya en azından dosyayı nerede bulacağınız. Belki de şuna benzeyen bir dosya adınız vardır:
C:\User\guymc\Documents\My Resumesresumewithanamesolongthatitcausesproblemsandbecomespartofsomeguysarticleonthewebhowdoyoulikemenow.docx
Bu durumda suçlunun kim olduğu açıktır. Dosyayı Windows Gezgini'de veya Dosya Gezgini' nde Windows 10'da olduğu gibi bulun, bir kez tıklayın, yeniden adlandırmak için F2'ye tıklayın ve aptal dosya adını daha makul bir şeyle değiştir. Sorun çözüldü.
Daha Az Kolay Düzeltmeler
Bu sorunu çözmek her zaman bu kadar kolay değildir. Bazen, herhangi bir nedenden ötürü dosya veya dizin isimlerini değiştiremeyebilirsiniz.
Aşağıdaki çözümler sizin için hile yapacak. Yapması zor değil.
PowerShell Kullanarak Dosya veya Dizinleri Taşıma, Silme veya Kopyalama
Bazen dosya yolu için karakter sayısının 260'dan fazla olduğu dizinleri taşımaya, silmeye veya kopyalamaya çalışırken bir hatayla karşılaşıyorsunuz.
Dizin ve klasör kelimelerinin değiştirilebildiğini unutmayın. İleriye yönelik ‘dizin’i kullanacağız. Aşağıdaki PowerShell cmdlet'leri dosyalarda da kullanılabilir.
Belki de dosya yolu şuna benzer:
C:\Users\guymc\Documents\This\Is\Exactly\The\Precise\Directory\Path\That\I\Need\To\Have\To\Keep\My\Files\Sorted\In\A\Manner\That\Makes\Sense\To\Me\So\Lets\Pretend\This\Is\An\Actual\Filepath\That\You\Might\Also\Have\On\Your\Windows\Computer\And\Not\Over\Think\It\Document.docx
Bu dosya yolu 280 karakter uzunluğundadır. Bu nedenle normal kopyala-yapıştır yöntemiyle dizini oradan başka bir yere kopyalayamıyoruz. Hedef Yolu Çok Uzunhatayı alıyoruz.
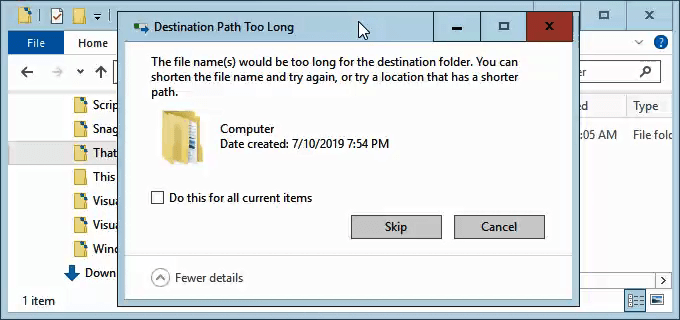
Hangi nedenle olursa olsun, dosyanın içindekiler dizinlerini yeniden adlandıramayacağımızı varsayalım. Ne yaparız?
PowerShell'i açın. Henüz PowerShell kullanmadıysanız, PowerShell'i Ev Kullanıcıları İçin Kullanma - Başlangıç Kılavuzu makalemizin tadını çıkarın. Yine de, makaleyi okumadan sonraki adımları yapabilirsiniz.
PowerShell açıldığında, kullanıcı dizininizin kökesinde olacaksınız. C: \ Users \ guymc, kullanıcı dizininiz olduğunu varsayarak devam edin.
Buadlı dizin, Belgeler

Siz ' C: \ Users \ guymc \ Documentskomut isteminde yapılan değişiklikleri göreceksiniz. Bu iyi. İşleri kolaylaştıracak dizinlere daha yakın çalışıyoruz.
Kopya Öğesini Kullanarak Dizini Kopyala
Budizinini ve dizinini kopyalamak istiyoruz. ThatNewFolderiçine içerik ekleyin. PowerShell cmdlet'ini Kopyalama Öğesiile -Destinationve -Recurseparametrelerini kullanalım.
-Destination, PowerShell'e kopyanın nerede olmasını istediğimizi söyler. -Recurse, PowerShell'e içerideki tüm öğeleri hedefe kopyalamasını söyler. Kopyalama, orijinalleri oldukları yerde bırakır ve hedefteki tüm yenilerini yapar.
Bu Öğeyi Kopyala ThatNewFolder -Recurse

Taşı-Öğeyi Kullanarak Dizini Taşı
Diyelim ki Bu dizini, içindeki tüm dizinleri ve dosyaları ThatNewFolder'e taşımak istiyoruz. Taşıma, orijinali yerinde bırakmaz.
PowerShell cmdlet'ini Taşı-Öğeyi, -Pathve -Destinationparametreleriyle kullanabiliriz. -Path, taşımak istediğimiz öğeyi tanımlar ve -Destination, PowerShell'e istediğimiz yeri söyler.
cmdlet, ThatNewFolder’ın içine bunu koyacaktır. Ayrıca, bu dizinin içindeki her şeyi de taşıyacaktır. Move-Item, dosyaları veya dizinleri taşımak için kullanılabilir ve dosya yolundan veya dosya adı uzunluğundan bağımsız olarak çalışır.
Taşın-Öğe -Bu Yere Kalın ThatNewFolder

İşe yaradığından emin olmak için cd ThatNewFolderThatNewFolder'a girme komutu. Ardından, ThatNewFolder'daki dizinleri listelemek için dirkomutunu kullanın. Bu dizinin orada olduğunu göreceksiniz.
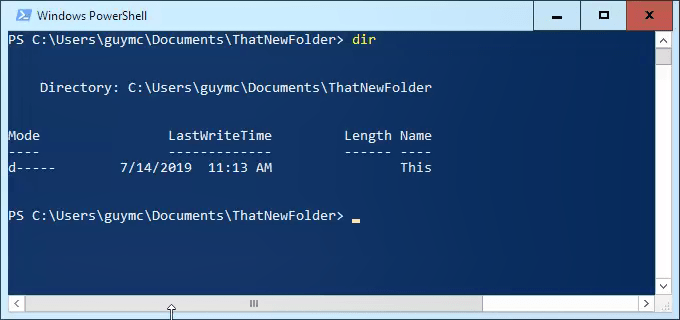
Kaldırma Öğesini Kullanarak Dizini Sil
Budizini ve içindeki her şeyi silmek istiyorsak, Kaldır -Öğecmdlet.
Kaldırma Öğesi cmdlet'inin içindeki şeyleri içeren bir dizini silmeyi zorlaştıran yerleşik bir güvenliği vardır. Örneğimizde, her şeyi silmek istediğimizi biliyoruz; bu nedenle, içindeki her şeyi silmek için -Recurseve onu kullanmadan yapmak için -Forceparametrelerini kullanacağız. Bize içindeki her öğe için emin olup olmadığımızı sormak.
Dikkat! Bu şekilde silinen herhangi bir şeyi kurtarmak son derece zor olacaktır. Yöntemleri Yanlışlıkla Silinen Dosyaları Kurtarmak konumunda deneyebilirsiniz, ancak fazla bir şey beklemeyin.
Kaldır- Öğe -Recurse -Force

Gittiğinden emin olmak için dir komutunu tekrar kullanabilirsiniz.
Windows 10'u Uzun Dosya Yollarını Kabul Etme
Uzun dosya yollarını ve uzun dosya adlarını tekrar tekrar kullanacağınızı biliyorsanız, Windows'un sizin için çalışmasını kolaylaştırın. Her gün işi yapmak için PowerShell'i kullanmanın bir anlamı yok.
Bunu yapmamızın iki yolu var. Bunlardan biri Windows 10 Home kullanıcıları ve diğeri Windows 10 Pro veya Enterprise kullanıcıları içindir. Bu yöntemler Windows 8.1 veya daha önceki sürümler için işe yarayabilir, ancak bunu garanti edemeyiz.
Windows 10 Home'u Uzun Dosya Yollarını Kabul Et
Windows 10 Home'un uzun dosya yollarını kabul etmesini sağlamak için ihtiyacımız var Kayıt Defteri Düzenleyicisi'ni açmak için. Daha önce Kayıt Defteri Düzenleyicisi'nde çalışmadıysanız, dikkatli olun. Buradaki şeyleri yanlışlıkla silmek veya değiştirmek, Windows'un tamamen çalışmasını engelleyebilir.
Herhangi bir değişiklik yapmadan önce kayıt defterinizi daima yedekleyin. Bununla ilgili bilmeniz gereken her şeyi Windows Kayıt Defterini Yedekleme ve Geri Yükleme ile İlgili Son Kılavuz adresimizden öğrenin.
Kayıt Defteri Düzenleyicisi'ni açtıktan ve yedeklemenizi yaptıktan sonra HKEY_LOCAL_MACHINE \ konumuna gidin SYSTEM \ CurrentControlSet \ Control \ FileSystemve LongPathsEnabledanahtarını bulun.
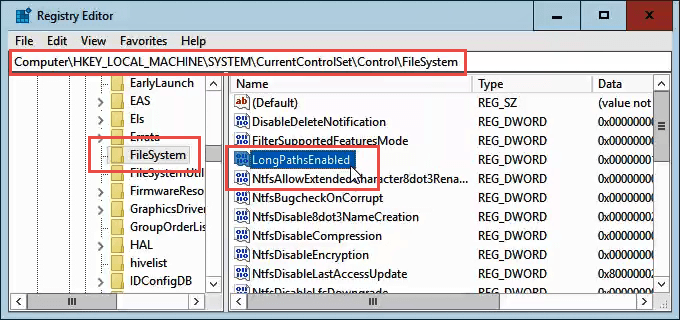
LongPathsEnabled'ı çift tıklayın. Değer verisi:alanında, orada 1numarasının bulunduğundan emin olun. Değişikliği yapmak için Tamam'ı tıklayın.
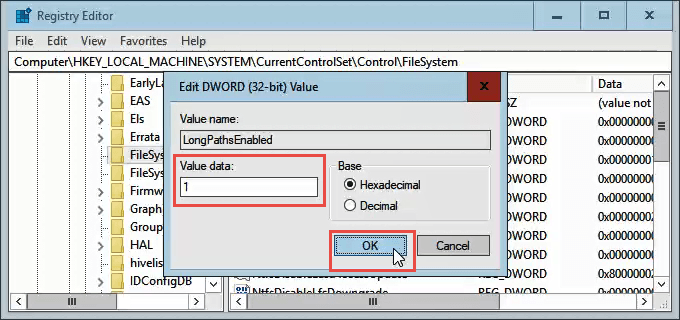
Kayıt Defteri Düzenleyicisi'nden çıkın ve şimdi çılgın uzun dosya yollarıyla çalışabilmelisiniz.
Windows 10 Pro veya Enterprise'ın Uzun Dosya Yollarını Kabul Etmesini Sağlayın
Windows 10 Pro'ya izin vermek veya Uzun dosya yolları kullanmak için Kurumsal, Grup Politikası Düzenleyici'yi kullanacağız. Windows'un bilgisayar üzerinde ve kullanıcı seviyelerinde nasıl çalıştığına ilişkin politikalar belirlememizi sağlayan bir araçtır.
Internet Explorer seçeneklerini devre dışı bırakmak veya etkinleştirmek veya oturum açma ekranına bir mesaj ekleme gibi şeyler yapmak için grup politikasını kullanmaya ilişkin birkaç makalemiz var.
Başlatmenüsüne gidip gpedityazarak Grup Politikası Düzenleyicisini açın. En üstteki sonuç Grup politikasını düzenleolmalıdır. Buna çift tıklayın.
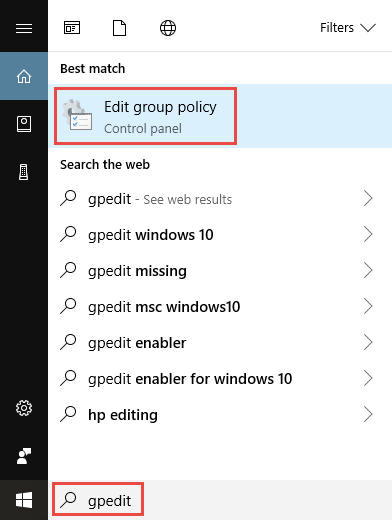
Grup İlkesi Düzenleyicisi açıldığında, Bilgisayar Yapılandırması>Yönetim Şablonları>Sistem>Dosya Sistemi'ne gidin. Orada Uzun yolları Win32 etkinleştirinpolitikasını göreceksiniz.
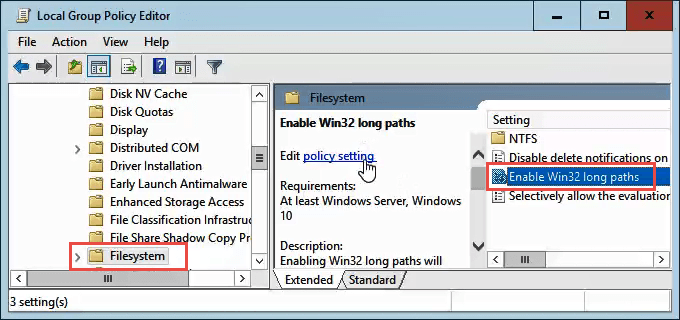
Politika ayarını düzenlemek için üzerine çift tıklayın. Bunu Devre Dışı'dan Etkin' e değiştirin, ardından değişikliği kabul etmek için Tamamdüğmesini tıklayın.
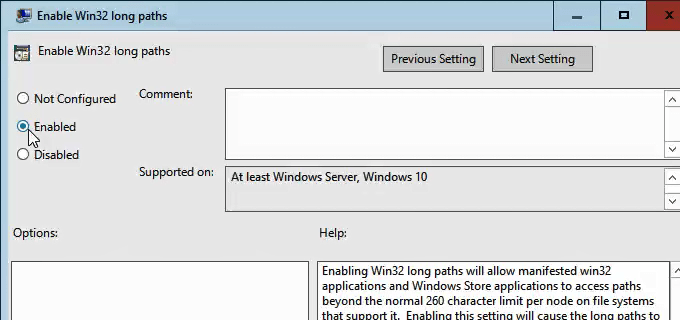
Politika hemen yürürlüğe girmeyebilir. Yine de grup politikasını güncellemeye zorla yapabilirsiniz.
İşte bu
Uzun dosya adları ve dosya yolları üzerinde çalışmanın başka yolları da var, ama burada yaşadıklarımız en basit, en etkili yöntemlerdir.