Klavyede tuşlara bastıktan saniyeler sonra ekranda karakterlerin görünmesi sizi yavaşlatabilir ve üretkenliğinizi azaltabilir. Birçok faktör, Windows cihazlarında yazmanın senkronizasyondan uzak olmasına neden olur. Yavaş bir bilgisayar, hatalı USB bağlantı noktaları, güncel olmayan klavye sürücüleri ve yanlış yapılandırılmış klavye ayarları, klavye gecikmesinin birkaç nedenidir.
Yazarken klavye gecikmesini düzeltebilecek on sorun giderme adımını inceleyelim.
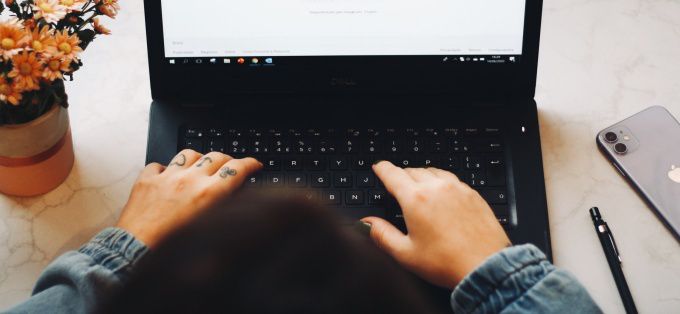
Kullanılmayan Uygulamaları Kapat
Klavyenizin yanıt süresi bilgisayar yavaş çalışıyor olduğunda gecikmeye başlayabilir. Daha doğrusu, çekirdek sistem kaynakları (CPU ve/veya RAM) düşük olduğunda. Kullanılmayan uygulamaları kapatın ve bunun klavye giriş hızını iyileştirip iyileştirmediğini kontrol edin.
Bilgisayarınızın neden yavaşladığını ve performans sorunlarını nasıl çözeceğinizi öğrenmek için bu Windows'un hızını artırma kılavuzu 'e de başvurabilirsiniz.
Klavye Bağlantısında Sorun Giderme
Kablolu bir harici klavye kullanıyorsanız, kablonun bilgisayarınızın USB bağlantı noktasına sıkıca takıldığından emin olun. Klavyeyi çıkarın ve bağlantı noktasına tekrar takın veya klavyeyi farklı bir USB bağlantı noktasına değiştirin. Klavyeyi başka bir bilgisayarda da kullanabilirsiniz. Yazma gecikmesi devam ederse, klavye muhtemelen arızalıdır.
Diğer USB aksesuarları da klavye bağlantınızı engelleyebilir ve gecikmesine neden olabilir. PC'nize bağlı diğer USB aygıtlarını çıkarın ve yazma hızındaki gecikmeleri düzeltip düzeltmediğini kontrol edin.

kablosuz klavyeler için, USB alıcısının/donanım kilidinin açık olduğundan emin olun. bilgisayarınıza doğru şekilde takılı. Bir USB hub'ına bağladıysanız, doğrudan bilgisayarınıza takın. Ek olarak, klavyenin pilinin düşük olup olmadığını kontrol edin. Aksi takdirde, klavyeyi bir güç kaynağına takın veya pillerini değiştirin.
Ayrıca, klavyenin dongle/alıcının veya bilgisayarınızın yakınında olduğundan emin olun. Bu, Bluetooth destekli klavyeler için de geçerlidir. Bilgisayarınızdan birkaç metre uzakta kablosuz klavye kullanmak giriş gecikmesine neden olabilir.
Filtre Tuşlarını Devre Dışı Bırak
Bilgisayarınız girişi almadan önce sık sık bir tuşa birkaç kez basıyor musunuz? Bir tuşa kısaca bastığınızda bilgisayarınız tuş vuruşlarını kaydedemiyor mu? “Filtre Tuşlarını” yanlışlıkla etkinleştirmiş olabilirsiniz; Sağ Shift tuşunu 8 saniye basılı tutmak özelliği etkinleştirir. Filtre Tuşları, klavye giriş hızını azaltarak istenmeyen tuş vuruşlarını önler.
Microsoft, El titremesi veya sertliği gibi nörolojik engelleri olan kullanıcılar için yazmayı kolaylaştırmak için Filtre Tuşları işlevini tasarladı. Bilgisayarınızda Filtre Tuşları etkinse, kapatın ve bunun klavye yanıt hızını normalleştirip normalleştirmediğini kontrol edin.
1. Windows Ayarları menüsünü açın, Erişim Kolaylığı'nı seçin.
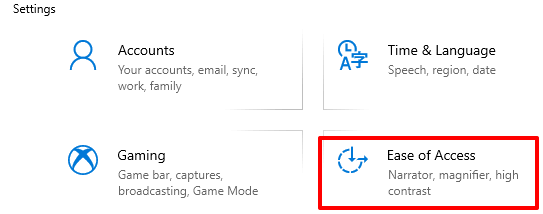
2. Kenar çubuğunda ilerleyin ve Klavye'yi seçin.
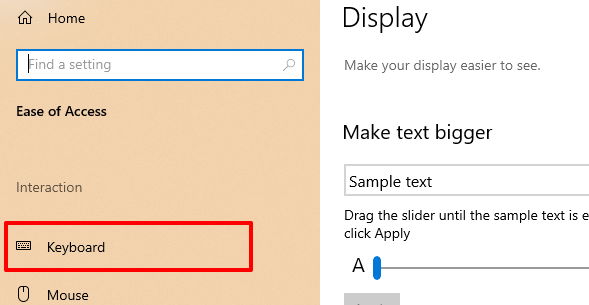
3. Klavye ayarları menüsünde, Filtre Tuşları'nı kapatın ve "Kısayolun Filtre Tuşlarını başlatmasına izin ver" seçeneğinin işaretini kaldırın.
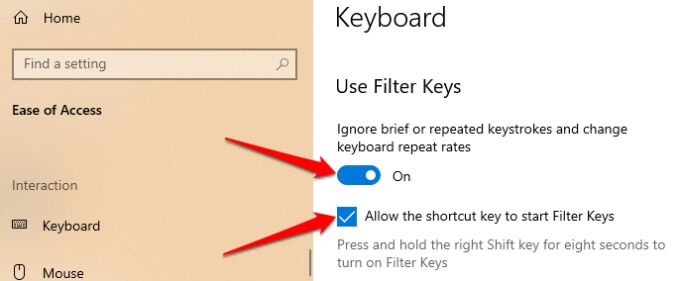
Alternatif olarak, Kontrol Panelini başlatın, Erişim Kolaylığı Merkezi'ni seçin ve Bilgisayarın kullanımını kolaylaştırın'ı seçin.
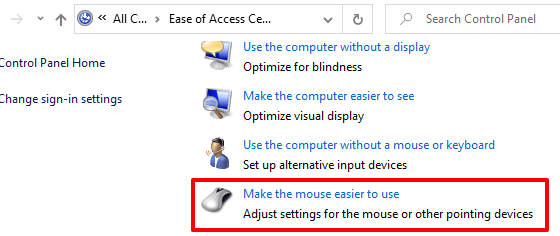
Filtre Anahtarlarını Açseçeneğinin işaretini kaldırın ve kaydedip değiştirmek için Tamam'ı tıklayın.



















Windows Donanım Sorun Gidericisini Çalıştırın
Windows, sorunun doğasına bağlı olarak bazen kendini düzeltebilir. Windows 10, bilgisayarınızın klavyesiyle yazarken yaşanan gecikmeleri tanılayıp düzeltebilen yerleşik bir sorun giderme aracıyla birlikte gelir. Bu aracı belirli bir anahtarla sorunları çözmek veya klavyenin tamamı için kullanın.
Ayarlar>Güncelleme ve Güvenlik>Sorun Giderme seçeneğine gidin>Klavyeve Sorun gidericiyi çalıştırdüğmesini seçin.
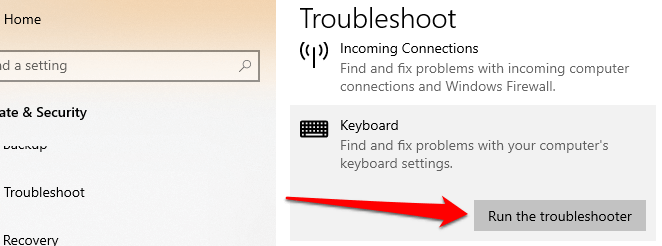
Sorun gidermenin bilgisayarınızı taramasını bekleyin. yaklaşık 1-5 dakika sürebilir ve sonraki sayfadaki yönergeleri izleyin. Sorun giderici klavyenizle ilgili herhangi bir sorun tespit etmezse bir sonraki öneriyi deneyin.
Bilgisayarınızı Yeniden Başlatın
Tüm uygulamaları ve belgeleri kapatın (kaydedilmemiş değişiklikleri kaybetmemek için) ve bilgisayarınızı yeniden başlatın. Harici veya kablosuz klavye kullanıyorsanız, yeniden başlatma yapmadan önce klavyeyi bilgisayarınızdan çıkarın. Bilgisayarınız tekrar açıldığında klavyeyi takın veya yeniden bağlayın ve bunun yazma gecikmesini çözüp çözmediğine bakın.
Klavye Sürücüsünü Güncelle
Aygıt sürücüleri Bilgisayarınızın dahili ve harici donanım bileşenlerinin (örn. ekran, klavye, hoparlörler, disk sürücüleri vb.) Windows ile iletişim kurun. Sürücüsü güncel değilse bir aygıt arızalanabilir.
Klavyeniz yazarken tuş vuruşlarını geciktiriyorsa, Windows Aygıt Yöneticisi'ne gidin ve klavye sürücüsünün güncellenip güncellenmediğini kontrol edin.
1. Başlat menüsü simgesini sağ tıklayın (veya Windows tuşu+ X'e basın) ve Aygıt Yöneticisi'ni seçin.

2. Klavyeler kategorisini genişletin, klavye sürücüsünü sağ tıklayın ve Cihazı güncelle'yi seçin.
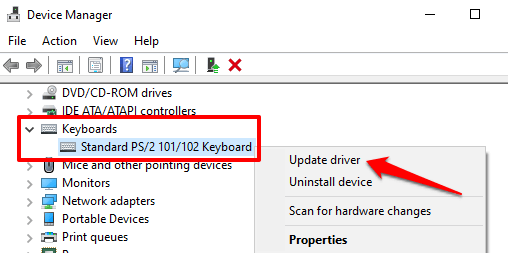
3. Güncellenmiş sürücü yazılımını otomatik olarak ara'yı seçin.
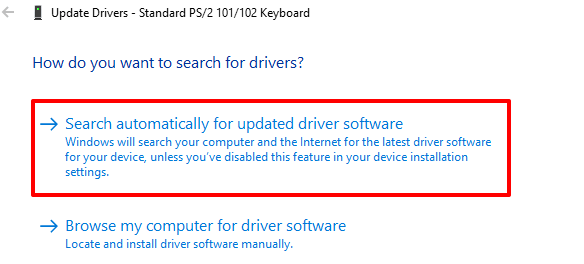
En iyi sonucu almak için bilgisayarınızı internete bağlayın. Windows kontrolü tamamlayana kadar bekleyin ve mevcut herhangi bir sürücü güncellemesini yükleyin. Windows en son sürücü sürümüne sahip olduğunuzu söylüyorsa, sürücüyü kaldırın (aşağıdaki adımlara bakın) ve tekrar deneyin.
Klavye Sürücüsünü Yeniden Yükleyin
Bilgisayarınızın klavyesi bozuksa yazarken gecikmeler yaşayabilirsiniz. sürücü bozuk veya klavyeyle uyumsuz. Sürücüyü kaldırarak bunu düzeltin; Windows daha sonra yeni bir kopya yükleyecektir.
1. Aygıt Yöneticisi'ni başlatın, klavye sürücüsünü sağ tıklayın ve Cihazı kaldır'ı seçin.
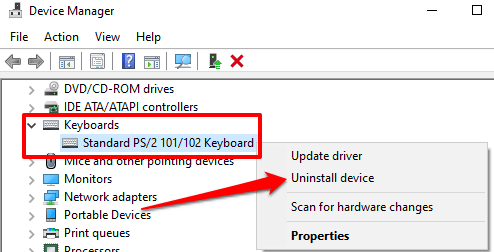
2. Devam etmek için onay isteminde Kaldır'ı seçin.
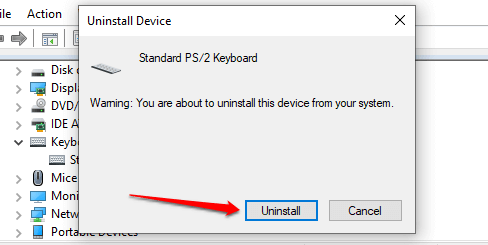
3. Klavye sürücüsünü yeniden yüklemek için Aygıt Yöneticisi'nin menü çubuğunda Eylem'i ve Donanım değişikliklerini tara'yı seçin.
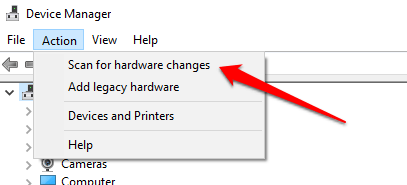
Bilgisayarınızı yeniden başlatmak, klavye sürücüsünü de yeniden yükleyecektir.
Klavye Özelliklerini Değiştirin
Windows ile ilgili iyi bir şey, kapsamlı özelleştirme seçenekleri sunmasıdır. Bir tuşu basılı tuttuğunuzda veya birden çok kez bastığınızda gecikme meydana gelirse klavyenizin "Karakter tekrarı ayarlarını" ayarlamak için aşağıdaki adımları izleyin.
1. Windows Çalıştır kutusunu başlatmak için Windows tuşu+ Rtuşlarına basın.
2. İletişim kutusuna kontrol klavyesiyazın veya yapıştırın ve Tamam'ı tıklayın.
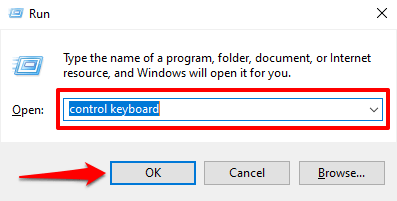
3. Yazarken gecikmeyi düzeltmek için "Tekrar gecikmesi" veya "Tekrar hızı" kaydırıcısını ayarlayın. Bunu yapmadan önce, her iki seçeneğin de anlamı şudur:
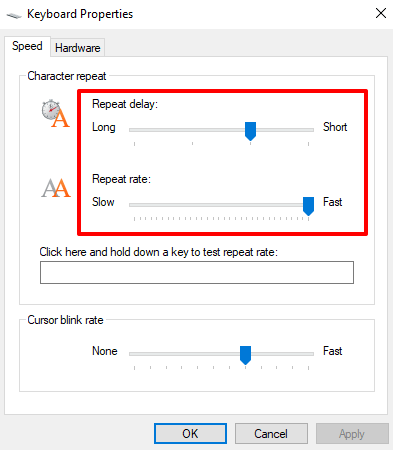
Yazarken klavye gecikmesini düzeltmek için “Tekrar oranını” (Yavaştan Hızlıya) artırın ve “Tekrar gecikmesini” kısaltın (Uzundan Kısaya). Hızlı tekrar oranı ve kısa tekrar gecikmesinin de tuş vuruşlarının kasıtsız çoğaltılması ile sonuçlanabileceğini unutmayın. Mükemmel dengeyi bulana kadar bu seçenekleri deneyin.
4. Pencereyi kapatmadan önce klavye tekrar hızını test etmek için boş iletişim kutusunu tıklayın ve herhangi bir tuşu basılı tutun. Değişiklikleri kaydetmek için Tamam'ı seçin.
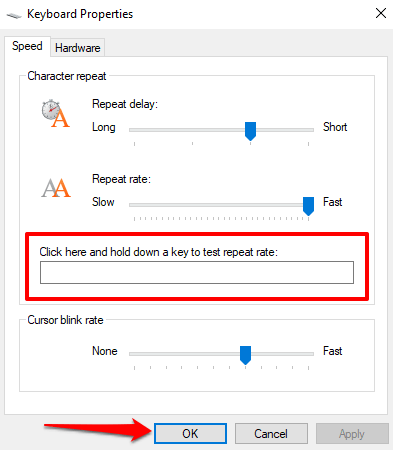
Wi-Fi Girişimi Sorunlarını Giderin
Kablosuzda yazarken gecikme yaşayabilirsiniz. Wi-Fi yönlendiriciniz bilgisayarınıza yakınsa klavye. Bunun nedeni, yönlendiricinizden gelen sinyalin Bluetooth klavyenin sinyalini etkileyebilmesidir. Bunu önlemek için Wi-Fi'yi devre dışı bırakabilir veya bilgisayarınızı yönlendiriciden uzaklaştırabilirsiniz. Bu, bazı Windows 10 kullanıcıları için sorunu düzeltti.
Temiz Yeniden Başlatma Gerçekleştirin
Birkaç sistem (ve üçüncü taraf) uygulaması ve hizmeti, bilgisayarınızı başlattığınızda otomatik olarak başlar. bilgisayar. Bu hizmetlerden bazıları bilgisayarınızın çalışmasına yardımcı olsa da bazen bilgisayarınızı ve diğer uygulamaları yavaşlatabilir.
Temiz bir önyükleme, Windows'u yalnızca temel uygulamalar, sürücüler ve programlarla yükler. Bu, çakışmayı çözebilir ve yazarken yaşanan gecikmeden bir uygulama veya hizmetin sorumlu olup olmadığını belirlemenize yardımcı olabilir. Daha fazla bilgi için Windows 10'da temiz önyükleme gerçekleştirmeyle ilgili bu kılavuz 'e bakın.
Kir ve Donanım Hasarlarını Kontrol Edin
Kir, toz veya başka bir şey varsa klavyeniz tuşlara basmayı kaydedemeyebilir. Tuşların altına yabancı madde sıkışmış. Sorun, klavyenin veya bilgisayarınızın bellek modülünün fiziksel olarak hasar görmesinden de kaynaklanıyor olabilir.
Klavyeyi temizle ve yapabiliyorsanız, bilgisayarınızın bellek modülünü çıkarın ve yeniden takın. uygun şekilde. Bunları yaptırmak için bilgisayarınızı yetkili bir servis merkezine götürmenizi öneririz. Klavyeye ve diğer cihaz bileşenlerine daha fazla zarar vermemek için bunu kendiniz yapmaya çalışmayın.
Gecikmesiz Yazmanın Keyfini Çıkarın
Klavye gecikmesi devam ederse, klavyenin ayarlarını fabrika varsayılanına sıfırlama deneyin. Sorun yeni bir sürücü, işletim sistemi güncellemesi veya üçüncü taraf yazılımı yükledikten sonra başladıysa sistem geri yükleme gerçekleştirme 'i de deneyebilirsiniz.