Uyku modu etkinleştirilmiş bilgisayarlar, ayarlarda belirtilen sürenin bitiminden sonra uyku moduna girmelidir. Bu olmazsa, sisteminizde bir sorun olduğu için endişe kaynağı olur.
Windows 10 uyku moduna geçmediğinde bu sorunu aşmak için birkaç yöntem izleyebilirsiniz. Bu yöntemler, uyku modunun etkinleştirilmesini ve güç ayarları öğesinin doğru şekilde yapılandırılmasını içerir.
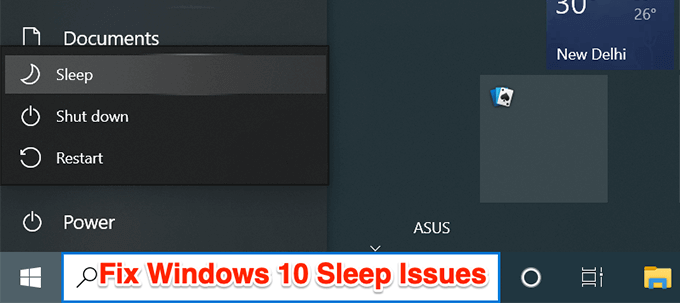
Ayrıca, başlamadan önce BIOS'unuzu kontrol etmeye değer. PC'nizin askıya alma veya uyku modu için etkinleştirildiğinden emin olmak için ayarlar. Bu özellik BIOS'ta devre dışı bırakılırsa aşağıdaki düzeltmelerin hiçbiri yardımcı olmaz. Dell'in nasıl BIOS'ta uyku modunu etkinleştir yapılacağına dair güzel bir makalesi var. Farklı bir bilgisayar üreticiniz varsa, talimatları almak için uyku moduyla birlikte üretici adını Google'da aratın.
Uyku Modunu Etkinleştir
Bilgisayarınızda uyku modu durumunu kontrol edin. Siz veya başka biri herhangi bir nedenle modu kapatmış veya üçüncü taraf uygulama tarafından değiştirilmiş olabilir.
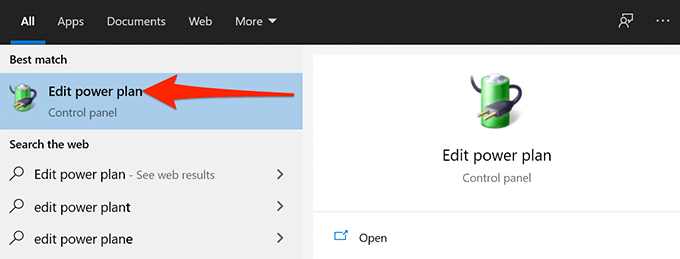
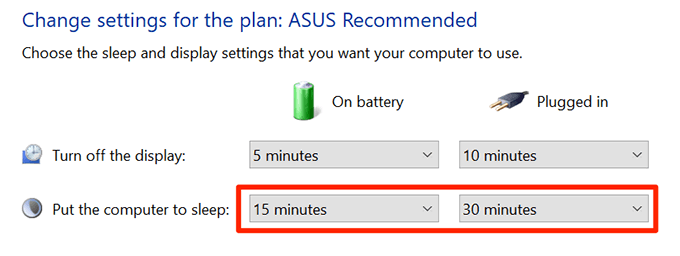
Bilgisayar Uykusunu Önleyen Programları Bulun
Yüklü programlarınız bilgisayarınızın uyku moduna geçmemesine neden olabilir ve bu soruna hangi programın neden olduğunu bulmak genellikle zordur.
Neyse ki, Windows 10 bir komut içerir, bilgisayarınızın uyku moduna girmesini engelleyen programları görüntülemenize izin verir.
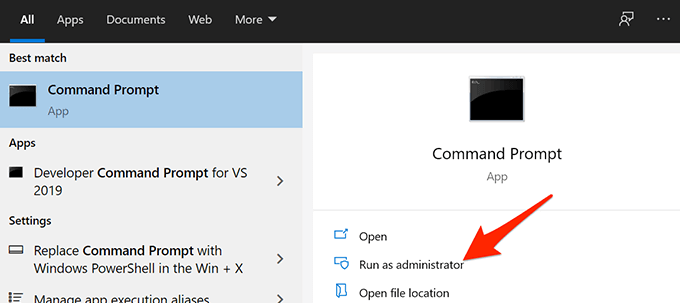
- Kullanıcı Hesabı Denetimi isteminde Evet'i seçin.
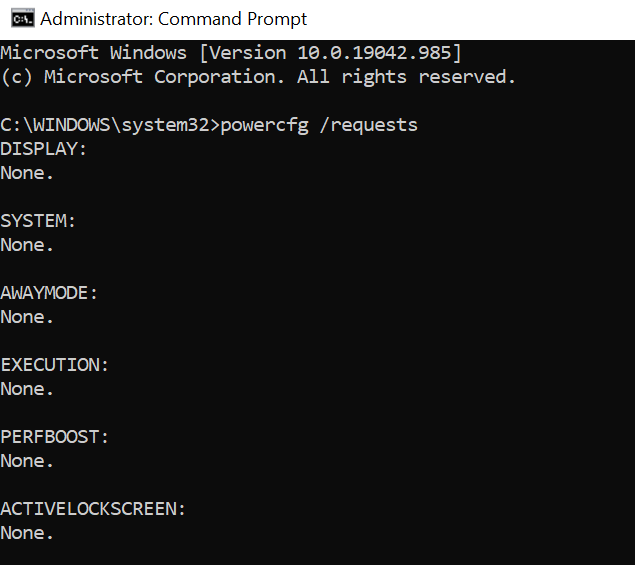
Burada srvnet gibi başka bir şey çıkarsa, bu sorunun nasıl çözüleceğiyle ilgili derinlemesine kılavuz yazımızı mutlaka okuyun.
Tüm Açık Programları Kapat
Windows 10 PC'niz belirli programları kapattıktan sonra bile uyumuyorsa, açık olan tüm programları kapat ve bkz. bu herhangi bir fark yaratırsa.
Programın Dosyamenüsündeki Çıkışseçeneğini belirleyerek çoğu programdan çıkabilirsiniz. Bunu sistem tepsisindeki tüm programlar için de yapın.
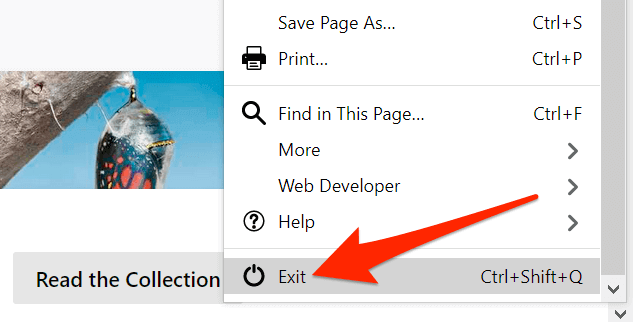
Tüm açık uygulamalarınızı kapattıktan sonra, bilgisayarınızın normal olarak açılacağı süreyi bekleyin. uyku modu. Sorunsuz bir şekilde uyuyorsa, programlarınızdan birinde sorun vardır ve sorunlu olanları bilgisayarınızdan kaldırmanız gerekir.
Soruna hangi programın neden olduğunu kontrol etmek için her seferinde bir programı kapatın ve uyku modu sorununun devam edip etmediğini kontrol edin. Daha kesin olmak gerekirse, Windows 10'un temiz önyükleme gerçekleştir sürümü daha iyidir. Bu, görev çubuğundaki tüm açık uygulamaları kapattıktan sonra bile çalışan arka plan işlemlerini de kapatacaktır.
Güç Seçeneklerini Değiştirin
Windows 10'un güç ayarları uyku modunun çalışmasına müdahale edebilir ve bilgisayarınızın uyku modunu atlamasına neden olabilir. Bu durumda, güç ayarlarının burada suçlu olmadığını kontrol edin ve emin olun. Hatta emin olmak için ayarları sıfırlayabilirsiniz.
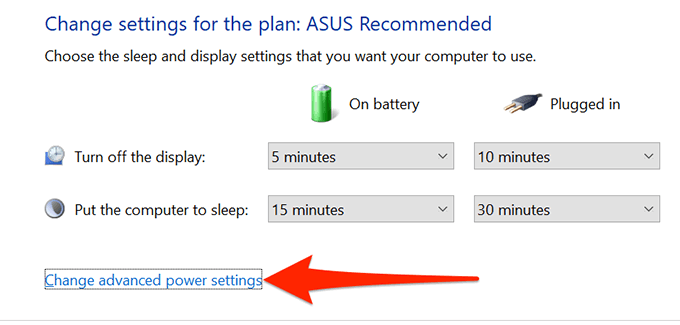
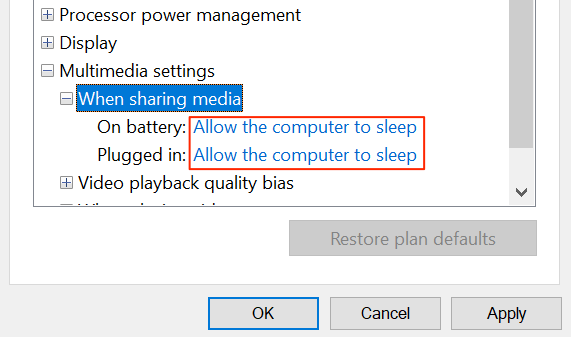
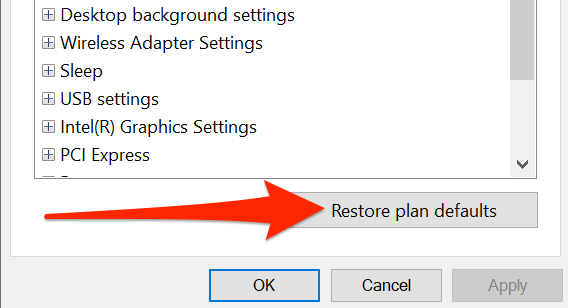
Ekran Koruyucuyu Kapatın
Bilgisayarınız uyku moduna girmeyi reddettiğinde Ekran koruyucusu 'i devre dışı bırakmaya değer. Ardından, ekran koruyucuyu geri istiyorsanız, istediğiniz zaman açabilirsiniz.
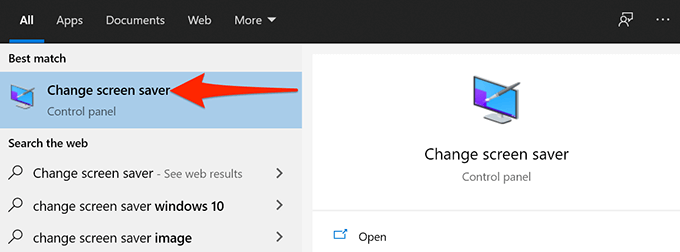
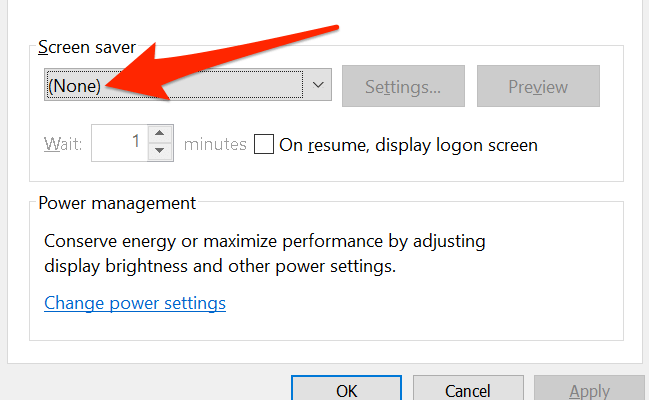
Bir Cihazın Bilgisayarınızı Uyandırmasını Önleyin
Windows, fareniz ve izleme dörtgeniniz gibi bağlı aygıtlarınızın çoğunun bilgisayarınızı uyandırmasına olanak tanır. Farenizi yanlışlıkla hareket ettirirseniz veya izleme dörtgenine dokunursanız bu, Windows 10 bilgisayarınızın uyku moduna girmesini engelleyebilir.
Bunu uyku modunun her zaman durdurmasını düzeltmek için bağlı cihazların cihazınızı uyandırmasına izin veren seçeneği devre dışı bırakın. bilgisayar.
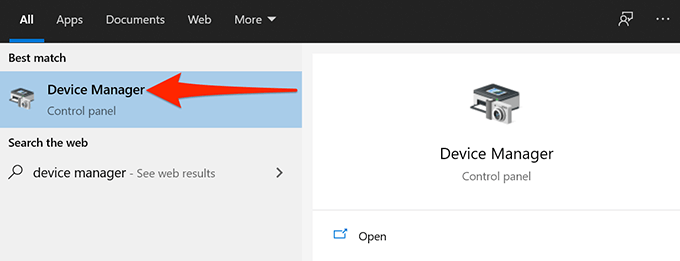
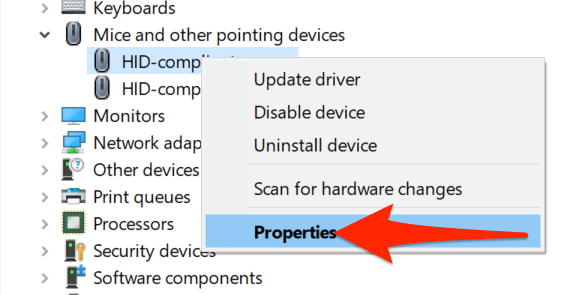
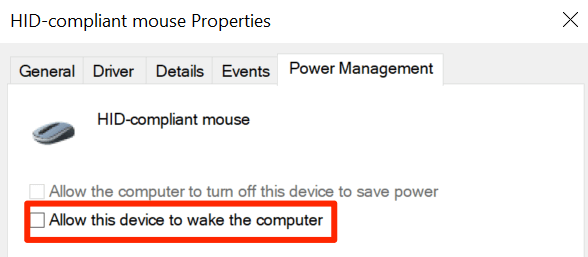
Karma Uykuyu Devre Dışı Bırak
Windows 10, her iki uyku ve hazırda bekletme özelliğini tek bir özellikte birleştiren karma uyku adı verilen bir özellik sunar. Bu etkinleştirilirse, normal uyku moduna girip giremeyeceğinizi görmek için kapatmaya değer.
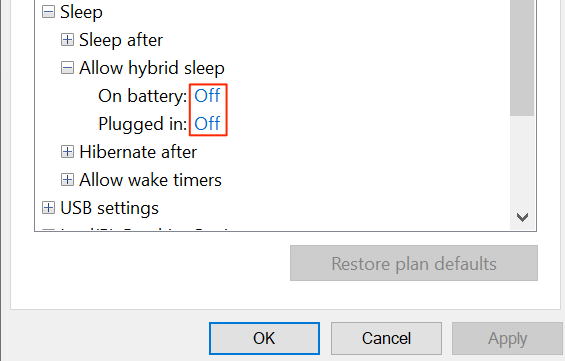
Güç Sorun Gidericisini Çalıştırın
Bazı durumlarda, Windows 10 bilgisayarınızın neden uykuya geçmediğini anlamak zordur. Bu durumlarda güvenebileceğiniz tek şey Windows 10'un sorun gidericilerinden biridir.
Windows 10, bilgisayarınızdaki sorunları otomatik olarak algılayan ve düzelten birçok sorun gidericiyle birlikte gelir. Özel sorununuz için güç sorun gidericisini kullanabilirsiniz.
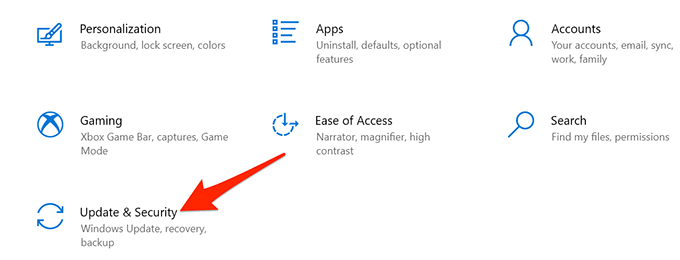
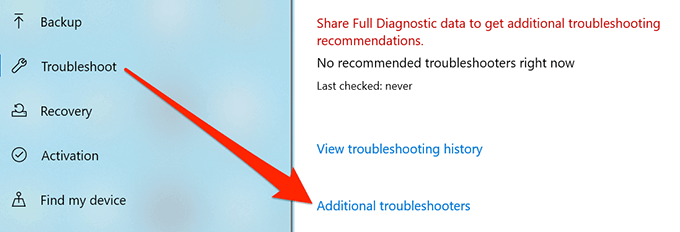
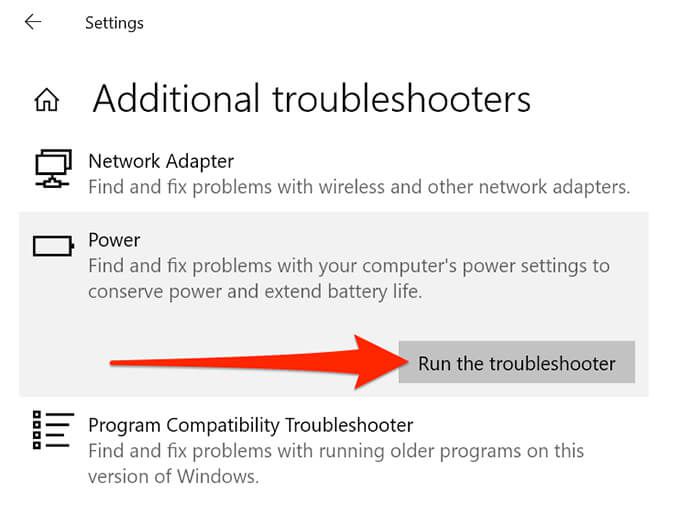
Windows 10 Güncellemelerini Yükleyin
Son fakat kesinlikle en az değil, Windows 10'un en son sürümünü çalıştırdığınızdan emin olun. Daha eski Windows sürümleri bilinmektedir. soruna neden olabilir ve sorununuz daha eski bir Windows sürümünün çalıştırılmasıyla ilgili olabilir.
Neyse ki, Windows 10, PC'nizi güncelleyin 'a geçişi kolaylaştırır. Etkin bir internet bağlantınız olduğu sürece, bilgisayarınıza en son Windows güncellemesini yüklemekten yalnızca birkaç tık uzaktasınız.
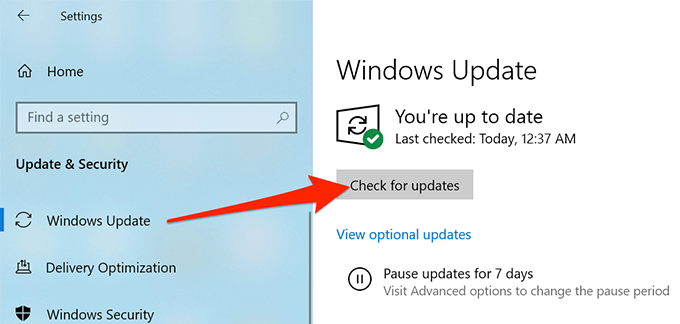
Windows 10 bilgisayarınız şimdi uyku moduna giriyor mu? herhangi bir sorun olmadan? Öyleyse, aşağıdaki yorumlarda sizin için hangi yöntemin işe yaradığını bize bildirin.