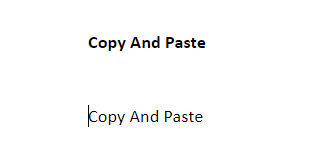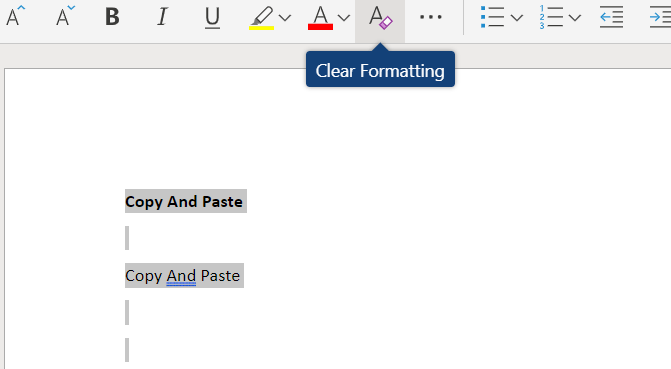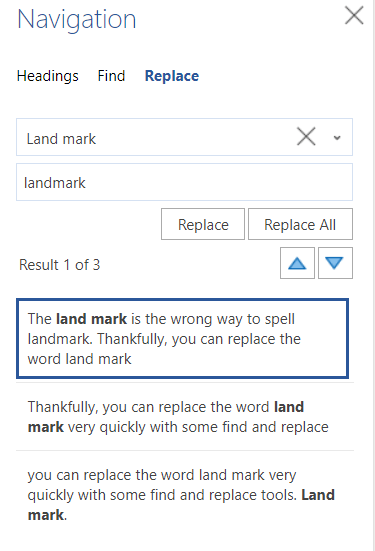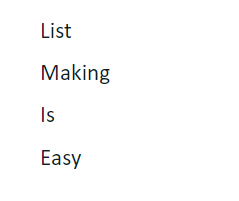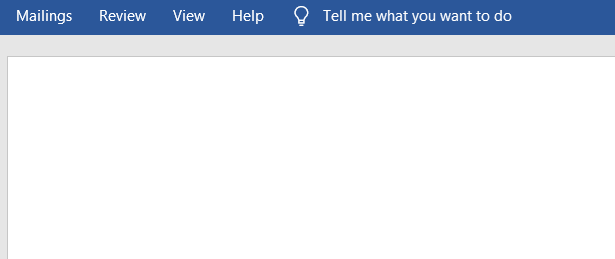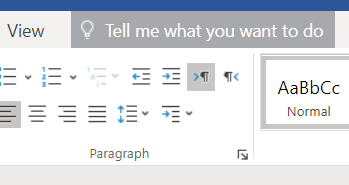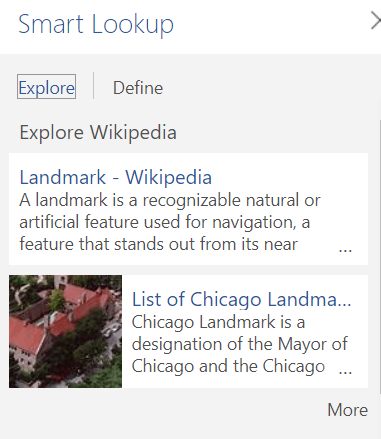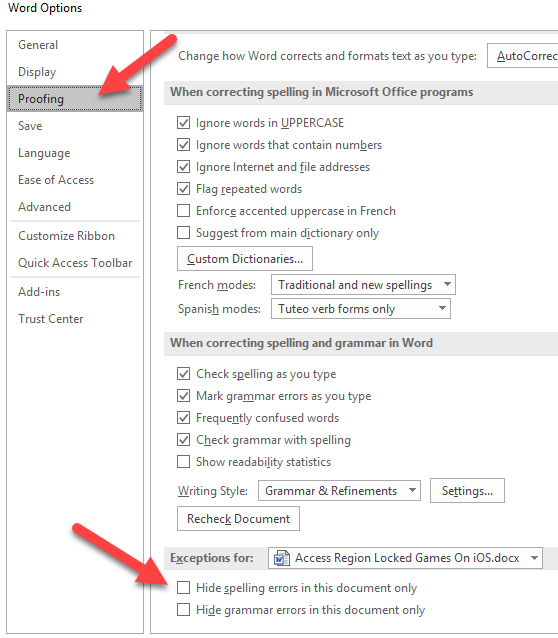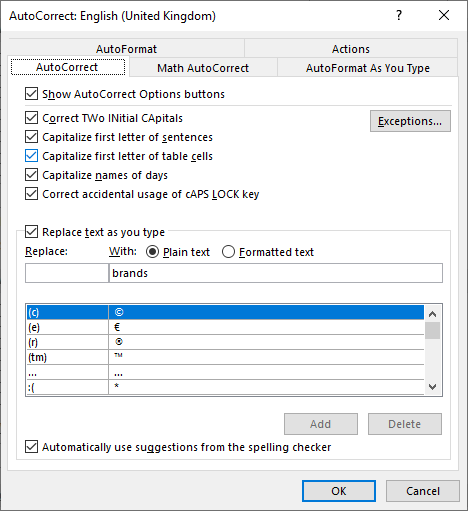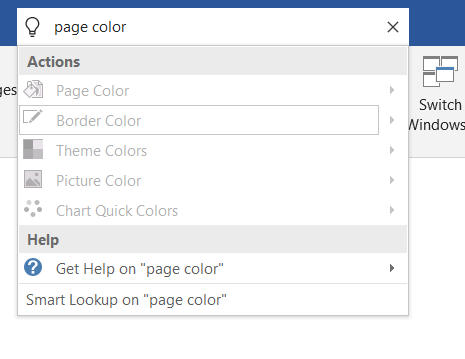Muhtemelen, ya şimdi Microsoft Word kullanıyorsunuz ya da gelecekte kullanmak zorunda kalabilirsiniz. Kolayca Windows için en popüler kelime işlemcisidir, bu nedenle, yararlanmanız için bazı yararlı Microsoft Word ipuçlarını öğrenmek, verimliliğinizi artırmanıza ve işinizi hızlandırmanıza gerçekten yardımcı olabilir.
Microsoft'ta yeni olup olmadığınızdan bağımsız olarak Sözler veya yıllardır kullanıyorsanız, aşağıda belirtilen ipuçlarının en azından bazılarının sizin için yararlı olacağını umuyoruz.
Biçimlendirmeden Yapıştır
Başka bir yerden bir şey kopyalamanız gerekiyorsa, ancak fontun Word belgenizde şu anda kullandıklarınızdan değişmesini istemiyorsanız, normal şekilde kopyalayın, ancak Ctrl + + V kaydırır.Bunu yapmak, içeriğin yapıştırılmasını sağlar ancak metin rengi, boyutu ve yazı tipi gibi hiçbir biçimlendirmenin eklenmeyeceğini belirtir.
Biçimlendirmeyi Temizle
Belgenizin belirli bir bölümünün biçimlendirmesini temizlemek istiyorsanız, yalnızca o alanı vurgulayınve Biçimlendirmeyi Temizlesimgesi. Simge, A harfinin yanındaki küçük bir silgiye benzeyecektir.
Belgenizdeki her şeydeki biçimlendirmeyi silmek istiyorsanız, içindeki her şeyi vurgulamak için Ctrl + Atuşlarına basın. belgeyi ve ardından biçimlendirmeyi temizle simgesini tıklatın.
Hızlıca Bir Metin Alanını Vurgulayın
Tıklamak ve sürüklemek yerine Microsoft Word’de bir metin alanını vurgulamak için, bunun yerine, vurgulamak istediğiniz alanın başında metin imlecini yerleştirmek için bir kez tıklayınsonra vurgulamak istediğiniz alanın sonundaki tıklayın.
Birden Çok Hatayı Hızlıca Değiştirin
Uzun bir belgeyi yeni bitirdiniz ve bir kelime için küçük bir hata yaptığınızı fark ettiniz mi, örneğin; Bunu bul ve değiştir kullanarak birkaç saniye içinde düzeltebilirsiniz.
İlk önce Ctrl + Ftuşlarına basın; bul ve değiştir aracı açılacaktır. Sonra, Değiştir'i tıklayın, ardından değiştirmek istediğiniz kelimeyi veya ifadeyi girin. Ardından değiştirilmesini istediğiniz içerikleriyazın.
Hızlıca Kopyalayın ve Listeleri Oluşturun
Bir belgeyi gözden geçirmeniz ve belirli kelimeleri / cümleleri seçmeniz ve bunlardan bir liste oluşturmanız gerektiğini varsayalım.
Her bir öğeyi listeye her seferinde yazmak yerine ileri geri gitmek yerine Bir kelime görürseniz, yalnızca her bir kelimeyi vurgulayabilirsinizve CTRL + F3 tuşlarına basın.Her kelimeyi / kelime öbeğini bulana kadar bunu birkaç kez yapabilirsiniz.
İşiniz bittiğinde, listenin oluşturulmasını istediğiniz belgedeki alana gidin ve
olarak bilinir. Son bir adım olarak, kelimeleri / ifadeleri bir sözcük haline getirmek için araç çubuğundaki madde işaretlerini veya numaralandırma araçlarını kullanabilirsiniz. daha fazla sipariş edilenler listesi.
Araç Çubuğu Şeridini Çıkarın
Dikkatini dağıtmadan yazmak istiyorsanız, cihazınızın tepesinde oturan araç çubuğu şeridini kaldırabilirsiniz. Ctrl + F1tuşlarına basarak belgeleyin. Herhangi bir noktada tekrar ihtiyacınız olursa, tekrar görüntülemek için Ctrl + F1 tuşlarına tekrar basabilirsiniz.
Tek Tuşla Basarak Kelimeleri Sil
Büyük bir bölümünü silmeniz gerekir Metin? Geri silme çubuğunu basılı tutmak yerine, CTRLtuşunu basılı tutabilir ve ardından BACKSPACE
tuşlarına basabilirsiniz. Bunu yapmak, tuşuna her bastığınızda bir kelimeyi silecektir. sadece bir karakter yerine geri al düğmesi. Yıldırım hızındaki metin parçalarını silmek için geri silme düğmesini ve ctrl düğmesini birlikte basılı tutun.
'Bana Ne Yapmak İstediğini Söyle' 'kullanın
Microsoft Word'de bir işlev bulmaya çalışıyorsanız ancak menüler arasında gezinmeye çalışıyorsanız veya kısayolu hatırlayamıyorsanız, 'Ne yapacağımı söyle'seçeneğini tıklayın. araç çubuğu şeridinin üstündeki kısayol.
Buradan, gerçekleştirmek istediğiniz eylemi yazabilir ve bundan yararlanmak için bağlamsal yanıtlar alırsınız. Örneğin, 'tablo oluştur'yazın, size Word belgenizden bir tablo oluşturmak için bazı seçenekler sunar.
Bu araç, birçok eski okul Word kullanıcısının yapamayacağı bir şeydir. Hatta bilmesi bile var, ancak inanılmaz derecede kullanışlı.
Bir Word'ü Hızlıca Arayın
Bir Word belgesini düzenliyorsanız bağlamalısınız, Akıllı Arama aracını kullanabilirsiniz. Basitçe bir kelimeyi vurgulayın, sağ tıklayınve Akıllı Arama'yı tıklayın.
Bunu yapmak bilgi içeren küçük bir panel açar kelimesi ile ilgili. Tarayıcınıza taşımak ve bir arama yapmaktan tasarruf sağlar, ancak bu kadar güçlüdür.
Yazım ve Dilbilgisi Denetimi'ni Devre Dışı Bırakın
İlk olarak, sağ tıklayabileceğiniz genel bir bilgidir. yazım hatası olan bir kelimeyi tıklayın ve 'Sözlüğe Ekle' yi tıklayın. Bu, kısaltmalar veya kurgusal kelimeler kullanıyorsanız kullanışlıdır. Bu sinir bozucu kırmızı ve yeşil çizgileri kaldırmak için yazım ve dilbilgisi denetimini tamamen kapatabilirsiniz.
Yalnızca bir belge için Word’de yazım ve dilbilgisi denetimini devre dışı bırakmak için Dosya'yı tıklayın ve ardından Seçenekler'i ve ardından Prova' yı tıklayın. Yazmakta olduğunuz belgede yazım ve dilbilgisi hatalarını gizlemeiçin iki seçeneği işaretlemelisiniz.
Kendi Otomatik Düzelt Ayarlarını Oluştur
Doğru yazamayacağın bazı kelimeler var mı? Veya çok sık yazdığınız uzun kelimeler veya ifadeler var mı? Hayatınızı kolaylaştırmak için özel Otomatik Düzelt ayarlarını kullanabilirsiniz.
Dosya'yı, ardından Seçenekler' i ve ardından Prova Etme. Bundan sonra, Otomatik Düzeltme Seçenekleri'ni tıklayın. Ardından kendi özel kelimelerinizi ekleyebilirve ardından değiştirilmesini istediğiniz düzeltmeyi ekleyebilirsiniz. Özel Otomatik Düzeltme, verimliliğinizi artırmak için mükemmel bir yol olabilir.
Herhangi bir kişisel yazım hatasını düzeltmek için yalnızca onu kullanmakla kalmaz, aynı zamanda hızlı kısaltmaları uzun sözcük veya kelime öbeklerine dönüştürmek için de kullanabilirsiniz.
Kolay Görüntüleme İçin Sayfa Rengini Değiştirme
Bir metin belgesinin renginin evrensel standardı oldu. parlak beyaz ol. Bazen bu, gözleriniz üzerindeki baskıya neden olabilir. Sayfa rengini koyu sarı tonlu sepya olarak değiştirmek için 'ne yapmam gerektiğini söyle' kutusunutıklayın ve ardından 'sayfa rengini değiştir'yazın. / p>
Sonuçlarda, Sayfa Rengi'ni tıklayın; Sepya da dahil olmak üzere, göze çok daha kolay gelen bir dizi seçeneğiniz olacak.
Özet
Bu makalede bahsettiğimiz Microsoft Word ipuçlarından herhangi birini biliyor muydunuz? Değilse, hangilerinin sizin için en faydalı olacağını düşünüyorsunuz? Bana bildirin ve kendi yorumlarınızı aşağıdaki yorumlarda paylaşmaktan çekinmeyin. Enjoy!