İster Google E-Tablolar'a veri aktarın, ister manuel olarak girin, metni değiştirmenizi veya düzeltmenizi gerektiren durumlarla karşılaşabilirsiniz. Listemizdeki Google E-Tablolar metin işlevlerini kullanarak, zamandan tasarruf edebilirsiniz birkaç değişikliği hızlı ve tek seferde yaparak.
Sayıyı Metne Dönüştür: METİN
Bir sayıyı belirli bir formatı kullanarak metne dönüştürmenin basit bir yolu METİN işlevidir. Bunu tarih, saat, yüzde, para birimi veya benzeri bir sayı için kullanabilirsiniz.
Formülün söz dizimi TEXT(sayı; biçim)şeklindedir; burada ilk bağımsız değişken için tam sayıyı veya hücre başvurusunu kullanabilirsiniz. Kullanmak istediğiniz formata bağlı olarak, ikinci argümana yönelik bir düzineden fazla seçeneğin listesi için Google Doküman Düzenleyicileri Yardım sayfası 'i ziyaret edebilirsiniz.
Örnek olarak, saati 22:30 olarak 12 saatlik biçimde AM veya PM şeklinde ve metin olarak şu formülü kullanarak biçimlendireceğiz:
=METİN(“22:30”,”ss:ddAM/PM”)
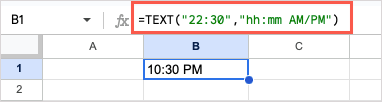
Başka bir örnek olarak, şu formülü kullanarak A1 hücresindeki sayıyı yüzde işaretli metin olarak biçimlendireceğiz:
=TEXT(A1,”0%”)
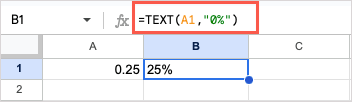
Metni Birleştir: BİRLEŞTİR
İki metin dizesini birleştirmek istiyorsanız bunu BİRLEŞTİR işlevini kullanın yapabilirsiniz. Tek bir hücrede birleştirmek istediğiniz adınız, soyadınız, şehriniz, eyaletiniz veya benzeri bir adınız olabilir.
Sözdizimi CONCATENATE(string1, string2,…)şeklindedir; burada bağımsız değişkenler için metin veya hücre referanslarını kullanabilirsiniz.
Bu örnekte, A1'den D1'e kadar olan hücrelerdeki metni şu formülle tek bir dizede birleştireceğiz:
=BİRLEŞTİR(A1:D1)

Kelimelerin arasına boşluk koymak istiyorsanız, bu formülü kullanarak her hücre referansının arasına tırnak işaretleri içinde boşluk ekleyebilirsiniz:
=BİRLEŞTİR(A1,” “,B1,” “,C1,” “,D1)

Başka bir örnek olarak, "Ad: " metnini A1 hücresindeki metinle şu formülle birleştireceğiz:
=BİRLEŞTİR(“Ad: “,A1)
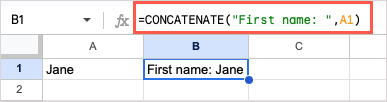
Metni Sınırlayıcıyla Birleştirme: TEXTJOIN
TEXTJOIN işlevi, metni birleştirmek için CONCATENATE işlevine benzer. Aradaki fark, bir sınırlayıcı (ayırıcı) kullanabilmeniz ve dizileri TEXTJOIN ile birleştirebilmenizdir..
Sözdizimi TEXTJOIN(ayırıcı, boş, metin1, metin2,…)şeklindedir. delimiterbağımsız değişkeni için boşluğu, virgül veya diğer sınırlayıcıyı tırnak içine alın ve emptybağımsız değişkeni için boş hücreleri hariç tutmak için True'yu veya bunları dahil etmek için False'ı kullanın.p>
Örnek olarak, A1 ile C2 arasındaki hücre aralığındaki metni sınırlayıcı olarak bir boşlukla ve boş hücreyi (A2) yok saymak için TRUE ile birleştireceğiz. İşte formül:
=TEXTJOIN(” “,DOĞRU,A1:C2)

Başka bir örnek olarak, sonucun nasıl göründüğünü görebilmeniz için A1'den A10'a kadar hücrelerdeki metni sınırlayıcı olarak virgülle ve boş hücreleri (A4'ten A8'e) dahil etmek için FALSE ile birleştireceğiz. İşte formül:
=TEXTJOIN(“,”,FALSE,A1:A10)
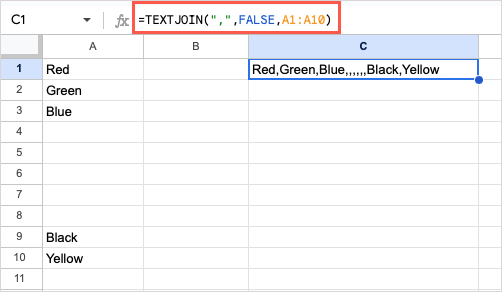
İpucu: Sayıları birleştirmek istiyorsanız KATIL işlevi kullanabilirsiniz.
Ayrı Metin: BÖL
Belki de yukarıdakinin tam tersini yapmak ve metni birleştirmek yerine ayırmak isteyebilirsiniz. Bunun için SPLIT fonksiyonunu kullanabilirsiniz.
Sözdizimi SPLIT(metin,ayırıcı,split
Burada, A1 hücresindeki metni, ayırıcı olarak bir boşluk kullanarak ve diğer bağımsız değişkenler için varsayılanları bu formülle böleceğiz:
=SPLIT(A1,” “)
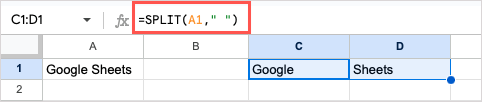
Başka bir örnek olarak, A1 hücresindeki metni sınırlayıcı olarak “t” kullanarak böleceğiz. Bu, yukarıdaki boşluk sınırlayıcıyı kaldırdığı gibi "t" harfini de kaldırır ve metnin geri kalanını bırakır. İşte formül:
=SPLIT(A1,”t”)

Şimdi split_bybağımsız değişkeni olarak YANLIŞ'ı eklersek, bu formül metni yalnızca "t[boşluk]" işaretinde ayırır:
=SPLIT(A1,”t “,FALSE)
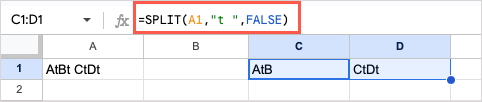
Metni Karşılaştır: TAM
Sayfanızdaki verileri karşılaştırmaya mı çalışıyorsunuz? EXACT işlevini kullanarak, iki metin dizesini karşılaştırabilir ve eşleşip eşleşmediklerine ilişkin basit bir Doğru veya Yanlış sonucunu alabilirsiniz..
Sözdizimi TAM(metin1, metin2)şeklindedir; burada bağımsız değişkenler için metin veya hücre referansları kullanabilirsiniz.
Örnek olarak A1 ve B1 hücrelerindeki iki metin dizesini şu formülle karşılaştıracağız:
=TAM(A1,B1)
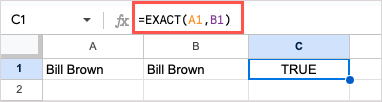
Başka bir örnek olarak, A1 hücresindeki metni şu formülü kullanarak "Google" ile karşılaştıracağız:
=EXACT(A1,”Google”)
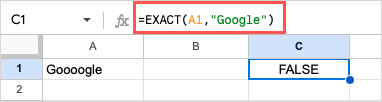
Metni Değiştir: DEĞİŞTİR ve DEĞİŞTİR
Google E-Tablolar'daki Bul ve Değiştir özelliği 'ü kullanabilirsiniz ancak özelliğin izin verdiğinden daha spesifik olmanız gerekebilir. Örneğin, belirli bir noktadaki harfi veya bir dizedeki metnin yalnızca belirli bir örneğini değiştirmek isteyebilirsiniz. Bu durumda DEĞİŞTİR veya DEĞİŞTİR seçeneğini kullanabilirsiniz.
Benzer olsa da her işlev biraz farklı çalışır; dolayısıyla ihtiyaçlarınızı en iyi karşılayanı kullanabilirsiniz.
Her birinin sözdizimi şu şekildedir: REPLACE(metin, konum, uzunluk, yeni)ve SUBSTITUTE(metin,arama_for, replacement_with , oluşum). Birkaç örneği inceleyelim ve bağımsız değişkenlerin nasıl kullanılacağını inceleyelim.
REPLACE
Burada "William H Brown"u "Bill Brown" ile değiştirmek istiyoruz, dolayısıyla DEĞİŞTİR işlevini ve şu formülü kullanacağız:
=REPLACE(A1,1,9,”Bill”)
Formülü ayrıntılı olarak açıklamak gerekirse, A1 metnin bulunduğu hücredir, 1 değiştirilecek başlangıç konumudur, 9 değiştirilecek karakter sayısıdır ve Bill değiştirilecek metindir.
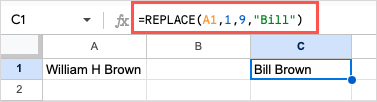
Başka bir örnek olarak, metin olarak saklanan telefon numaralarımız var ve her birinin önekini değiştirmemiz gerekiyor. Her önek farklı olduğundan, değiştirilecek karakter sayısını ve konumunu belirtmek için REPLACE komutunu kullanabiliriz. İşte formül:
=REPLACE(A1,5,3,”222″)
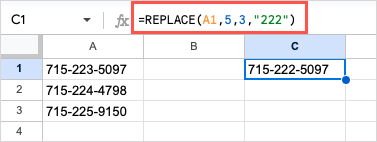
İpucu: Bir sütundaki birden fazla hücreyi değiştirmek için formülü aşağı sürükleyerek aşağıda gösterildiği gibi sonraki satırlara uygulayabilirsiniz.
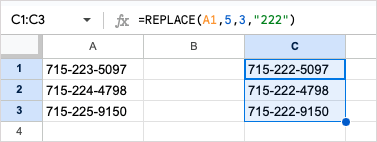
YEDEK
SUBSTITUTE işlevine bir örnek olarak, "new york"u "New York" ile değiştirmek istiyoruz ve dizemizdeki yalnızca ilk örneği değiştirdiğimizden emin olmak için occurrencebağımsız değişkenini ekleyeceğiz. İşte formül:
=SUBSTITUTE(A1,”new york”,”New York”,1)
Bu formülü ayrıntılı olarak açıklamak gerekirse, A1 metni içerir, "new york" aradığımız metindir, "New York" yerine geçen metindir ve 1 metnin ilk geçtiği yerdir..

Yukarıdaki formülde oluşmabağımsız değişkenini kaldırırsanız, burada görebileceğiniz gibi işlev her iki örneği de varsayılan olarak "New York" olarak değiştirir:
=SUBSTITUTE(A1,”new york”,”New York”)

Değiştir Harf Durumu: DOĞRU, ÜST ve ALT
Veri girişi sırasında başka bir kaynaktan veri içe aktarma veya yanlış yazarsanız, büyük/küçük harf eşleşmeyen harflerle karşılaşabilirsiniz. PROPER, UPPER ve LOWER işlevlerini kullanarak sorunu hızla düzeltebilirsiniz.
Her birinin sözdizimi PROPER(text), UPPER(text)ve LOWER(text)kadar basittir; burada kullanabilirsiniz bir hücre referansı veya bağımsız değişkenin metni.
Bir metin dizesindeki her kelimenin ilk harfini büyük yapmak için PROPER işlevini ve şu formülü kullanabilirsiniz:
=DOĞRU(A1)
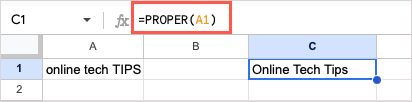
Harfleri tamamen büyük harfe dönüştürmek için BÜYÜK işlevini ve şu formülü kullanın:
=ÜST(A1)
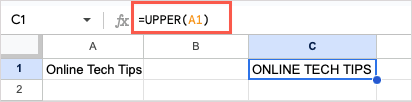
Harfleri tamamen küçük harfe dönüştürmek için KÜÇÜK işlevini ve şu formülü kullanın:
=LOWER(A1)
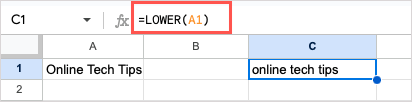
Ayrıca üç işlevin tam metnini tırnak içinde aşağıdaki şekilde girebileceğinizi unutmayın:
=PROPER(“çevrimiçi teknoloji İPUÇLARI”)
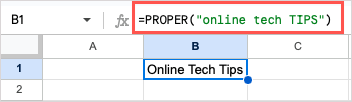
Metin Dizesinin Bir Parçasını Edinme: SOL, SAĞ ve ORTA
Belki bir metin dizesinin bir kısmını çıkarmanız gerekebilir. Verileriniz başka verilerle karışmış olabilir veya bir dizenin bir bölümünü belirli bir şey için kullanmak isteyebilirsiniz. İhtiyacınız olan parçayı almak için SOL, SAĞ ve MID işlevlerini kullanabilirsiniz.
Her birinin sözdizimi şu şekildedir: LEFT(string, num_characters), RIGHT(string, num_characters)ve MID(string) , başlangıç, uzunluk). Her birinde stringbağımsız değişkeni olarak bir hücre başvurusunu veya metni kullanabilirsiniz.
SOL işlevine bir örnek olarak, A1 hücresindeki metni kullanarak soldan ilk üç karakteri şu formülle çıkaracağız:
=SOL(A1,3)
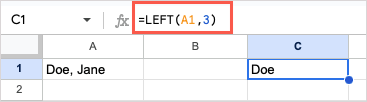
RIGHT işlevine bir örnek olarak, aynı hücreyi kullanarak sağdaki ilk dört karakteri şu formülle çıkaracağız:
=RIGHT(A1,4)
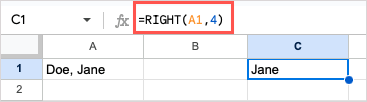
MID işlevine örnek olarak aynı hücredeki metinden “Jane” adını çıkaracağız.
=ORTA(A1,6,4)
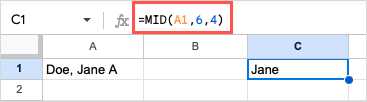 .
.
Bu MID örneğinde, startbağımsız değişkeni için 6, soldan 6. karakteri seçer. Boşluklar ve noktalama işaretleri de dahil olmak üzere tüm karakterlerin önemli olduğunu unutmayın. Daha sonra, lengthbağımsız değişkeni için 4 değeri dört karakteri seçer.
Metin Dizgisinin Uzunluğunu Alma: LEN ve LENB
Verilerinizle kopyalayıp yapıştırmak veya başka bir yerde kullanmak üzere dışa aktarmak gibi belirli bir işlem yapmayı planladığınızda, karakter sayısı konusunda dikkatli olmanız gerekebilir. LEN ile bir metin dizesindeki karakter sayısını, LENB ile ise bayt cinsinden sayıyı alabilirsiniz.
Her birinin sözdizimi LEN(string)ve LENB(string)şeklindedir; burada yine bir hücre referansı veya metni kullanabilirsiniz argüman olarak.
Burada, A1 hücresindeki metnin karakter sayısını şu formülle alacağız:
=UZUNLUK(A1)
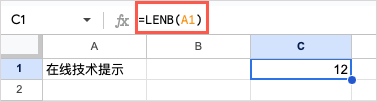
Bu formülle, A1 hücresindeki metnin karakter sayısını bunun yerine bayt olarak alacağız:
=LENB(A1)
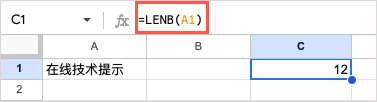
Ekstra Boşlukları Kaldır: TRIM
Verilerinizi baştaki, sondaki veya çeşitli ekstra alanlardan temizlemeniz gerekiyorsa TRIM işlevini kullanabilirsiniz.
Sözdizimi TRIM(metin)şeklindedir; burada bağımsız değişken için bir hücre başvurusu veya metin kullanabilirsiniz.
Burada A1 hücresindeki metin dizesindeki boşlukları şu formülle kaldıracağız:
=TRIM(A1)

Ardından, şu formülle "Çevrimiçi Teknik İpuçları" metnindeki fazladan boşlukları kaldıracağız:
=TRIM( “Çevrimiçi Teknik İpuçları”)
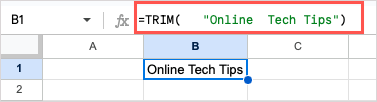
Metniniz ile Google E-Tablolar İşlevlerini Kullanın
Google E-Tablolar, metinle çalışmaya yönelik birçok özellik sunar. Metni kaydırabilir, formatı değiştirebilir, köprü oluşturabilir ve daha fazlasını yapabilirsiniz. Ancak uzun bir veri kümeniz olduğunda Google E-Tablolar metin işlevleri, metin değişikliklerinizi daha hızlı ve daha verimli bir şekilde gerçekleştirmenize yardımcı olabilir. Bir veya iki tanesini deneyecek misiniz?
İlgili eğitimler için diziler için Google E-Tablolar formüllerinin nasıl kullanılacağı 'ya bakın..