Google E-Tablolardaki CONCATENATE işlevi, birden çok veri topluluğuna katılır. Bu işlev, her birinin benzer bir tedaviye ihtiyaç duyan geniş bilgi kümelerini yönetirken yararlıdır.
Örneğin, e-tablonun bir ad için bir sütunu, diğer adın için başka bir sütunu olması durumunda CONCATENATE işlevini kullanabilirsiniz, ancak istediğiniz Onlar bothnames ile tek bir hücre oluşturmak için birlikte katıldı. Her adı yazarak bunu elle yapabilirsiniz veya CONCATENATE uygulamasını otomatik hale getirmek için kullanabilirsiniz.
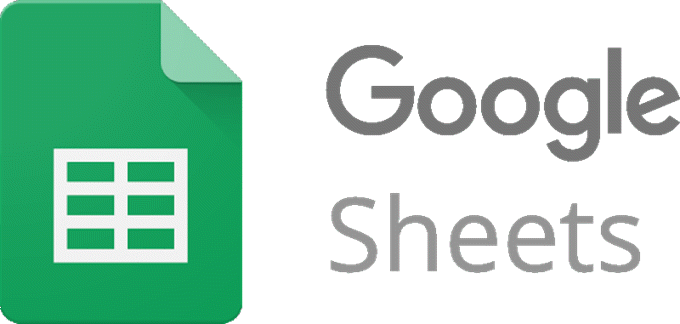
CONCATENATE işlevinin birçok başka örneği verilebilir, bu yüzden aşağıda birkaçına bakacağız.
Basit Bir Örnek
At En basit şekliyle CONCATENATE, iki veri setini başka bir seçenek olmadan bir araya getirir. Bu, bu basit formla mümkün olabilir:
=CONCATENATE(A1,B1)
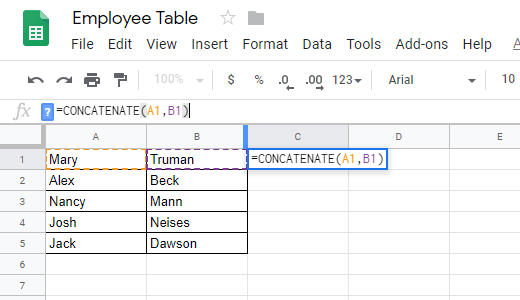
Elbette, bu örnekte, ilk adın A1 hücresinde ve ikincisi B1 hücresinde olduğunu varsayıyoruz. Bu referansları kendi referans defterinizle değiştirerek bunu size ait e-tabloya uyarlayabilirsiniz.
Bu özel örnekle Entertuşuna basmak, MaryTrumanüretecektir. Gördüğünüz gibi, ilk ad soyadına göre yazılmıştır. CONCATENATE işlevi bu senaryoda görevini yaptı, ancak diğer hücrelerden alan veya veri eklemek gibi yeteneklerini genişletmek için ekleyebileceğiniz başka seçenekler de var.
In_content_1 all: [300x250 ] / DFP: [640x360]->CONCATENATE Formülünde Boşluk Kullanma
CONCATENATE isimportant ile boşlukları nasıl kullanacağınızı bilmek, çünkü veri kümeleri genellikle tam olarak istediğiniz şekilde ayarlanmamış. Yukarıdaki örneğimizde olduğu gibi , adın iki hücre arasına boşluk ekleyerek düzgün görünmesini istiyoruz.
İki tırnak işareti kullanarak boşluklar bu Google Sayfa İşlevine dahil edildi:
=CONCATENATE(A1,” ”,B1)
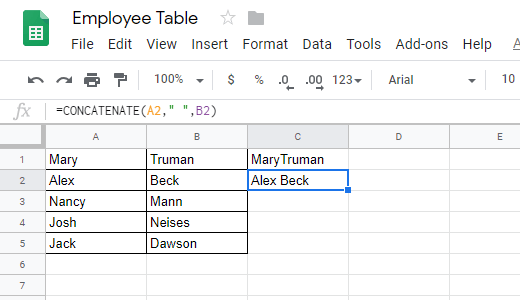
Burada göremiyorsanız, tırnak işaretleri içeren bir boşluk var . Alıntıları kullanmanın arkasındaki fikir, veriyi manuel olarak girdiğiniz ve elektronik tablo verilerini seçmediğinizdir.
Başka bir deyişle, A1 ve B1 zaten elektronik tablonun bir parçasını oluşturuyor, bu yüzden onları olduğu gibi girerek atıfta bulunuyorsunuz (hücre harfi ve hücre numarası). Ancak, formül içindeki kendi verilerinizi dahil etmek için, onu tırnak işaretleri içine almanız gerekir.
CONCATENATE Formülüne Metin Ekleme
CONCATENATE işlevi birkaç hücreye katılmaktan daha fazlasını yapabilir ve aralarına bir boşluk koyun. Aşağıda, CONCATENATE'in hücre verisini kullanarak tüm cümleyi oluşturmak için nasıl kullanılacağına bir örnek verilmiştir.
CONCATENATE işlevinin bu örneğinde, ilçe ile rütbe numarasını bir araya getiriyoruz, ancak bunu bir yere bırakmak yerine tam bir cümle oluşturmak için boşlukları ve kendi el ile girilen verilerimizi kullanıyoruz:
=CONCATENATE(A2, " is", " ranked ", C2, " compared to these other ceremonial counties.")
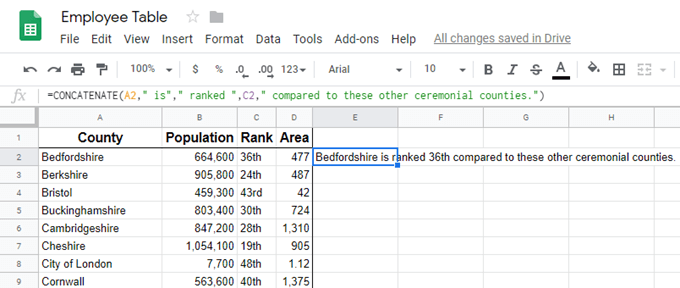
Kime formülü normal İngilizce gibi çalışmasını sağlayın, gerektiğinde boşluk bırakmayı unutmayın. Acell referansından hemen sonra bir boşluk ekleyemezsiniz (yukarıdaki C2gibi), ancak çift tırnak kullandığınızda yapabilirsiniz. Yukarıda görebildiğiniz gibi, bunun normal şekilde okunması için tırnaklarımızda bir kaç kez boşluk kullandık.
CONCATENATE Formülünü Başka Yerlere Uygulamak
Son olarak, CONCATENATE işlevinin tek gerçek kullanımı Verilerin manuel olarak merkezlenmesi yerine zamandan kazanılmakta olan yeterli veri ile uğraşmak. Bu yüzden, formülün diğer hücrelerle çalışmasını sağlamak için yapmanız gereken tek şey aşağı doğru sürüklemektir.
Vurgulanması için hücreye bir kez tıklayın. Sağ alt köşesinde küçük bir kutu görmelisiniz. hücre, bunun gibi:
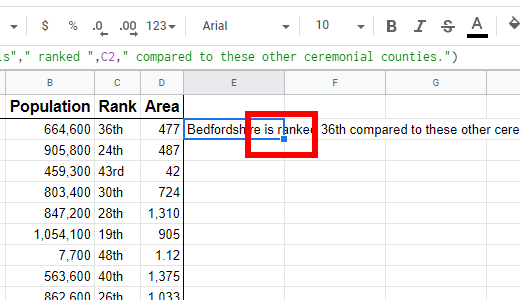
Veri kümesine uygulamak için aşağı doğru sürüklerken bu kutuyu tıklayıp basılı tutun. Formülün uygulanmasını istediğiniz son öğeyi okuduğunuzda sürüklemeyi bırakın. Daha sonra daha fazla hücre eklemeniz gerektiğinde onu her zaman yeniden düzenleyebilirsiniz.
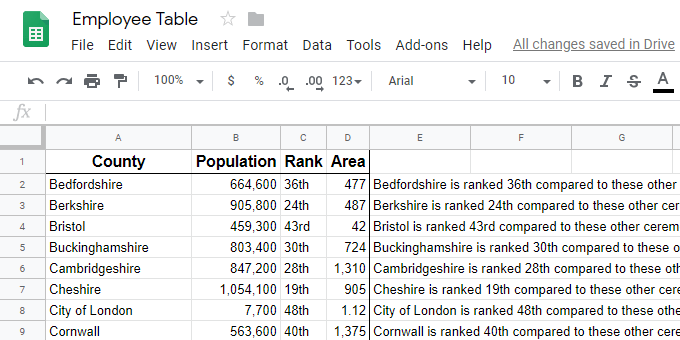
İlginç bir şekilde, Google Sayfaların SPLIT adlı benzer bir işlevi vardır. Ancak, hücreleri birleştirmek yerine, ayırma noktası olarak hangi karakteri seçeceğinize bağlı olarak bir hücreyi birden fazla hücreye böler.