İlk 10'dan bu yana Windows 10 kullanmaya başlamış olsanız da, ya da daha yakın bir zamanda, muhtemelen Windows'un önceki sürümlerinden ne kadar farklı olduğunu fark etmişsinizdir.
Ancak, ne kadar süre olursa olsun insanlar Windows10 kullanıyorlardı, her zaman işletim sistemlerinde yeni özellikler var, insanların var olmadığını farketmedik.
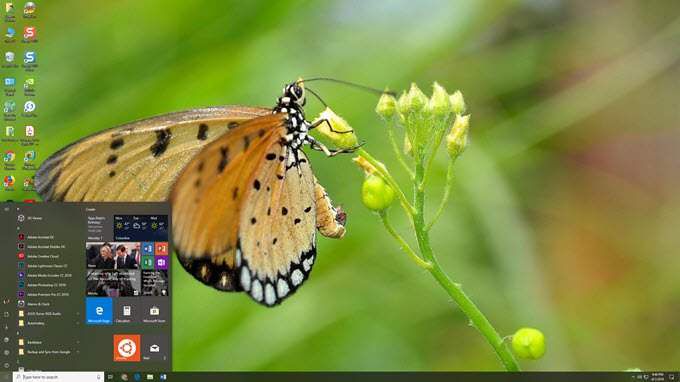
Aşağıdakiler, Windows 10’da 15 şaşırtıcı özelliktir. Bunlardan birkaçı başından beri oradadır, ancak birçoğu işletim sistemine eklenen yeni özelliklerdir. Sadece geçen yıl.
1. Windows Başlatıcı Android Entegrasyonu
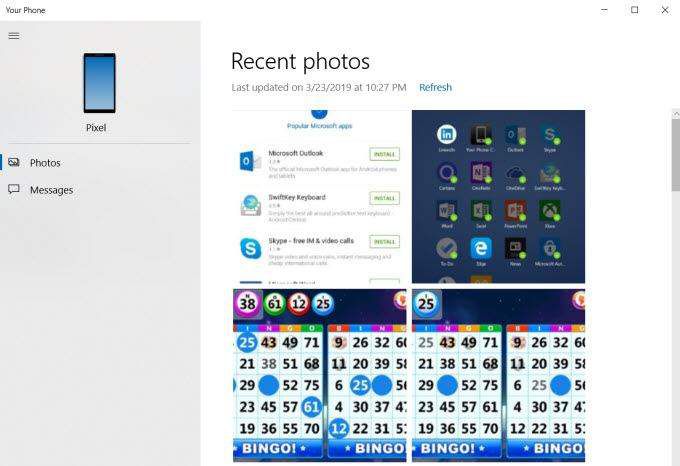
Eğer Android telefonunuza Microsoft Launcher uygulaması 'i kurduğunuzda, Android telefonunuzu Windows 10 bilgisayarınızla senkronize edip entegre edebilmeniz için etkileyici bir dizi yol açar.
Bu uygulama yüklü olduğunda, şunları yapabilirsiniz:
Android'inizi ve Pencerenizi 10 PC Nasıl Bağlarsınız
Bu bağlantıyı telefonunuz ve Windows 10 PC'niz arasında ayarlamak için Android telefonunuza Windows Launcher uygulaması 'i yüklemeniz yeterlidir. .
Ardından, Windows 10 PC’nizde Başlatmenüsünü tıklayın, Telefonyazın ve Telefonunuzu bağlayın'ı tıklayın. .
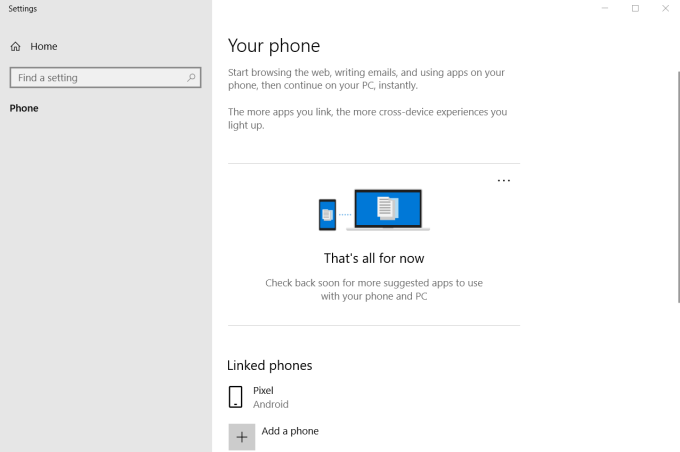
Telefonunuzu zaten listede göremiyorsanız, Android telefonunuzu bağlamak için Telefon ekle'yi tıklayın.
Ardından, Telefon uygulamasını Windows 10 PC'nizdeki Windows Mağazası'ndan yükleyin. Uygulamayı telefonunuzda gerekli olan tüm izinleri sağladıktan sonra, telefonunuzla etkileşim kurmak için bilgisayarınızda Telefonunuz uygulamasını başlatabilirsiniz.
Son mesajlarınızı görmek gibi şeyler yapabilirsiniz. metin iletilerini doğrudan bilgisayarınızdan gönderin.
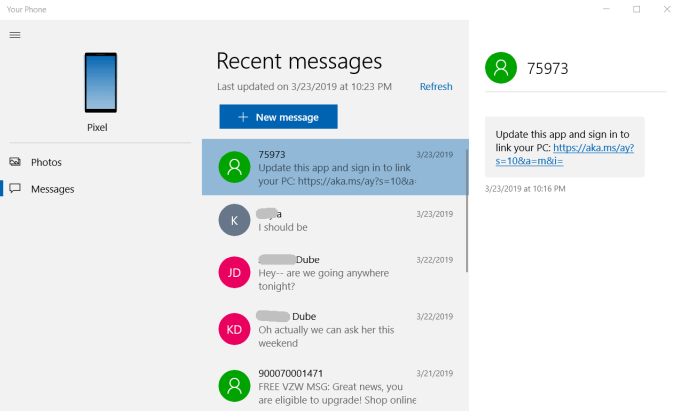
Telefonunuzdaki fotoğrafları da görebilir ve bunları kolayca ileri geri aktarabilirsiniz.
Cep telefonunuzu ve Windows 10 üretkenliğinizi bir araya getirerek mobil deneyiminizi yükseltmenin çok güzel bir yolu.
2. Bulut Panosu
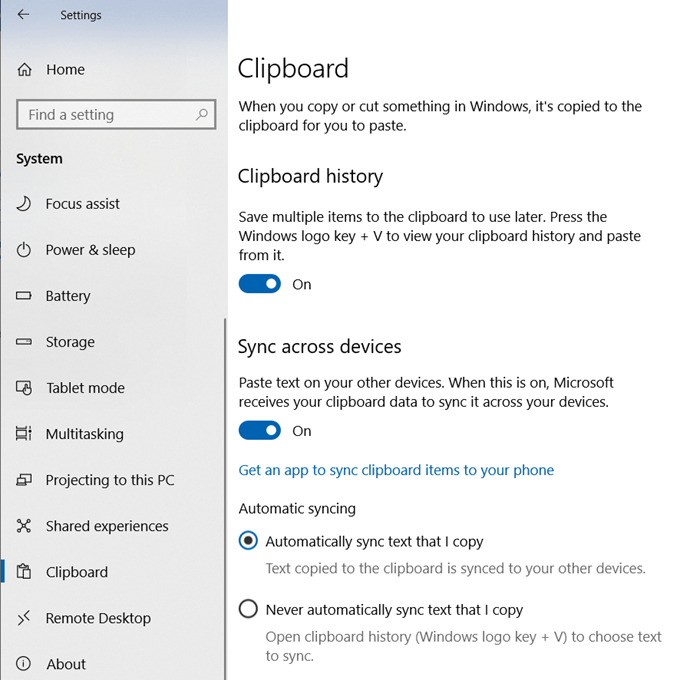
Muhtemelen zaten seçilen öğeleri panonuza kopyalamak için Ctrl-C tuşlarına basmaya aşinadır. Ancak, şimdi seçilen öğeleri diğer cihazlarınızdan erişebileceğiniz bir bulut panosundan yapıştırmak için Windows Key-V tuşlarına basabilirsiniz.
Ayarlar'a giderek bulut panosunu etkinleştirin, Pano'yu tıklayın ve hem Pano' yu hem de Cihazlar arasında senkronize et'i etkinleştirin.
Bu özelliği bir kez etkinleştirdikten sonra kullanmak için, kopyalamak istediğiniz öğeyi seçin, normal gibi Ctrl-C tuşlarına basın ve yapıştırırken bulut panosunu görmek için Windows Key-Vtuşlarına basın.
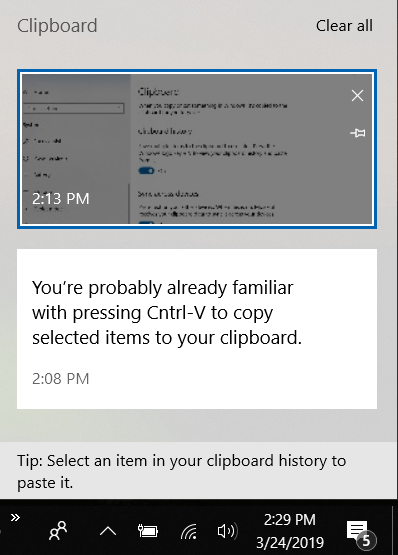
Kopyalamak için bu panoyu kullanma items, bir Windows 10 bilgisayarı kapatsanız bile, aynıMicrosoft hesabınızı kullanarak başka bir oturum açıp aynı pano öğelerine erişebileceğiniz anlamına gelir.
3. Snip & Sketch
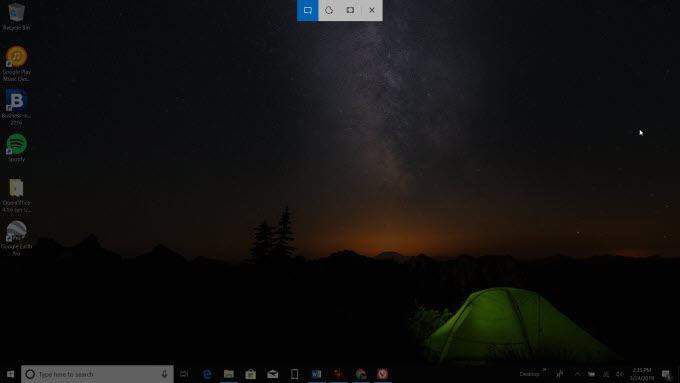
Siz ' Muhtemelen, Windows 10'da yıllarca ekran görüntüsü almak için Print Screen'i kullandı. Ancak Snip & Sketch yardımcı programı, ekran görüntüsünü tamamen yeni bir seviyeye taşıyor.
Herhangi bir şeyi etkinleştirmek zorunda değilsiniz. Windows 10 en son güncellemeleri ile yükleyin. Ekran yakalamaya başlamak için Shift- Windows Tuşu- Stuşlarına basın.
Snip & Sketch'i geleneksel olandan özel kılan nedir? Yazdırma Ekranı, isterseniz standart olmayan alanları yakalayabilmenizdir (önce serbest el aletini seçin) ve ekran görüntüsünü aldıktan sonra, onu düzenleyebilir ve kendi çizimlerinizle veya notlarınızla işaretleyebilirsiniz.
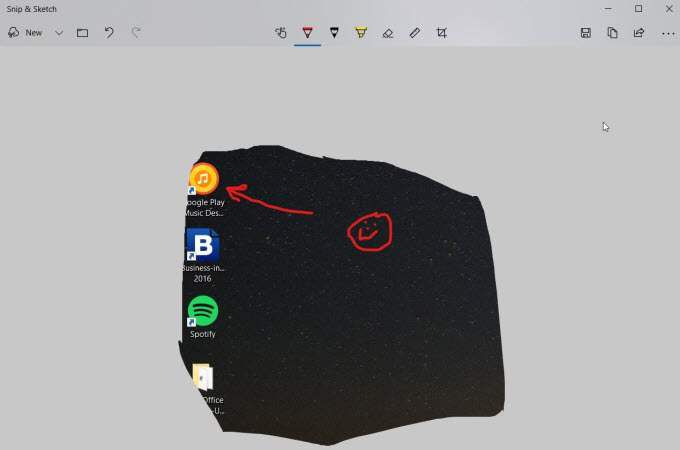
Üçüncü taraf ekran yakalama yazılımının kurulması şu anda Geçmiş.
4. Sesinle Yazın
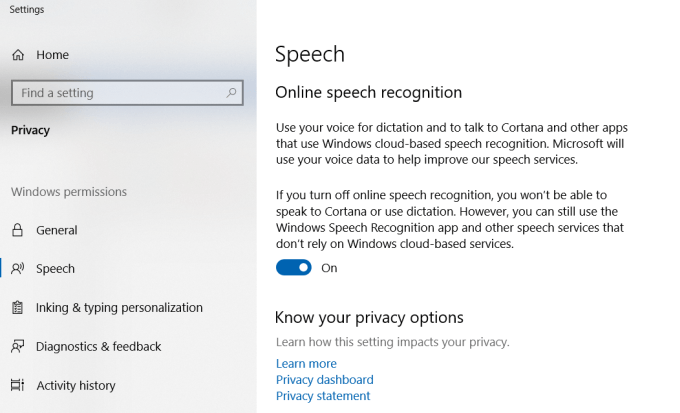
yıllarca, ses dikte, yüksek maliyetli bir yazılım için ihtiyaç duyduğunuz bir şeydi. Şimdi, yalnızca Windows 10'a ihtiyacınız var. Konuşma tanıma ve sesle yazma özelliği doğrudan işletim sistemine eklenmiştir.
Bunu etkinleştirmek için Ayarlar'a gidin, Konuşma <' yı tıklayın. / strong>ve Çevrimiçi konuşma tanımaözelliğini etkinleştirin.
Bu etkinleştirildikten sonra, metin yazma gerektiren herhangi bir uygulamanız olduğunda, Windows Tuşu
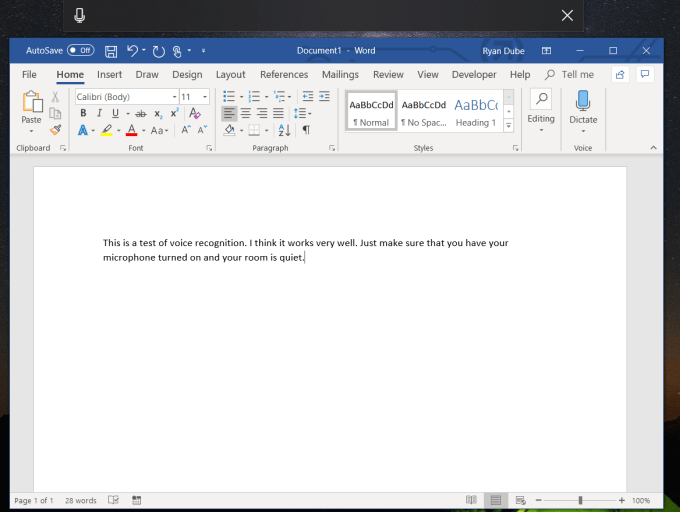
Testlerimiz sırasında, ses tanımanın çok doğru olduğunu ve hiçbir ses eğitimi süresi gerektirmediğini tespit ettik.
Bu özelliği Microsoft Word'de kullanmak iyi çalışır çünkü Wordautomatlar sizin için cümleleri otomatik olarak büyük harflere çevirir ve "dönem" derken doğru sonlandırma karakterini otomatik olarak ekler. arkadaşlarla konuşmalar.
5. Skype'ta paylaşın
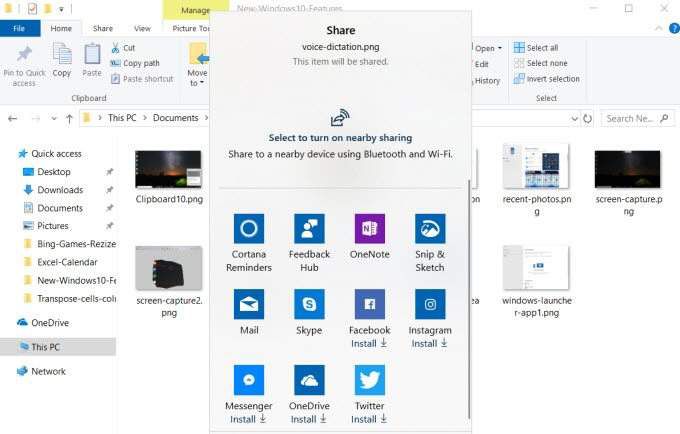
Üzerinde Windows 10 olan yeni bir bilgisayar satın aldığınızda, Skype'ın önceden paketlenmiş olarak geldiğini göreceksiniz. WindowsExplorer'daki herhangi bir dosyayı sağ tıkladığınızda veya InEdge'de Bu Sayfayı Paylaş'ı tıkladığınızda, paylaşım penceresinin altındaki seçeneklerde Skype'ı görürsünüz.
Siz' Ayrıca, birkaç başka uygulamanın da olduğunu fark edeceksiniz.Snip & Sketch aracı, Facebook, Twitter ve OneDrive dahil olmak üzere paylaşım penceresinde görüntülenenler. Bununla birlikte, bu uygulamaların ayrı ayrı yüklenmesi gerekir.
6. Gizli Başlat Menüsü
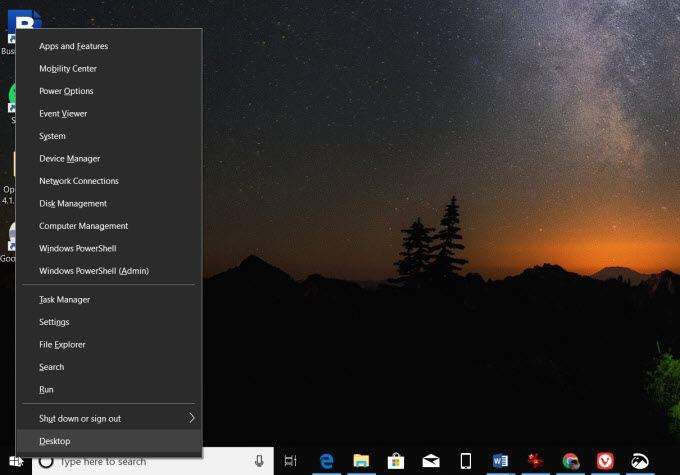
Bir şey ilk çıktığında Windows 10 hakkında çok can sıkıcıydı, geleneksel başlangıç menüsünde bulmak çok kolay olan bu temel Windows alanlarını bulmak ne kadar zordu.
Bunu Windows 10'da kaybetmediniz. Aslında Windows başlangıç menüsüne sağ tıklayarak accessiblevia “gizli” bir başlangıç menüsüdür. Buradan, aşağıdaki gibi sık erişilen alanlara erişebilirsiniz:
Artık sinirli olmanıza gerek yok. Sadece sağ tıklayın.
7. Masaüstünde Göster veya Göster
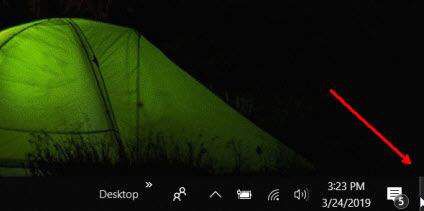
Bu özellik, özellikle masaüstünde sistem özelliklerini görmek için masaüstü widget'larını kullanırken olduğu gibi bilgileriniz varsa kullanışlıdır.
Farenizi küçük dikey konuma getirerek masaüstünde bir göz atabilirsiniz. görev çubuğunun sağ alt köşesindeki bir düğmenin şeridi. Tüm açık pencereleri küçültmek ve tamamen masaüstüne geçmek için masaüstüne göz atmanız veya üzerine tıklamanız yeterlidir.
Tüm pencereleri tekrar geri getirmek için tekrar tıklamanız yeterlidir.
8. Kapat
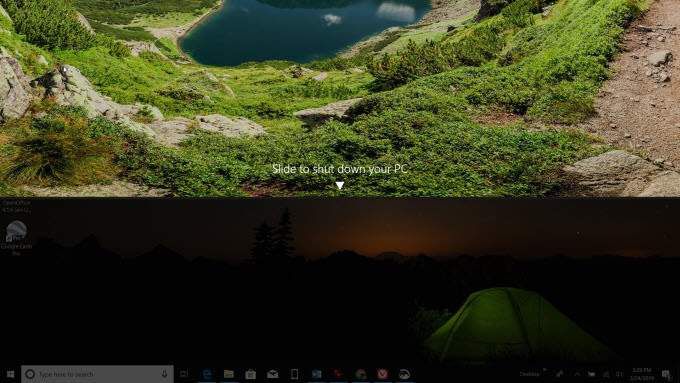
yalnızca Windows 10'da çalışan çok havalı bir numaradır. Bilgisayarınızı kapatmak için ekranın altına sürükleyebileceğiniz tam ekran aşağı kaydırma çubuğu sunan bir yardımcı programdır.
Bunu ayarlamak için , masaüstünüze sağ tıklayın ve Yeni'yi tıklayın ve Kısayol
Aşağıdaki metni metin alanına yapıştırın.
% windir% \ System32 \ SlideToShutDown.exe
İleri'yi ve Finceish
Şimdi, bilgisayarı kapatmak istediğinizde, kapatma seçeneğini aramak için etrafa tıklamanız gerekmez. Sadece simgeye çift tıklayın ve bilgisayarı kapatmak için çubuğu ekranın altına sürükleyin.
9. Windows 10 Tanrı Modu
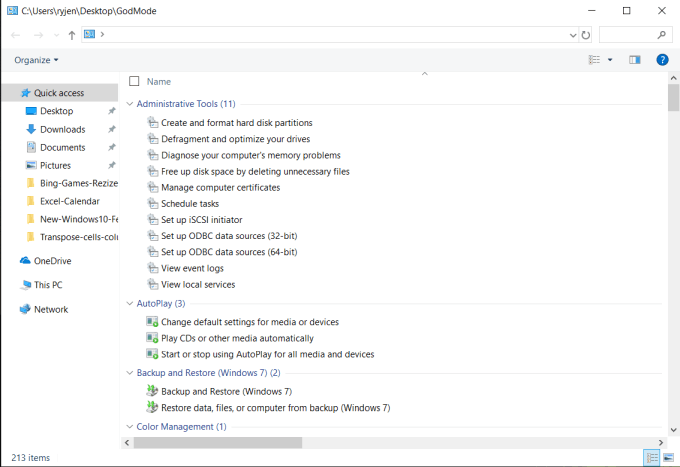
Sadece Video oyunlarının çoğunda, size insan gücüne sahip bir “tanrı modu” olduğu gibi, Windows 10 da size insanüstü bilgisayar becerileri kazandıracak bir tanrı modu ile birlikte gelir.
Masaüstünde sağ tıklayın,
GodMode. {ED7BA470-8E54-465E-825C-99712043E01C}
Bu klasörü açtıktan sonra, aşağıdaki gibi uzun bir gelişmiş idari özellik listesi göreceksiniz:
Bu klasörün içeriği bir güç kullanıcısının hayal gücü ürünüdür . İhtiyacınız olan her şey parmaklarınızın ucunda.
10. Görev Görünümü
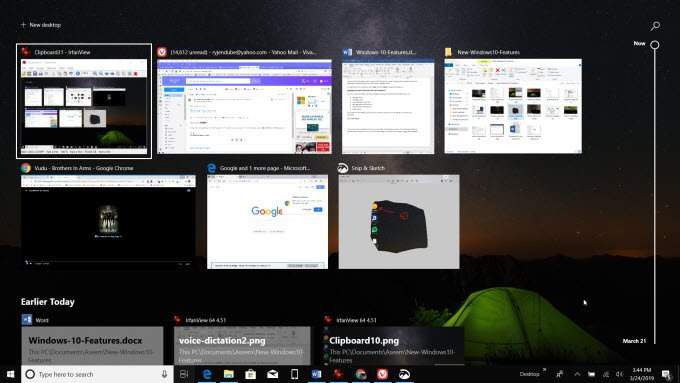
Göreve rağmen Görünüm bir süredir Windows 10'un bir parçası oldu, birçok kullanıcı var olduğunun farkında bile değil. Çok fazla üretkenlik artışı sağlayanlar.
Görev Görünümü simgesi, Cortana arama alanının hemen sağındaki görev çubuğundadır. Bir film şeridine benziyor.
Tıklattığınızda, tüm açık uygulamaların bir listesini göreceksiniz ve aşağı kaydırırsanız, açmış olduğunuz tüm dosya ve uygulamaları görebilirsiniz. daha önce bir nokta. Görev görünümünde tıklatarak herhangi bir açık (önceden açılmış) herhangi bir uygulamaya veya dosyaya geçebilirsiniz.
11. Sanal Masaüstü Bilgisayarları
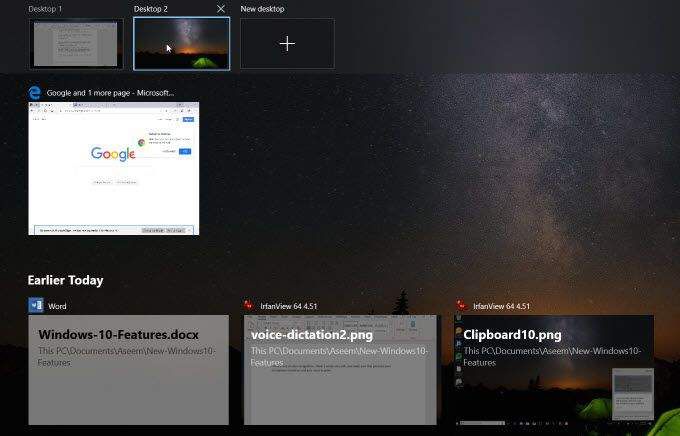
İsterseniz üretkenliğinizi yepyeni bir seviyeye çıkarmak için, açık uygulamalardan herhangi birini Görev Görünümünün üstündeki NewDesktopsimgesine sürükleyin.
Bu, elinizdeki işe odaklanıp kalabileceğiniz yeni bir sanal masaüstü oturumu oluşturur. Bu, sosyal medya veya web gezintiniz için bir oturum ve tamamen işinize odaklanmanız için başka bir masaüstünü oluşturmak için mükemmeldir.
Görev Görünümü penceresindeki masaüstleri arasında veya Ctrl+ Windows Tuşu+ Sol Ok / Sağ Ok'u kullanarak geçiş yapın klavye birleşimi.
12. Şeffaf Komut İstemi Penceresi
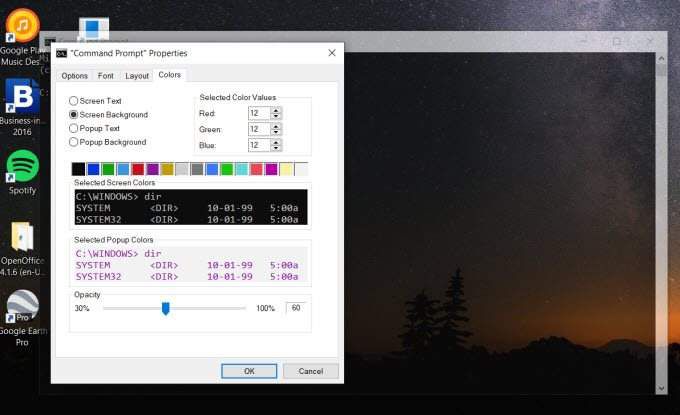
Kullanma komut istemi penceresi, Windows sisteminizde çalışmak için çok yaygındır. Ancak bazen komut penceresinin kendisi yazdığınız komutların etkilerini görmek istediğinizde bu şekilde olabilir.
Komut istemini windowtransparent komut istemini yaparak bu sorunu çözebilirsiniz.
Komut penceresinden doğrudan görebilecek ve yazdığınız her komutun etkilerini izleyebileceksiniz.
13. Yakındaki Paylaşım
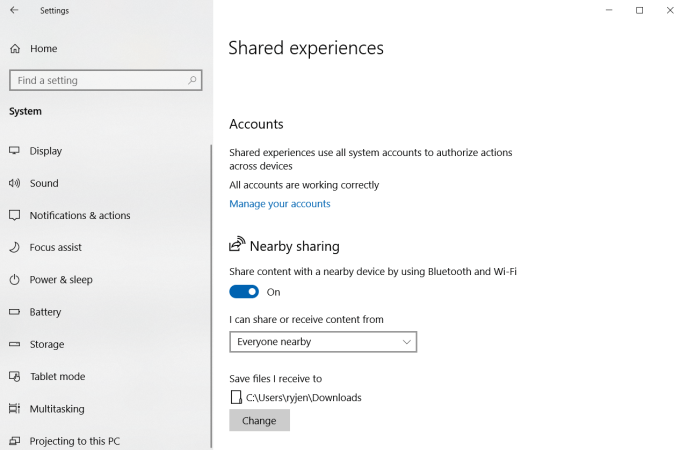
Artık kalmayacak cihazlarınızı bir USB kablosuyla bilgisayarınıza bağlamanız gerekir. Windows 10, Wi-Fi ağınıza bağlı veya bilgisayarınıza Bluetooth ile bağlı cihazlarla içerik ve dosya paylaşmanıza olanak tanıyan Yakın paylaşımözelliğini sunar.
Bu özelliği etkinleştirmek için:
Şimdi bir Microsoft'ta Paylaş'ı seçtiğinizde etkinleştirin Bir dosyayı sağ tıklatarak Word belgesini veya Paylaş'ı seçerseniz, ağınıza bağlı (veya Bluetooth ile) diğer Windows 10 bilgisayarlarını, dosyayı paylaşabilirsiniz. Küçük bilgisayarlarda saklayın, bu özelliğin çalışması için Yakın Paylaşmaetkin olmalıdır.
14. Dosya Gezgini Karanlık Modu
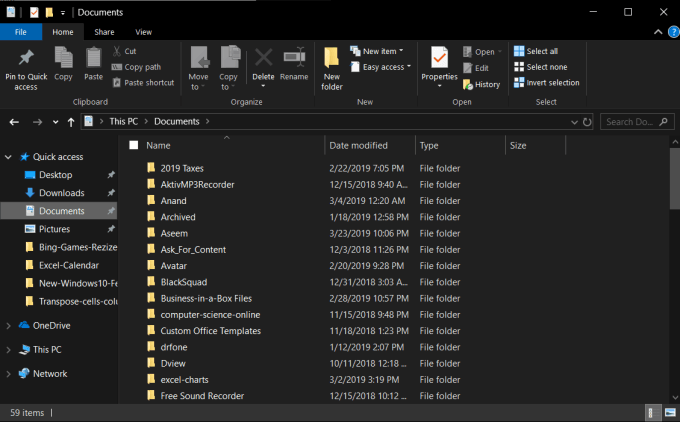
Eğer Dosya Gezgini'ne aynı eski görünümden bıktınız, Dosya Gezgini Koyu moduna geçerek işleri sinirli hale getirebilirsiniz.
Dosya Gezgini karanlık modu nasıl etkinleştirilir:
Seçin Bu etkinleştirildiğinde, tüm sistem pencerelerinin (FileExplorer gibi) koyu bir arka planı olur. Sadece geleneksel Dosya Gezgini'nden daha keskin görünmekle kalmaz, aynı zamanda gözler için de çok daha kolaydır.
15. Bildirimler Alanı
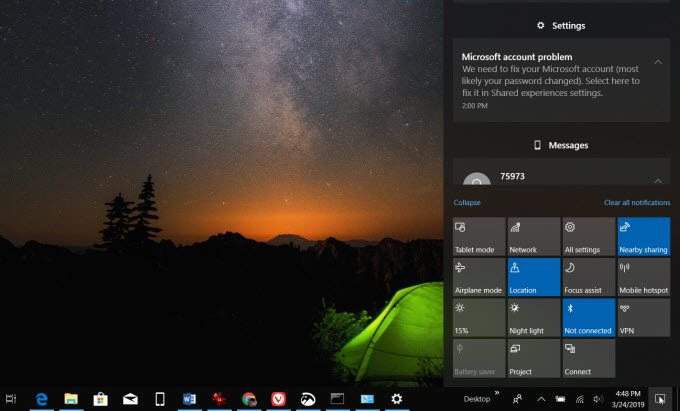
Herkes çok Cep telefonundan bildirim almaya alışkın, ancak birçok Windows 10 kullanıcısı, Windows 10 makinelerinde de uygun bir bildirim alanına erişebildiklerini fark etmiyor.
En alttaki açıklama simgesini tıklatarak bildirimlere erişebilirsiniz. Ekranın sağ köşesinde. Bu pop-up, takviminiz gibi uygulamalardan gelen bildirimleri, telefonlarınız senkronize edilmişse mobil bildirimlerinizi ve Wi-Fi ağınızı, Bluetooth'unuzu, erişim ayarlarınızı ve daha fazlasını hızlı bir şekilde etkinleştirmek için düğmeler gösterir.
Windows 10 Özellikler
Windows 10'u belirli bir şekilde kullanmaya alışmanın ne kadar kolay olduğu şaşırtıcı. Bir şeyler yapmanın belirli bir düzenine girersiniz ve Microsoft yeni ve yenilikçi bir Windows 10'a yeni özellikler işletim sistemi getirdiğinde fark edemeyebilirsiniz.
Yeni Windows 10'un tümünü bir deneme sürüşüne çıkın yukarıda listelenmiştir ve verimliliğinizi ve genel Windows deneyiminizi geliştirin.