7z bir arşiv dosyası biçimidir. Posta biçimi 'a benzer şekilde çalışır ancak üstün sıkıştırma ve büyük dosya boyutları desteği gibi bir takım önemli avantajlar ile çalışır. Ancak bu o kadar yaygın değildir, dolayısıyla platforma bağlı olarak 7Z dosyasındaki içerikleri açmak veya çıkarmak için ek yardıma ihtiyacınız olabilir.
Bir 7z dosyasını yeni indirdiyseniz veya aldıysanız, aşağıdaki talimatlar Windows, Mac ve Linux'ta 7z dosyalarını açmak veya çıkarmak için ne yapmanız gerektiğini gösterecektir.
Windows'ta 7z Dosyaları Nasıl Açılır ve Çıkarılır
Windows işletim sistemleri ZIP dosyaları için yerel destek sağlar ancak 7z formatı için destek sağlamaz. Neyse ki, ücretsiz ve açık kaynaklı 7-Zip uygulaması, 7z dosyalarının içindeki içerikleri açıp çıkarmak için ihtiyacınız olan tek şey.
7-Zip.org adresinden 7-Zip'i indirip yükleyerek başlayın. Yükleyici tamamen reklam yazılımı içermez, bu yüzden endişelenmeyin. Ardından, bilgisayarınızdaki herhangi bir 7z dosyasını sağ tıkladığınızda 7-Zip bağlamsal menü seçeneğini bulacaksınız. Windows 11 kullanıyorsanız bunu ortaya çıkarmak için öncelikle Daha fazla seçenek göster 'i seçmeniz gerekir.
Daha sonra bir dizi seçenekle karşılaşacaksınız. En önemlileri Arşivi aç , Dosyaları çıkar ve Buraya Çıkar 'dır.
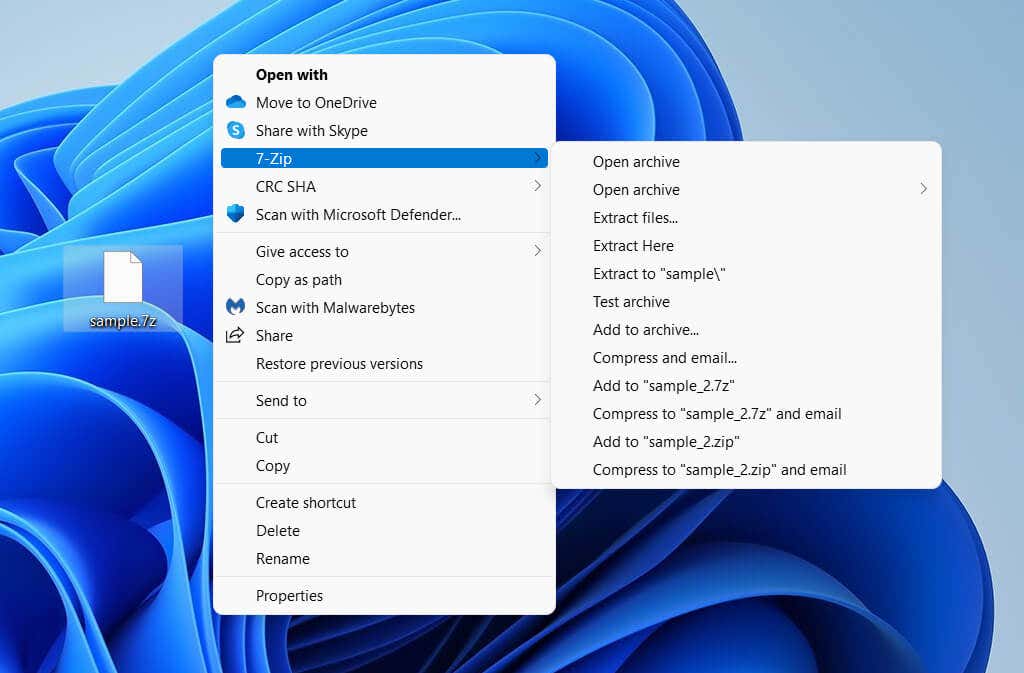
Arşivi aç: 7-Zip Dosya Yöneticisini kullanarak içerikleri görüntülemenizi sağlar. Arşivin tüm dosya ve klasör yapısında gezinebilir ve Çıkart seçeneğini kullanarak seçili öğeleri çıkarabilirsiniz. Program ayrıca öğeleri arşivden kaldırmanıza olanak tanıyan bir Sil seçeneğine de sahiptir.
Alternatif olarak, 7z dosyasını yüklemek ve görüntülemek için Başlat menüsünden 7-Zip Dosya Yöneticisini başlatabilir ve Dosya >Aç 'ı seçebilirsiniz. PC'nizdeki herhangi bir dizinden dosya.
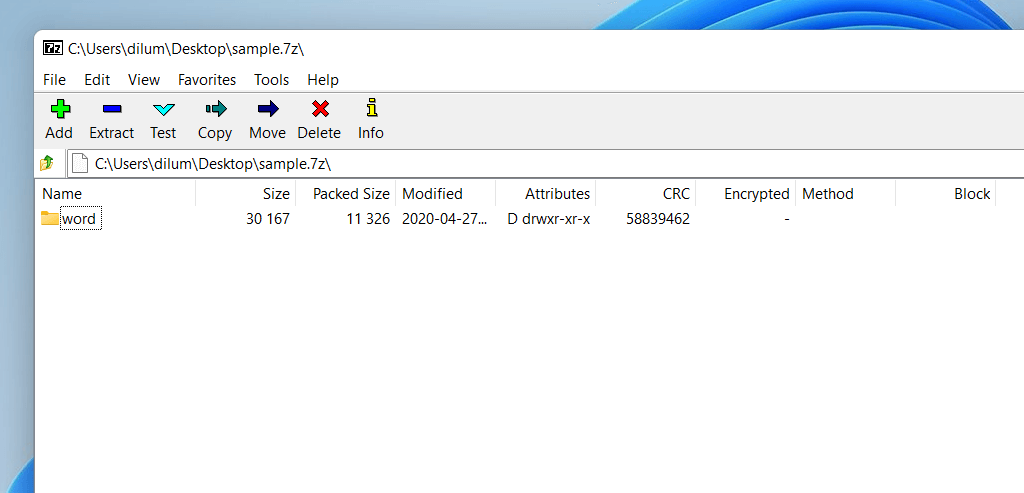
Dosyaları çıkar: Tüm 7z dosyasının içeriğini çıkarır. Bir dizin belirtin ve Çıkar'ı seçin.
Buradan Çıkart: 7z arşivindeki tüm içeriği anında aynı dizine çıkarmanızı sağlar.
7z dosyalarını her zaman 7-Zip Dosya Yöneticisinde açılacak şekilde de yapılandırabilirsiniz. Bunu yapmak için herhangi bir 7z dosyasını sağ tıklayın ve Birlikte aç 'ı seçin. Ardından, 7-Zip Dosya Yöneticisi 'ni seçin, .7z dosyalarını açmak için her zaman bu uygulamayı kullan 'ın yanındaki kutuyu işaretleyin ve Tamam 'ı seçin..
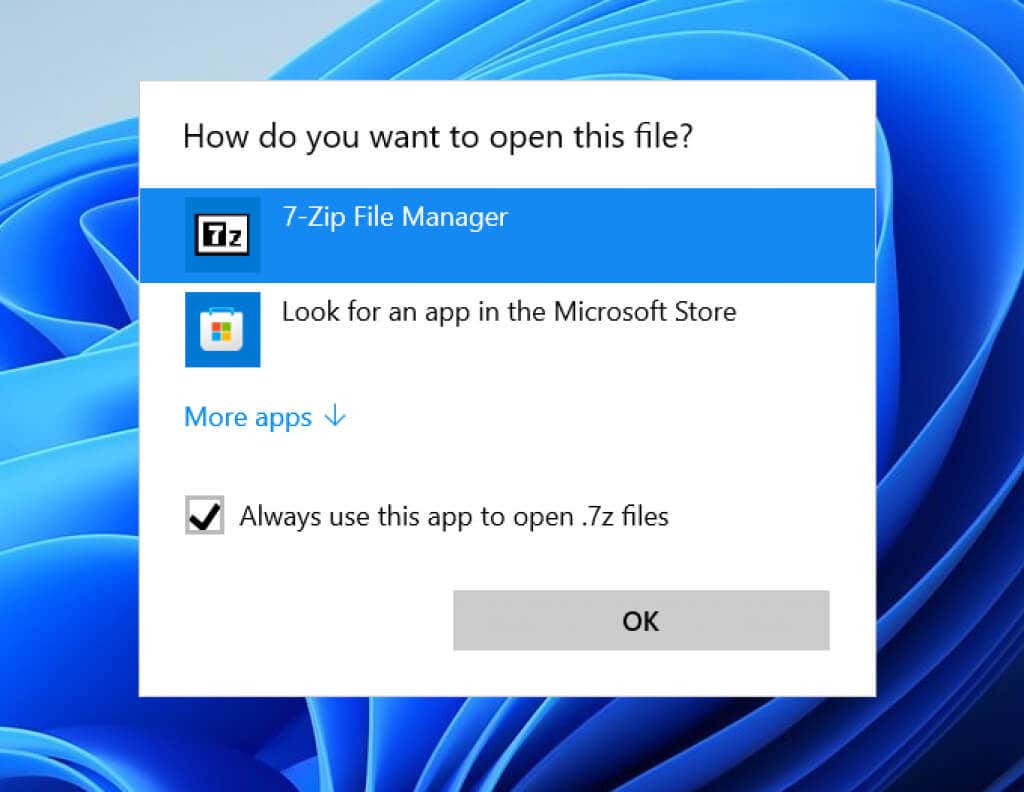
7-Zip ayrıca yeni 7z arşivleri oluşturmanıza da olanak tanır. Herhangi bir dosya veya klasörü (veya bir grup öğeyi) sağ tıklayın, 7-zip'in üzerine gelin ve Arşive ekle 'yi seçin.
Mac'te 7z Dosyaları Nasıl Açılır ve Çıkarılır
Mac'iniz macOS'un nispeten yeni bir sürümünü (Catalina, Big Sur veya Monterey gibi) çalıştırıyorsa 7z dosyalarını ayıklamak için yerleşik Arşiv Yardımcı Programını kullanabilirsiniz.
Bir 7z dosyasını kontrol tuşuna basarak tıklayıp Birlikte Aç >Arşiv Yardımcı Programı 'nı seçmek, Arşiv Yardımcı Programı'nın otomatik olarak içeriği aynı dizine çıkarmasını isteyecektir.
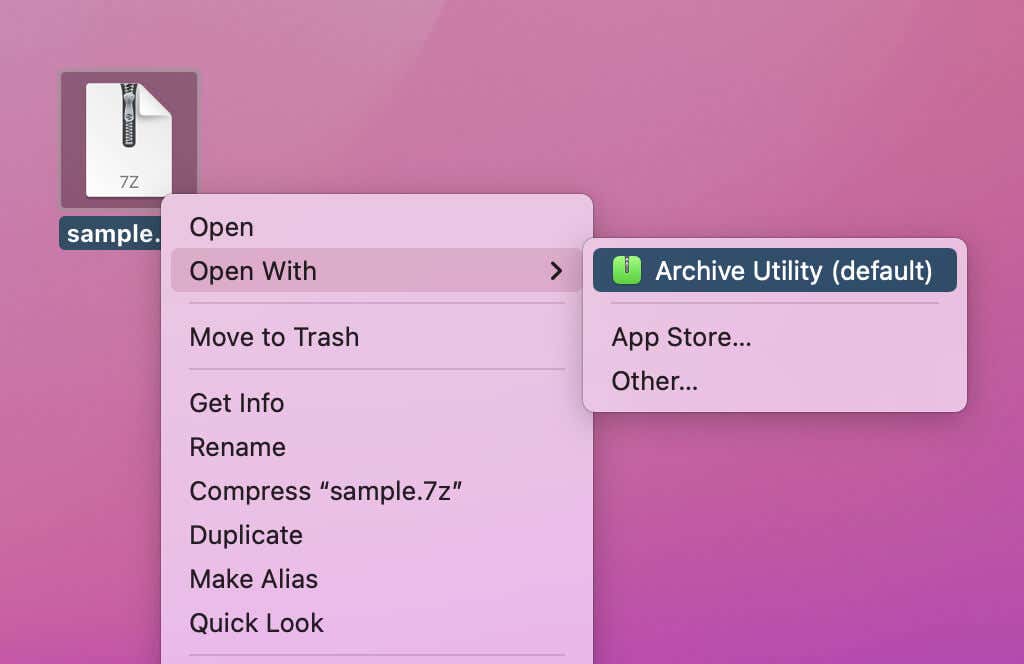
Alternatif olarak, herhangi bir 7z dosyasının içeriğini seçip çıkarmak için Gündem Araması yoluyla Arşiv Yardımcı Programını açabilir ve Dosya >Arşivi Aç 'ı seçebilirsiniz.
Arşiv Yardımcı Programı bir 7z dosyasını çıkaramazsa, en iyi seçeneğiniz Mac Uygulama Mağazası 'ten The Unarchiver'ı almaktır. 7z formatı için tam destek sağlayan tamamen ücretsiz bir yardımcı programdır. Ayrıca arşivleri çıkardıktan sonra Çöp Kutusuna taşıma yeteneği gibi GUI tabanlı seçenekler de sağlar.
7z dosyalarını çıkarmadan önce önizleyebilmeyi tercih ediyorsanız Daha İyiZip 'i deneyin. Ayrıca Mac'te sıfırdan 7z arşivleri oluşturmanıza olanak tanır ve 30 günlük deneme süresiyle birlikte gelir. Lisans başına maliyeti 24,95 ABD dolarıdır.
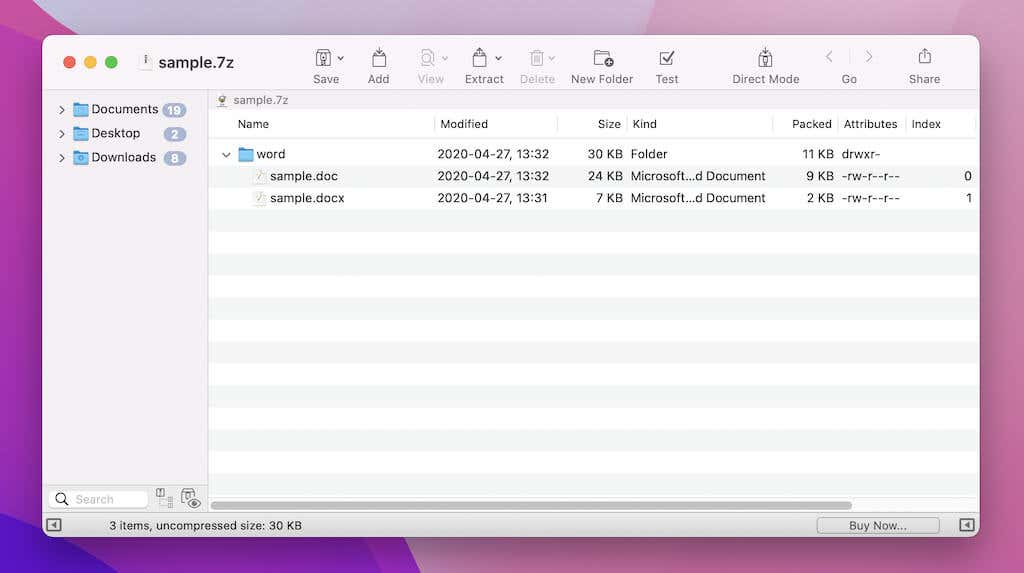
7z dosyalarını doğrudan BetterZip uygulamasını kullanarak veya bir dosyayı kontrol tuşuna basarak tıklayıp BetterZip >BetterZip'te aç 'ı seçerek açabilirsiniz. Daha sonra arşivdeki seçili öğeleri çıkarmayı veya silmeyi seçebilirsiniz.
Linux'ta 7z Dosyaları Nasıl Açılır ve Çıkarılır
Linux dağıtımınıza bağlı olarak 7z formatı için yerel desteğe sahip olabilirsiniz. Ancak 7z dosyalarını açarken sorun yaşıyorsanız bir paket yöneticisi (Linux Mint'teki Yazılım Yöneticisi gibi) aracılığıyla P7zip yüklemesini arayın.
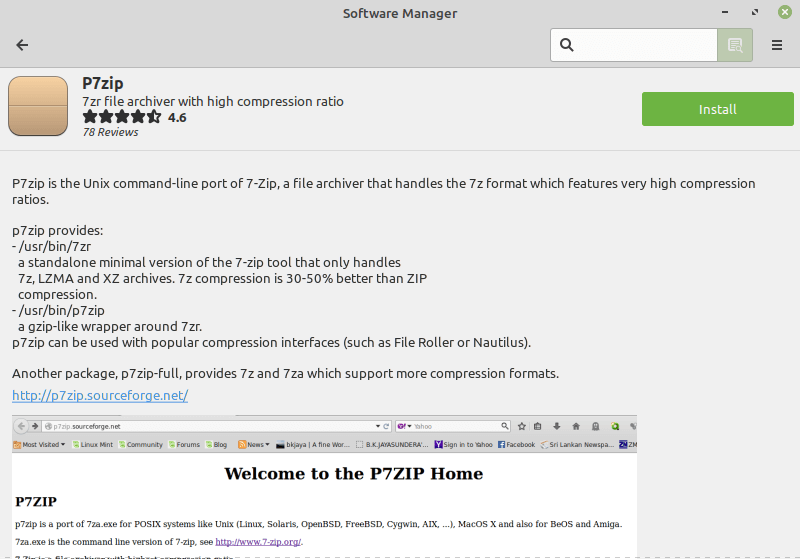
P7zip, Windows için 7-Zip'in komut satırı bağlantı noktasıdır ve bunun yüklenmesi Linux için 7z desteği ekler. Bunu kurmanın alternatif bir yolu da Terminal'de aşağıdaki komutu çalıştırmaktır:
sudo apt-get install p7zip-full
P7Zip yüklüyken, Dosya Silindiri'ni veya Arşiv Yöneticisi'ni açın ve bir 7z dosyası yüklemek için Aç 'ı seçin..
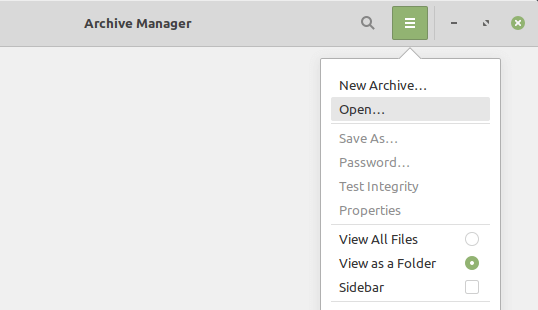
Başarılı olursa arşivde gezinebilmeli ve içindekileri çıkarabilmelisiniz.
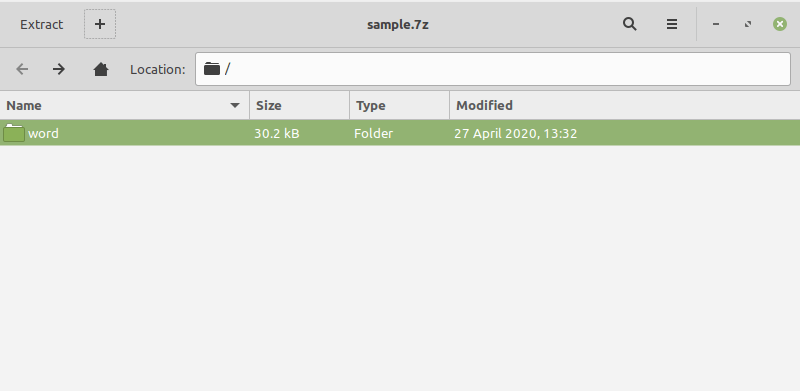
Öğeleri 7z biçiminde de sıkıştırabilirsiniz. Arşivlemek istediğiniz öğeyi veya öğeleri vurgulayıp seçin, ardından sağ tıklayıp Sıkıştır 'ı seçin. Sıkıştırma biçimi olarak 7z 'yi ayarlayın ve Oluştur 'u seçin.
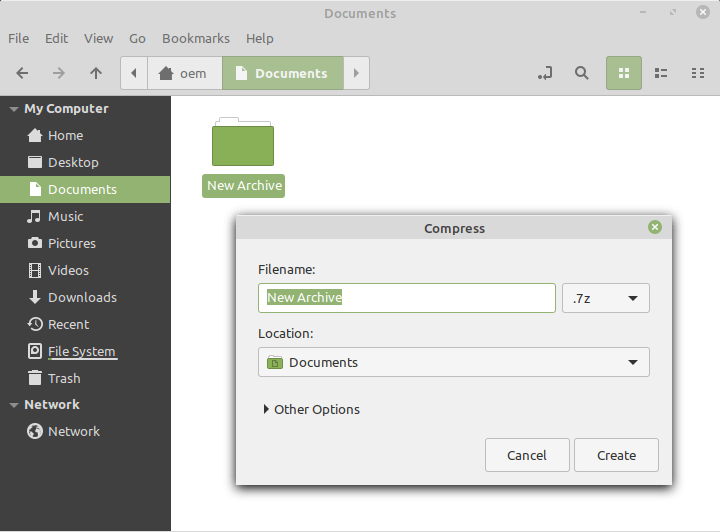
İpucu: P7zip, Terminal'e birden fazla komut satırı seçeneği ekler. Desteklenen komutları ve anahtarları görüntülemek için 7z yazın ve Enter 'a basın.
7z'de Açma, Çıkartma ve Sıkıştırma
7z sağlam bir sıkıştırma formatıdır. Ancak popüler değil, kafa karışıklığına yol açıyor ve çeşitli masaüstü ve mobil platformlarda destekten yoksun. Artık 7z dosyalarını nasıl açacağınızı, çıkartacağınızı ve hatta oluşturacağınızı bilseniz de, paylaşmayı planladığınız tüm dosya veya klasörler için en iyisi ZIP veya RAR formatlarına sadık kalın 'yi kullanmaktır... en azından 7z formatı daha yaygın hale gelene kadar.
.