Adobe Creative Cloud aboneliğine dahil olan masaüstü yayıncılık uygulaması InDesign, el ilanları, posterler ve broşürlerden kitap, dergi ve gibi daha uzun belgelere kadar neredeyse her belgeyi tasarlamak için idealdir. 1.
Tek bir sayfa tasarlıyorsanız, ana sayfaların pek önemi yoktur. Bununla birlikte, InDesign ile oluşturduğunuz belgede birden çok sayfa varsa - veher sayfanın bazı öğelerinin belge boyunca kalmasını istiyorsanız - o zaman nasıl ayarlanacağını öğrenerek kesinlikle hayatınızı kolaylaştıracaksınız Adobe InDesign'da kalıp sayfaları hazırlayın. Bütün mesele, belgenizin birden çok sayfasına değişiklikleri uygulamaktır.
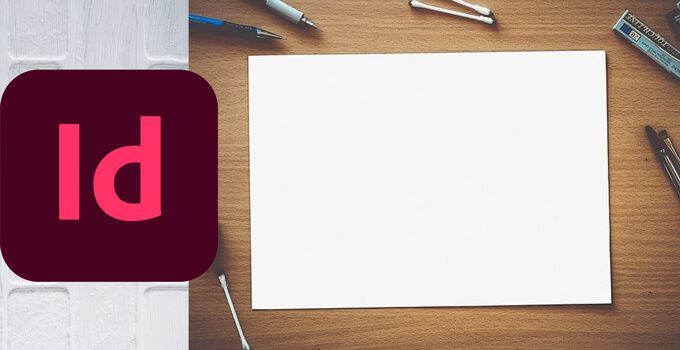
Adobe InDesign'da Ana Sayfa Nedir?
Ana sayfalar, tüm belgenin düzenine hükmeder. Diğer bir deyişle, ana sayfada bir şeyi değiştirirseniz, bu değişikliği belgenizin ana sayfanın uygulandığı her sayfasında görürsünüz. Bu, her sayfada görünmesini istediğiniz öğeler için gerçekten kullanışlıdır.
Diyelim ki çok sayfalı bir kitapçık tasarlıyorsunuz ve her sayfanın üstünde aynı görüntünün görünmesini istiyorsunuz. Bu görüntüyü ana sayfaya ekleyebilirsiniz. Bunu yaparak, belgeniz genelinde yerleşiminin, boyutlarının ve biçimlendirmesinin standartlaştırıldığını garanti edersiniz.
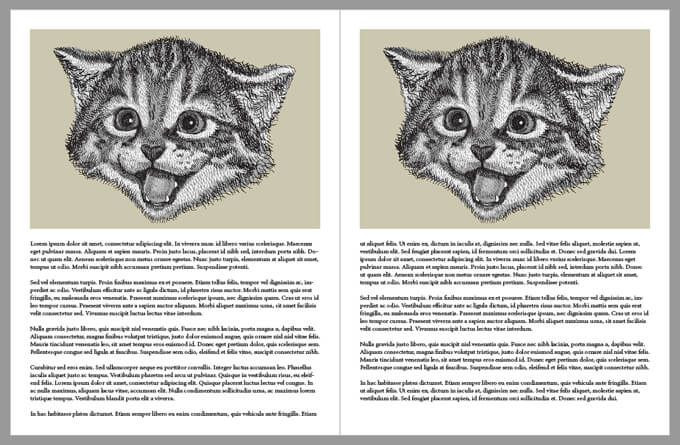
Birden Fazla Ana Sayfanız Olabilir mi?
Evet. Aslında, InDesign'da yeni bir belge oluşturduğunuzda, otomatik olarak seçebileceğiniz iki kalıp sayfanız olur: A-Kalıpve Yok. Tahmin edebileceğiniz gibi, Hiçbiri kalıp sayfası diğer kalıp sayfaların herhangi bir öğesini içermez. Boş.
Ayrıca, A-Master tipik olarak bir sol ve bir sağ sayfa içerir. Bu anlaşılabilir bir durum çünkü belgeniz bir kitap gibi açılacak şekilde tasarlandıysa, sayfanın sol taraftaki veya sağdaki sayfa olmasına bağlı olarak sayfa numarası gibi şeylerin farklı bir yerde olmasını isteyeceksiniz.
Ana Sayfalar Nasıl Düzenlenir ve Uygulanır
Adobe InDesign'da bir belgenin ana sayfalarına erişmek için Sayfalarpanelini Pencereler>Sayfalar'dan seçin. Tüm ana öğeler, Sayfalar panelinin en üstünde görünecektir. Kalıp sayfaların altında, belgenizin her sayfasını göreceksiniz. Aşağıdaki ekran görüntüsüne bir göz atın.
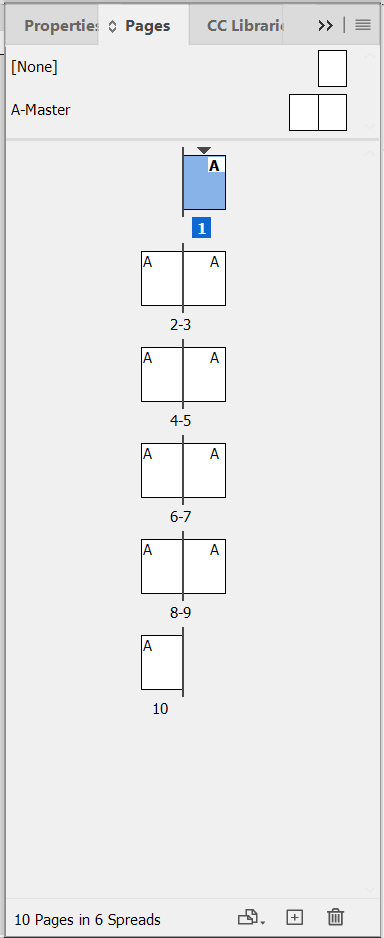
Panelin üst kısmında Yokve A-Kalıpsayfalarını görebilirsiniz. Ardından, boşluk bırakıcının altında, belgenizdeki tüm sayfalar forma olarak görünür. Bu örnekte, sayfa 1 belgemizin ön kapağıdır ve sonraki tüm sayfalar bunun altında listelenmiştir.
Sayfaların üst köşesindeki Aişaretine dikkat edin. Bu size A-Master'ın bu sayfalara uygulandığını söyler. Ayrıca farenizi Sayfalar panelindeki herhangi bir sayfanın üzerine getirdiğinizde, o sayfaya hangi ana sayfanın uygulandığını belirten bir araç ipucu görünecektir.
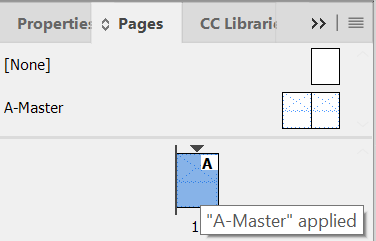
A-Master'ı değiştirmek için, -Sayfalar panelinde üzerine tıklayın. (InDesign penceresinin alt kısmına bakarak hangi sayfayı düzenlediğinizi, ana sayfayı veya başka bir şekilde düzenlediğinizi onaylayabilirsiniz). Açılır sayfa seçicide sayfanın adını veya numarasını göreceksiniz.
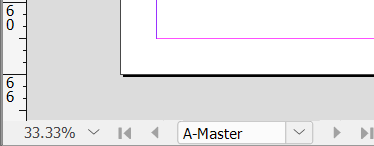
Ekleyebilir veya A-Master'da istediğiniz herhangi bir şeyi değiştirin. A-Master'ın sol ve sağ sayfalarına bir resim ekleyelim.
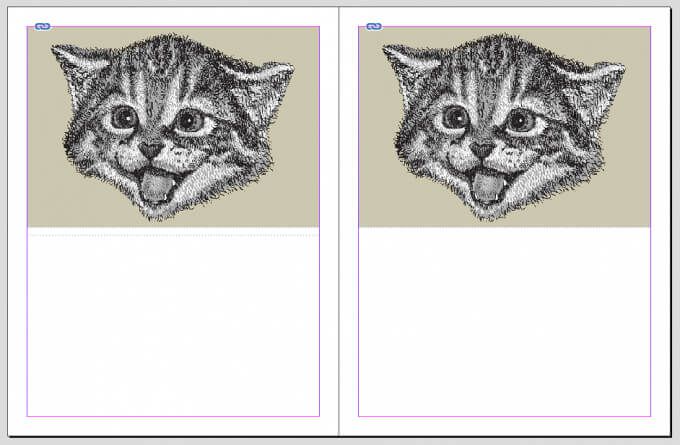
Şimdi belgenize dönün ve görüntünün A-Master'ın uygulandığı her sayfada göründüğünü ve seçemediğinizi, düzenleyemediğinizi göreceksiniz. veya resmi silin. Mükemmel.
Ancak bekle, belki de ön kapağın belgenizdeki diğer sayfalarla aynı unsurlara sahip olmasını istemiyorsunuzdur. Farklı bir kalıp sayfa uygulamak çok kolaydır. Sayfalar panelinde sayfayı sağ tıklayın ve Sayfalara Kalıbı Uygula'yı seçin.
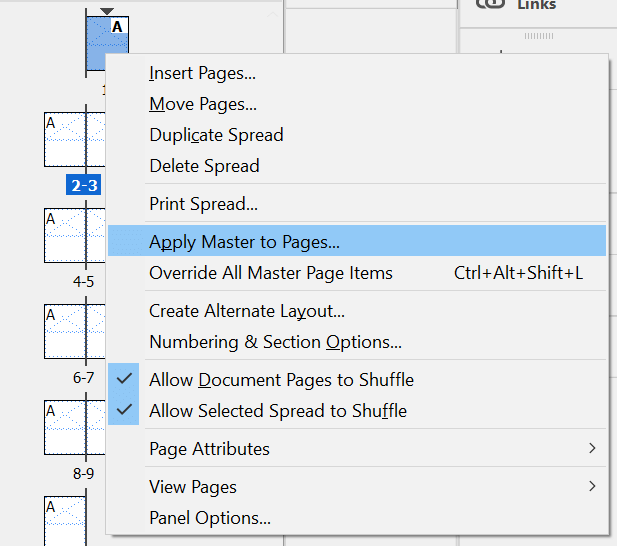
Görünen Ana Sayfayı Uygulailetişim kutusunda, açılır listeden farklı bir ana sayfa seçin. Örneğimize devam edersek, [Yok]'u seçin. Sayfalaraaçılır menüsünde, [Hiçbiri] ana sayfanın uygulanmasını istediğiniz sayfayı seçin - bu durumda sayfa 1, kapak sayfasıdır. Ardından Tamam'ı seçin.
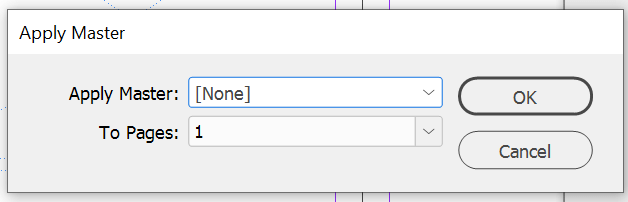
Uyguladınız [Yok] kalıbı 1. sayfaya ve Sayfalar panelinde 1. sayfayı seçerek değişikliklerin uygulandığını görebilirsiniz. Sayfa 1 artık kendisine uygulanmış A-Kalıptan herhangi bir öğeye sahip değildir. Yine boş bir belge gibi görünüyor.
Yeni Bir Kalıp Sayfa Nasıl Oluşturulur
Birden çok mizanpajı yeniden kullanan bir belge tasarlamak istiyorsanız, birden çok ana sayfaya ihtiyacınız olacaktır. Mevcut kalıp sayfalar listesinde bir yere sağ tıklayarak Sayfalar panelinde yeni bir kalıp sayfa oluşturun. New Master'ı seçin.
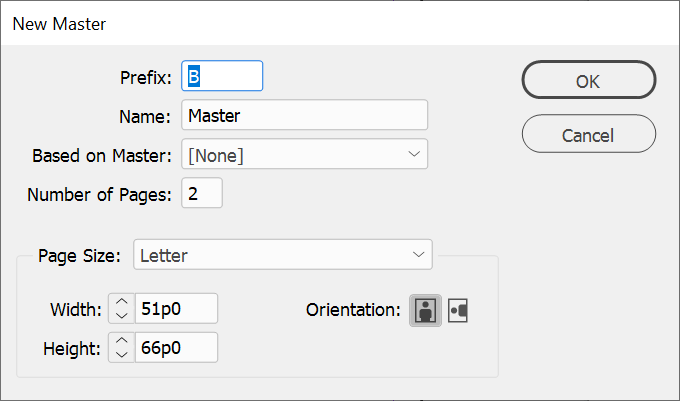
Yeni Kalıp iletişim kutusunda, yeni ana sayfa için Önekiseçin ve ona bir Adverin. Ardından, bu yeni kalıbın kaç sayfa içermesi gerektiğini ve Sayfa Boyutu'nu seçin. Yeni kalıbın genişliğini, yüksekliğini ve yönünü de belirtebilirsiniz. Son olarak, Tamam'ı seçin.
Yeni bir ana sayfa oluşturduktan sonra, ona istediğiniz tüm öğeleri ekleyin. Ardından, yeni kalıp sayfanın simgesini, onu uygulamak istediğiniz sayfa simgesine sürükleyerek belgenizdeki bir sayfaya uygulayabilirsiniz. Veya Sayfalar panelindeki bir sayfayı sağ tıklayıp Kalıbı Sayfalara Uygula'yı ve o sayfa için doğru kalıbı seçebilirsiniz.
Ana Sayfaları Geçersiz Kılabilir veya Kilidini Açabilir misiniz?
Evet! Diyelim ki, belgenizdeki bir sayfadaki kalıpla ilgili değiştirmeniz gereken tek bir şey var. Tamamen yeni bir ana sayfa oluşturmak yerine, kullanmakta olduğunuz kalıp sayfayı geçersiz kılabilirsiniz.
Sayfalarpaneline geri dönün ve değiştirmek istediğiniz sayfayı sağ tıklayın. Ardından, Tüm Ana Sayfa Öğelerini Geçersiz Kıl'ı seçin. Artık sayfadaki herhangi bir öğeyi seçebilir ve değiştirebilir veya silebilirsiniz.
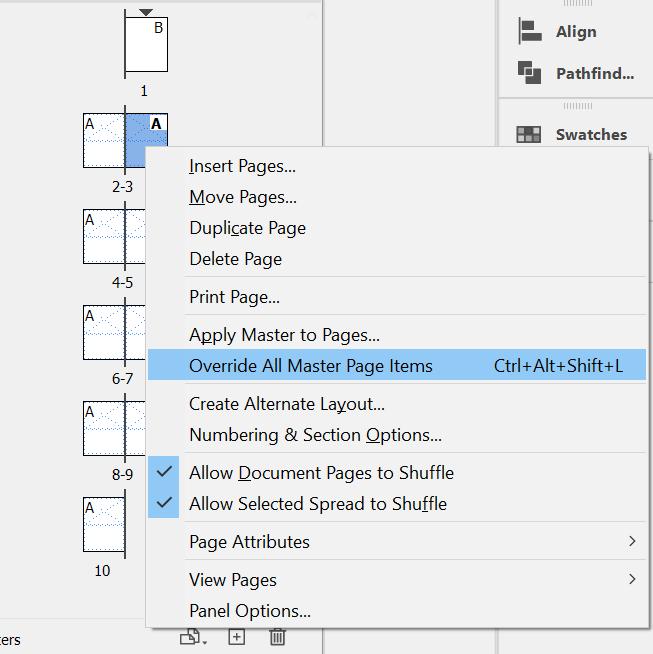
Hepsi Çok mu Çok mu?
Adobe'nin Creative Cloud'undaki çoğu uygulamanın bir öğrenme eğrisi var. Uygulamalar sağlam ve çoğu endüstri standardı olsa da, bazen daha aşina olduğunuz programlara bağlı kalmak daha kolaydır. Bu durumda, Microsoft Publisher veya Kelime 'de bir belgenin nasıl tasarlanacağına bakmak isteyebilirsiniz. Söylemeyeceğiz!