El ilanları, broşürler veya kartlar tasarlayıp kendi başınıza yayınlamak ister misiniz? Microsoft 365 kullanıyorsanız, Microsoft Publisher bunun için en uygun program olabilir.
Microsoft Word'e benzer, ancak ticari Adobe InDesign ile ilgilidir (Adobe’nin pahalı Creative Cloud'u ) ve ücretsiz Scribus yazılımı. Publisher, sayfa düzeni ve tasarımı için özelliklere sahip bir masaüstü yayıncılık yazılımıdır.
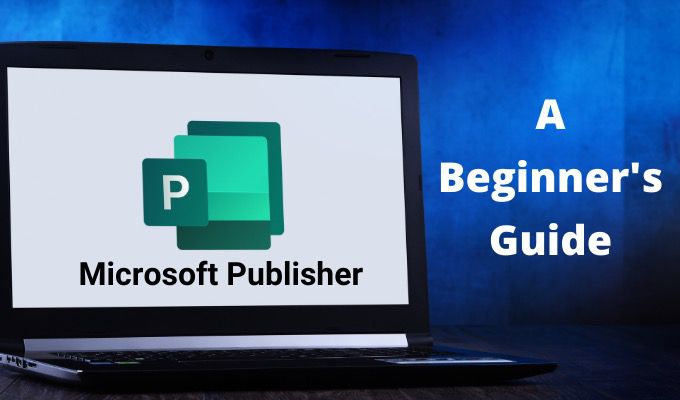
Microsoft Publisher'da Ne Yapabilirsiniz
Grafikleri güzel metinlerle birleştirerek Microsoft Publisher'da her şeyi tasarlayabilirsiniz. Kartlar ve yazdırılabilir etiketler gibi basit şeylerle başlayın. Düğün davetiyeleri, broşürler, el ilanları, haber bültenleri, ders planları ve hatta kitaplar gibi daha büyük projelere geçin.
Sıfırdan başlayabilirsiniz. Ancak, Microsoft'un sağladığı zengin şablon kitaplığından bir tasarımla başlamak çok daha kolaydır. Bu başlangıç eğitiminde, yerleşik bir şablonla başlayıp ardından bunu özelleştirmek için temel öğeleri göstereceğiz.
Bir Şablondan Yayıncı Belgesine Nasıl Başlanır
Şunları yapabilirsiniz Publisher'da hazır şablonlarla gitmeyi seçin veya Microsoft'tan çevrimiçi şablonlar arayın.
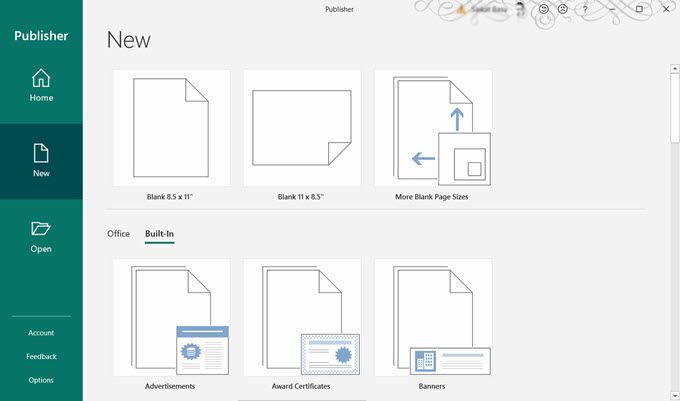
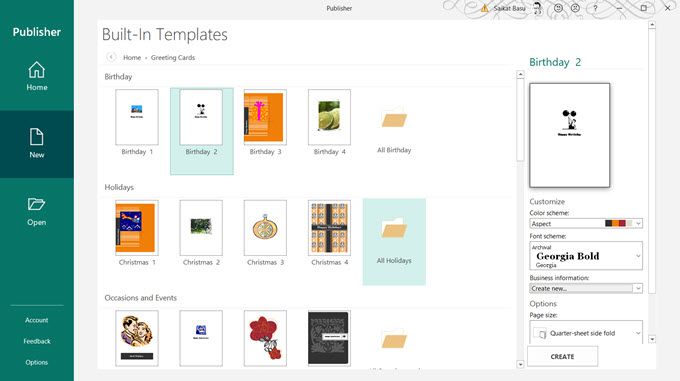
Şablon Publisher'da açıldıktan sonra, biçimlendirmeye ve düzenlemeye başlayabilirsiniz .
In_content_1 all: [300x250] / dfp: [640x360]->Yayıncı Şablonu Nasıl Özelleştirilir
Herhangi bir belgenin sayfaları, Publisher'ın sol tarafında küçük resimler olarak görüntülenir. Herhangi bir sayfayı seçebilir ve özelleştirebilirsiniz.
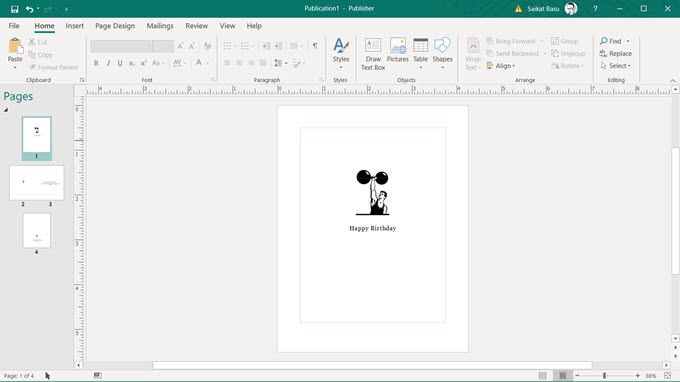
Publisher'da her şey kenarlıklı kutular içindedir. Bunlar nesneler olarak bilinir ve metin, çizgi, resim, başlık vb. Gibi her tasarım öğesi için kaplar gibidirler.
Kutular, istediğiniz yere yerleştirmek için bu öğeleri belge içinde hareket ettirmenize olanak tanır. Özelliklerini kolayca değiştirebilir, üst üste yığılmış olarak yeniden sıralayabilir, birlikte gruplayabilir ve hatta görünürlüğünü değiştirebilirsiniz.
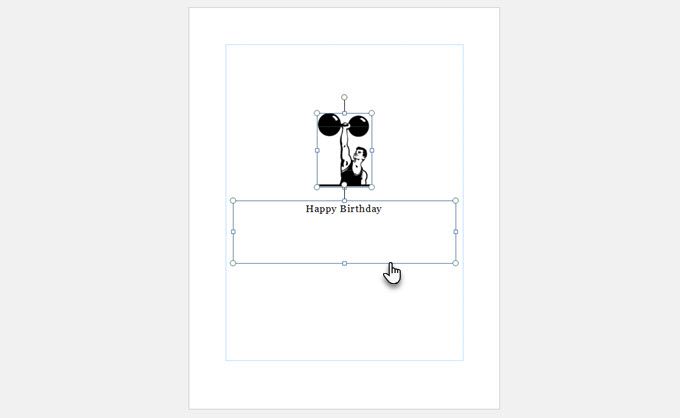
Daha iyi anlamak için, Microsoft Word'de basit bir Metin Kutusu ile nasıl çalıştığınızı düşünün.
Bu, Publisher ile ilgili yeni başlayanlar için hazırlanmış bir eğitim olduğundan, herhangi bir tasarımdaki en yaygın iki öğeyle çalışarak başlayalım: Metinve Resimler.
Belgenize Metin Ekleyin
Şablonlarda kukla metin içeren metin kutuları vardır. Ama her zaman kendin yapabilirsin.
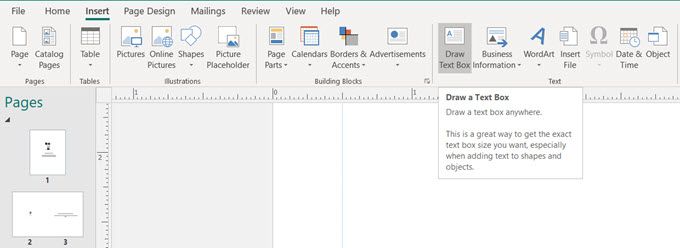
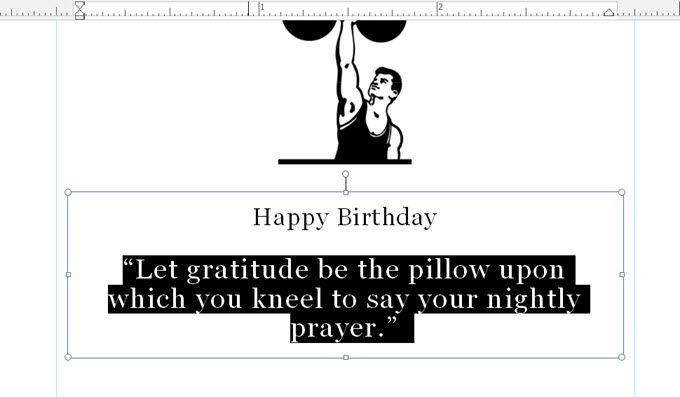
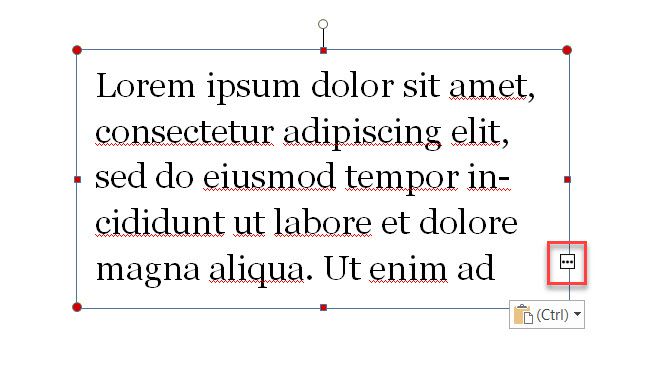
Not:Publisher, Microsoft Word'de gördüğünüz Windows yazı tiplerinin aynısını kullanır. Bu nedenle, özel bir yazı tipi kullanmak istiyorsanız, yazı tiplerini indirin ve yükleyin yapmanız gerekir .
Belgenize Resim Ekleme
Ekle sekmesindeki Çizim Grubu, resim eklemenin üç yöntemi.
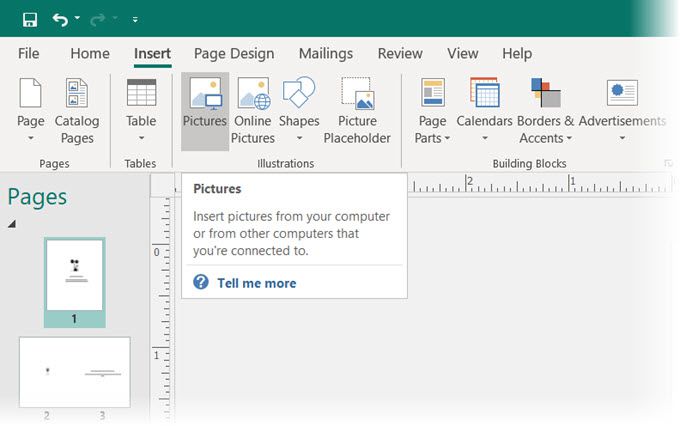
Basit şekilleri ilginç logolarla birleştirmek için Şekillerkoleksiyonunu da kullanabilirsiniz.
Yapı Taşlarıyla Öğeler Ekleme
Yapı taşları, tasarımınıza "sığdırabileceğiniz" önceden biçimlendirilmiş öğelerdir. Bu blokları yeniden kullanabilir ve genel tasarımınızla eşleşecek şekilde değiştirebilirsiniz. Yapı bloklarına örnek olarak başlıklar, alıntı biçimleri, çubuklar, kenarlıklar, çerçeveler, takvimler ve kupon gibi reklam tabelaları verilebilir.
Yapı taşları, Publisher belgelerinizi daha hızlı oluşturmanıza yardımcı olur. Yeniden kullanmayı planladığınız herhangi bir tasarım öğesini de bir yapı taşı olarak kaydedebilirsiniz.
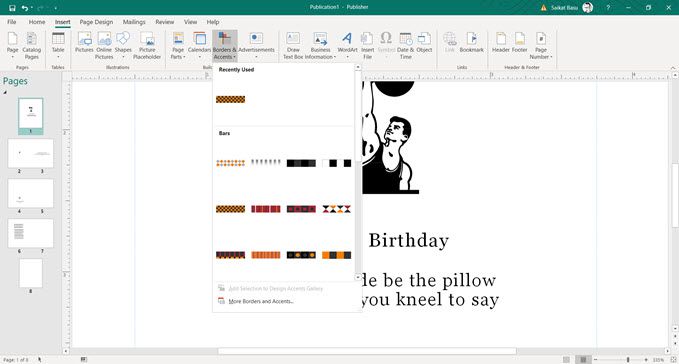
Unutmayın, diğer tüm öğeler gibi, yapı taşını sayfanın çevresinde sürükleyip tasarımınıza uyacak şekilde değiştirebilirsiniz. Yapı taşları metin, Otomatik Şekiller ve nesnelerin birleşimidir.
Biçimlendirme seçeneklerine hızlı bir şekilde erişmek için yapı taşını sağ tıklayın ve menüden Biçim'i seçin.
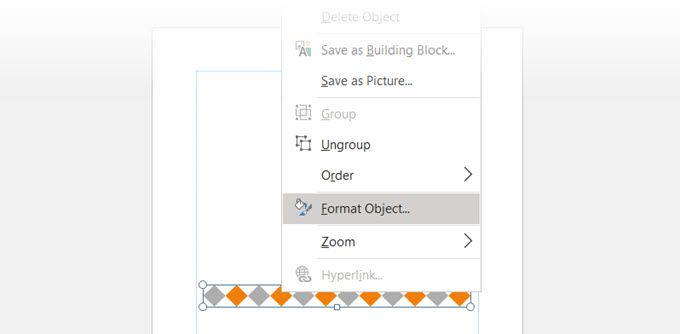
Dokümanınızı Design Checker ile Kontrol Edin
Microsoft Publisher bir masaüstü yayıncılık programıdır. Bu nedenle çoğu durumda nihai hedefiniz belgeyi yazdırmak olacaktır. Yazdır'a basmadan önce, tasarımınızın Design Checker adlı başka bir Publisher özelliği ile tutarlılığını kontrol edin.
Dosya>Bilgi>Design Checker'ı Çalıştırseçeneğine gidin.
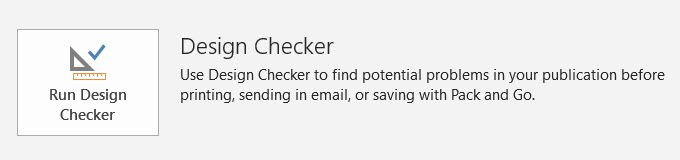
Bu bir sorun giderme adımıdır ve sizi aksilikleri yazdırmaktan kurtarır. Design Checker Seçenekleri'ni tıklayın ve ardından önlemeye çalıştığı birçok hatayı görmek için Kontrollersekmesini seçin.
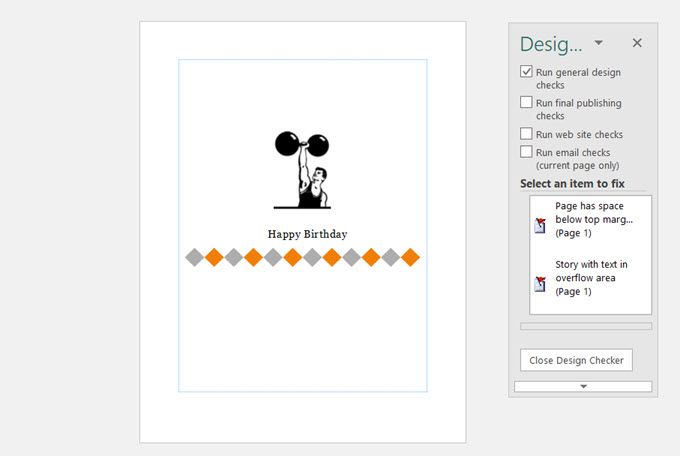
Bu iletişim kutusunu kontrolleri etkinleştirmek veya devre dışı bırakmak için kullanabilirsiniz.
Belgenizi Yazdırın
Bu nihai hedefinizdir. Ancak, içeriğinizi projeniz için ihtiyacınız olan kağıt türüne doğru şekilde yazdırmanız gerektiğini unutmayın.
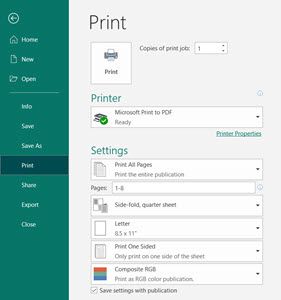
Microsoft Publisher ayrıca size birkaç Dışa Aktarma seçeneği sunar. Dosya'ya gidin ve Dışa Aktar' ı seçin. Belgenizi kaydetmek ve daha sonra ticari bir baskı makinesinde baskı işlemi için dışa aktarmak isterseniz, Paketle ve Gönderaltında üç seçenek vardır.
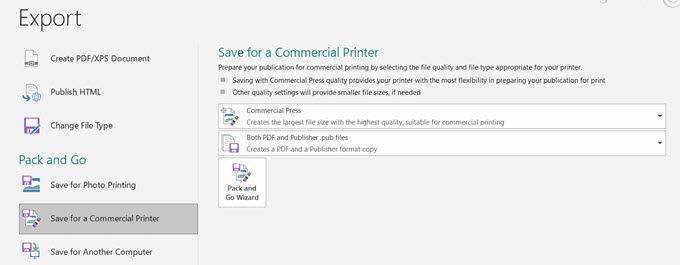
Paketle ve Gönder Sihirbazı, ticari baskı işleri için dosyalarınızı ve resimler, yazı tipleri ve renkler gibi varlıklarını tek bir dosyada paketler.
Profesyonel Görünümlü Belgeler Oluşturmaya Başlayın
Microsoft Publisher'da ustalaşmak kolaydır ve masaüstü yayıncılığı öğrenmek için iyi bir başlangıç noktasıdır. Kendi özgeçmişinizi tasarlayarak başlayın. Veya basit bir infografik yapın ve paylaşın. Her şey gibi, öğrenmenin de en iyi yolu yapmaktır.