değerli dizüstü bilgisayar alternatifleri olmasına rağmen, birçok Chromebook'un yetersiz kaldığı bir durum var: depolama alanı. 128 GB ila 256 GB disk alanına sahip birkaç ileri teknoloji Chromebook olsa da, bütçe Chromebook'lar 'nin büyük çoğunluğunun 64 GB'ın üzerinde depolama alanı yoktur.
Elbette, genişletebilirsiniz. Başparmak sürücüleri ve harici sabit sürücüler gibi uyumlu USB depolama cihazlarını kullanarak Chromebook'unuzun depolama alanı. Peki ya harici bir depolama cihazınız yoksa? Veya flash sürücünüzle dolaşmayı sevmiyor musunuz? Chromebook'unuzda yer açmanın altı etkili yolunu göstereceğiz.

Chromebook'lar Düşük Depolama Durumunu Nasıl Yönetir
Chromebook'unuzda disk alanı azaldığında, Chrome OS sürekli olarak bir hatırlatıcı veya "Cihazınızın açık Uzay." Ancak, Chromecast cihazınızda yer açmadan önce bu hata mesajını alana kadar beklemeniz gerekmez.
Google uyarıyor Chromebook'unuz indirilen dosyaları, kullanılmayan hesapları otomatik olarak silmeye başlayabilir , depolama alanı azaldığında tarama verileri vb. Bu, Chromebook'unuzun depolama alanı azalmadan önce izlemenin önemini vurgular. Depolama alanını kendiniz boşaltın, aksi takdirde Chromebook'unuz işlemdeki önemli dosyaları siler.
Chromebook'unuzun Depolama Durumunu Kontrol Edin
Yer açmanın ilk adımı Chromebook'unuzun depolama alanını bilmektir durum. Neyse ki, Chrome OS ayarlar uygulamasına yerleştirilmiş bir depolama yönetimi aracı var.
Aracı, Chromebook’unuzun depolama alanını izlemek için kullanın; ne kadar depolama alanının kullanıldığını ve ne kadar kullanılabilir olduğunu söyler. Bir cihaz temizliği gerçekleştirmek için depolama yönetim aracını da kullanabilirsiniz.
Ayarlar uygulamasını başlatın, Cihazkenar çubuğunda ve Depolama yönetimi'ni seçin.
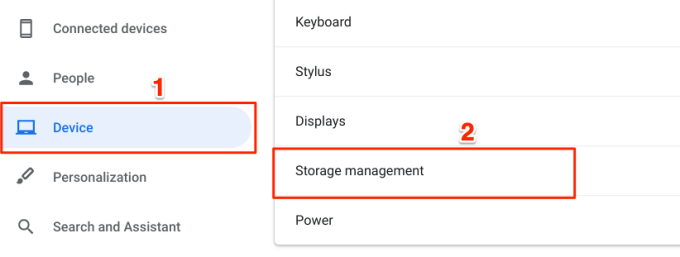
Aracı Dosyalar uygulamasından da başlatabilirsiniz. Üç noktalı menüsimgesine ve menünün altındaki depolama ölçere hafifçe vurun. Bu sizi depolama yönetimi sayfasına yönlendirir.
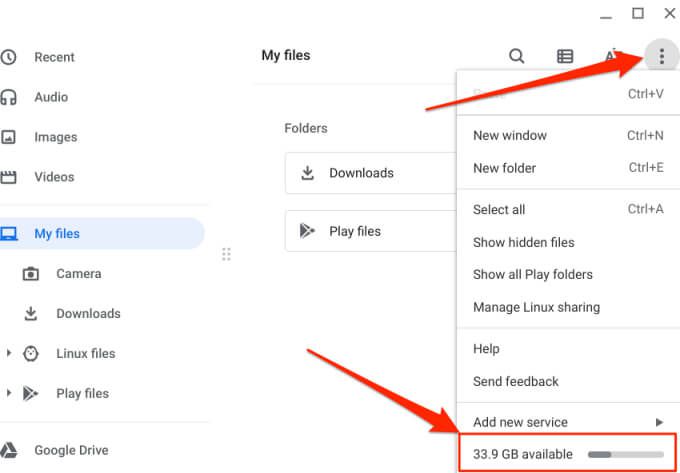
Depolama yönetimi sayfasının üst kısmında, Chromebook'unuzun depolama durumunu gösteren bir ölçüm cihazı bulunur. Ayrıca, cihazınızda depolama alanı tüketen bileşen kategorilerini bulacaksınız.
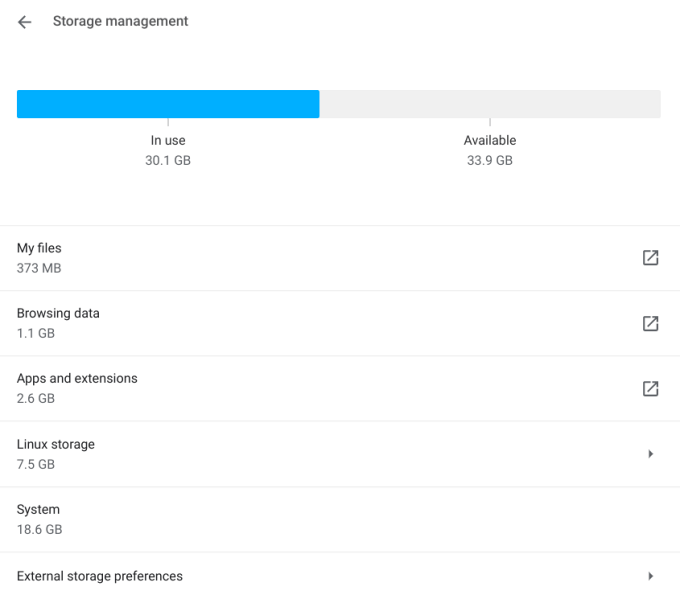
Dosyalarım:Bu, multimedya (ses, videolar, resimler, kayıtlar, ekran görüntüleri vb.) ve Chromebook'unuza indirilen dosyalar tarafından tüketilen toplam depolama alanını tanımlar . Bu seçeneğin belirlenmesi Dosyalar uygulamasını açacaktır.
Tarama verileri:Siz Chrome'da internette gezinirken, tarayıcı Chromebook'unuza bir dizi veriyi kaydeder: tarama geçmişi, web sitesi çerezleri , önbelleğe alınmış görüntüler, site ayarları, şifre vb. "Tarama verileri" kategorisi, cihazınızda depolanan tüm Chrome verilerinin toplamıdır.
Uygulamalar ve uzantılar:Bu kategori, verileri ve önbellek dosyaları dahil olmak üzere Chromebook'unuzda yüklü uygulamaların kullandığı depolama alanını içerir.
Linux depolama: Bu, Linux uygulamalarının yüklenmesi ve çalıştırılması için ayrılan disk alanıdır. Herhangi bir noktada Chromebook'unuzda Linux geliştirme ortamı kurduysanız, bu seçeneği depolama yönetimi menüsünde bulabilirsiniz.
Sistem:Bu, Chrome OS ve diğer yerleşik uygulamalar tarafından tüketilen depolama alanıdır. Sistem dosyalarını veya uygulamaları silemezsiniz.
Kullanılabilir depolama alanını Chrome'u kullanarak da kontrol edebilirsiniz. Adres çubuğuna chrome: // quota-internalsyazın veya yapıştırın ve Entertuşuna basın. Özet sekmesinde, "Profil dizini için boş disk alanı" Chromebook'unuzun kullanılabilir depolama alanıdır.
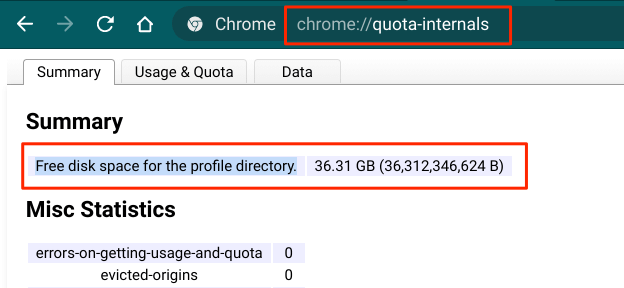
Chromebook'ta Nasıl Yer Açılır
Artık Chrome OS'nin disk depolamayı nasıl gruplandırdığını ve yönettiğini anlıyorsunuz. Sonraki bölümde, Chromebook'unuzda yer açmanıza yardımcı olacak bazı depolama tasarrufu ipuçlarını vurguluyoruz.
1. Gereksiz Dosyaları Silin veya Bunları Bulut Depolamaya Taşıyın
Dosyalar uygulamasını açın ve her bir klasöre gidin. Artık kullanmadığınız veya ihtiyacınız olmayan resimlere, ekran görüntülerine, ekran kayıtlarına, videolara, uygulama kurulum dosyalarına ve diğer belgelere bakın.
Sıralama seçenekleri (AZ)simgesine dokunun ve Boyut'u seçin. Bu, dosyalarınızı boyutlarına göre azalan sırada düzenler; en büyük dosyalar en üstte görünür.
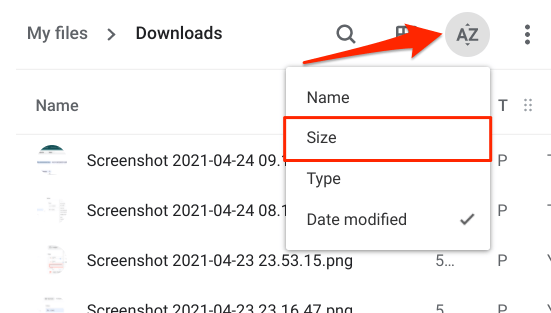
Bu siparişle, Chromebook'unuzda depolama alanı kaplayan ağır dosyaları kolayca belirleyebilir ve ihtiyacınız olmayanları silebilirsiniz.
Alternatif olarak, dosyalarınızı silmek yerine bulutta yedekleyebilirsiniz. Dosyaları Google Driveklasörüne taşıyın. 15 GB ücretsiz Google Drive depolama kotasını doldurduysanız, bu Google One avantajı (Chromebook'lar için) talep edebilirsiniz. Ayrıcalık, size 12 ay boyunca 100 GB ücretsiz bulut depolama alanı sağlar. Bu, Chromebook'unuzda herhangi bir dosya kaybetmeden depolama alanı açmanıza olanak tanır.
2. Kullanılmayan Uygulamaları Kaldırma
Uygulamalar, kullanıcı verilerini, önbellek verilerini ve depolama alanını tüketen diğer gereksiz dosyaları oluşturur. Kullanmadığınız birkaç uygulamayı saklamak, Chromebook'unuzun disk alanının hızla azalmasına neden olabilir. Depolama alanını boşaltmak için gereksiz uygulamaları kaldırın. Chrome OS Depolama yönetimi menüsüne gidin ve Uygulamalar ve uzantılar'ı seçin.
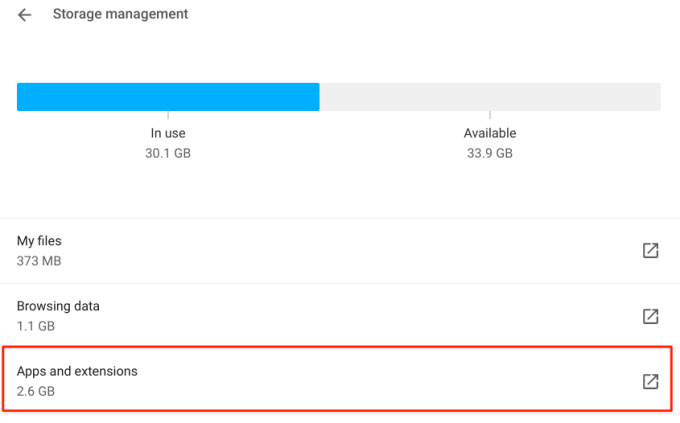
Listeye gidin ve zar zor kullandığınız uygulamaları veya uzantıları not edin. Chromebook'unuzdan kaldırmak istediğiniz bir uygulamayı seçin ve Kaldırdüğmesine dokunun.
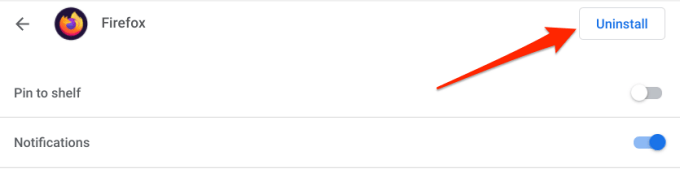
Not:Chrome, Dosyalar uygulaması, Play Store, Web Mağazası vb. gibi temel sistem uygulamalarını kaldıramazsınız
3. Chrome’un Tarama Verilerini Temizle
Yalnızca Chrome, bir bellek domuzu değil, aynı zamanda tarayıcı da her türlü veriyi oluşturur ve cihazınızda depolar. Bu verilerin bir kısmı önemliyken, diğerlerini onsuz yapabilirsiniz. Chromebook'unuzda yer açmak için bu gereksiz tarama verilerinin bazılarını temizleyin.
Ayarlar>Cihaz>Depolama yönetimiseçeneğine gidin. >ve Tarama verileri'ni seçin. Bu, tarama verilerini temizleyebileceğiniz yeni bir sekme açar.
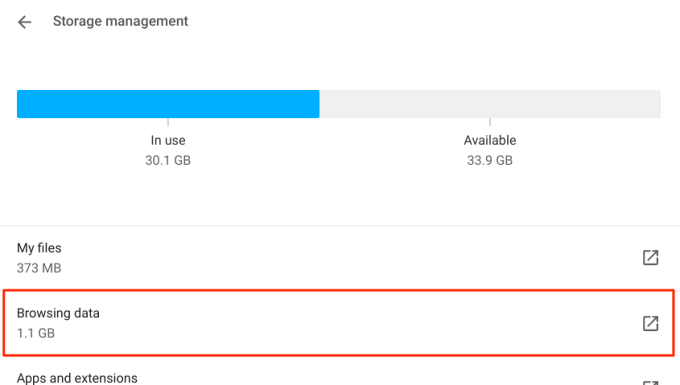
Temel bölümünde, Önbelleğe alınan resimler ve dosyalar'ı işaretleyin, Zaman aralığını Tüm zamanlarolarak ayarlayın ve Temizle veridüğmesi. Daha sonra, bunun Chromebook'unuzda ne kadar yer açacağını görmelisiniz.
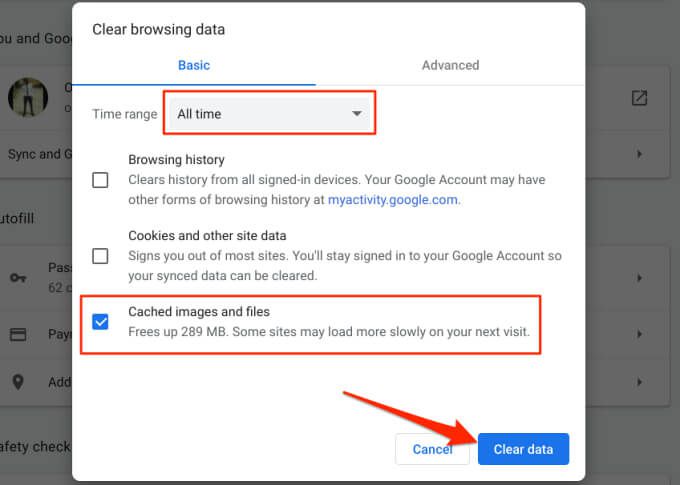
Yine de daha fazla alan oluşturmanız gerekiyorsa, Gelişmişbölümüne gidin, diğer gereksiz veri öğelerini seçin (örn. İndirme geçmişi, Site ayarları, Çerezler vb. ) silmek istediğinizi belirtin ve Verileri temizle'ye dokunun.
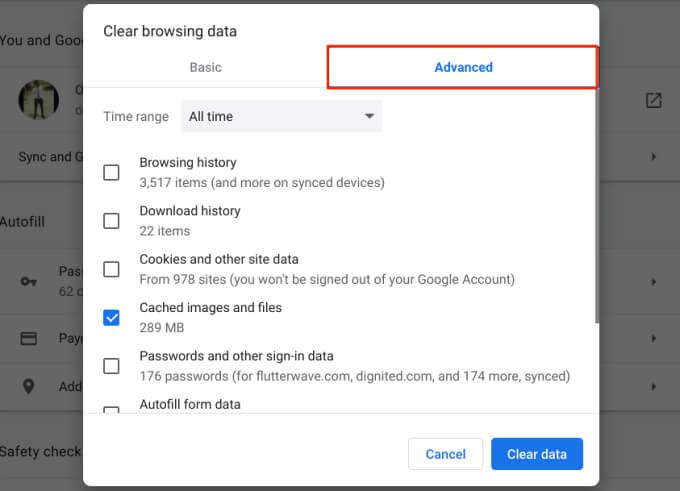
"Çerezleri ve diğer site verilerini" temizlemenin büyük miktarda depolama alanı boşaltacağını unutmayın. Ancak, işlem sizi Google'dan ve Chrome'a bağlı diğer hesaplardan kapatacaktır. Bunun yerine yapmanız gereken, tek tek web siteleri için çerezleri silmektir.
Chrome'u açın ve Ayarlar>Gizlilik ve güvenlik>Çerezler ve diğer site verileri>Tüm çerezleri ve site verilerini görünve çerezini silmek istediğiniz sitenin yanındaki Bin simgesiniseçin.
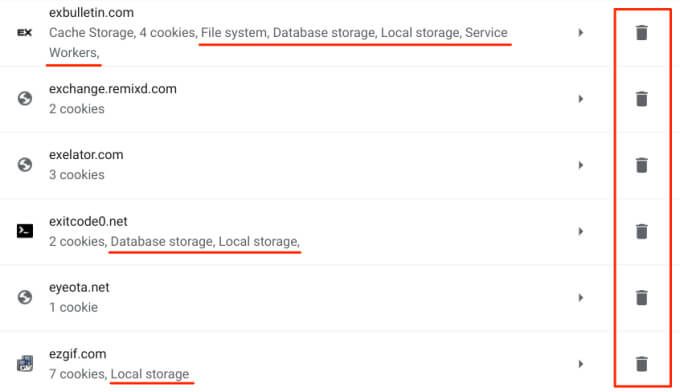
Aşağıdaki etikete sahip sitelere dikkat etmelisiniz: Yerel depolama, Veritabanı Depolama, Dosya Sistemive Hizmet Çalışanları. Bu web siteleri kalıcı çerezleri ve diğer verileri yerel olarak Chromebook'unuzda depolar.
4. Çevrimdışı Dosyaları Sil
Bir Google Drive dosyası veya klasörü için çevrimdışı kullanılabilirliği etkinleştirdiğinizde, Chrome OS dosyayı indirir ve cihazınıza kaydeder (bir önbellek dosyası olarak). Ardından, Chromebook'larınızdaki dosyalara İnternet bağlantısı olmadan erişebileceksiniz. Bu özellik, dosyanıza çevrimdışı erişim sağlar ancak karşılığında yerel depolama alanınızı kullanır.
Büyük dosyalar veya klasörler için çevrimdışı kullanılabilirliği etkinleştirdiyseniz, bunları Chromebook'unuzdan kaldırın ve bunun yerine Google Drive klasöründen erişin. Bu, Chromebook'unuzda çok fazla yer açmanıza yardımcı olabilir.
Dosyalar uygulamasını açın, Google Drivekategorisini genişletin ve Çevrimdışıseçeneğini seçin Klasör. Daha sonra, klasörleri veya dosyaları seçin ve menü çubuğundaki Çevrimdışı kullanılabiliranahtarını kapatın.
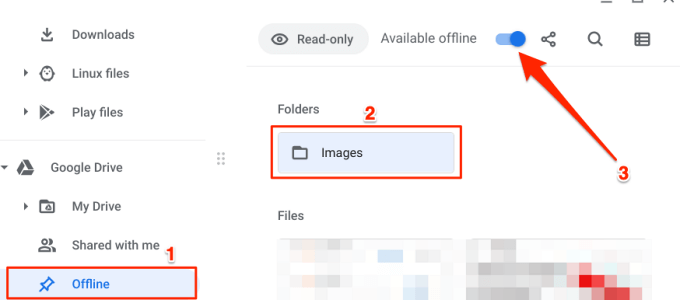
Yine, tükeniyorsanız Google Drive depolama alanı için, 12 ay boyunca size 100 GB ücretsiz bulut depolama alanı sağlayan Google One Chromebook avantajı hak talebinde bulunun.
5. Linux Disk Boyutunu Küçültün veya Kaldırın
Google, Linux geliştirme alanı için en az 7,5 GB ayırmanızı önerir. Ancak Linux uygulamalarını zar zor yükler veya kullanırsanız, Linux depolama alanını azaltarak Chromebook'unuzda yer açabilirsiniz. Depolama yönetimi sayfasında Linux depolama'ı seçin ve Disk boyutu' nun yanındaki Değiştirdüğmesine dokunun.
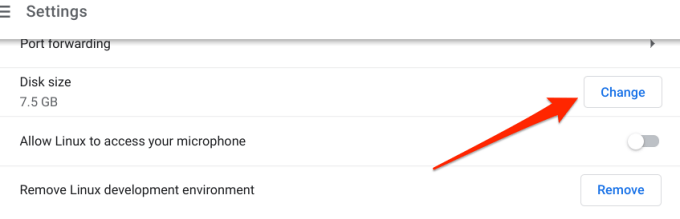
Linux disk boyutunu tercihinize göre azaltmak için kaydırıcıyı sola hareket ettirin (4,1 GB'ın altına inemezsiniz) ve Yeniden Boyutlandır'a dokunun.
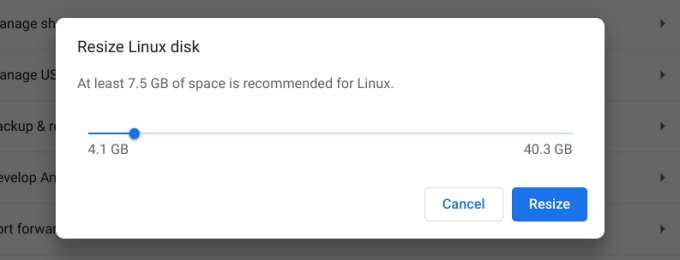
Chromebook'unuza herhangi bir Linux uygulaması yüklemeyecek veya kullanmayacaksanız Linux geliştirme ortamını kaldırın.
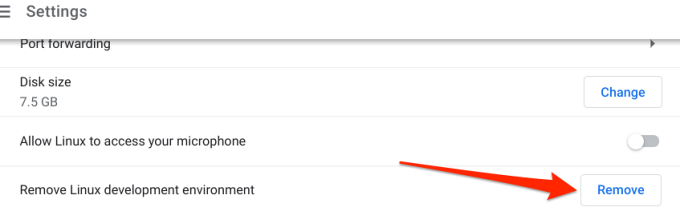
6. Temizlik Uygulamalarını Kullanın
Android cihazlarda harikalar yaratan temizlik uygulamaları var. Bu uygulamaların çoğu, Chrome OS ile de uyumludur. Daha fazla bilgi edinmek için 10 etkili temizlik uygulaması içeren bu liste 'e bakın. Play Store'u açın, temizleme uygulamalarından herhangi birini yükleyin ve bir düğmeyi tıklayarak gereksiz dosyaları Chromebook'unuzdan kaldırın.
İhtiyacınız Olan Tüm Alanı Alın
Cihazda yer açma Chromebook'unuz gereksiz dosyaları ve uygulamaları silmeye başlar. Dosyaları buluta kaydetmek de ekstra depolama alanı yaratacaktır. Artık aktif olmayan veya kullanılmayan kullanıcı hesaplarını da silmeyi düşünmelisiniz. Chromebook'unuzun oturum açma ekranında, hesabın yanındaki açılır simgeye dokunun ve Bu kullanıcıyı kaldır'ı seçin.