Video düzenleme yoluyla taklit edilebilecek popüler efektlerden biri de aksaklık efektidir. Yeni başlayanlar için uygun olan bu efekti bir projede hikaye anlatma aracı, sanatsal efekt veya geçiş gibi birçok farklı şekilde kullanabilirsiniz. Ayrıca, aksaklığın nasıl göründüğüne dair birçok deney yapabileceğiniz için, yaratılması en eğlenceli efektlerden biridir.
Aşağıda, Adobe PremierePro 'da hemen hemen her projede kullanabileceğiniz bir aksaklık efekti yaratmanın temel adım adım yöntemini özetledik. Ancak, bu öğreticiyi temel almaktan ve istediğiniz görünümü elde etmek için deneme yapmaktan çekinmeyin. Bu makalede ayrıca aksaklık etkinizi bir sonraki seviyeye taşımanız için önerilen bazı yolları da bulacaksınız.
Glitch Efekti Nasıl Yapılır
Birçok kişi bu efektleri After Effects veya eklentileri kullanarak yapar. Ancak Premiere'i kullanarak çarpıcı bir aksaklık efekti yaratmak tamamen mümkün. Temel bir aksaklık efekti oluşturmak için bu adımları izleyin.
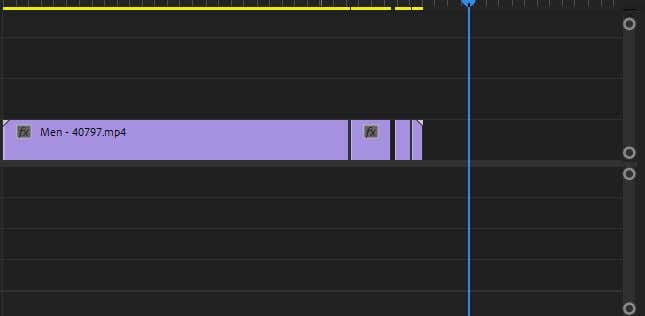
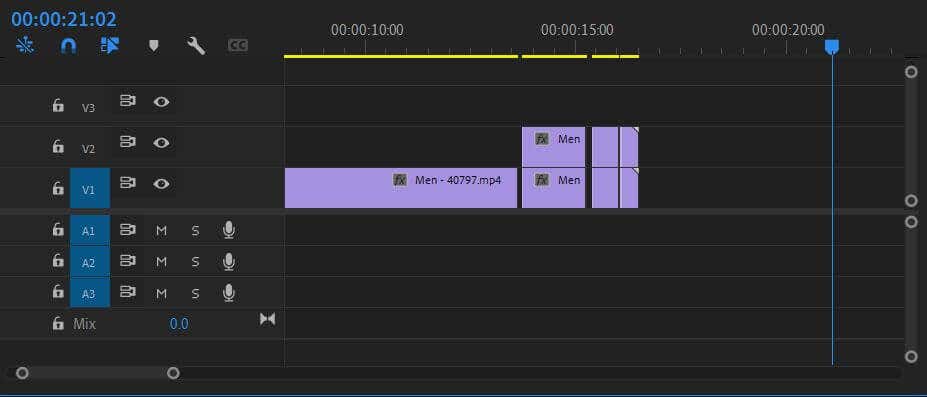
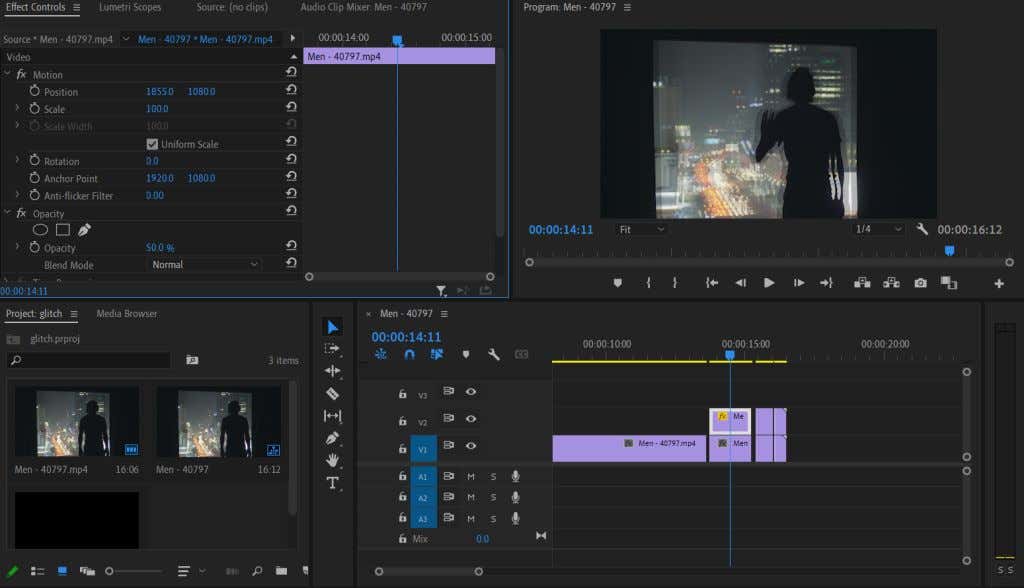
Bu, temel bir aksaklık etkisi için yeterlidir. Ancak bir sonraki seviyeye taşımak için daha da fazla özelleştirme yapabilirsiniz.
Glitch Efektinizi Özelleştirme
Premier'de birkaç ekleyebileceğiniz efektler ile aksaklık efektinizin daha da gerçekçi görünmesini sağlayabilirsiniz. Elde etmeye çalıştığınız görünüme bağlı olarak aksaklık efektinizin istediğiniz gibi görünmesini sağlamak için bu efektleri deneyebilirsiniz..
RGB Efektleri
İyi bir aksaklık sanatı efekti elde etmek için kopyalanan video kliplerin RGB değerleriyle biraz oynamak isteyeceksiniz. Bu size daha fazla hatalı VHS veya kamera efekti verebilir. Aritmetik efekti kullanarak bunu nasıl yapacağınız aşağıda açıklanmıştır.
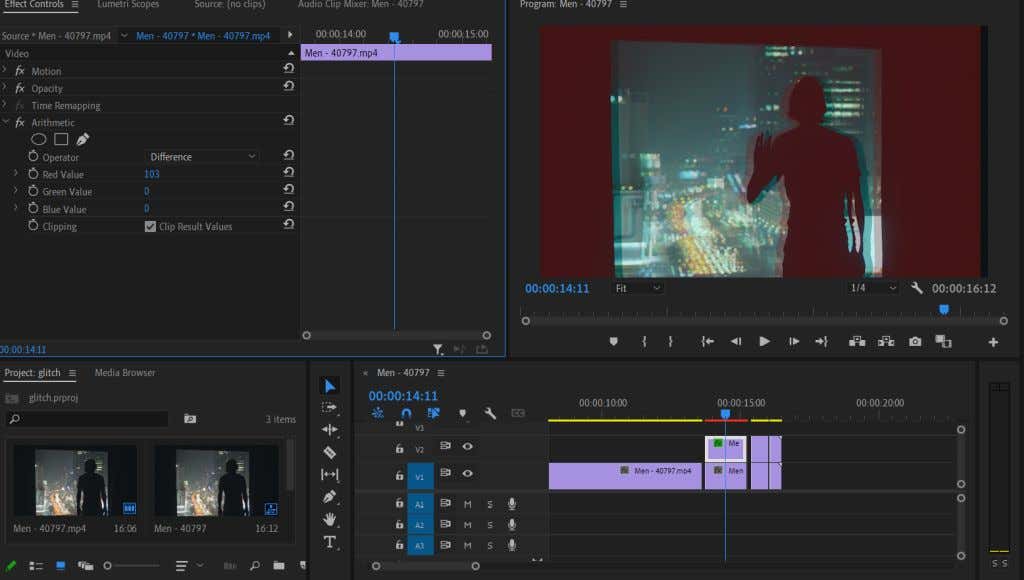
Kırmızı değerini değiştirmek, rengin doygunluğunu etkileyerek size tipik bir aksaklık efekti verecektir. Ancak farklı görünümler elde etmek için diğer renkleri denemeyi deneyin. Ayrıca genel aksaklık efektinize katkıda bulunmak üzere RGB efektinin kesilip çıkarılmasını sağlamak için ana kare animasyonlarıyla da oynayabilirsiniz.
Dalga Çarpıtma Efekti
Çekiminizin bozuk görünmesini sağlamanın bir başka güzel yolu da Dalga Çarpıtma distorsiyon efektidir. Bu, videoyu VHS tarama çizgisi efekti gibi dalga benzeri bir düzende bölümlere ayıracaktır, ancak Efekt Kontrolleriyle oynayarak videoyu daha çok bir aksaklık gibi görünmesini kolayca sağlayabilirsiniz.
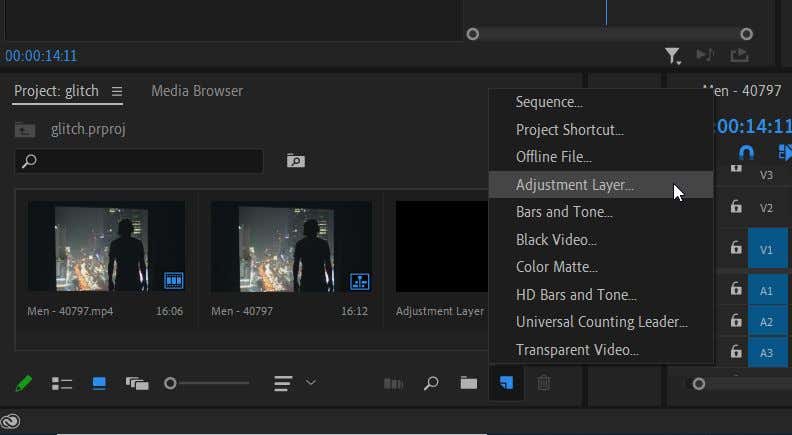
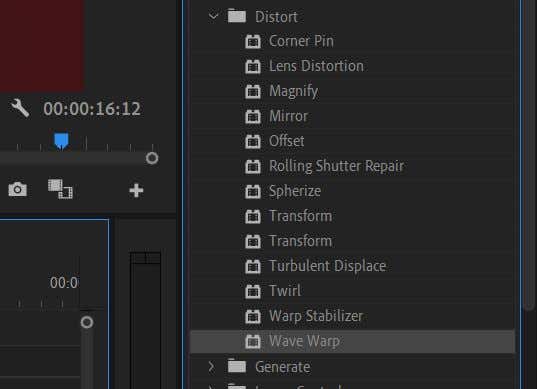
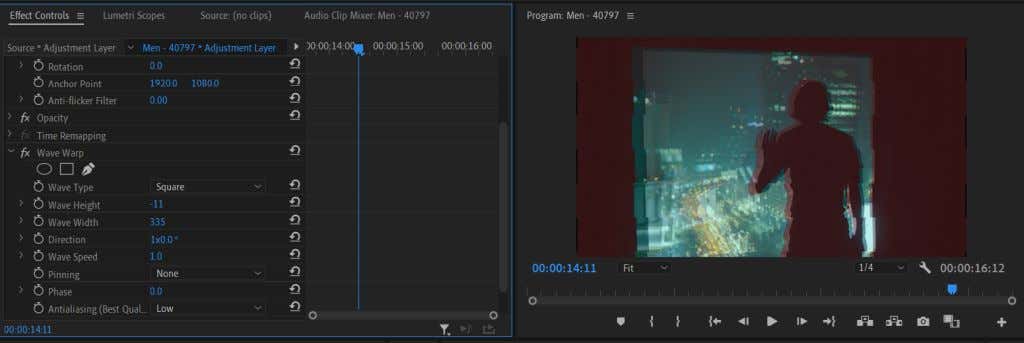
Yukarıdaki seçeneklerle oynayarak, videonuza uygun, aksaklık için benzersiz bir görünüm elde edebilirsiniz.
Glitch Efektli Heyecan Verici Bir Video Hazırlayın
Aksaklık efekti, YouTube ve TikTok videolarını görsel olarak daha ilgi çekici hale getirmek için popüler hale geldi. Arızalı bir kameranın veya diğer cihazların etkisini elde etmek için bir hikaye anlatma tekniği olarak da etkili bir şekilde kullanılabilir.
Bir aksaklık efekti oluşturmak ilk başta Premiere'de belirgin olmayabilir, çünkü bunu oluşturmak için uygulayabileceğiniz basit bir efekt yoktur, mevcut efektlerden bazılarıyla oynarsanız yine de çok yanıltıcı olmaz.
Video projelerinizde aksaklık efektini nerede kullanırsınız? Aşağıdan bize bildirin.
.