Yakınlaştır 'ı iş veya kişisel kullanım için kullanıyorsanız, görünen adınızı ve arka planınızı nasıl değiştireceğinizi bilmek işinize yarayabilir. Zoom hesabınıza yeni bir ad verme ve Mobil uygulamayı yakınlaştır veya Zoom masaüstü istemcisini
kullanarak arka planınızı değiştirme adımlarında size yol göstereceğiz.İster Zoom profilinizde kendinizi yeniden adlandırmak ister arka plan resminizi değiştirmek isteyin, hem Android hem de iOS mobil cihazlarda Zoom uygulaması için adım adım talimatlarımız mevcuttur.
Toplantıdan Önce Zoom'da Adınızı Nasıl Değiştirirsiniz
Bu haftanın sonuna doğru Zoom üzerinden sanal bir iş görüşmeniz olduğunu düşünün. Hazırlanmak için Zoom hesabınıza giriş yapmalı ve her şeyin yolunda göründüğünden emin olmalısınız. Görünen adınız profesyonel olmalıdır. Genellikle en iyi seçim tam adınızı ve soyadınızı kullanmaktır. Tam adınızı kullandığınızda, Toplantıyı yakınlaştır 'ye katıldığınızda harika bir ilk izlenim bırakacağınızdan emin olabilirsiniz.
Zoom Web Sitesinde Adınızı Değiştirin
Zoom'a erişmek için web tarayıcısı kullanan bir masaüstü bilgisayar kullanıyorsanız, yaklaşan bir toplantıdan önce görünen adınızı değiştirmek için Zoom'un web sitesinde oturum açabilirsiniz.
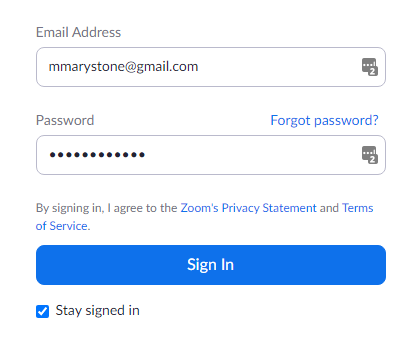
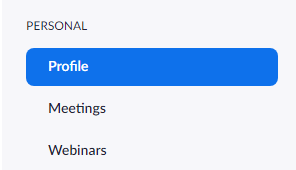
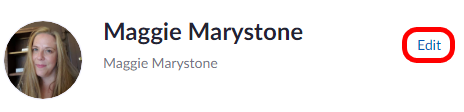
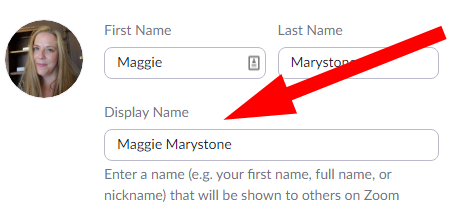
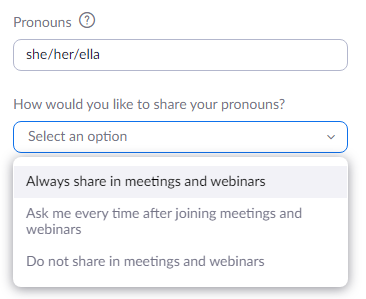
İsterseniz bu sayfadaki profilinize iş unvanınız, şirketiniz veya konumunuz gibi daha fazla bilgi ekleyebilirsiniz.
Zoom Masaüstü Uygulamasında Adınızı Değiştirin
Mac'inizde veya PC'nizde Zoom istemcisi yüklüyse, bir toplantıya katılmadan önce görünen adınızı değiştirebilirsiniz.
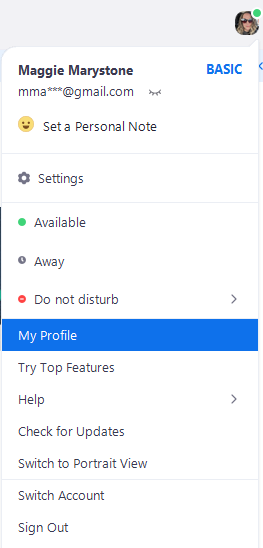
Yine profil sayfanız, zamirleriniz veya iş unvanınız gibi diğer bilgileri özelleştirebileceğiniz yerdir.
Zoom Mobil Uygulamasında Adınızı Değiştirin
Bu talimatlar iPhone ve Android'de işe yarayacaktır.
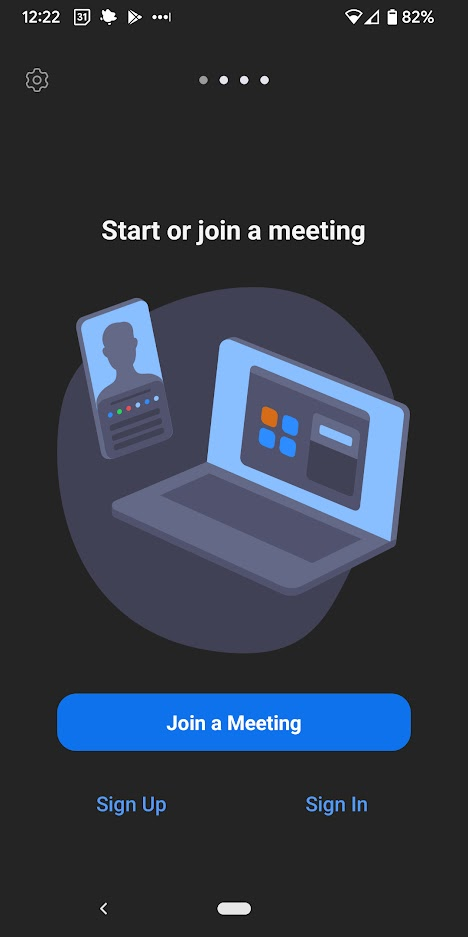
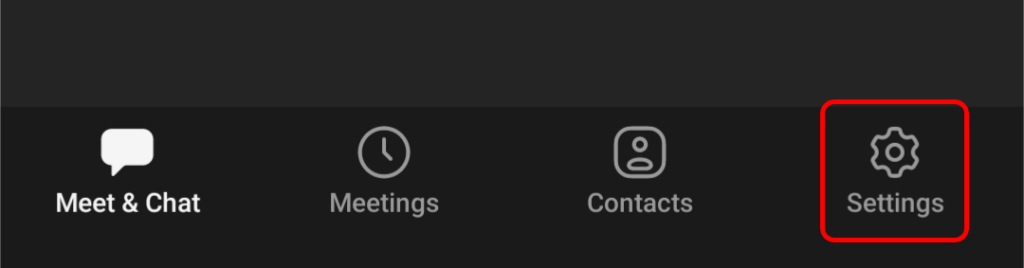
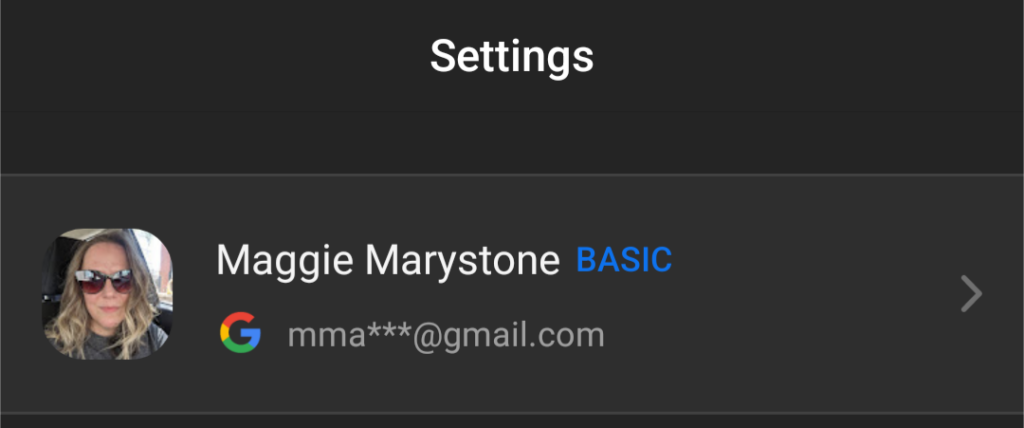
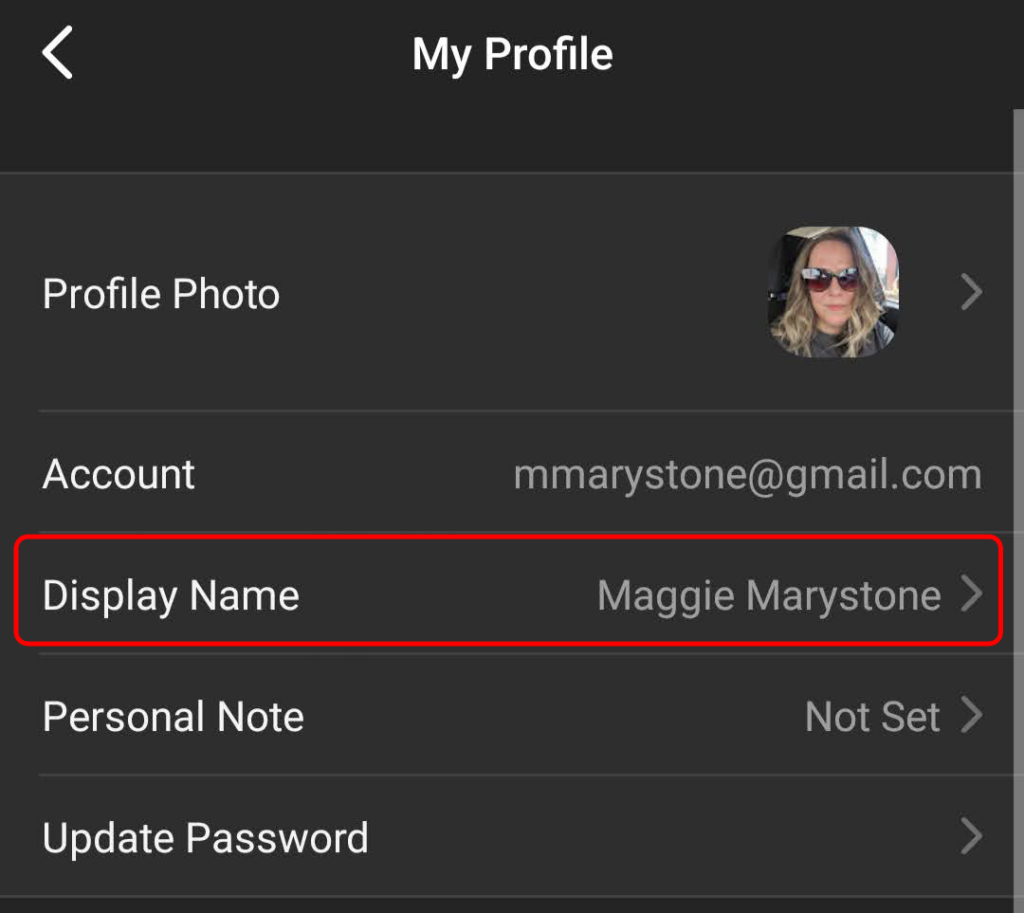
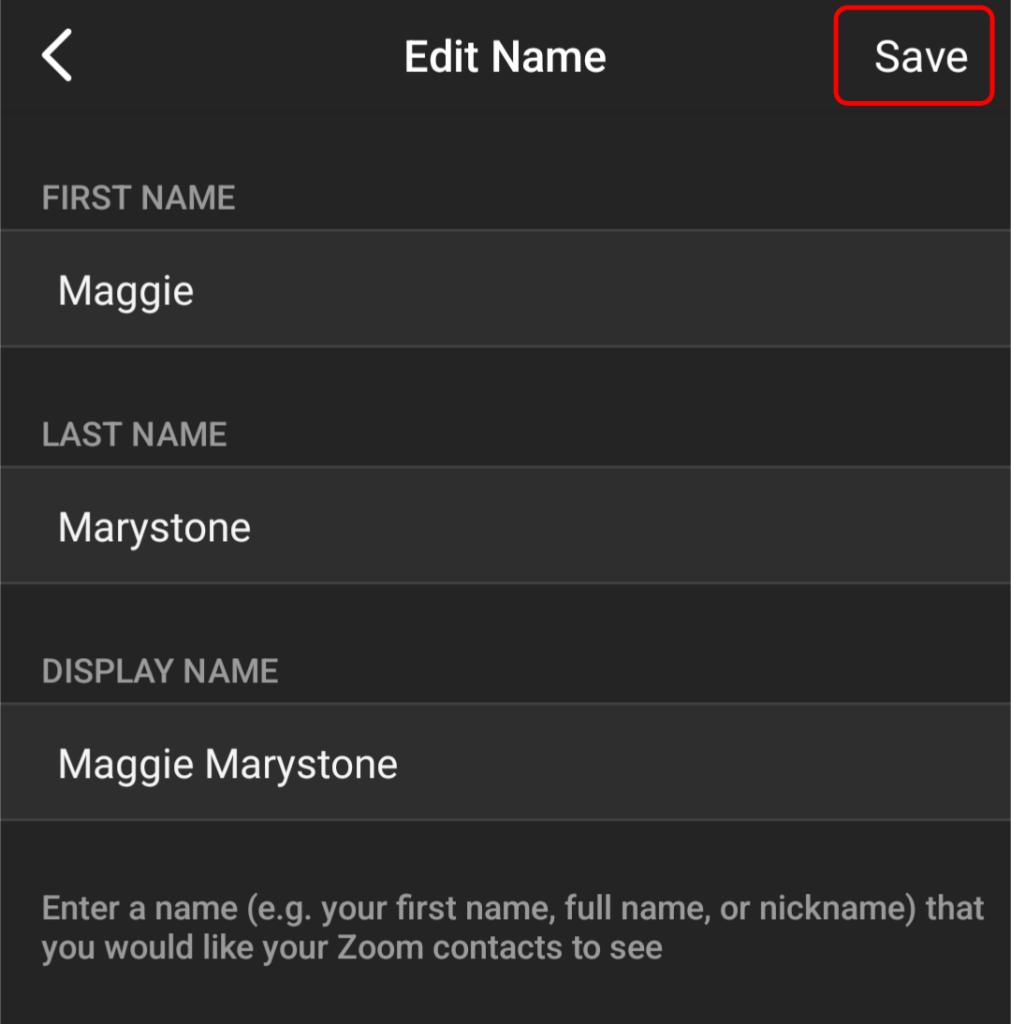
Görünen Adınızı neyle değiştirirseniz değiştirin, diğer toplantı katılımcılarının toplantı ekranında göreceği şey budur.
Toplantı Sırasında Zoom'da Adınızı Nasıl Değiştirirsiniz?
Yakınlaştırma toplantısı devam ederken görünen adınızı değiştirmek için aşağıdaki adımları izleyin.
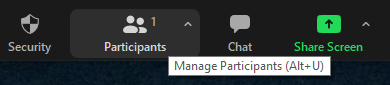
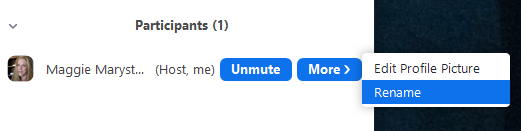
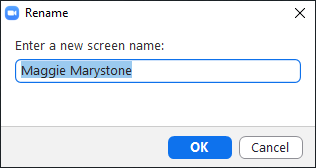
Diğer toplantı katılımcıları artık yeni ekran adınızı görecek..
Yakınlaştırma Arka Planınızı Nasıl Değiştirirsiniz
İnsanların bulunduğunuz odayı görememesi veya yalnızca daha profesyonel bir görüntü oluşturmak istediğiniz için Zoom arka planınız olarak bir resim veya video görüntülemek isteyebilirsiniz. özel bir Yakınlaştırma arka planı nasıl yapılır 'deki rehberimizi takip edin.
Sanal Arka Planlar Nasıl Etkinleştirilir
Zoom hesabınızdaki kullanıcılar için Sanal Arka Plan özelliğini etkinleştirmek için aşağıdaki adımları izleyin.
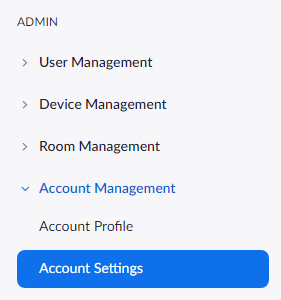

Sanal Arka Planları yalnızca kendi kullanımınız için (hesaptaki tüm kullanıcılar için değil) etkinleştirmek istiyorsanız şu adımları izleyin:
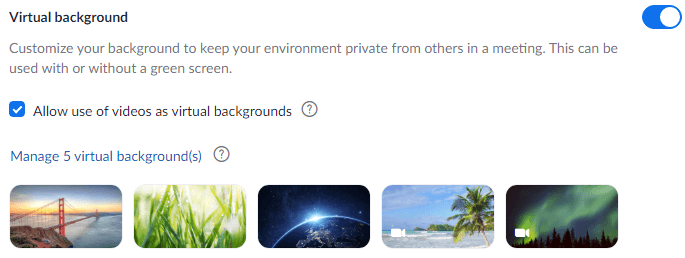
Sanal Arka Planlar etkinleştirildikten sonra toplantı sırasında sanal arka plan uygulayabilirsiniz.
Zoom Masaüstü İstemcisinde Sanal Arka Planınızı Nasıl Değiştirirsiniz
Zoom'un masaüstü istemcisindeki sanal arka planınızı değiştirmek için istemciyi başlatın ve gerekiyorsa oturum açın. Daha sonra şu adımları izleyin.
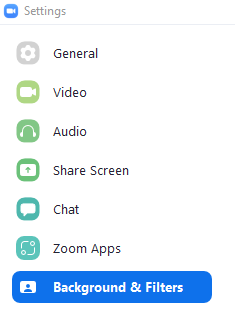
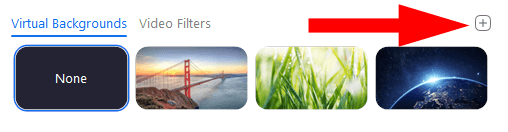
Not: Bu özelliği ilk kez kullanıyorsanız "Akıllı sanal arka plan paketini indirmeniz" istenebilir. Bu durumda İndir düğmesini seçtiğinizde paket otomatik olarak yüklenecektir.
Zoom Mobil Uygulamasında Sanal Arka Planınızı Nasıl Değiştirirsiniz
Android veya iOS'a yönelik Zoom mobil uygulamasında sanal arka planınızı kolayca değiştirebilirsiniz.
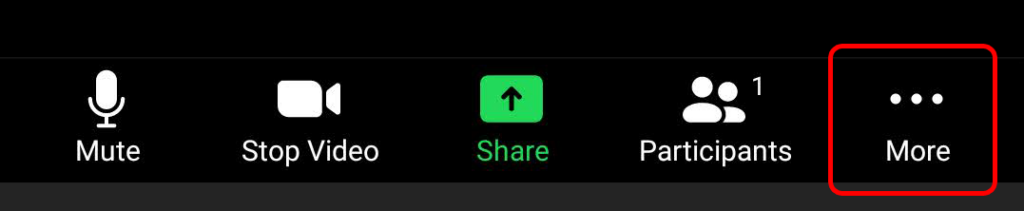
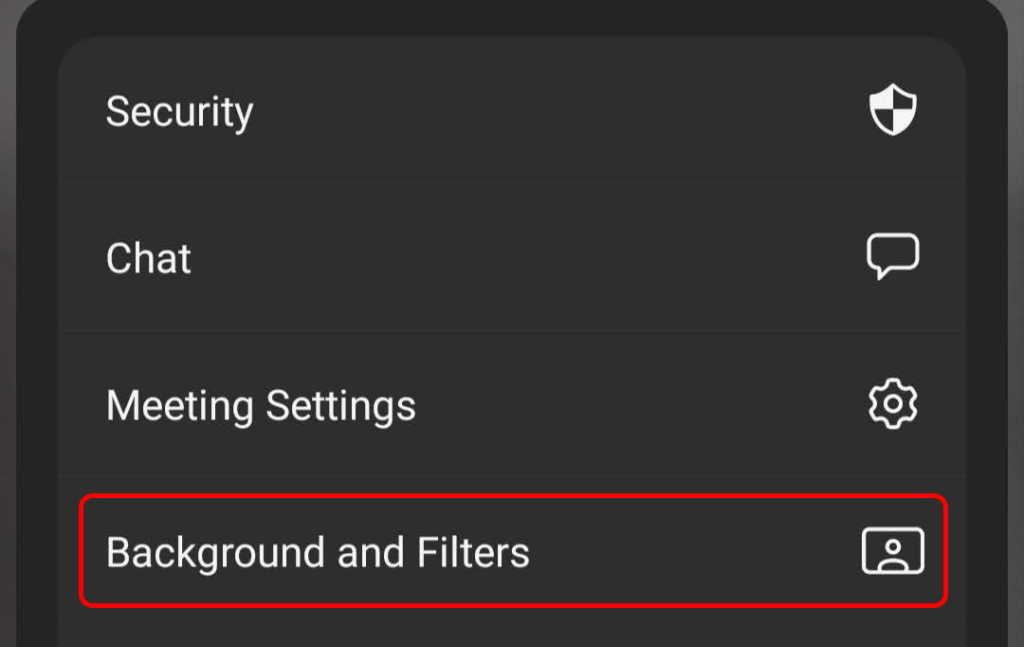
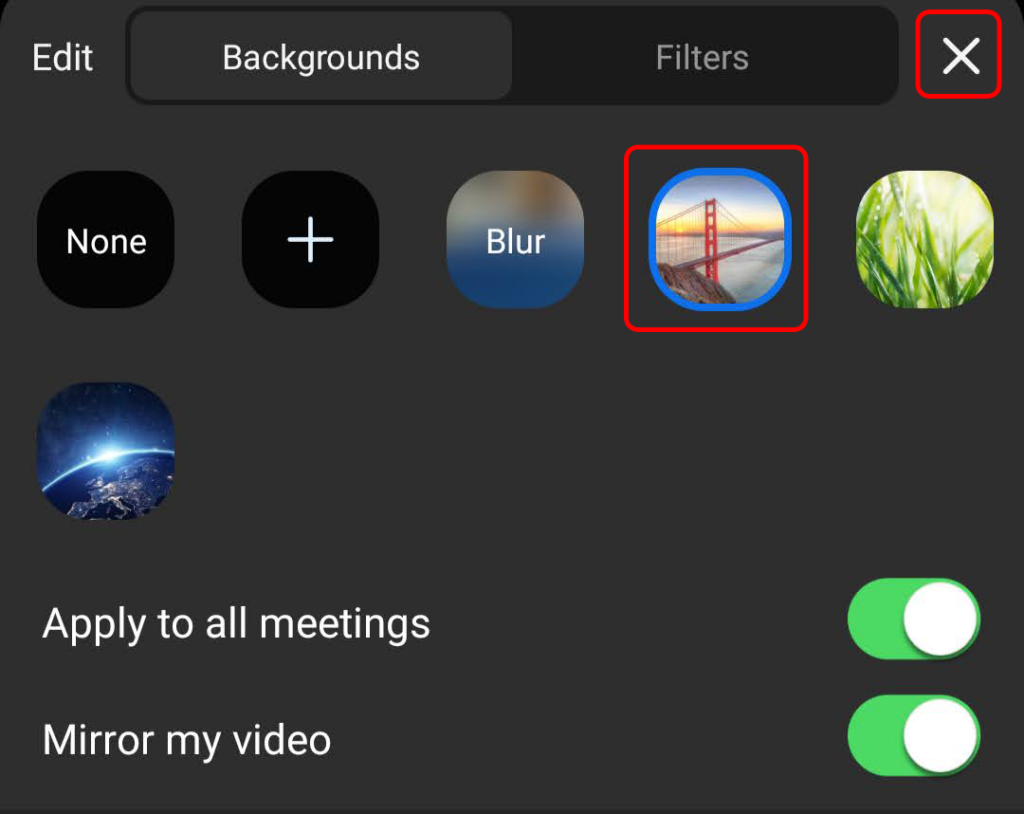
İsterseniz Tüm toplantılara uygula ve Videomu yansıt ayarlarını şu anda da yapabilirsiniz.
.