Adobe Premiere Pro 'daki videoları düzenlerken, bazen ihtiyaç duyabileceğiniz veya bir şekilde değiştirmek isteyebileceğiniz çekimler olabilir. Belki de videonuzun yalnızca belirli bir bölümünü göstermek, bir efekt eklemek veya videonuzun ihtiyaç duyduğunu düşündüğünüz şeye uyacak şekilde herhangi bir sayıda değişiklik yapmak istiyorsunuz.
Videoları kırpmak, döndürmek ve yeniden boyutlandırmak diğerlerinden bazılarıdır Adobe Premiere Pro'da video düzenlerken yapabileceğiniz yaygın değişiklikler. Bununla birlikte, Premiere ile video düzenleme 'de acemiyseniz, bunları nasıl yapacağınızı henüz bilmiyor olabilirsiniz ve bu sinir bozucu olabilir.

Premiere bu işlemleri çok basit hale getirdiğinden, videolarınızı kırpma, döndürme ve yeniden boyutlandırma konusunda hızlı bir şekilde profesyonel olmak için bu adımları izleyin.
Premiere Pro'da Videolar Nasıl Kırpılır
Bir videoyu kırpmak, bir resmi kırpmaktan biraz farklıdır, ancak yine de Premiere'de yapabilirsiniz. Bunu yapmak için Premiere'in sahip olduğu bir efektten yararlanacaksınız. Video klibinizi kırpmak için şu adımları izleyin.
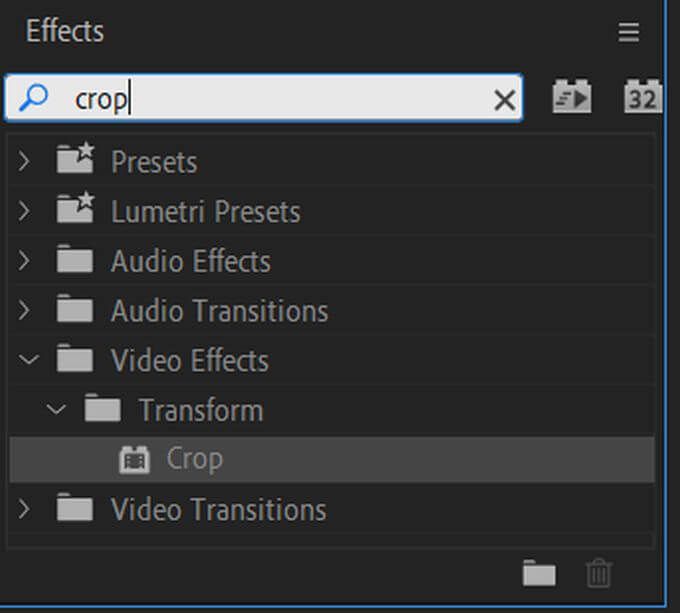
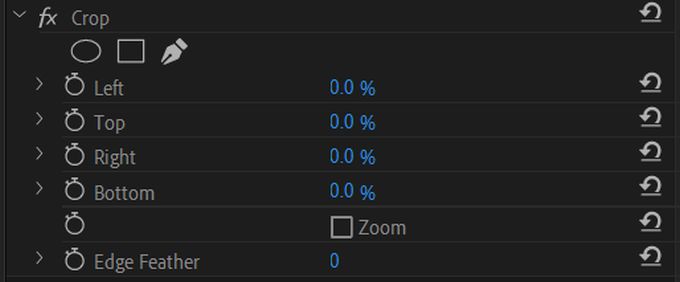
Sayısal değerleri kullanmak istemiyorsanız, kırpma efektini vurgulayarak da kırpabilirsiniz; önizleme penceresinde videonuzun çevresinde geçiş çubukları olan bir kare görünmelidir. Daha sonra videoyu kırpmak için bu çubukları kullanabilirsiniz.
Videonuzun kırpılmadan kaybolmasını istiyorsanız, Kenar Geçiş Yumuşatma'yı seçebilir ve renk geçişinin yoğunluğunu değiştirmek için sayısal değeri kullanabilirsiniz.
Adobe Premiere Pro'da Videolar Nasıl Döndürülür
Bir videoyu döndürmek, sonucunuzda bazı ilginç efektler oluşturabilir. Bu aynı zamanda elde edilmesi çok kolay bir etkidir. Videonuzu Adobe Premiere Pro'da nasıl döndüreceğiniz aşağıda açıklanmıştır.
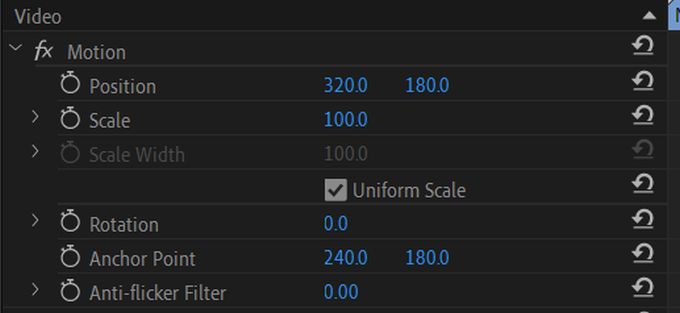

Bu yöntemi kullanmak, başka türlü ayarlamanıza veya üzerinde ne gibi etkilere sahip olursanız olun videonuzu döndürmenize olanak tanır.
Adobe Premiere Pro'da Videolar Nasıl Yeniden Boyutlandırılır
Eklediğiniz video şu boyuta uymuyorsa videoyu yeniden boyutlandırmak iyi bir seçenektir. genel projeniz. Bu daha küçük videoların etrafında görünen siyah çubuklar can sıkıcı olabilir, bu yüzden onları sığacak şekilde boyutlandırmak isteyebilirsiniz. Bunu Premiere'de bazı farklı yollarla nasıl yapacağınız aşağıda açıklanmıştır.
Çerçeve Boyutuna Ayarla
Bu yöntem, çok sayıda klibiniz varsa en iyisidir. Sıra boyutu ayarlarına uymuyor.
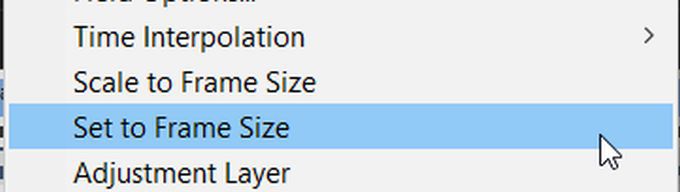
Çerçeve Boyutuna Ölçekle
Premiere klibinizi ölçeklendirdiğinde kare boyutuna gelince, pikselleri videoyu sekans ayarlarınıza sığacak şekilde değiştirirken aynı zamanda işlenmesini de kolaylaştırır. Ancak bu, videonuzun kalitesinden ödün verebilir, ancak daha hızlı bir işleme süresi istiyorsanız bunu bu şekilde yapabilirsiniz.
Manuel Ölçek
Video klibinizi aynı sekans ayarlarına ayarlamak dışında bir şey elde etmek için manuel olarak yeniden boyutlandırmak istiyorsanız, bunu yapmanın da kolay bir yolu.

Değiştirdiğiniz herhangi bir değeri, varsayılan değerlere sıfırlamak için her zaman değerlerin yanındaki ok simgesini tıklayabilirsiniz.
Premiere'de Kırpma, Döndürme ve Yeniden Boyutlandırma
Yukarıdaki bu yöntemleri kullanarak, video kliplerinizde gerekli değişiklikleri kolayca yapabilirsiniz. Özellikle video düzenleme ve Adobe Premiere konusunda yeniyseniz, ilk başta kafa karıştırıcı görünebilir, ancak zamanla bu görevler hakkında iki kez düşünmeniz gerekmez.
Bunu anladığınızı düşünüyorsanız, her türden farklı görseller oluşturmak için bu efektleri ana kareleri kullanma canlandırmayı da deneyebilirsiniz. Adobe Premiere Pro'da efekt oluşturma ve düzenleme söz konusu olduğunda olasılıklar sonsuzdur.