Android için tüm önemli web tarayıcıları, performansı ve kararlılığı artırma iken yeni özellikler sunan sürekli güncellemeler alır. Güncellemeler ayrıca tarayıcı güvenliğini iyileştirme 'de de önemli bir rol oynuyor, bu da onları yüklemenizi kritik hale getiriyor.
Web tarayıcınızı güncellemek herhangi bir Android telefon veya tablette basit bir iştir. Google Chrome, Samsung Internet Tarayıcısı, Mozilla Firefox ve Microsoft Edge gibi standart ve üçüncü taraf Android tarayıcılarını en son sürümlerine güncellemek için neler yapabileceğinizi öğrenmek için okumaya devam edin.
Tarayıcınızı Google Play Store aracılığıyla güncelleyin
Aşağıdaki iki yöntemden birini kullanarak Google Play Store üzerinden herhangi bir stok veya üçüncü taraf Android tarayıcısını güncelleyebilirsiniz.
Tarayıcıyı Arayın ve Güncelleme
1. Ana Ekrandan veya Uygulama ÇekmecesindenGoogle Play Store uygulamasını açın.
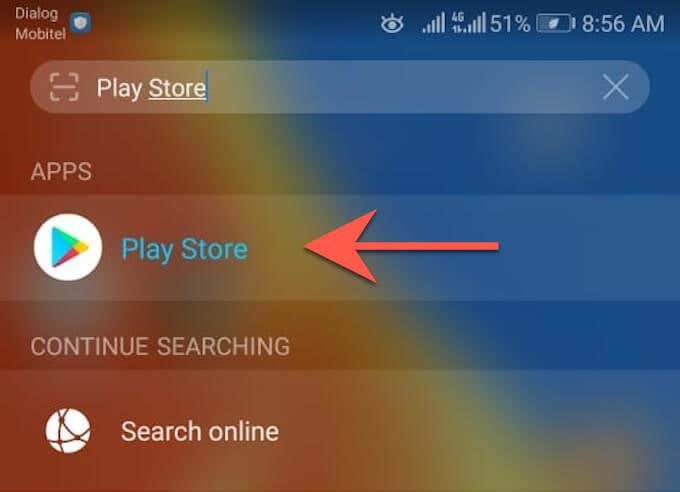
2. Güncellemek istediğiniz tarayıcının adını yazın (ör. Google Chrome ). Ardından Giriş 'e dokunun ve arama sonuçları arasından tarayıcıyı seçin.
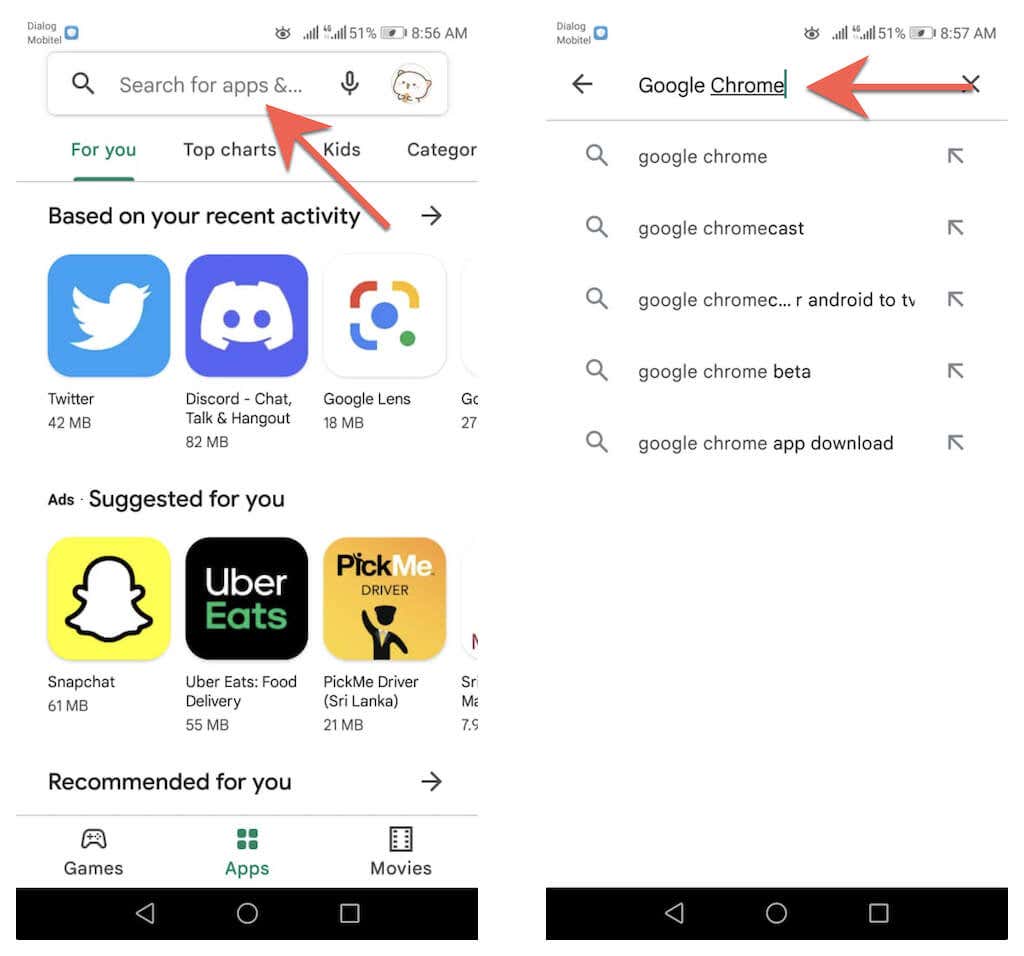
3. Uygulamayı mevcut sürümünden güncellemek için tarayıcının mağaza sayfasında Güncelle 'ye dokunun.
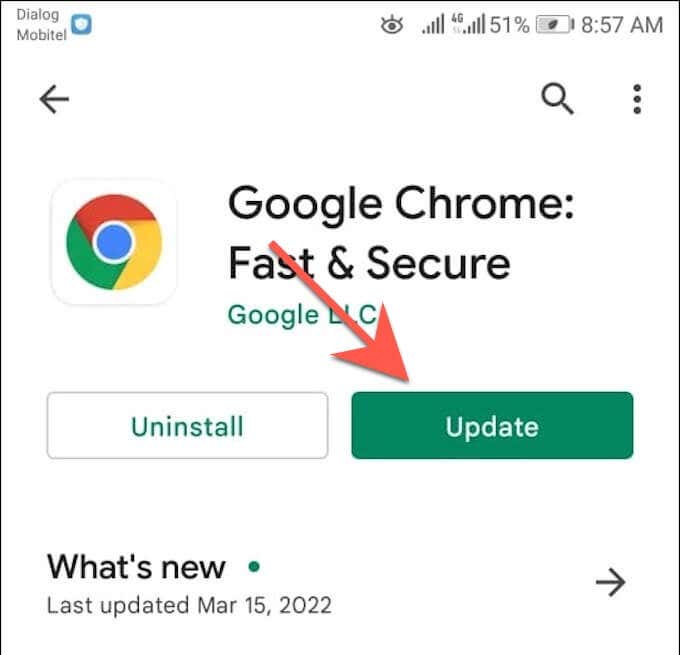
Mevcut Güncellemeler Listesi aracılığıyla Güncelleme
1. Google Play Store 'u açın, ekranın sağ üst köşesindeki profil portrenize dokunun ve Uygulamaları ve cihazları Yönet etiketli seçeneği seçin.
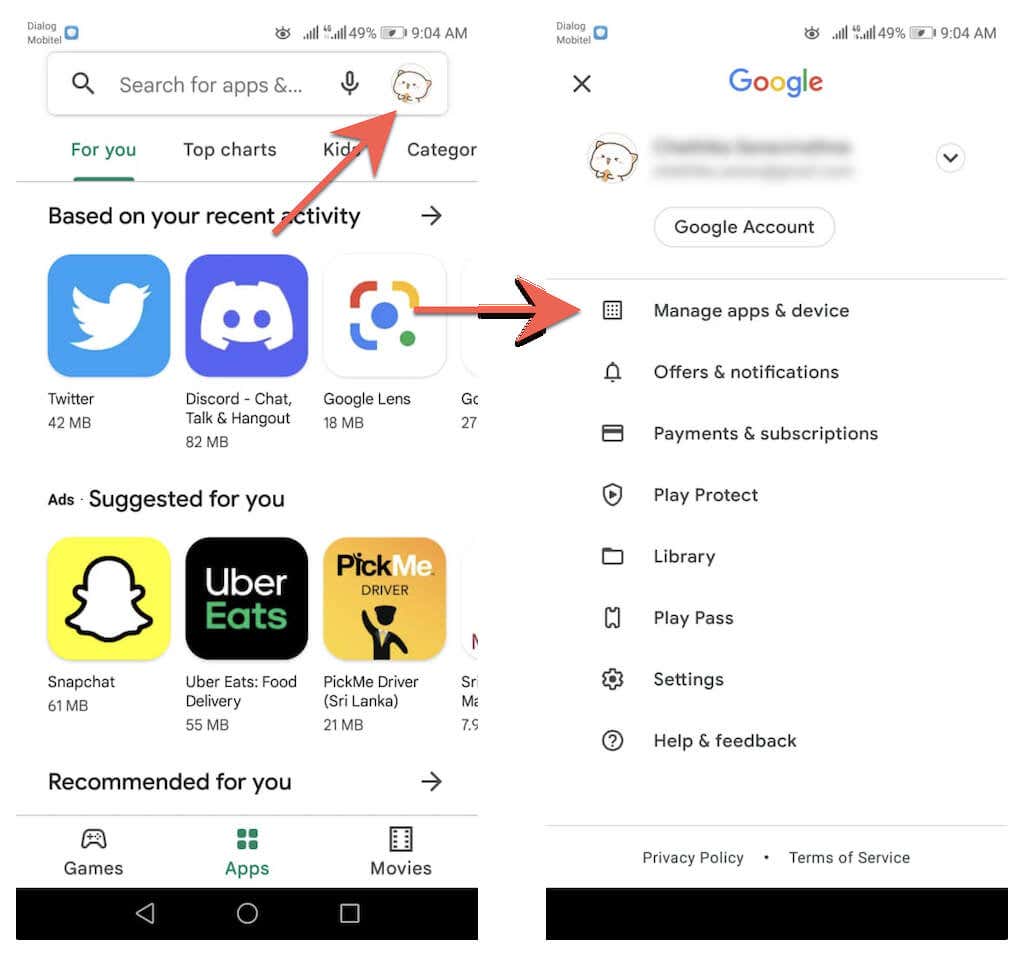
2. Yönet sekmesine geçin. Ardından, Android cihazınız için mevcut tüm güncellemelerin listesini görmek için Güncellemeler mevcut 'a dokunun.
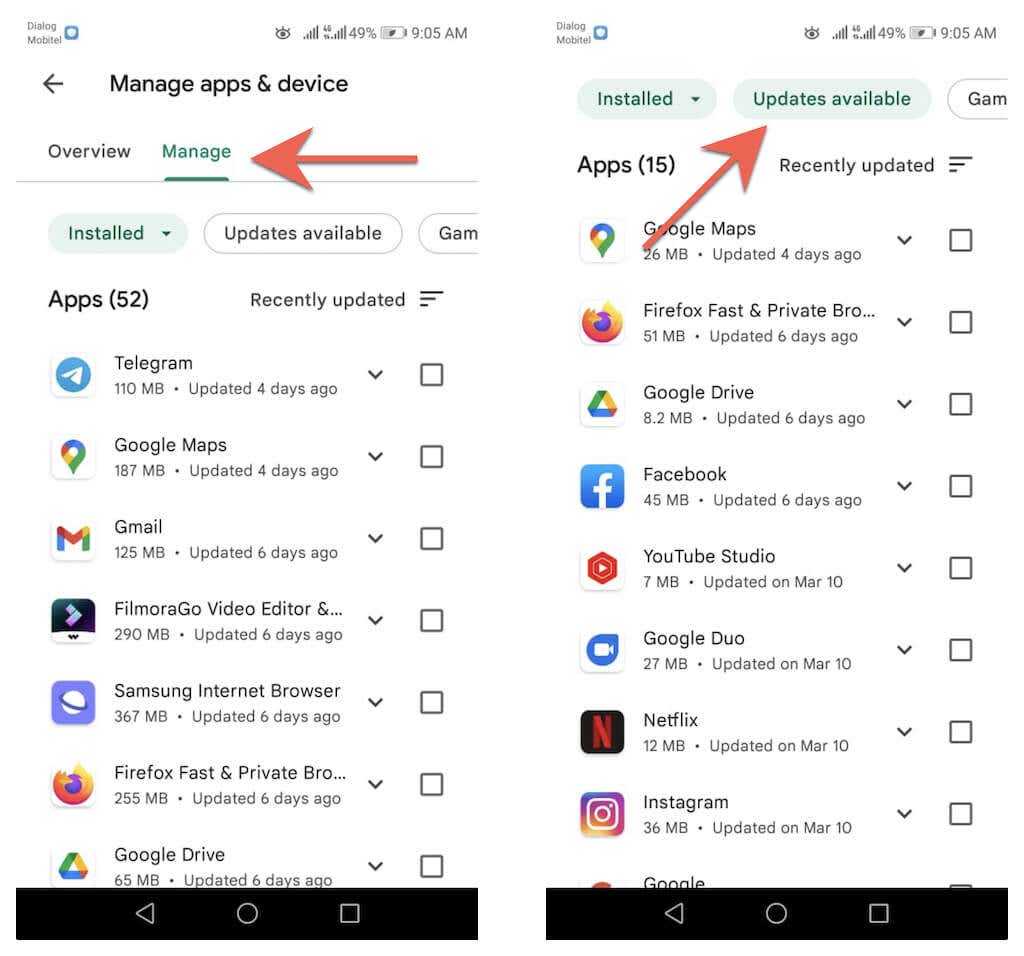
3. Tarayıcınızın yanındaki kutuyu işaretleyin ve yeni sürümü yüklemek için Güncelle düğmesine dokunun.
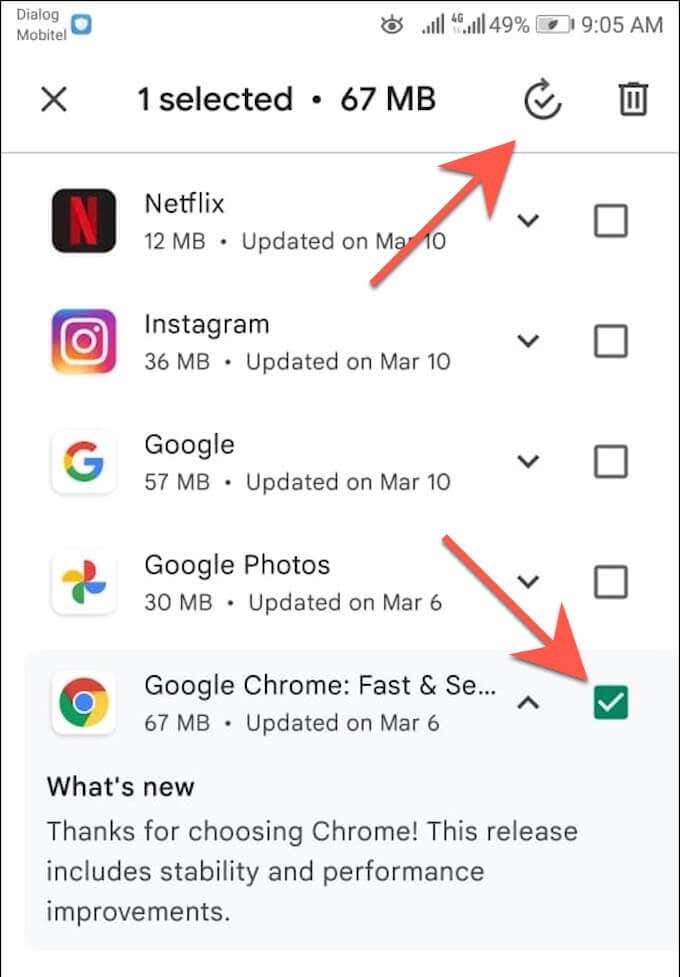
Güncellemeleri Google Chrome'da Dahili Olarak Kontrol Edin
Android için diğer tarayıcıların aksine, Google Chrome'u tarayıcının kendisi aracılığıyla güncelleyebilirsiniz. Bunu yapmak için:
1. Chrome 'u açın.
2. Chrome menüsünü açın (ekranın sağ üst köşesindeki üç noktalı simgeyi seçin).
3. Tarayıcıyı en son sürüme güncellemek için Google Chrome tarayıcı menüsünün üst kısmındaki Chrome'u Güncelle 'yi seçin. Ardından Chrome'u yeniden başlatmak için Yeniden Başlat 'a dokunun..
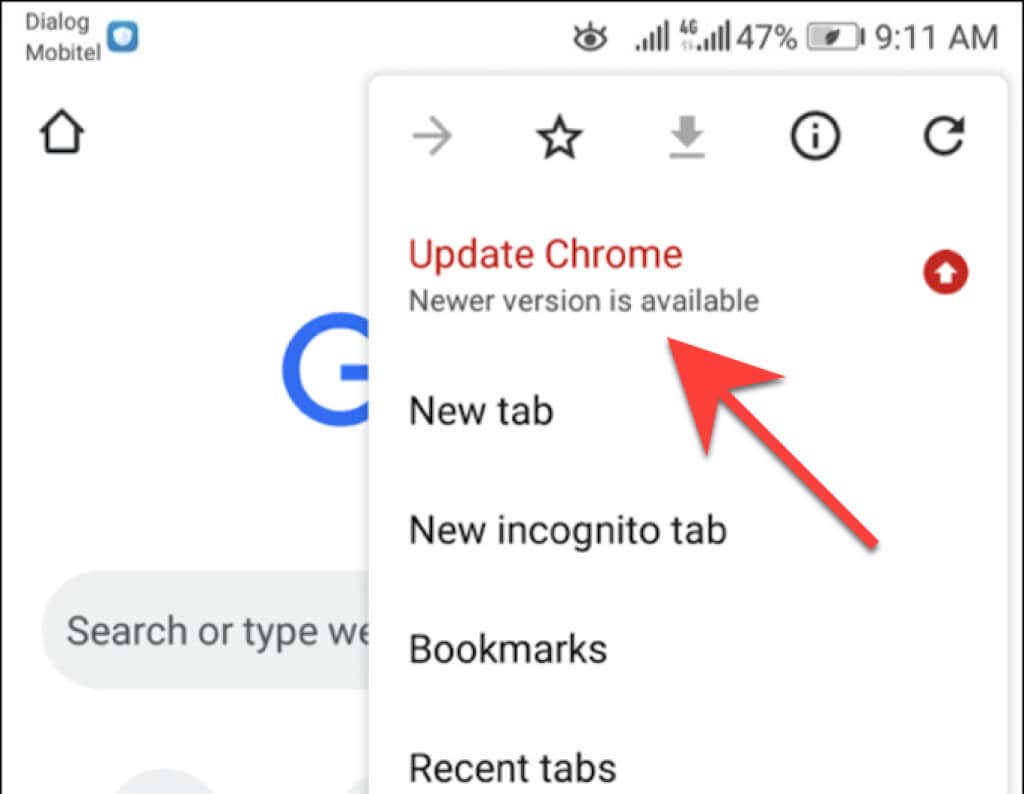
Chrome menüsünde Chrome'u Güncelle seçeneğini görmüyorsanız büyük ihtimalle tarayıcınız zaten günceldir. Ancak bunu Chrome uygulamasının yerleşik güvenlik denetleyicisiyle doğrulayabilirsiniz. Chrome menüsünü açın ve bu menüye ulaşmak için Ayarlar >Güvenlik Kontrolü 'ne dokunun.
Chrome'un en son sürümünü kullanmadığınızı söylüyorsa tarayıcı menüsünü tekrar kontrol edin veya Google Play Store aracılığıyla güncelleyin.
Otomatik Tarayıcı Güncellemelerini Ayarlayın
Her zaman web tarayıcınızın en son sürümünü kullandığınızdan emin olmak istediğinizi varsayalım. Bu durumda, Google Play Store'a güncellemeleri çıktıkları anda otomatik olarak yüklemesi talimatını verebilirsiniz. Otomatik güncellemeleri yalnızca tarayıcınız için etkinleştirebilirsiniz. Veya Google Play Store'u Android telefonunuzdaki veya tabletinizdeki tüm uygulamaları güncelleyin olarak yapılandırabilirsiniz.
Yalnızca Tarayıcıyı Otomatik Güncelle
1. Tarayıcının mağaza sayfasını Google Play Store'a yükleyin.
2. Ekranın sağ üst köşesindeki Diğer simgesine dokunun.
3. Otomatik Güncellemeyi Etkinleştir 'in yanındaki kutuyu işaretleyin.
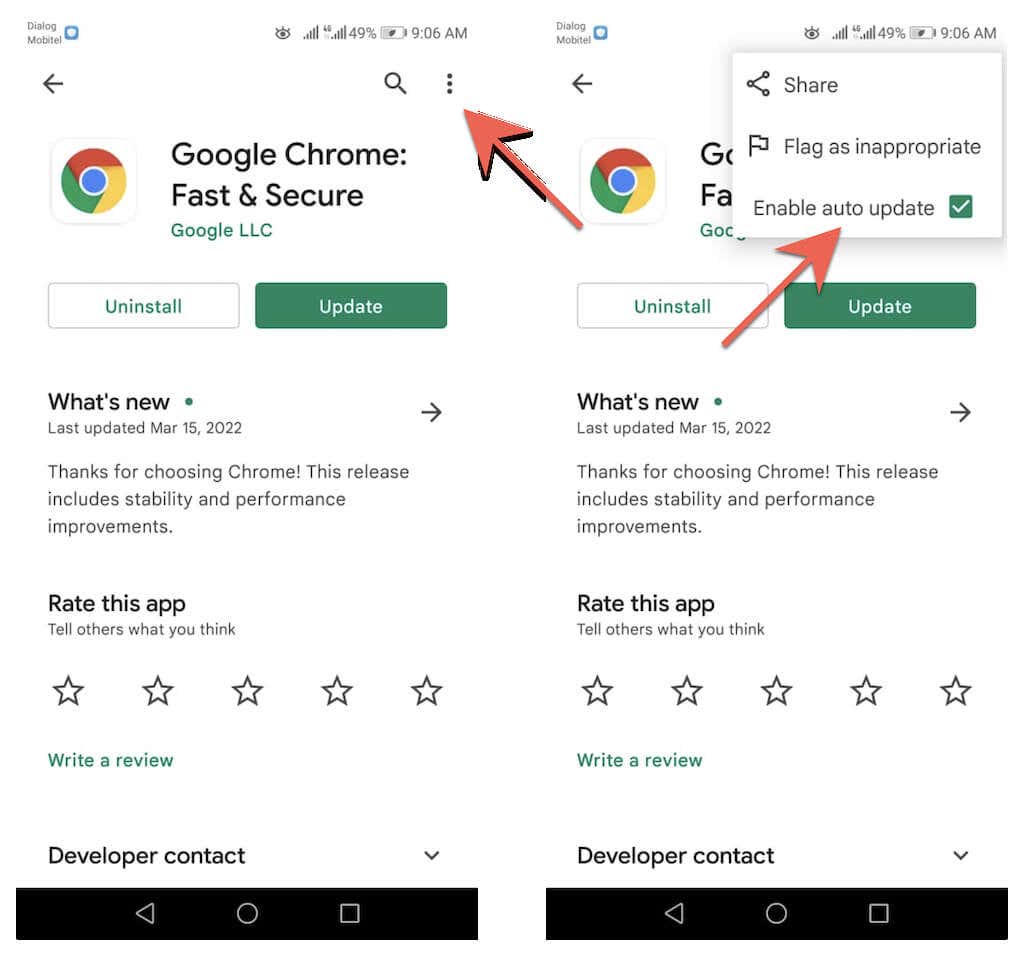
Tüm Uygulamaları Otomatik Güncelle
1. Google Play Store'un sağ üst köşesindeki profil portrenize dokunun ve Ayarlar 'ı seçin.
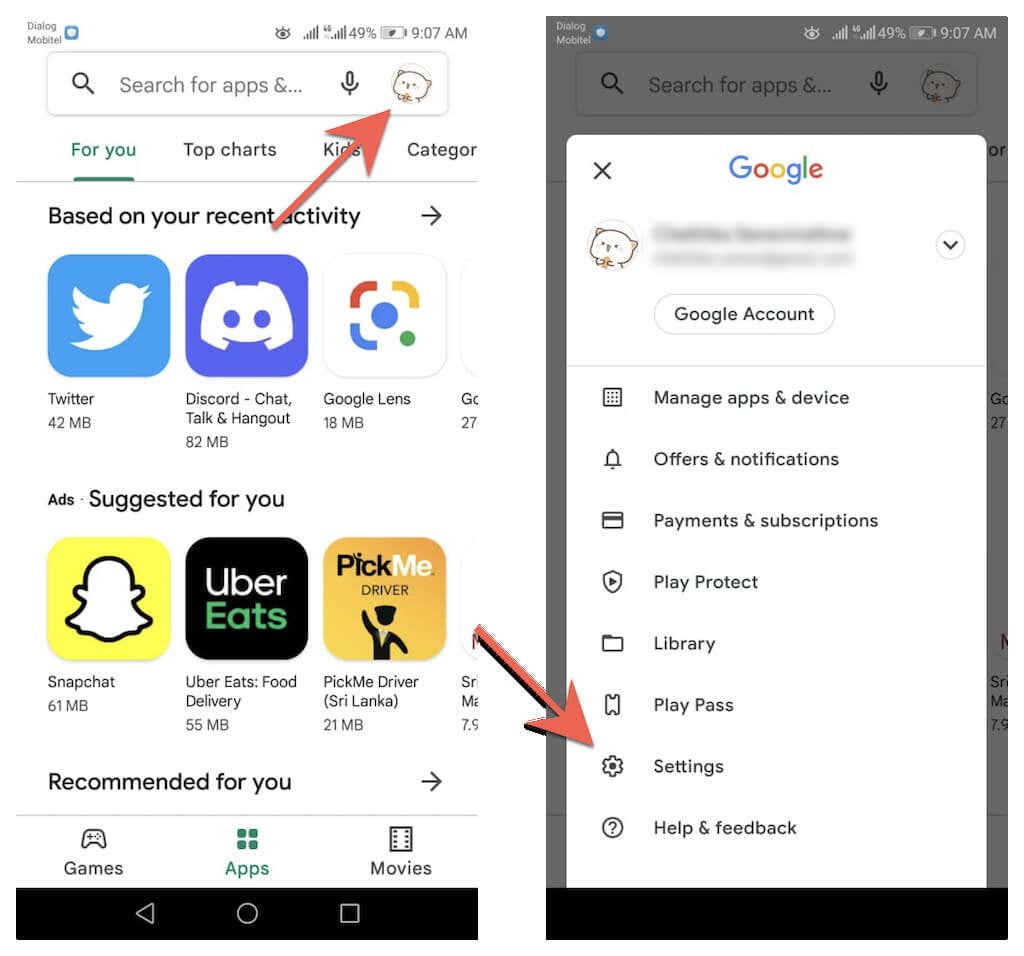
2. Ağ tercihlerini genişletin ve Uygulamaları otomatik güncelle 'yi seçin.
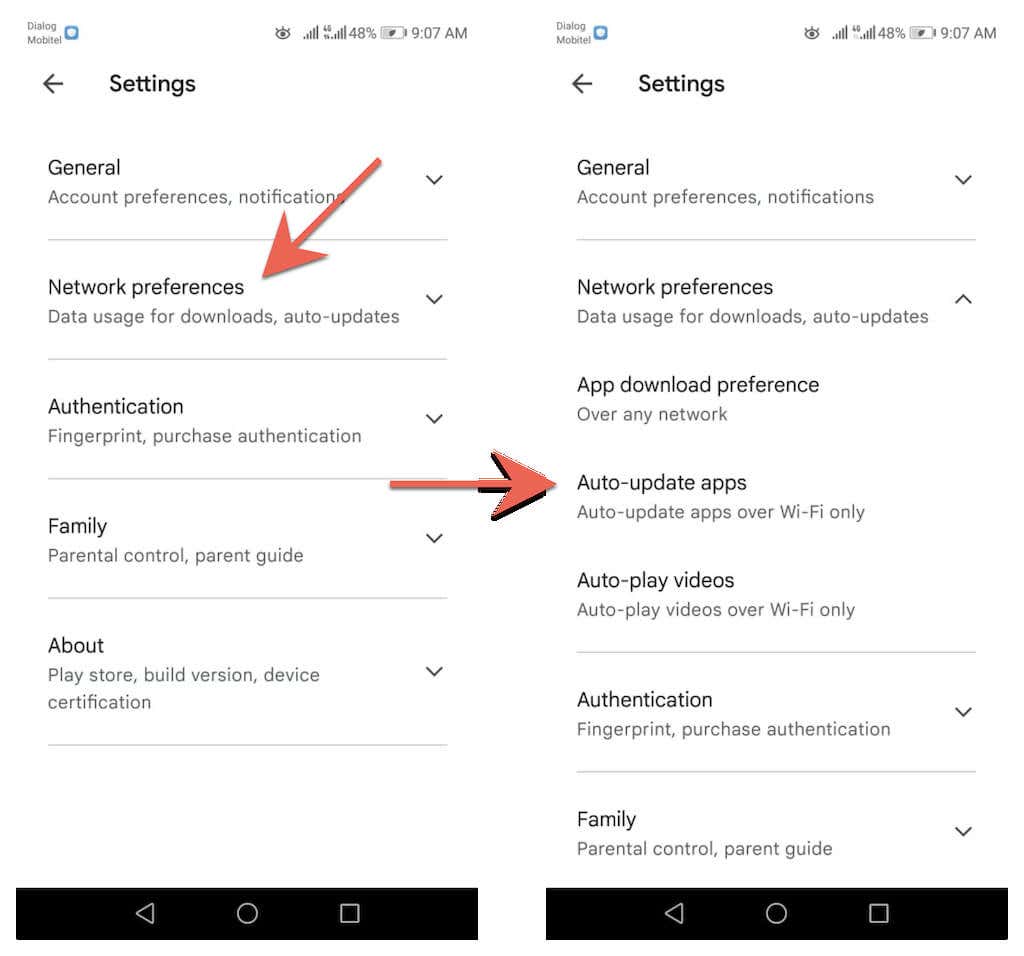
3. Herhangi bir ağ üzerinden ve Yalnızca Wi-Fi üzerinden seçenekleri arasından seçim yapın.
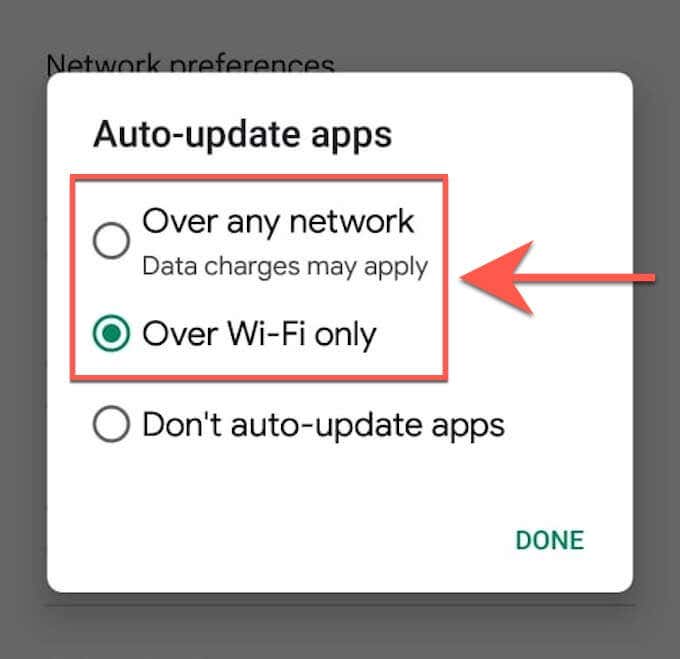
Android'de Tarayıcıyı Güncelleyemiyor musunuz? Bu Hızlı Düzeltmeleri Deneyin
Android telefonunuzda veya tabletinizde Google Chrome'u veya üçüncü taraf bir tarayıcıyı güncelleyemiyorsanız aşağıdaki hızlı düzeltmeleri uygulamak sorunu çözebilir.
Android Telefonunuzu Yeniden Başlatın
Android akıllı telefonunuzu yeniden başlatmak, sistem önbelleğini sıfırlar ve Google Play Store'un güncellemeleri yüklemesini engelleyen küçük hataların ve diğer sorunların çözülmesine yardımcı olur. Android akıllı telefonunuzu yeniden başlatmak için Güç düğmesini basılı tutmanız ve Yeniden Başlat 'a dokunmanız yeterlidir.
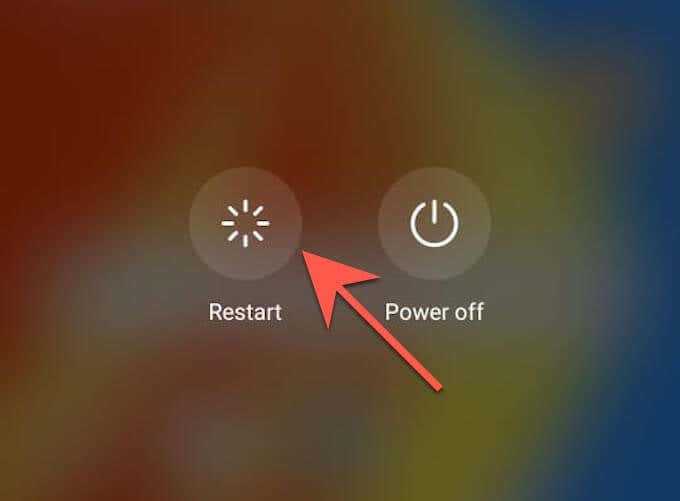
Not : Yeniden başlatma seçeneğini görmüyorsanız cihazı kapatıp tekrar açmanız yeterlidir..
Google Play Store'u güncelleyin
Google Play Store'un kendisi, işleyişini iyileştirmek için güncellemeler alıyor. Bu nedenle, bekleyen güncellemeleri yükleyin ve bunun bir fark yaratıp yaratmadığına bakın.
1. Google Play Store 'u açın ve profil portrenize dokunun.
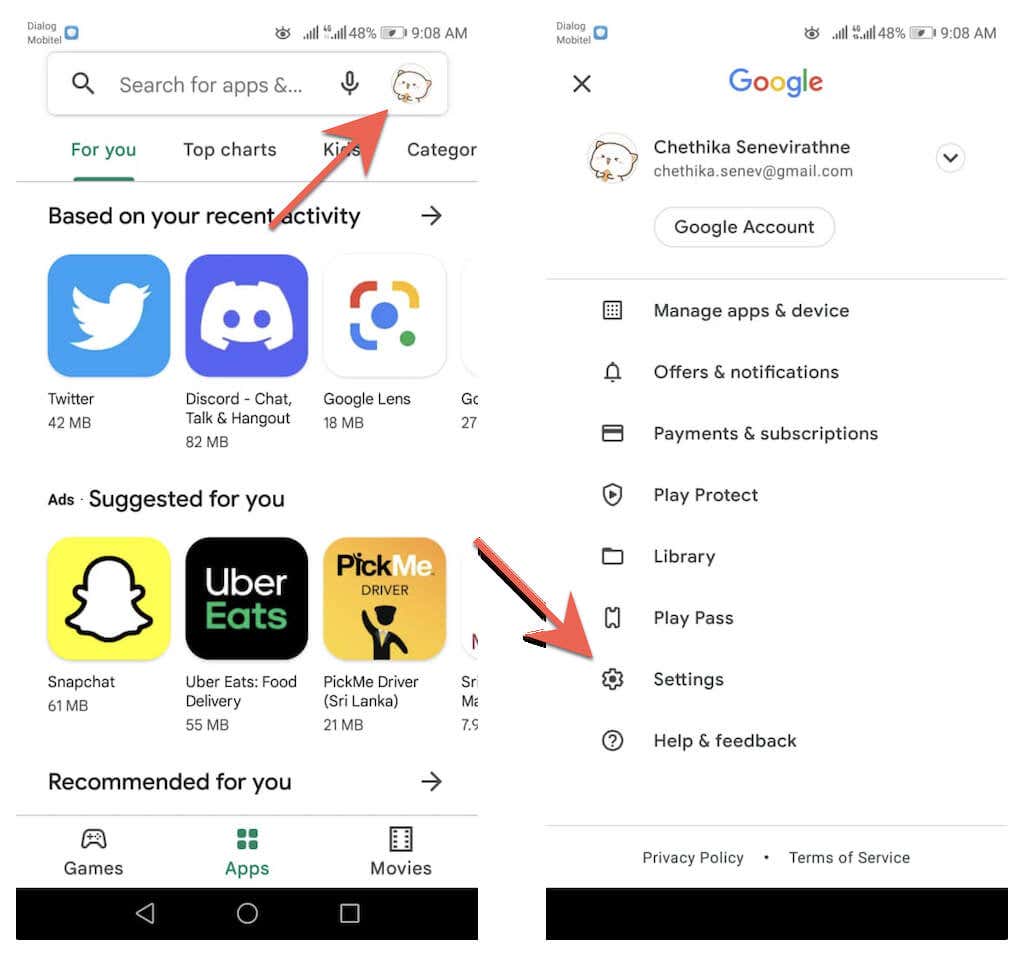
2. Ayarlar >Hakkında >Play Store Sürümü >Play Store'u Güncelle 'ye dokunun.
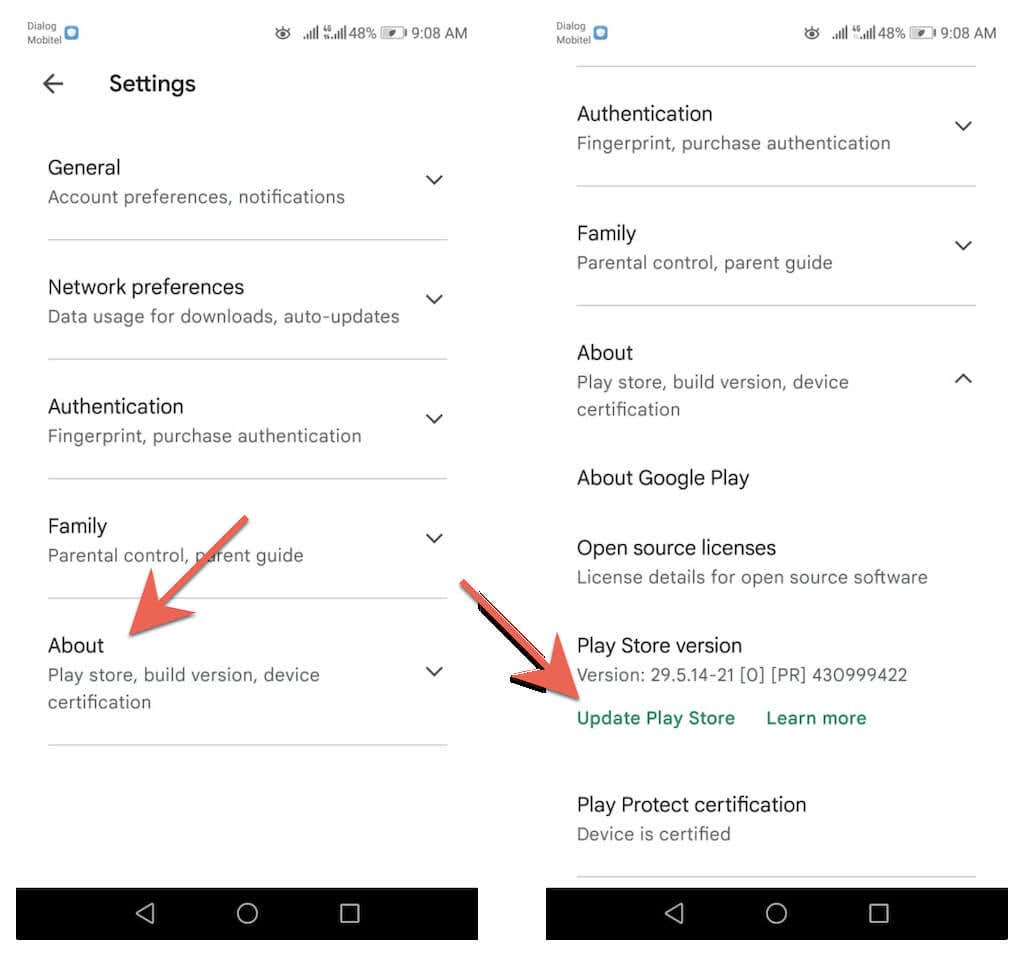
3. Anladım 'a dokunun.
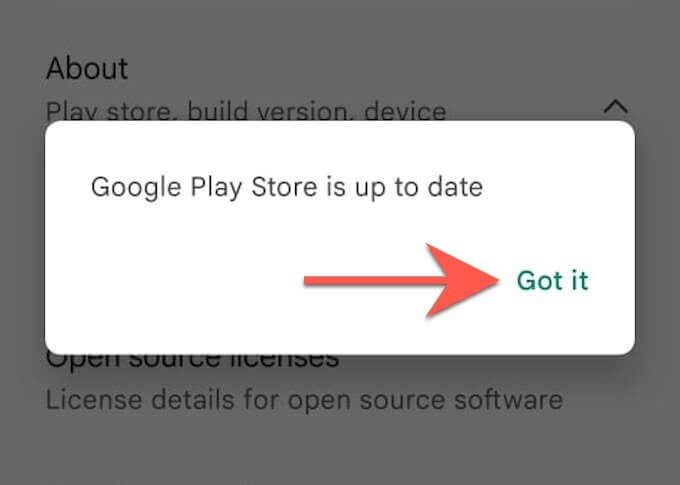
Google Play Store Önbelleğini Temizle
Sorun devam ederse Google Play Store önbelleğini temizleyin ve tarayıcınızı tekrar güncellemeyi deneyin.
Not : Aşağıdaki adımlar ve ekran görüntüleri, Android cihazınızın modeline ve sistem yazılımı sürümünüze bağlı olarak değişiklik gösterebilir.
1. Android telefonunuz veya tabletiniz için Ayarlar uygulamasını açın. Ardından Uygulamalar ve bildirimler >Uygulamalar 'a dokunun.
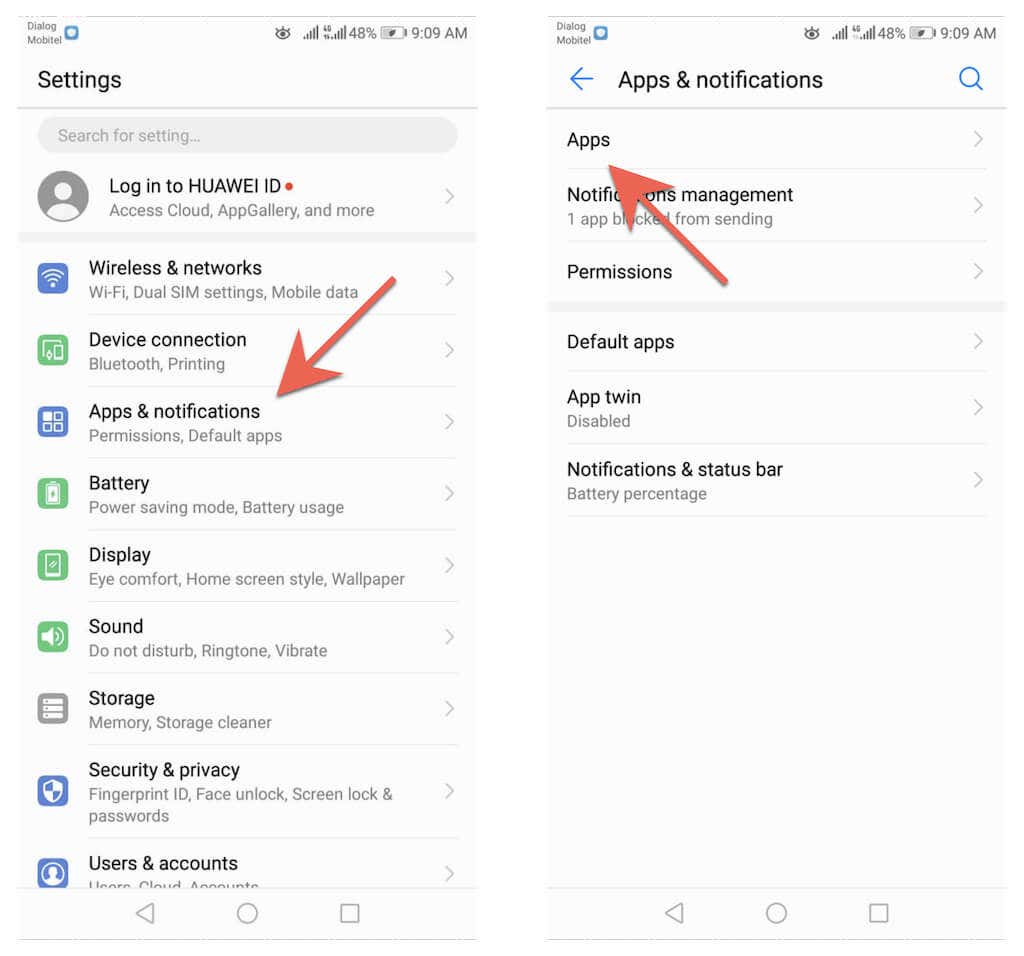
2. Google Play Store >Depolama 'ya dokunun.
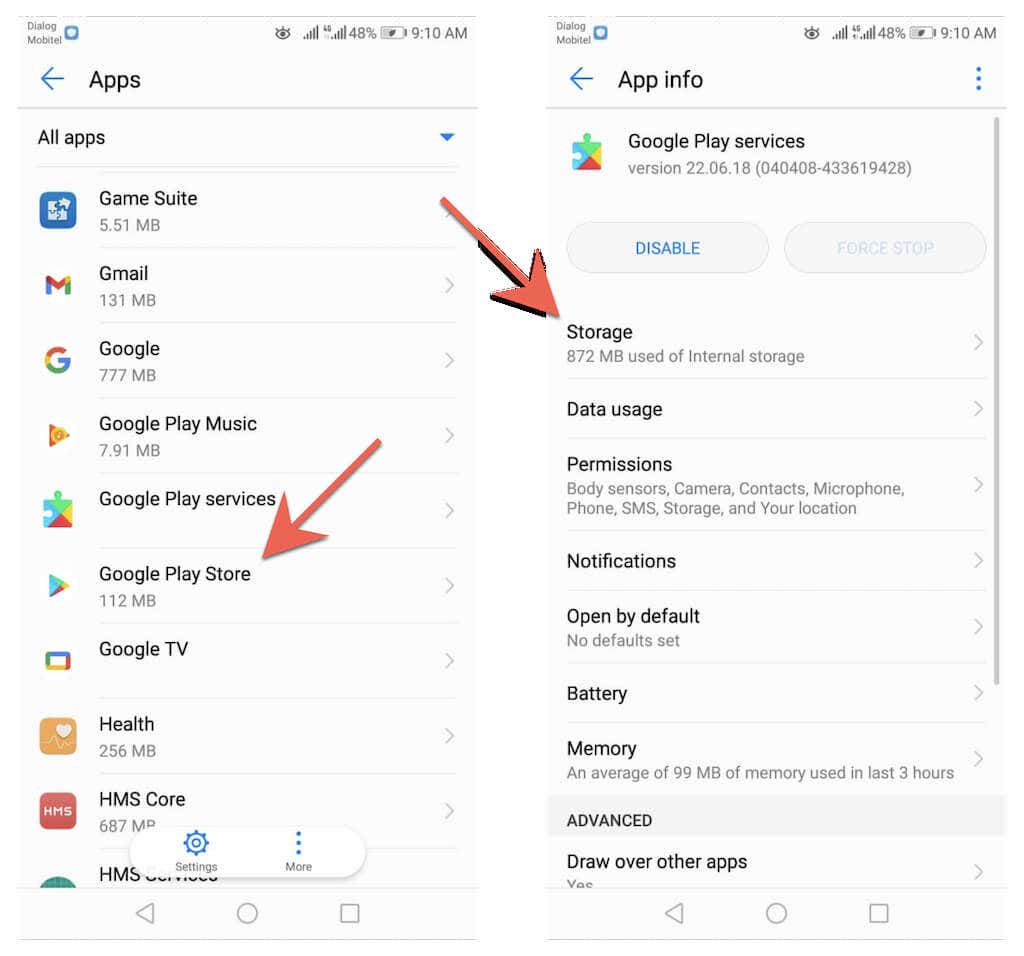
3. Önbelleği Temizle 'ye dokunun.
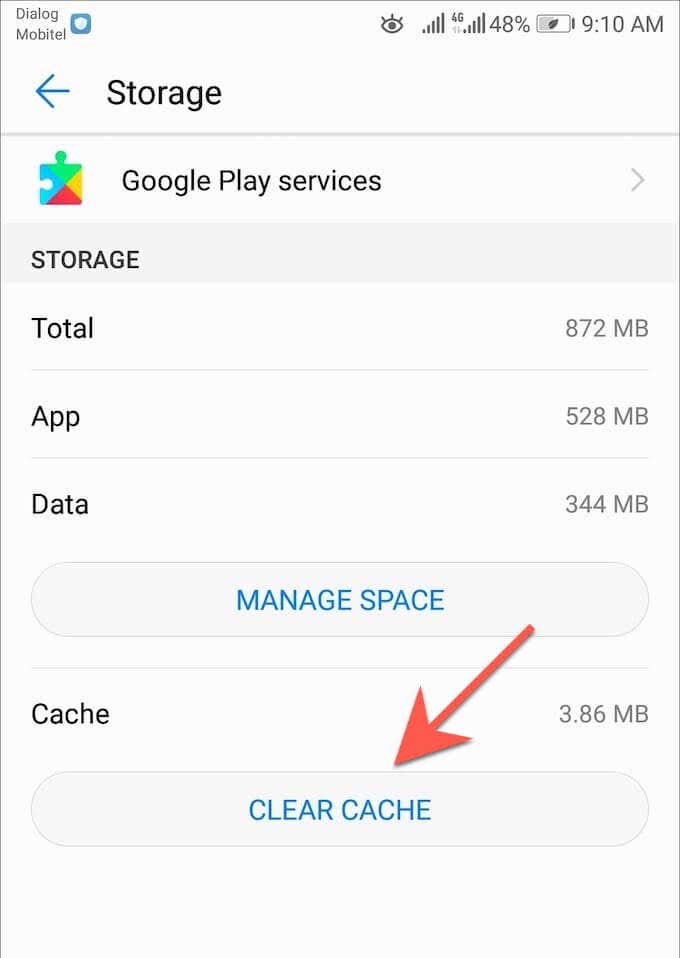
Android telefonunuzda veya tabletinizde tarayıcınızı güncelleme konusunda hâlâ sorun yaşıyorsanız Android'de güncelleme sorunlarını giderme kılavuzumuzu inceleyin.
Güncel Kalın
Tarayıcınızı Android'de güncellemek hızlı ve kolaydır. Manuel güncellemeler sıkıcı geliyorsa Google Play Store'da otomatik güncellemeler ayarlamayı unutmayın. Ayrıca PC'deki tarayıcıları güncelleme (Windows), macOS (Mac) ve iOS (iPhone ve iPad) 'un nasıl yapıldığını öğrenin.
Tarayıcı güncellemelerinin yanı sıra, Android için sistem yazılımı güncellemelerinin yapılması da önemlidir. Bunlar ayrıca cihazınızdaki web tarayıcılarını ve diğer uygulamaları olumlu yönde etkileyen performans ve güvenlik güncellemelerini de içerir. Android cihazınızdaki işletim sistemini güncellemek için Ayarlar uygulamasını açın ve Sistem >Sistem Güncellemeleri >Güncellemeleri Kontrol Et<'e gidin. /strong>.
.