Google Chrome en kararlı web tarayıcıları mevcut 'lardan biridir. Ancak zaman zaman sorunlarla karşılaşıyor. Bazen bunu Chrome yanıt vermiyor 'i Android telefonunuzda bulabilirsiniz.
Böyle bir durumda favori sitelerinizi ziyaret edemez, çevrimiçi alışveriş yapamaz, çevrimiçi formları dolduramaz ve daha fazlasını yapamazsınız. Bu sorun, internete erişmek için tarayıcıyı kullanmanızı engelliyor.
Neyse ki, Chrome'un Android'de yanıt vermemesini önlemenin birkaç yolu var ve size bunu nasıl yapacağınızı göstereceğiz.
Chrome'u Kapatmaya ve Yeniden Açmaya Zorlayın
Chrome telefonunuzda yanıt vermeyi bıraktığında yapmanız gereken ilk şey tarayıcıyı kapatıp yeniden açmaktır. Bunu yapmak, tarayıcının çalışmamasına neden olabilecek aksaklıkları giderir.
Basit bir yeniden başlatma işe yaramazsa, aşağıdaki şekilde tarayıcıyı zorla kapatıp yeniden başlatmayı deneyin:

İnternetinizin Çalıştığından Emin Olun
Chrome'un çalışması için internete erişim gerekir ve bağlantınız çalışmıyorsa veya düzensizse gezinme oturumlarınızda sorunlarla karşılaşırsınız. Bu bazen tarayıcının hiç çalışmamasına neden olur.
Chrome'un Android cihazınızda yanıt vermemesini önlemenin bir yolu, telefonunuzda başka bir internet moduna geçmektir. Örneğin, şu anda Wi-Fi kullanıyorsanız mobil veriye geçin ve Chrome'un çalışıp çalışmadığına bakın.
Sorunun yönlendiricinizden kaynaklanıp kaynaklanmadığını kontrol etmek için interneti aynı yönlendiriciye bağlı başka bir cihazda kullanmayı deneyin. Diğer cihazda da sorun yaşanıyorsa internet bağlantınızdaki sorunları giderin veya internet servis sağlayıcınızdan yardım isteyin.
Android Telefonunuzu Yeniden Başlatın
Yüklü bir uygulamanın yanıt vermediğini fark ettiğinizde, telefonunuzu yeniden başlatın ve bunun sorununuzu çözüp çözmediğine bakın. Çoğu zaman, telefonun basit bir şekilde yeniden başlatılması birçok küçük sorunu çözer. Bu, Chrome yanıt vermeyi bıraktığında da işe yarayacaktır..
Güç düğmesini basılı tutup menüden Yeniden Başlat 'ı seçerek Android telefonunuzu yeniden başlatabilirsiniz.
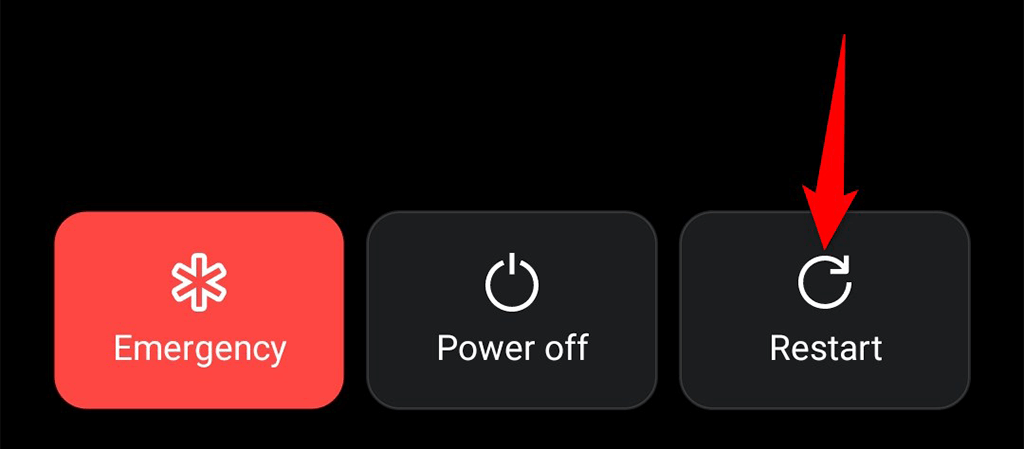
Telefonunuz açıldığında Chrome 'u başlatın ve tarayıcının işleri karışmadan sitelerinize göz atıp atamayacağınıza bakın.
Chrome'un Önbellek Dosyalarını Temizle
Önbellek dosyaları Chrome'un tarama deneyiminizi geliştirmesine yardımcı olur, ancak hatalı önbellek tarayıcıda çeşitli sorunlara neden olabilir. Buna Chrome'un telefonunuzda çalışmamasına neden olmak da dahildir.
Önbellek dosyalarıyla ilgili iyi olan şey, tarayıcıdaki kişisel verilerinizi etkilemeden bu dosyaları temizle işlem yapabilmenizdir. Chrome için bunu nasıl yapacağınız aşağıda açıklanmıştır.
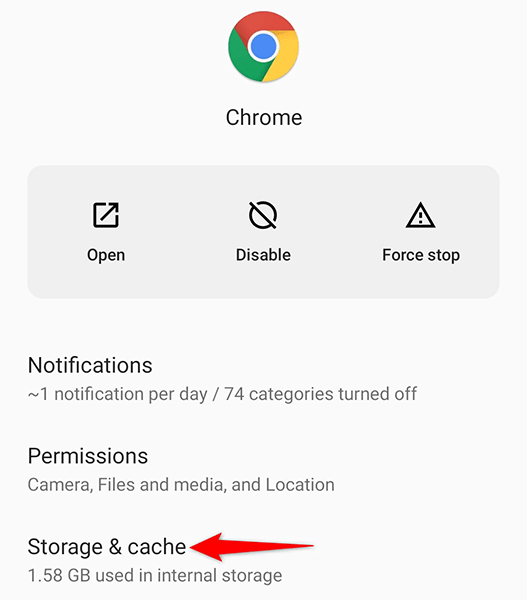
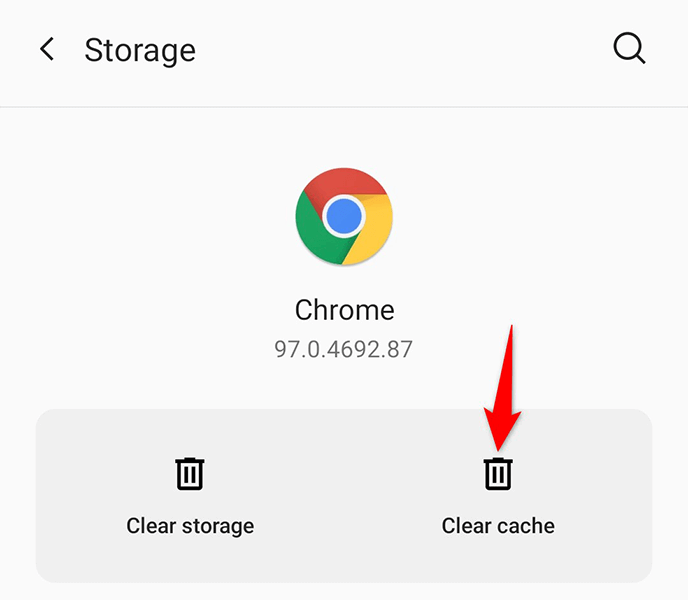
Chrome Güncellemelerini Kaldırma
Uygulama güncellemelerinin mevcut hataları düzeltmesi ve yeni özellikler getirmesi gerekiyor ancak bazen bu güncellemeler çeşitli sorunlara neden oluyor. Chrome tarayıcınız bir tarayıcı güncellemesi yükledikten sonra yanıt vermeyi durdurduysa bunun sorumlusu o güncelleme olabilir.
Bu durumda güncellemeyi geri al yapabilir ve tarayıcınızı eski durumuna geri getirebilirsiniz.
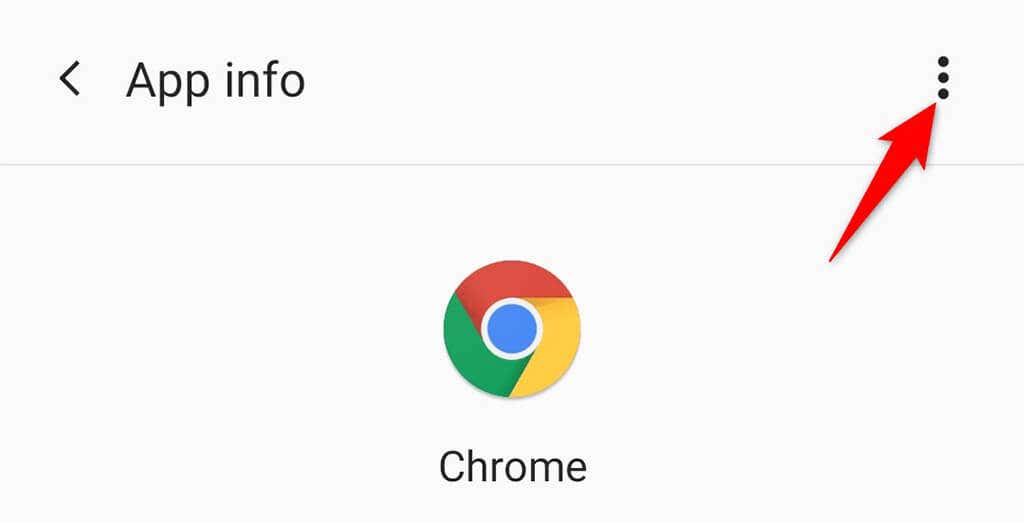
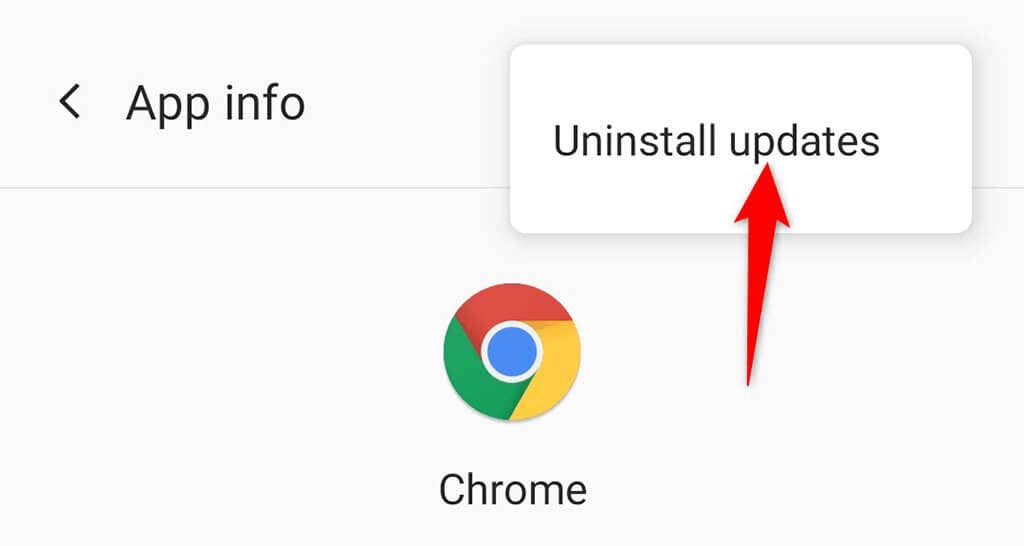
Google Chrome'u güncelleyin
Chrome'un Android'inizde yanıt vermemesinin nedenlerinden biri, tarayıcınızı uzun süredir güncellememiş olmanızdır. Tarayıcının eski bir sürümü, web'de gezinirken aniden yanıt vermeme gibi çeşitli sorunlara neden olabilir..
Neyse ki, Google Play Store'u telefonunuzda Chrome'u güncelleyin kullanarak tarayıcıyla ilgili güncellemeyle ilgili sorunları çözebilirsiniz.

Chrome'u Android Telefonunuza Yeniden Yükleme
Hatalı bir uygulamayı yeniden yüklemek çoğu zaman birçok sorunun çözülmesine yardımcı olur. Bunun nedeni, bir uygulamayı yeniden yüklediğinizde uygulamanın tüm çekirdek dosyalarını kaldırmanız ve ardından bu dosyaları telefonunuza yeniden yüklemenizdir. Bu, uygulamadaki temel sorunları ortadan kaldırır.
Chrome'u telefonunuza yeniden yüklemek için tek ihtiyacınız olan internete erişimdir.

Android'de Güvenli Modu kullanın
Android, bir uygulamanın başka bir uygulamada soruna neden olup olmadığını kontrol edebileceğiniz, güvenli mod adı verilen özel bir mod sunar. Örneğin, Chrome'un yanıt vermemesi, başka bir uygulamanın bu tarayıcıya müdahale etmesinden kaynaklanabilir.
Durumun böyle olup olmadığını kontrol etmek için telefonunuzda güvenli moda girin ve Chrome'un çalışıp çalışmadığını kontrol edin. Sorun devam ederse telefonunuzdaki başka bir uygulamanın Chrome'da sorunlara neden olma ihtimali yüksektir. Bu durumda şüpheli uygulamaları telefonunuzdan manuel olarak kaldırmanız gerekecektir..
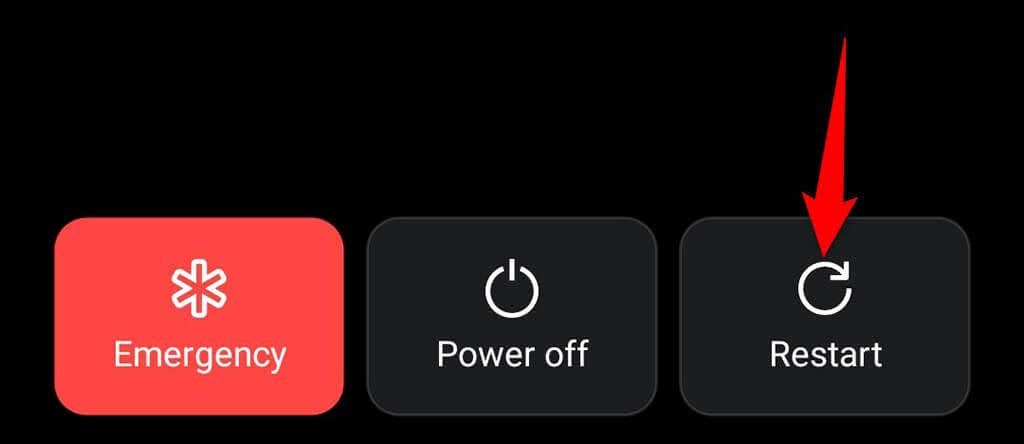

Android İşletim Sistemini Güncelleme
Telefonunuzun işletim sistemini güncel tutmak, uygulamalarınızı güncel tutmak kadar önemlidir. Mevcut sorunların düzeltilmesi için telefonunuzun Android işletim sisteminin en son sürümünü çalıştırdığından emin olun.
Çoğu Android telefonu güncellemek kolaydır ve bunu Ayarlar uygulamasından yapabilirsiniz. Bunu yapmak muhtemelen telefonunuzdaki Chrome'un yanıt vermeme sorununu çözecektir.
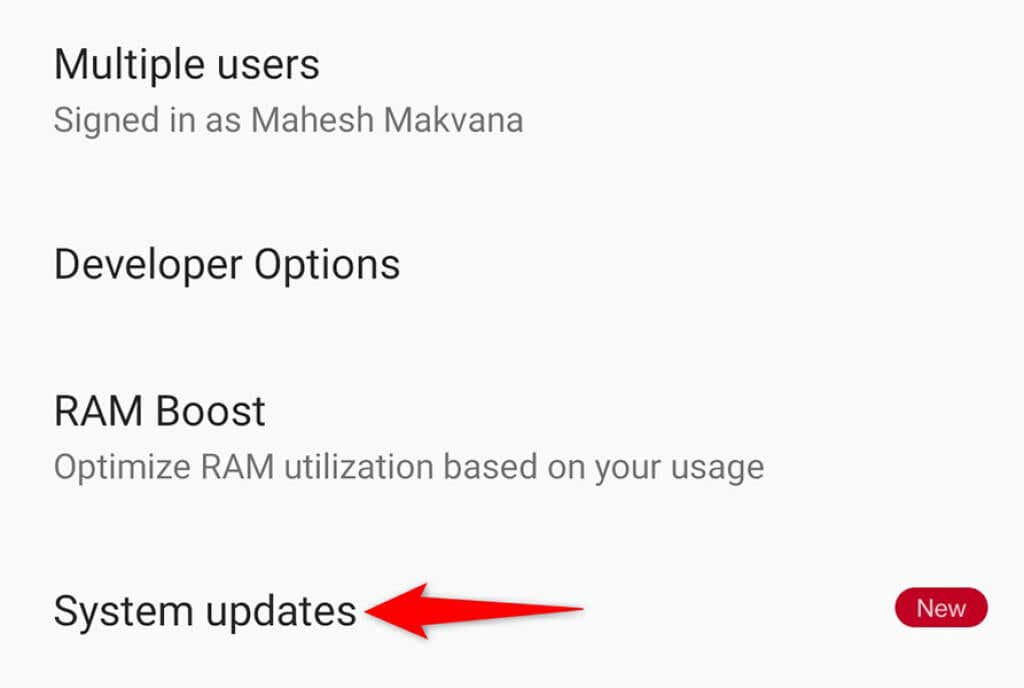

Android Telefonunuzda Chrome'u Duyarlı Hale Getirin
Chrome herkesin favori web tarayıcısıdır ve bu tarayıcı yanıt vermediğinde herkes için sorunlara neden olur. Android cihazınızda Chrome yanıt vermiyor bulursanız yukarıdaki yöntemlerden biri sorunu çözmenize yardımcı olacaktır. Bu kılavuzun size yardımcı olacağını umuyoruz.
.