Az önce taktığınız bilgisayar USB aygıtını tanımıyor 'ın olması sinir bozucu. Görevlerinizi yapmaya devam etmek yerine, önce sorunu gidermeli ve sorunu kendiniz çözüp çözemeyeceğinize bakmalısınız. Daha da kötüsü, bunun akıllı telefonunuzun başına gelmesidir.
Bilgisayarınız, bir USB kablosunu Android veya iPhone'unuza takmayı denediğinizde telefonunuzu tanımıyorsa, sorunu düzeltmek için aşağıda listelenen sekiz ipucundan birini deneyin.
1. Bilgisayarınızı ve Telefonunuzu Yeniden Başlatın
Hangi cihazı kullanıyor olursanız olun, ister Android, ister iPhone, Mac veya Windows olsun, bariz olanla başlayın. Cihazlarınızı yeniden başlatmayı deneyin. Bu basit adım birçok sorunu çözer ve bağlantı sorunlarınıza yardımcı olabilir.
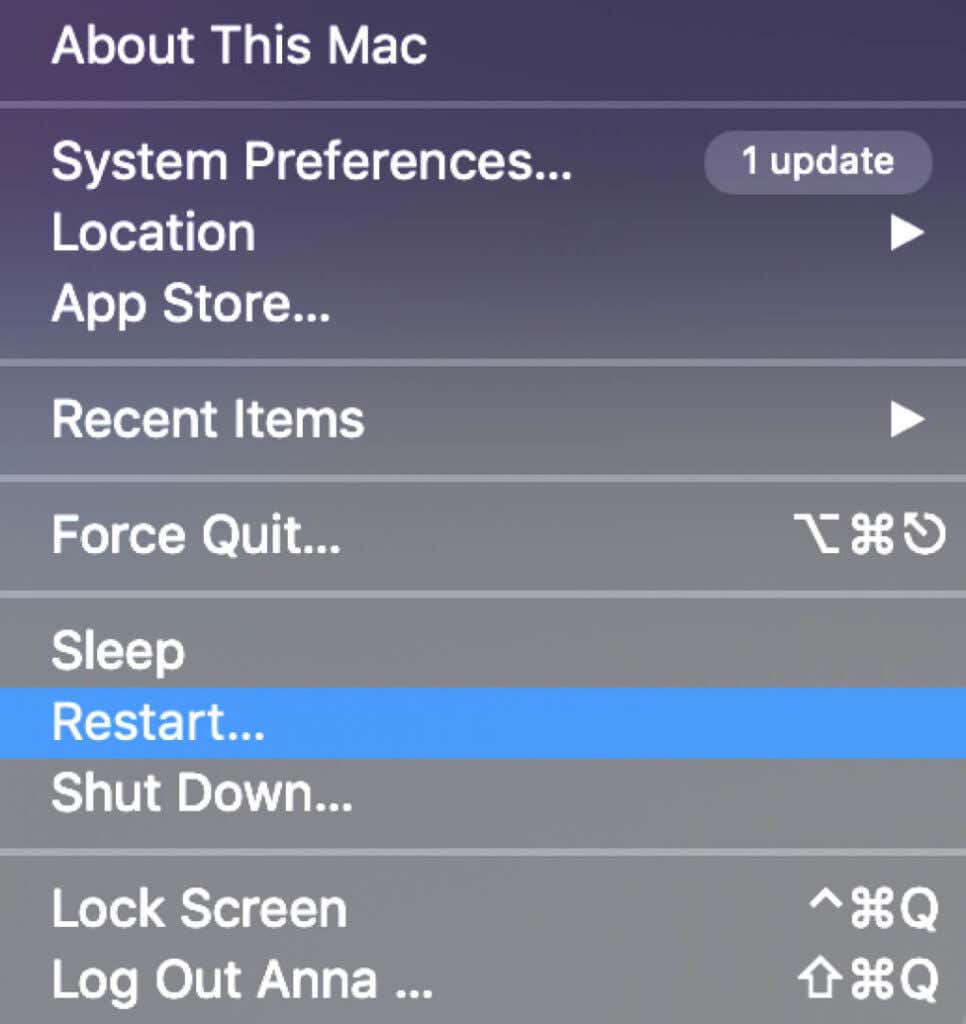
2. Farklı Bir USB Bağlantı Noktası ve Kablo Kullanın
Bilgisayarınız ile telefonunuz arasında bağlantı sorunlarına neden olabilecek şeylerden biri hatalı bir USB bağlantı noktası veya kablo olabilir. Bunlardan biri hasar görürse bilgisayarınız bağlanmayacak ve cihazınızı tanımayacaktır.
Bilgisayarınızda birden fazla USB bağlantı noktası varsa başka bir tane kullanmayı deneyin ve çalışıp çalışmadığına bakın. farklı USB kablosu 'e erişiminiz varsa bunu farklı bir USB bağlantı noktasıyla kullanmayı deneyin.
3. USB Bağlantı Modunu Değiştirme (Android)
Android akıllı telefonunuzu bilgisayarınıza bağladığınızda, bağlantı amacına bağlı olarak çeşitli bağlantı modları sunar. Telefonunuz bilgisayarınıza yanlış modda bağlanırsa bilgisayarınızın onu tanımamasına neden olabilir.
Android telefonunuzun USB bağlantı modunu değiştirmek için aşağıdaki adımları izleyin. Telefonunuzun modeline bağlı olarak adımların tam adları farklı olabilir.
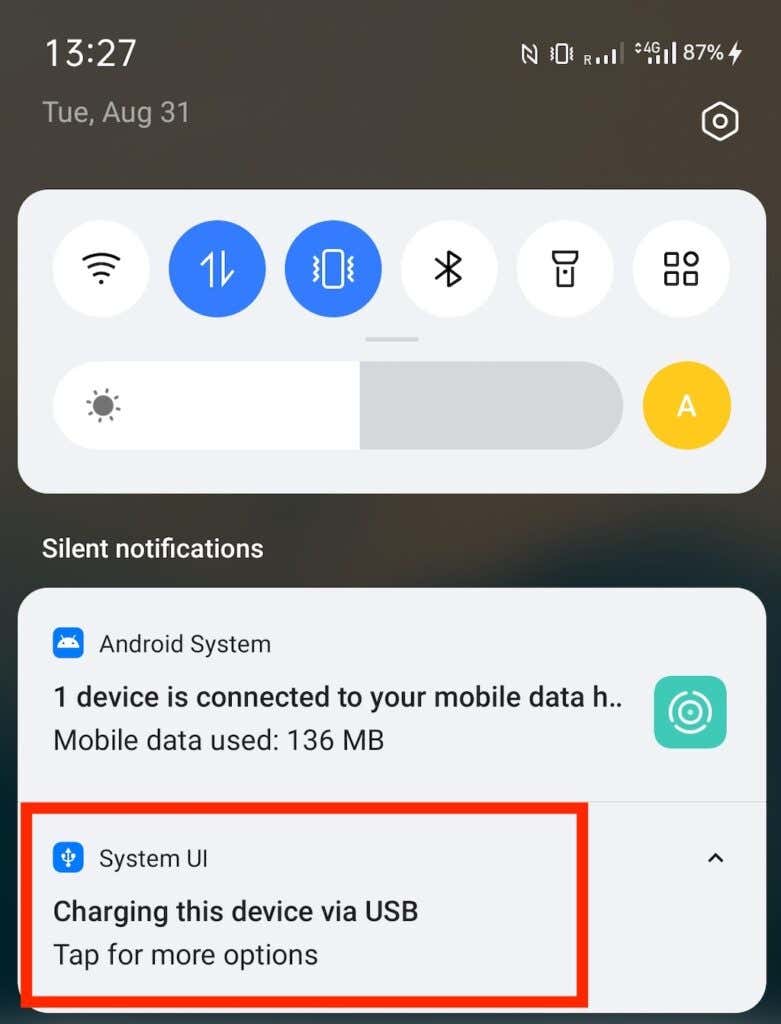
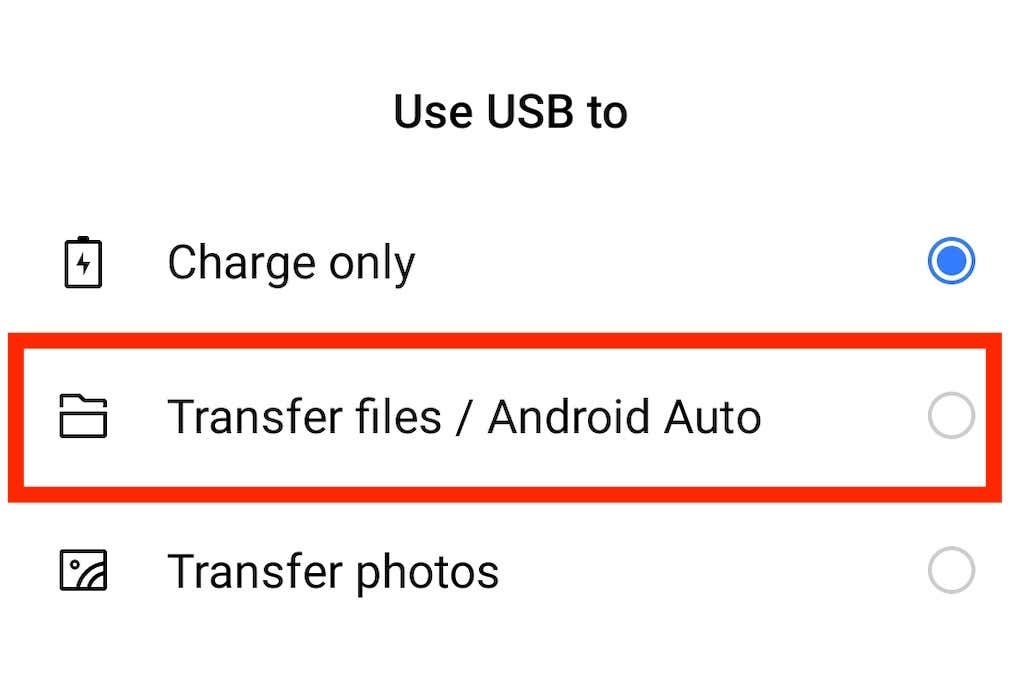
USB bağlantı modunu Dosya Aktarımı olarak değiştirdikten sonra telefonunuzu Finder'da (Mac) veya Dosya Gezgini'nde (Windows) görebilmeniz gerekir. Artık görevlerinize devam edebilirsiniz..
4. Bu Bilgisayara Güven Uyarısını (iPhone) kontrol edin
iPhone'unuzu bilgisayarınıza ilk bağladığınızda, telefonunuzda Bu Bilgisayara Güvenin uyarısını göreceksiniz. Bildirimi aldığınızda Güven 'i seçtiğinizden emin olun. Aksi takdirde iPhone'unuz bilgisayarınıza bağlanmayacaktır.
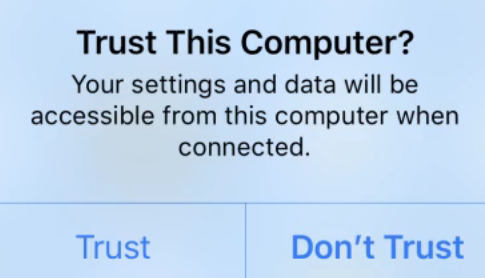
Daha önce Güvenme 'yi seçtiyseniz iPhone'unuzun Konum ve Gizlilik ayarlarını sıfırlamanız gerekir. Bunu yapmak için aşağıdaki adımları izleyin.
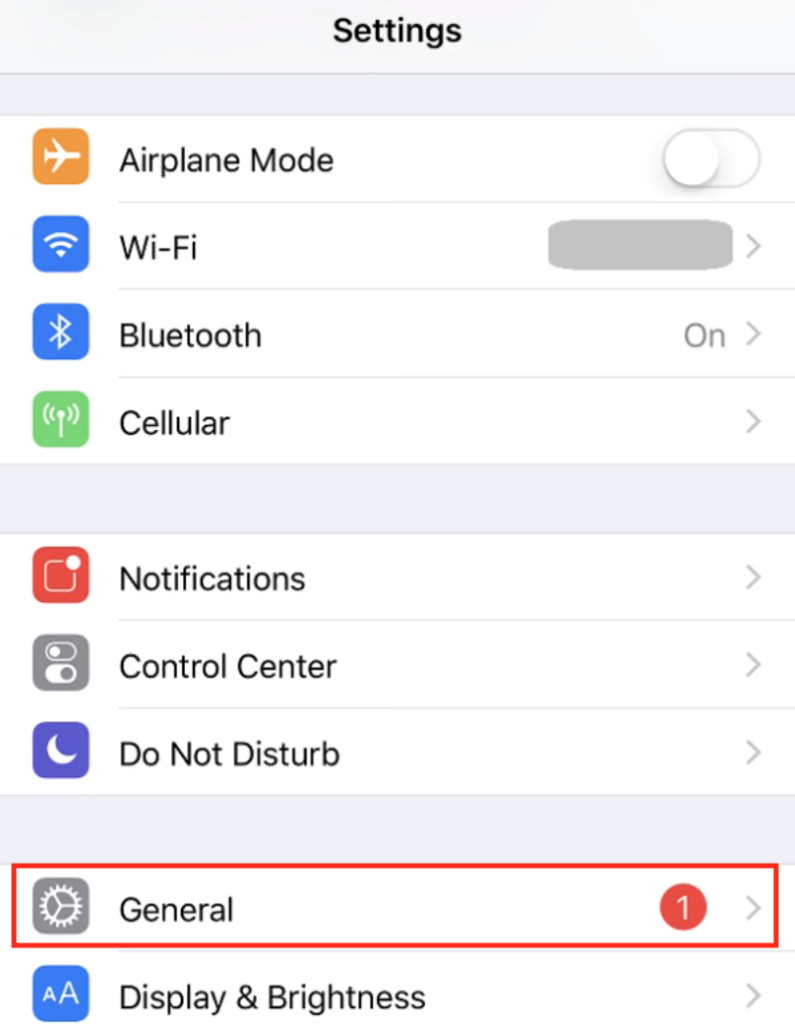
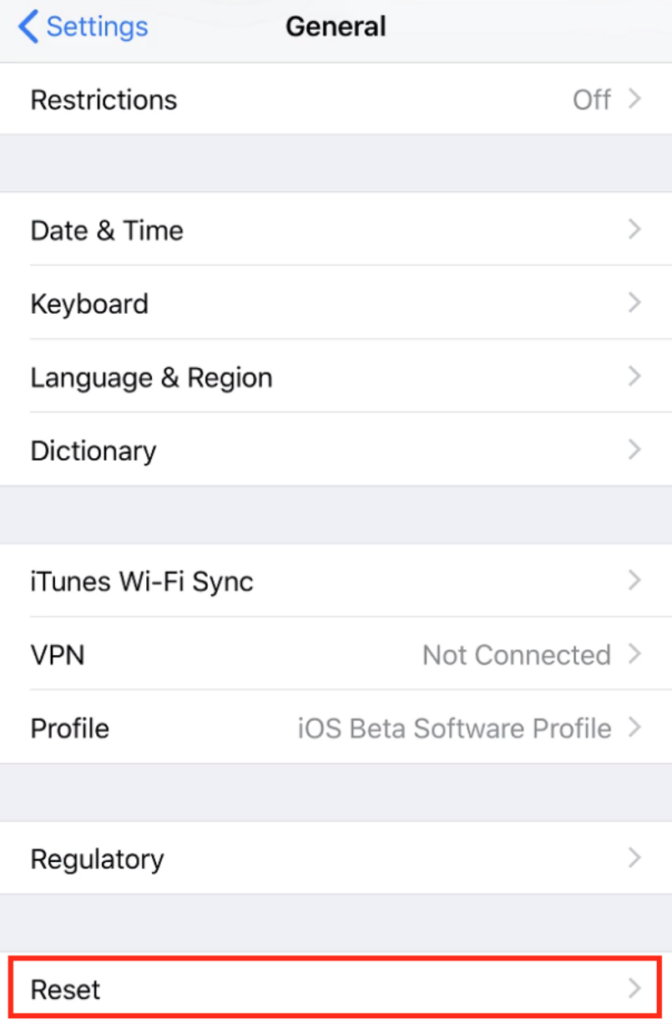
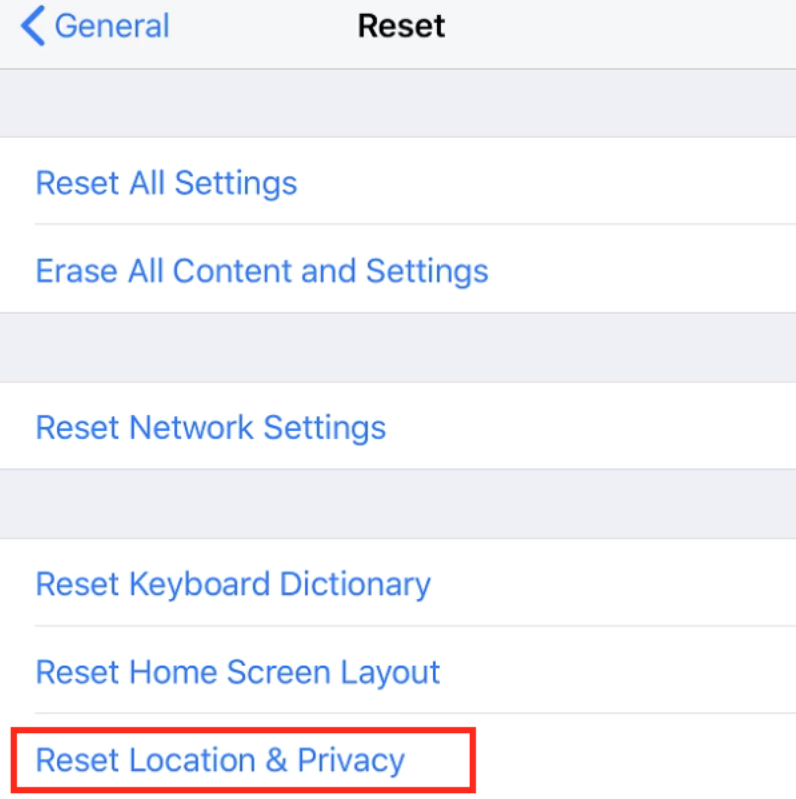
Ayarlarınızı sıfırladıktan sonra iPhone'unuzu bilgisayarınıza tekrar bağlayın ve Bu bilgisayara Güven 'i seçin.
5. Bilgisayarınızdaki (Windows) MTP Sürücülerini Güncelleyin
Akıllı telefonunuzla (Android veya iPhone) ve Windows bilgisayarınızla bağlantı sorunları yaşıyorsanız, MTP sürücüleriniz bunlara neden oluyor olabilir. MTP (medya aktarım protokolü) sürücüleri, telefonunuzu bilgisayarınıza bağlayıp medya cihazı olarak kullanmanızı sağlar.
Çoğu bilgisayarda MTP sürücüleri zaten yüklüdür, ancak bunlar güncel olmayabilir ve bağlantı sorunlarınıza neden olabilir. MTP sürücülerinizi manuel olarak güncellemek için aşağıdaki adımları izleyin.
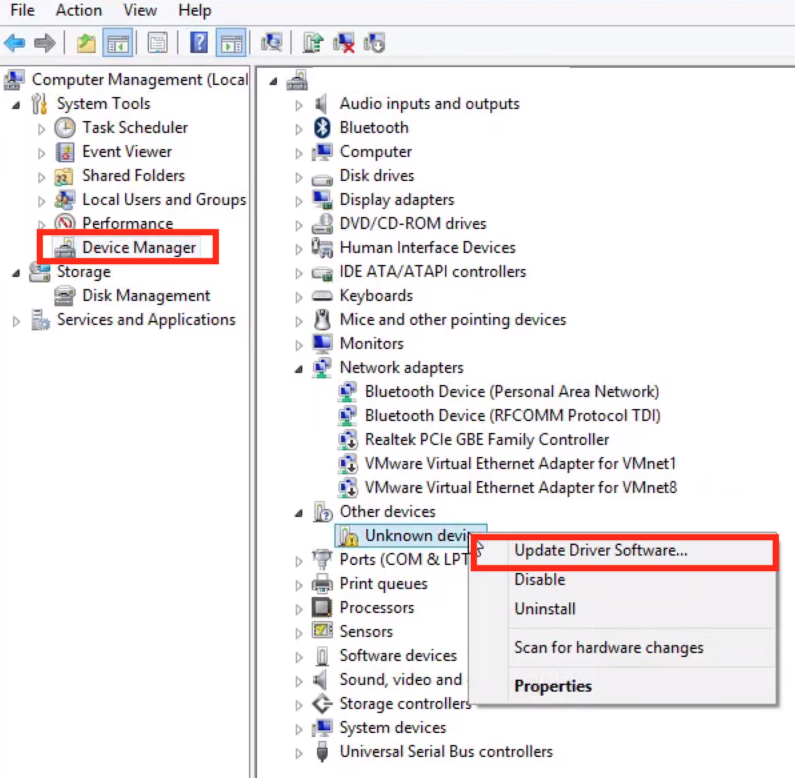
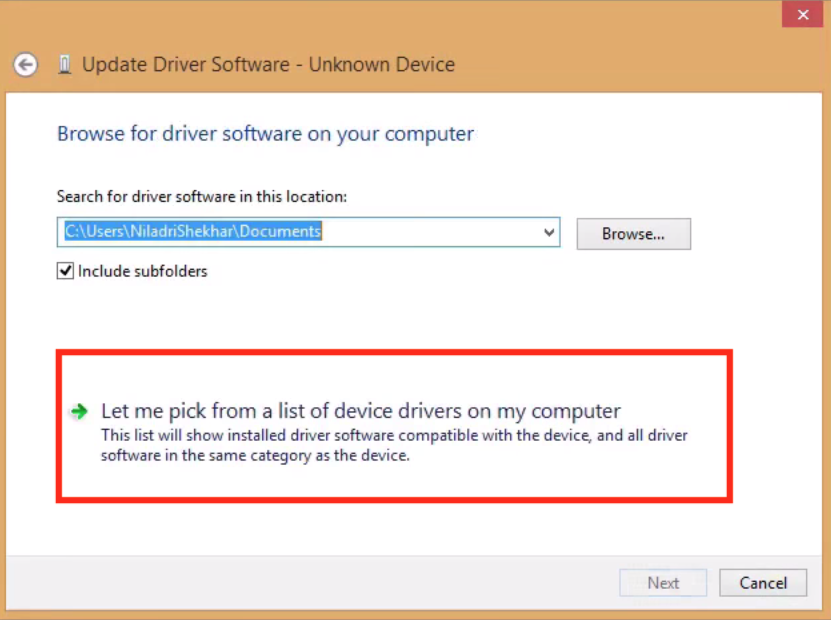
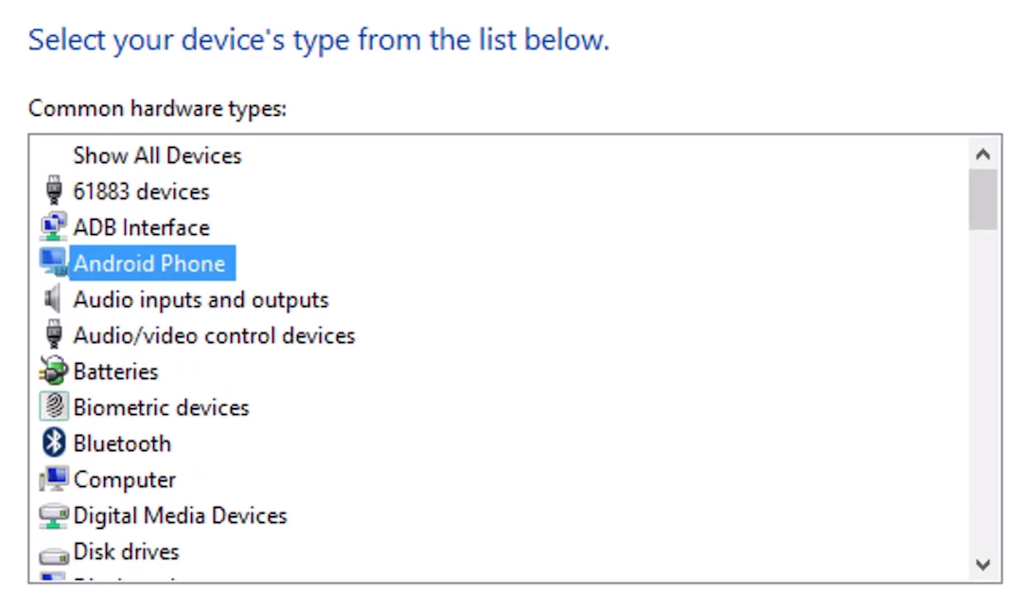
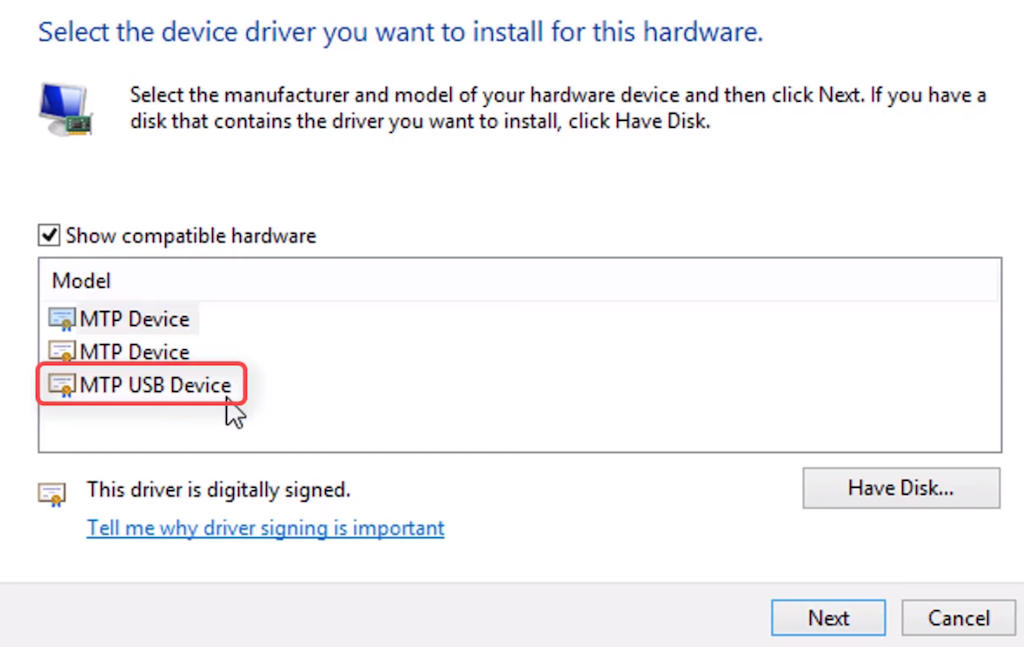
Sürücüler en son sürüme yükseltildikten sonra Android telefonunuzu Dosya Yöneticisi'nde görmelisiniz..
6. macOS'unuzu ve iTunes'unuzu (Mac) güncelleyin
Telefonunuzu Mac'e bağlamaya çalışırken sorun yaşıyorsanız işletim sisteminin en son sürümünün yüklü olup olmadığını kontrol edin. Eski macOS sürümü, telefonunuzla bilgisayarınız arasında bağlantı sorunlarına neden oluyor olabilir. Bir güncelleme olup olmadığını kontrol etmek için Mac menüsü >Bu Mac Hakkında >Yazılım Güncelleme 'ye gidin.
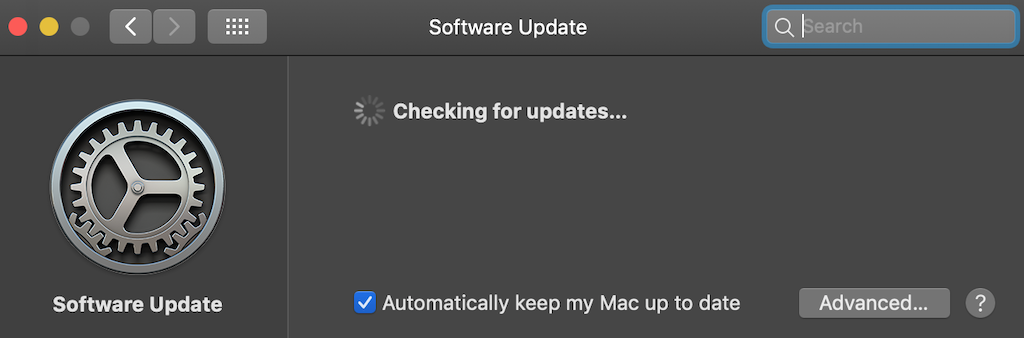
İşletim sisteminizi güncellediniz 'yi onayladıktan sonra iTunes'un en son sürümünü de kullanıp kullanmadığınızı kontrol edin; çünkü eski sürümde bağlantı sorunlarına neden olan bir hata olabilir.
7. Android Dosya Aktarım Yardımcı Programını kullanın (Android + Mac)
Android'inizi Mac'e bağlama ve dosyaları bilgisayarınıza aktarmak, Android ve Windows ile aynı işlemden biraz daha zordur. Android Dosya Aktarımı adı verilen özel bir yardımcı program, Mac'iniz ile Android akıllı telefonunuz arasında sorunsuz bir bağlantı kurmanıza olanak tanır.
Android Dosya Aktarımı 'ü resmi Android web sitesinde bulabilirsiniz. Yardımcı programı indirip yükleyin, ardından telefonunuzu Mac'inize tekrar takmayı deneyin. Artık Android cihazınızı Mac'te kullanabilmelisiniz.
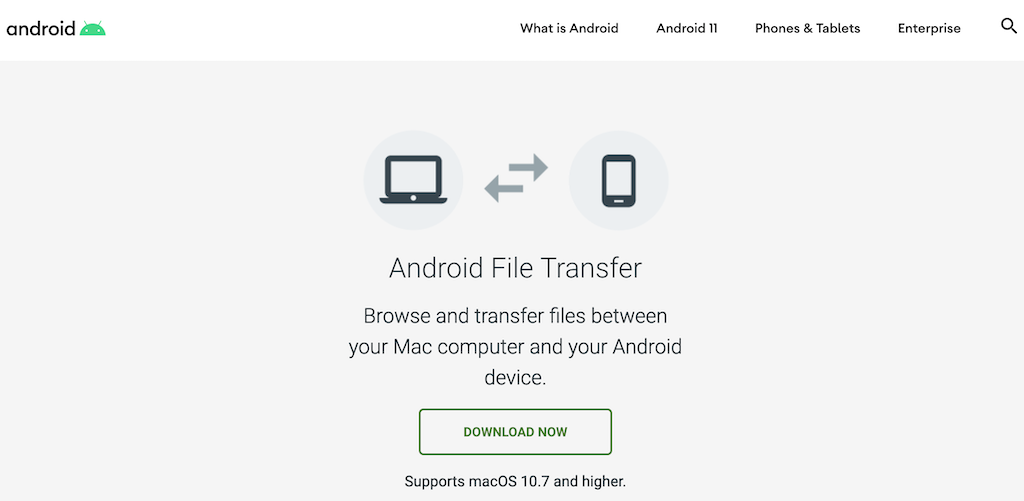
8. USB Hata Ayıklamayı Etkinleştir (Android)
Farklı yöntemler denedikten sonra bilgisayarınızın Android telefonunuzu görmemesiyle hâlâ sorun yaşıyorsanız son çare olarak USB hata ayıklamayı etkinleştirmeyi deneyebilirsiniz.
Android USB hata ayıklama modu, Geliştirici Seçenekleri menüsünün bir parçasıdır. Uygulama geliştiricilerin, uygulamalarının doğru çalıştığından emin olmaları ve sorunları ortaya çıktıklarında teşhis etmeleri için tasarlanmış gelişmiş bir özelliktir. Etkinleştirmeden önce tüm artıları ve eksileri incelediğinizden emin olun.
Akıllı telefonunuzda USB hata ayıklamasını etkinleştirmek için aşağıdaki adımları izleyin.
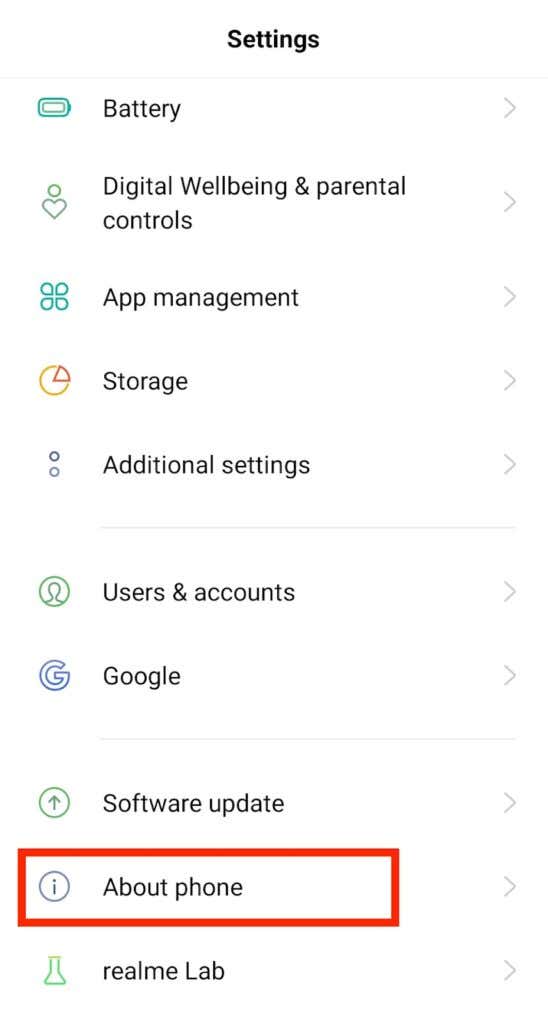
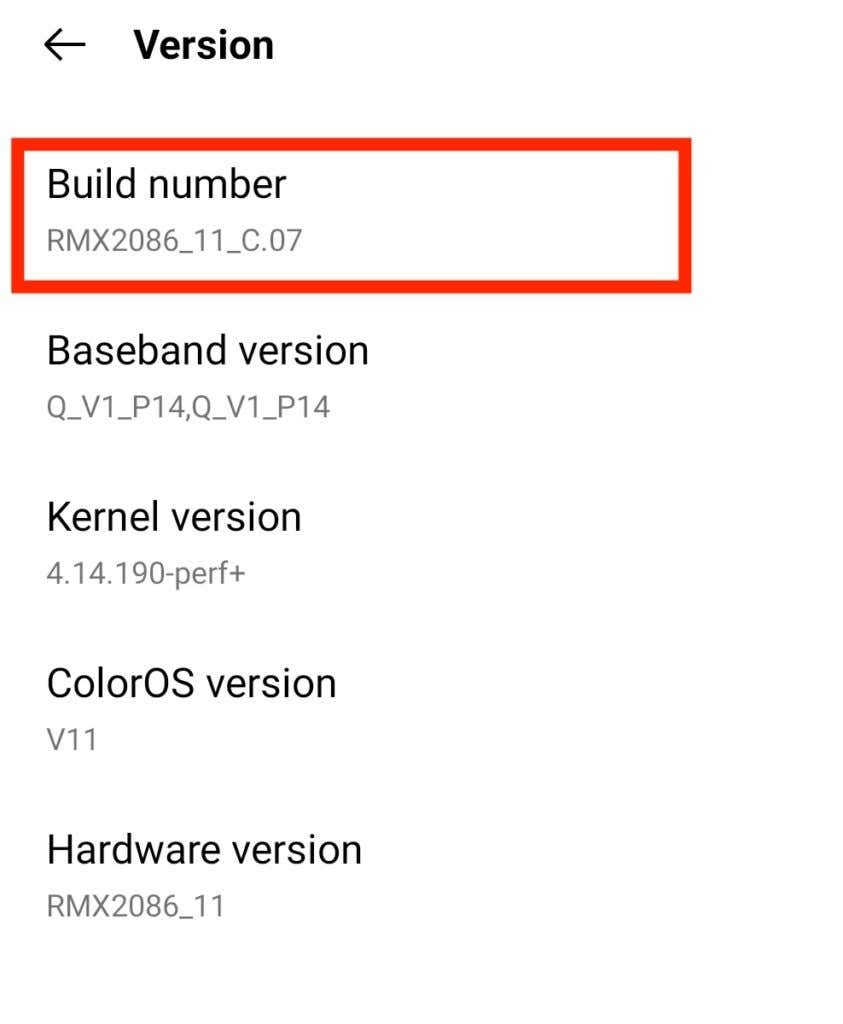
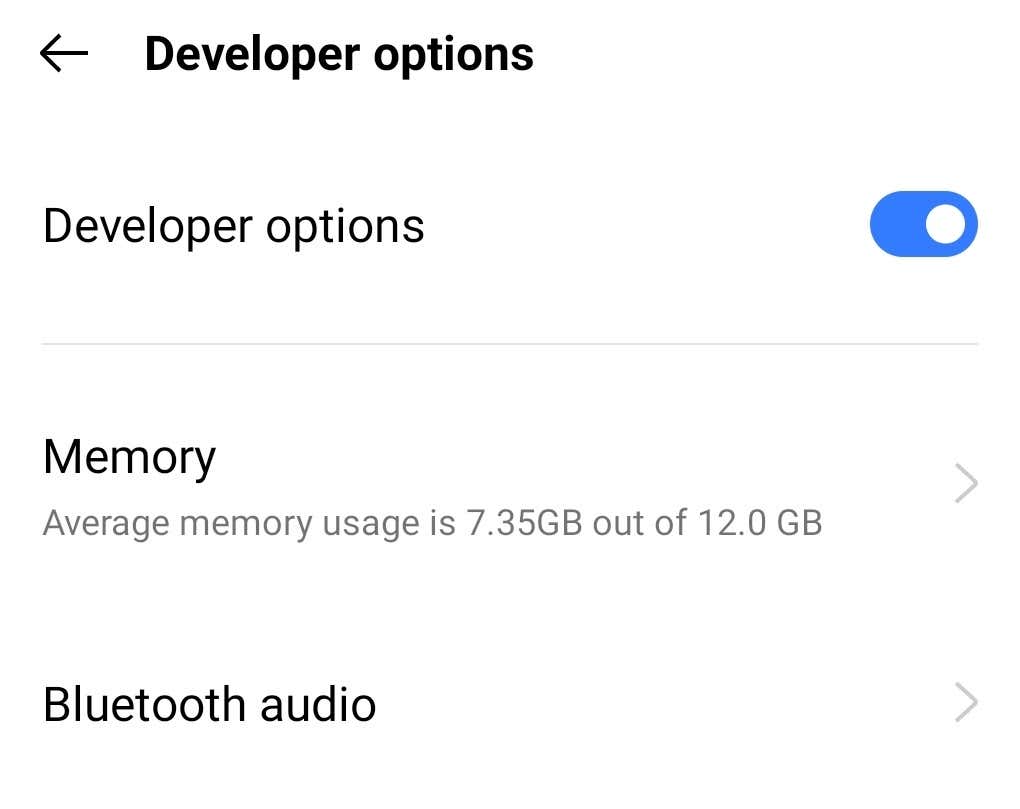
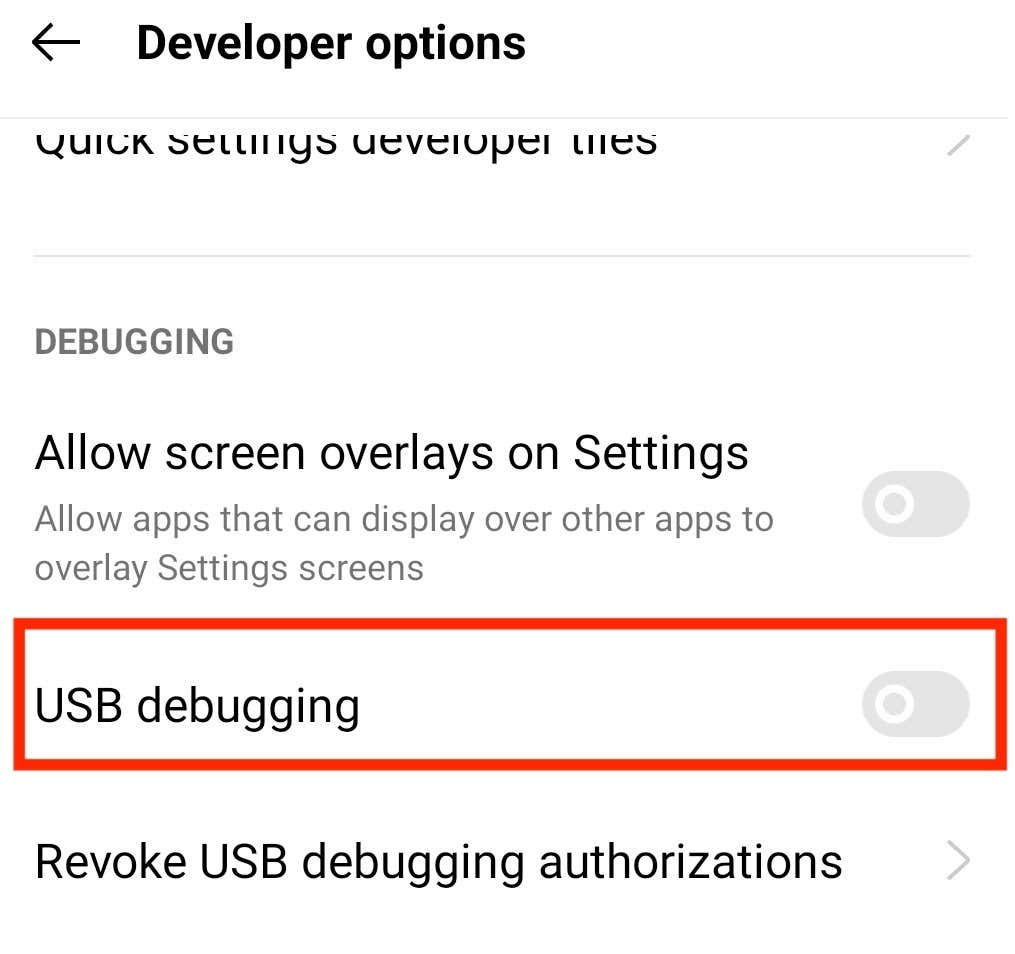
Telefonunuzu bilgisayarınıza bir sonraki bağlayışınızda, onu cihazlar listesinde görebilmeniz gerekir.
Ya Bu Yöntemlerden Hiçbiri İşe Yaramıyorsa?
Her şeyi denediğinizi düşünüyorsanız ancak bilgisayarınız hâlâ telefonunuzu tanımıyorsa, telefonunuzu sert sıfırlama fabrika ayarlarına dönmeyi düşünün. Bağlantı sorununa neden olan şeyi çözebilir. Ancak aynı zamanda tüm verilerinizi de silecektir. Bunu aklınızda bulundurun ve akıllı telefonunuzu sıfırlamadan önce tüm önemli dosyalarınızı ve bilgilerinizi yedeklediğinizden emin olun.
Hiç benzer sorunlarla karşılaştınız mı? Bilgisayarınızın telefonunuzu tanımamasını düzeltmenize ne yardımcı oldu? Telefonunuzla bilgisayarınız arasındaki bağlantıyı düzeltme deneyiminizi aşağıdaki yorumlar bölümünde bizimle paylaşın.
.