Birçok kişi için Spotify, çalışma, çalışma veya egzersiz rutinlerinin ayrılmaz bir parçasıdır. Müzik akışı hizmeti dünya çapında en çok kullanılanlardan biridir. Ancak bazen Spotify uygulaması yanıt vermiyor. Ona birkaç kez dokunabilirsiniz ancak hiçbir şey olmuyor.
Uygulamanın açılmamasının birçok nedeni olabilir. En yaygın olanlardan bazıları şunlardır:
Küçük bir sorun giderme işlemiyle sorunu hızlı bir şekilde bulup düzeltebilir ve böylece müziğinize geri dönebilirsiniz.
Bu kılavuzda Spotify uygulaması yanıt vermediğinde ne yapmanız gerektiğini size göstereceğiz.
Spotify Uygulaması Yanıt Vermediğinde Ne Yapmalı?
Gelişmiş çözümleri daha derinlemesine incelemeden önce, Spotify uygulamasıyla ilgili çeşitli sorunları çözebilecek bazı önemli adımları burada bulabilirsiniz.
Spotify hâlâ açılmıyorsa diğer uygulamaların ve/veya web sitelerinin çalışıp çalışmadığını kontrol edin. Sorun esas olarak Spotify uygulamasındaysa aşağıdaki sorun giderme adımlarını deneyin.
1. Cihazınızı Yeniden Başlatın
Yeniden başlatma, Spotify uygulamasını açmaya çalıştığınızda yanıt vermemesine neden olabilecek tüm yazılım sorunlarını çözer.
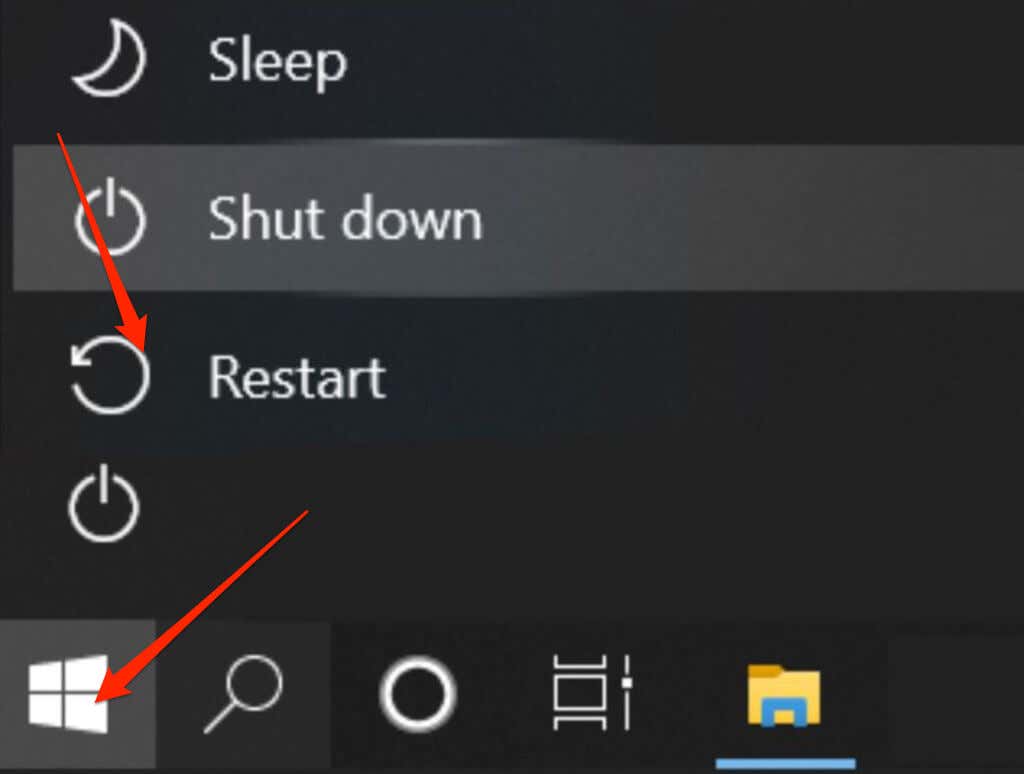
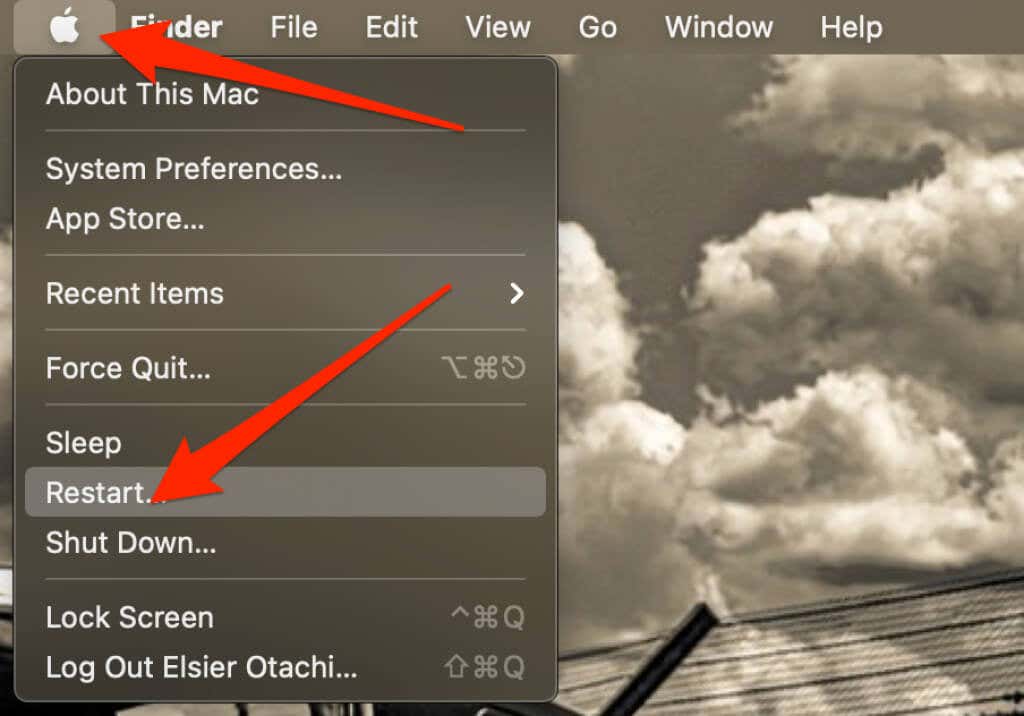
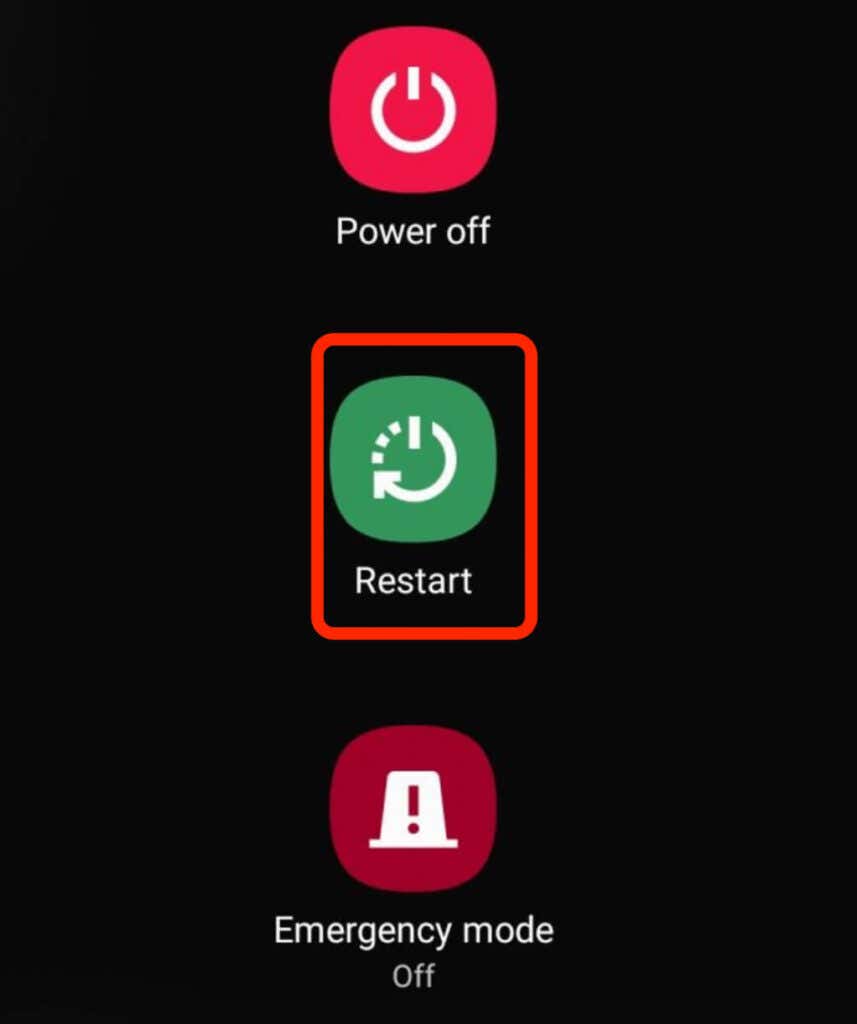

2. Spotify'ı yeniden başlatın
Telefonunuzu veya bilgisayarınızı yeniden başlattığınızda Spotify'ı tekrar açın ve yanıt verip vermediğine bakın.
Akıllı telefon kullanıyorsanız yeniden açmak için Spotify uygulamasına dokunun. Windows PC veya Mac kullanıyorsanız uygulamayı çift tıklayın ve yanıt verip vermediğine bakın.
Spotify işlemini tamamen kapatmak için Görev Yöneticisini kullan (Windows) veya Activity Monitor'ü (Mac) de kullanabilirsiniz ve ardından tekrar açmayı deneyebilirsiniz.
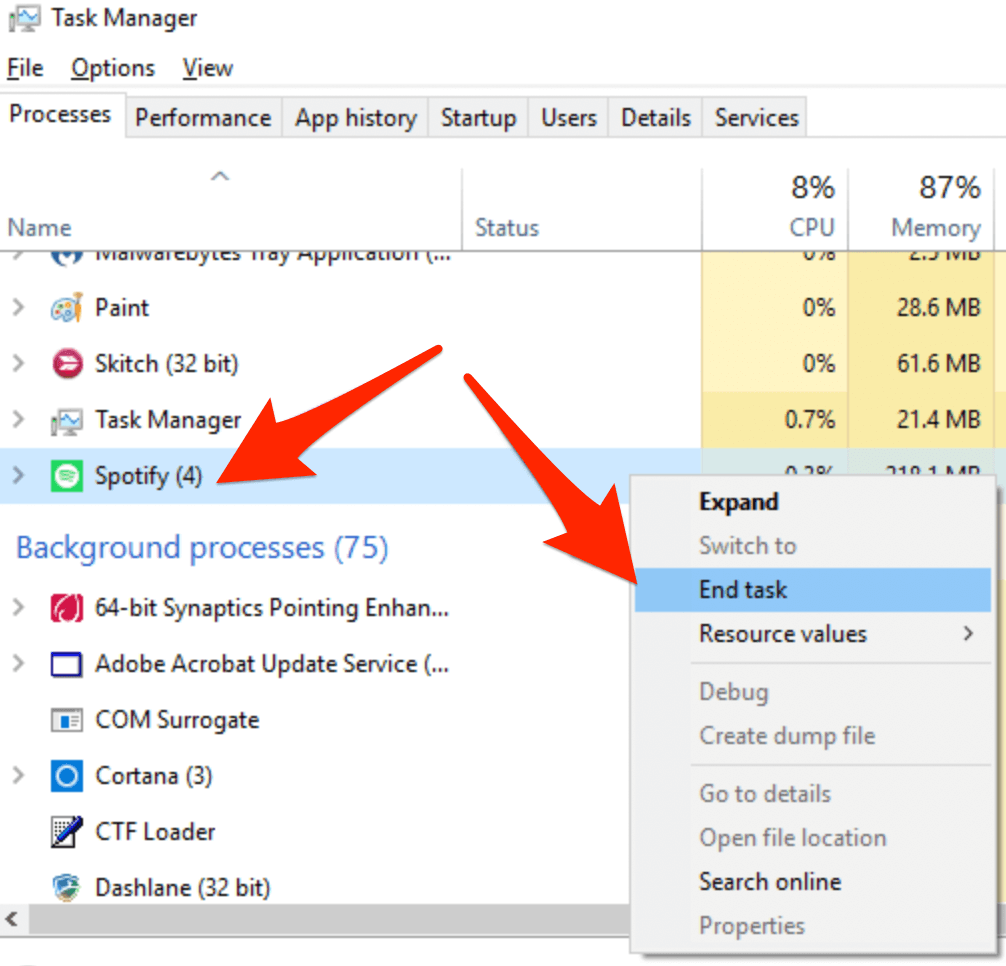
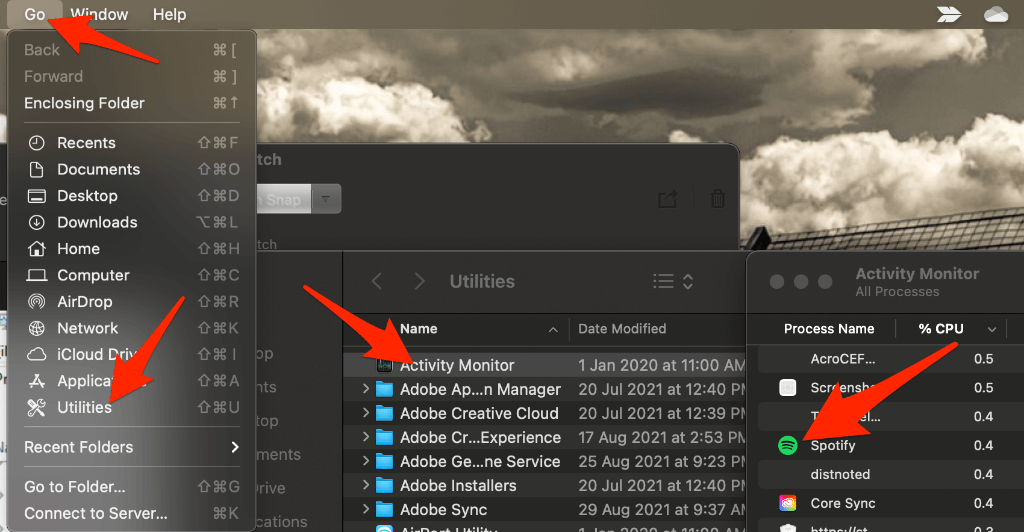
3. Spotify Uygulamasını Güncelleyin
Bazen Spotify uygulamasının bekleyen bir güncelleme nedeniyle yanıt vermediğini görebilirsiniz. Uygulamanın daha eski bir sürümünü kullanıyorsanız yeni güncellemelerin düzeltebileceği hatalar nedeniyle sorunlar ortaya çıkabilir.
Mobil cihazınız veya bilgisayarınız uygulamaları otomatik olarak güncellemiyorsa Spotify'ın güncellemeye ihtiyacı olup olmadığını kontrol edin.
iOS
iPhone veya iPad kullanıyorsanız Spotify'ı birkaç hızlı adımda manuel olarak güncelleyebilirsiniz.
App Store >Apple Kimliği resmi >Spotify >Güncelle 'yi açın. Güncelleme tamamlandıktan sonra uygulamanın yanıt verip vermediğini kontrol edin.
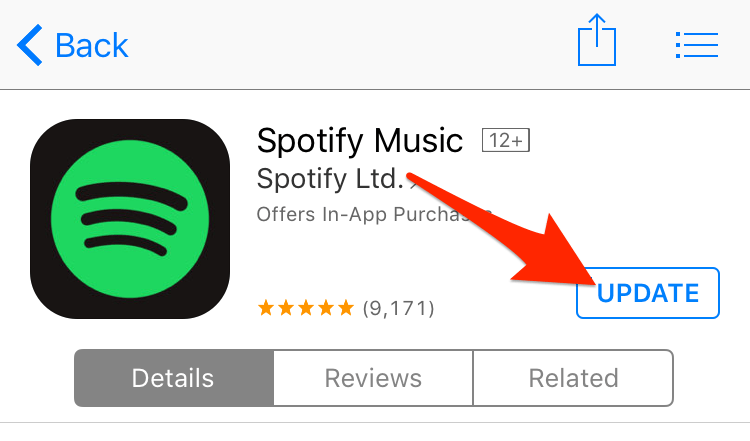
Not : Listede Spotify uygulamasını göremiyorsanız bu, en son sürümü kullandığınız anlamına gelir.
Spotify'ın ve diğer uygulamaların her zaman güncel olmasını sağlamak için otomatik güncellemeleri açabilirsiniz.
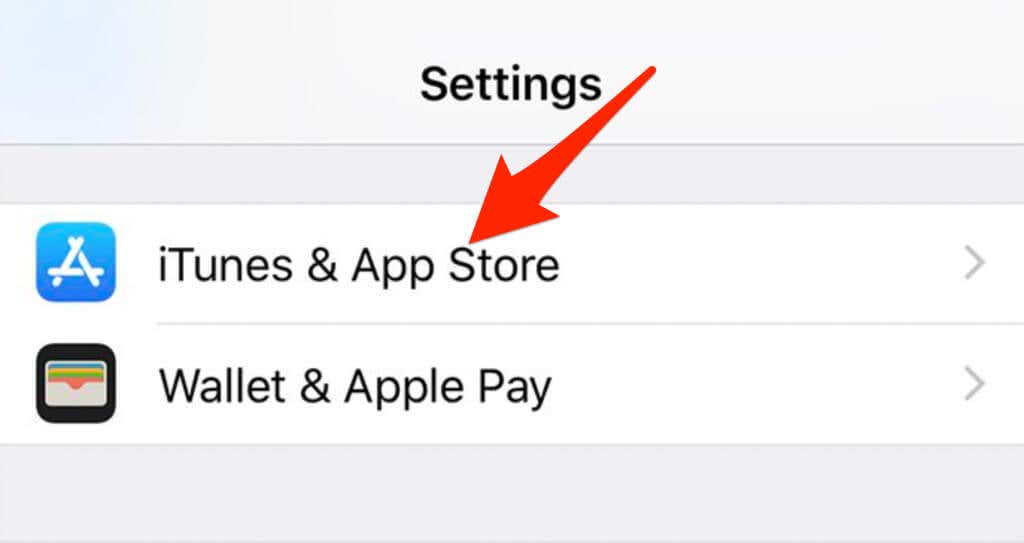
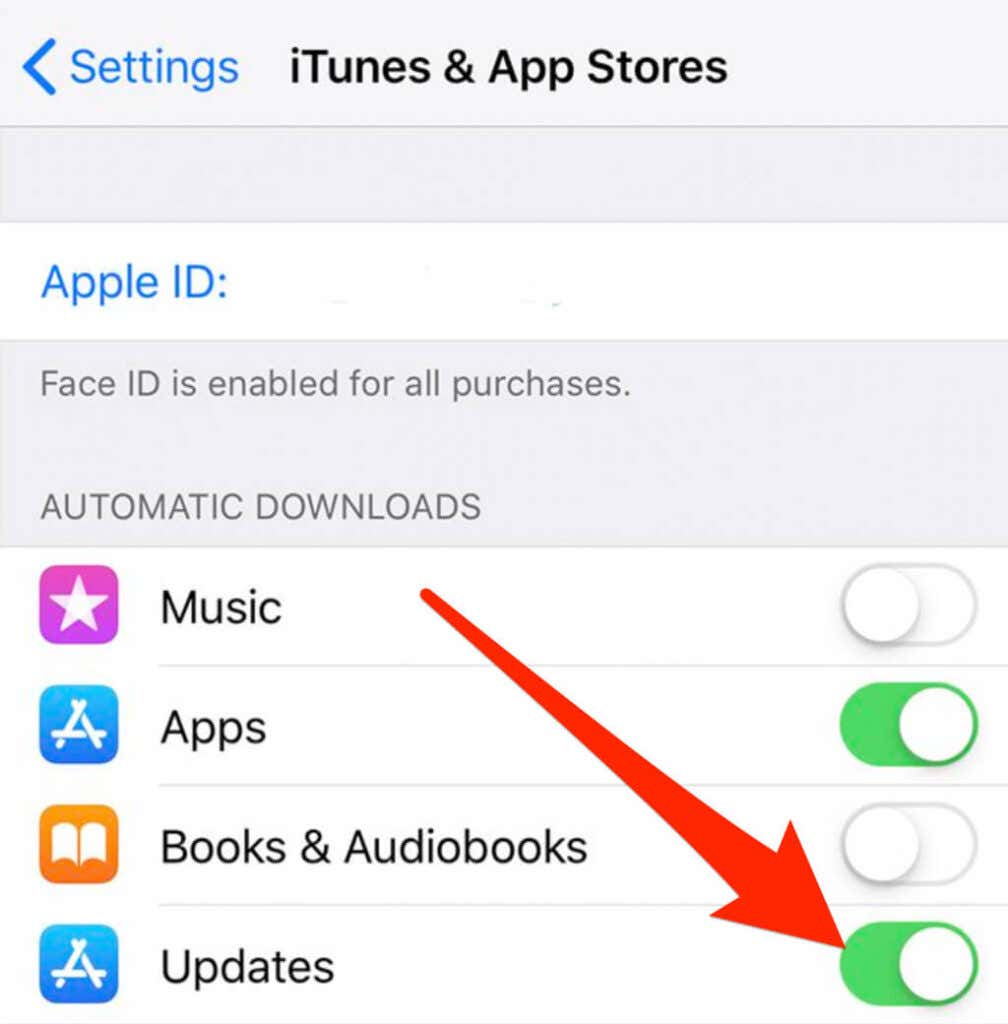
Android
Android telefonunuzda veya tabletinizde Spotify uygulamasını güncelleyebilir ve tekrar çalışıp çalışmadığını kontrol edebilirsiniz.
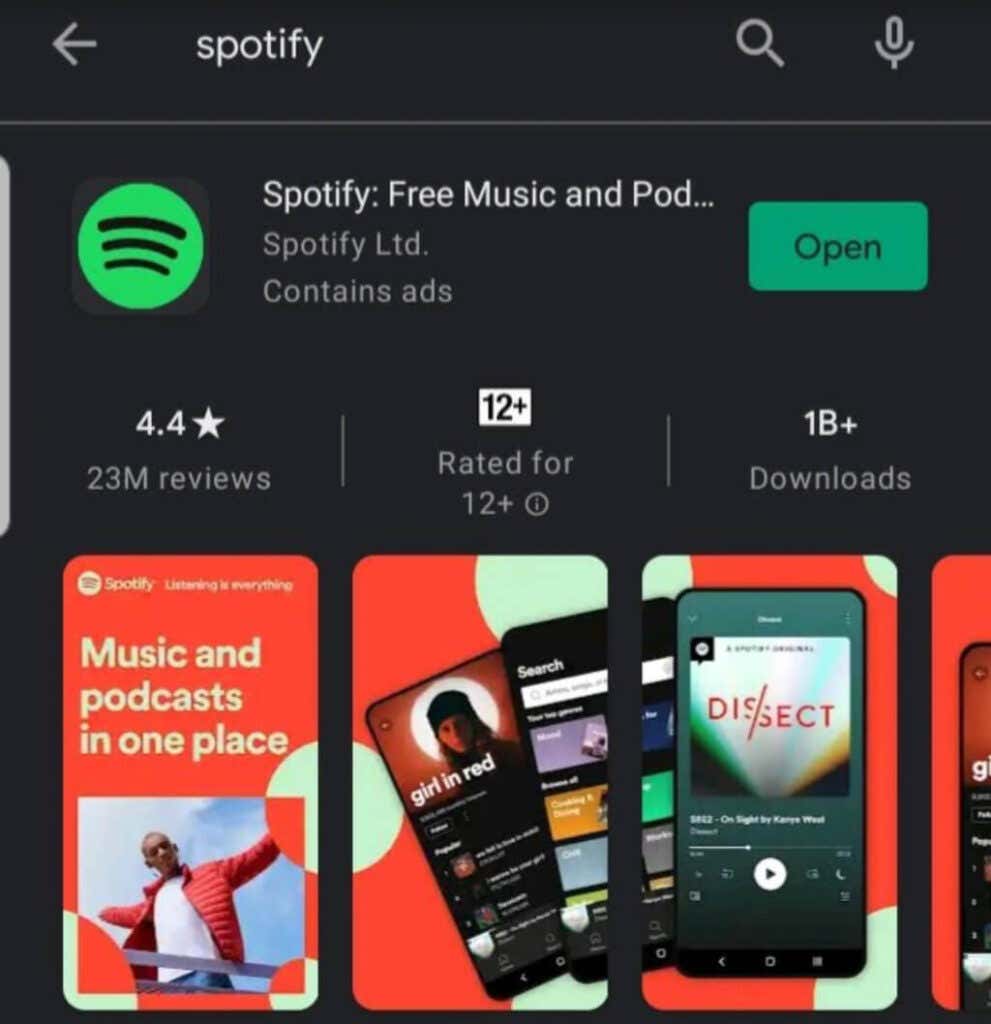
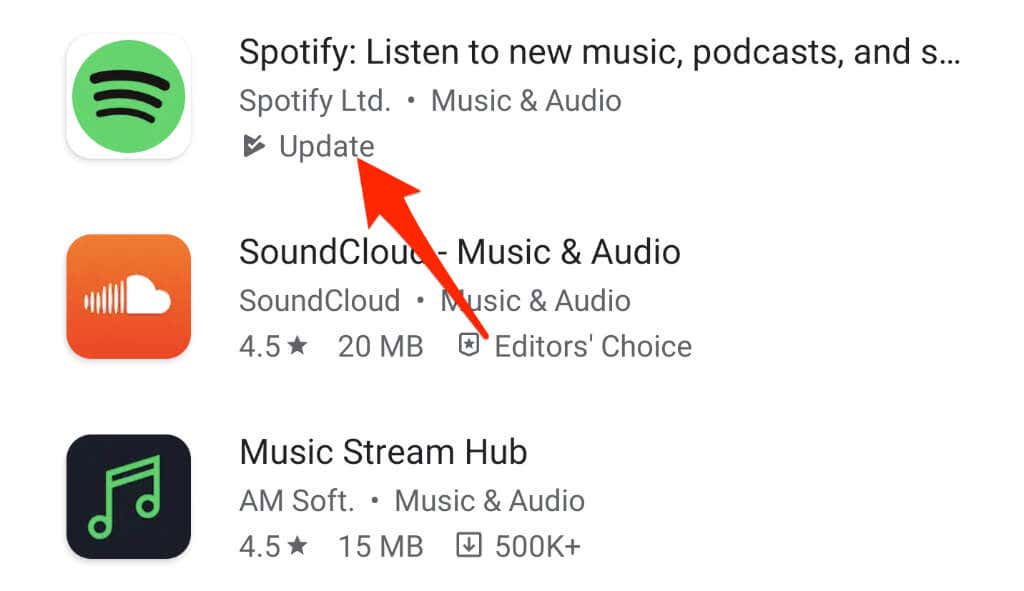
Not : Güncelle seçeneğini görmüyorsanız bu, uygulamanın en son sürümünü kullandığınız anlamına gelir.
Android cihazlar ayrıca her zaman uygulamanın en son sürümünü kullanmanızı sağlayan Otomatik güncelleme seçeneğiyle birlikte gelir.
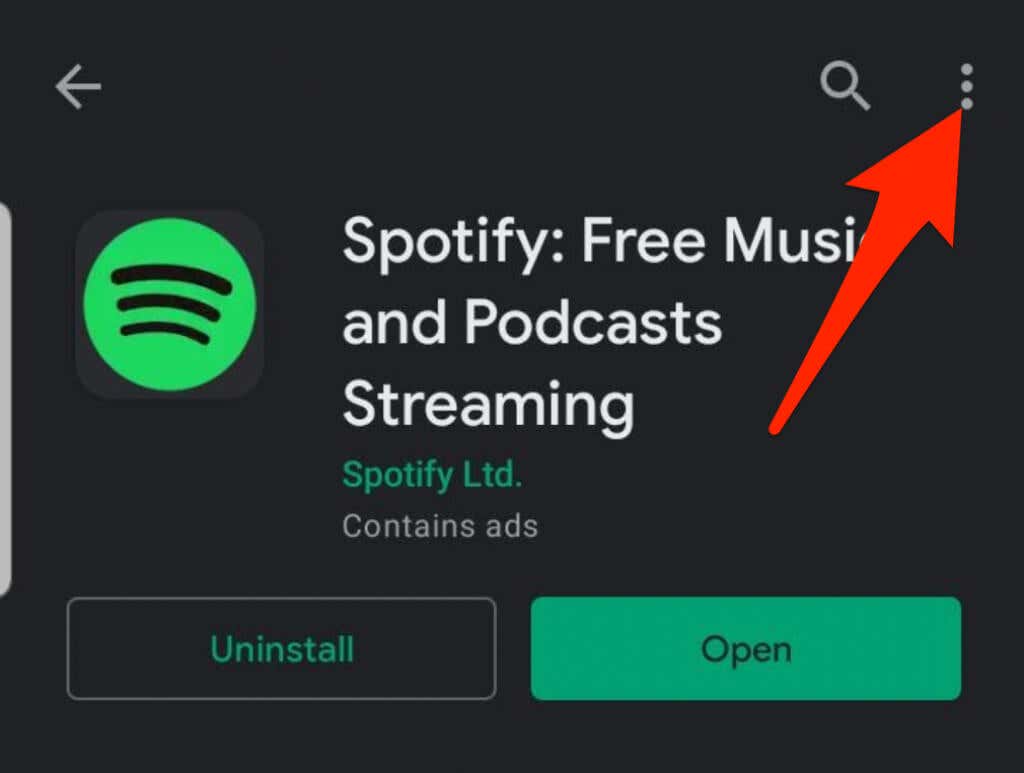
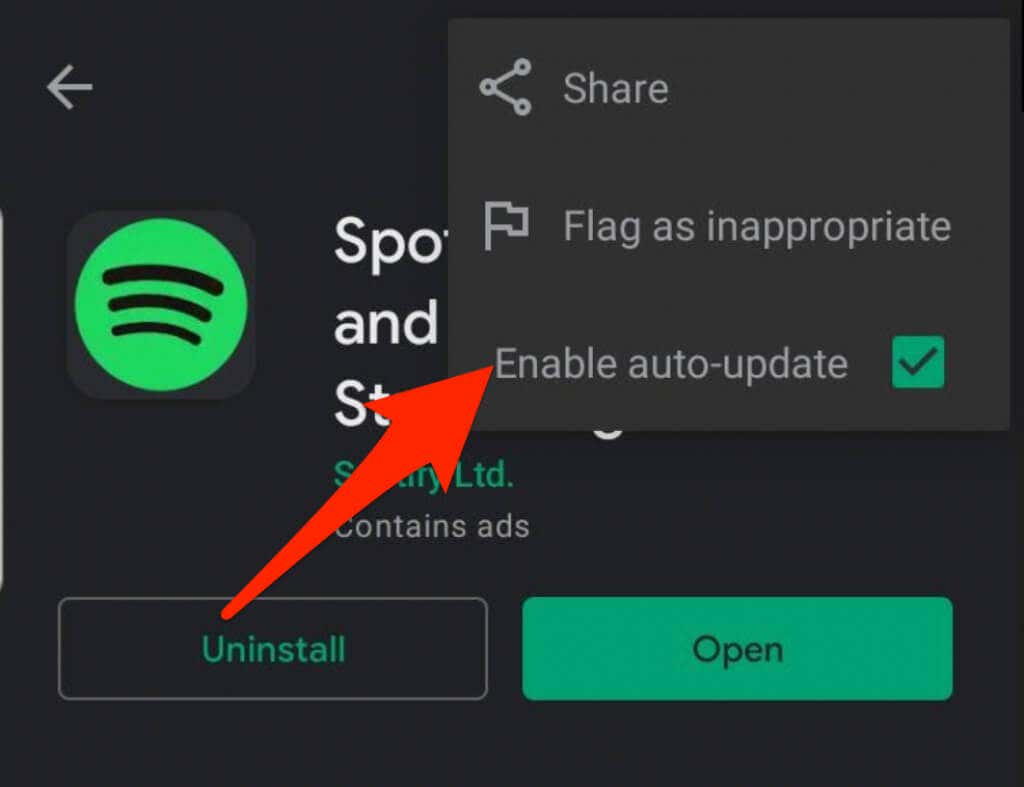
Windows/Mac
Spotify'ı bilgisayarınızda kullanıyorsanız uygulamayı en son sürüme güncelleyebilir, yeni özelliklere erişebilir veya her türlü hatayı ortadan kaldırabilirsiniz.
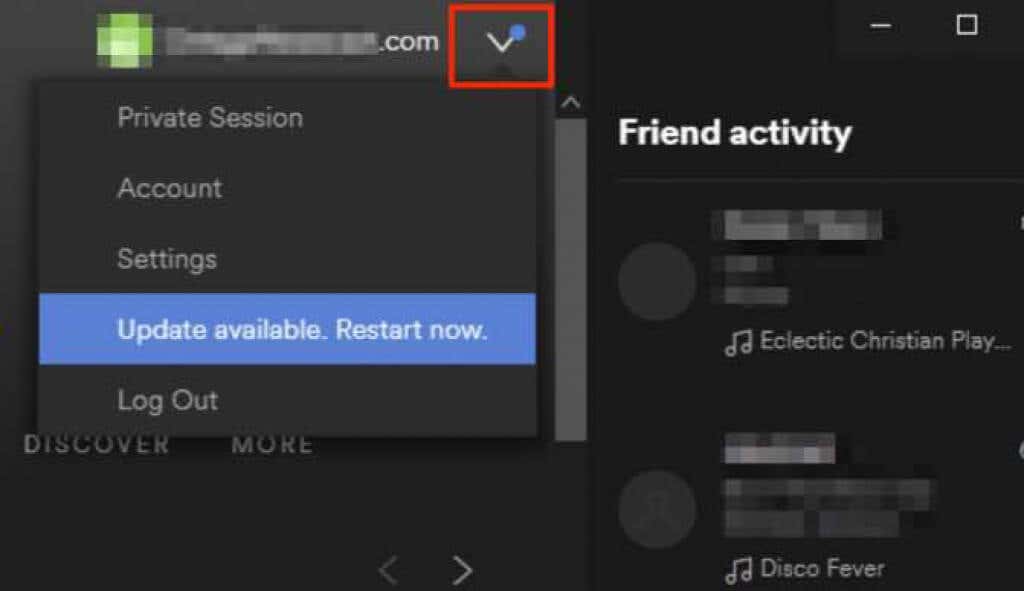
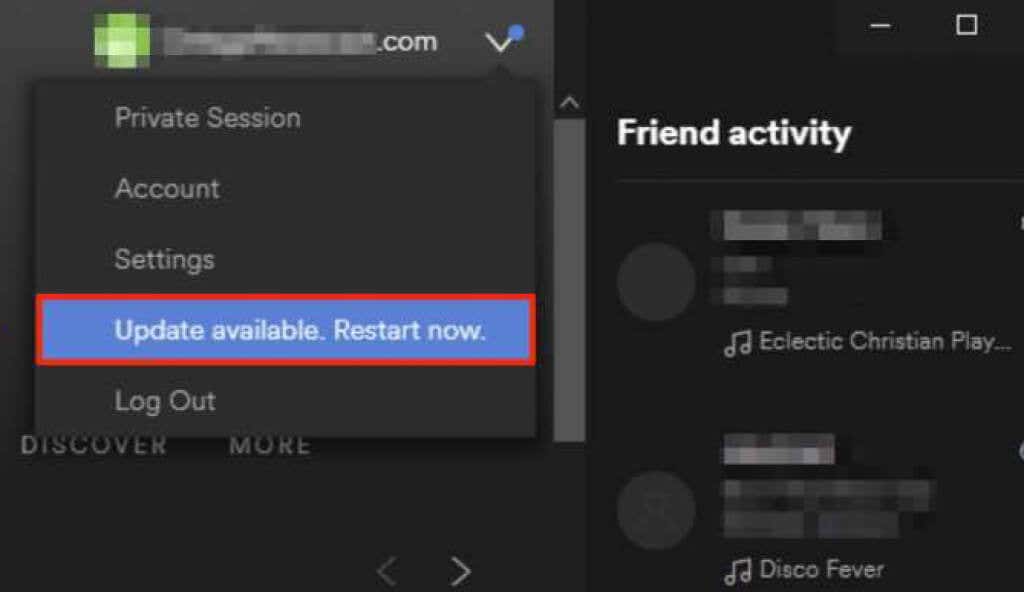
4. Ağ Ayarlarını Sıfırlayın
Cihazınızın ağ ayarlarını sıfırladığınızda hücresel ve WiFi ağ yapılandırmaları varsayılan ayarlara döner. Sıfırlama işlemi aynı zamanda kullanıyor olabileceğiniz herhangi bir sanal özel ağın (VPN) yapılandırmalarını da temizler.
Android veya iOS cihaz kullanıyorsanız, sıfırlama işleminden sonra cihaz operatörünüze yeniden bağlanacaktır. Ayrıca VPN ve WiFi ayarlarını manuel olarak yeniden yapılandırmanız gerekecektir; bu nedenle, kolay sıfırlama için ağ bilgilerinizi kaydettiğinizden emin olun.
5. Spotify'ı Kaldırıp Yeniden Yükleyin
Spotify uygulaması hâlâ yanıt vermiyorsa sorunu hemen çözmek için uygulamayı kaldırıp yeniden yükleyin. Bu şekilde uygulamanın en son sürümünü de edinirsiniz.
Windows
Windows PC'nizde Spotify'ı birkaç hızlı adımda kaldırabilir ve yeniden yükleyebilirsiniz.
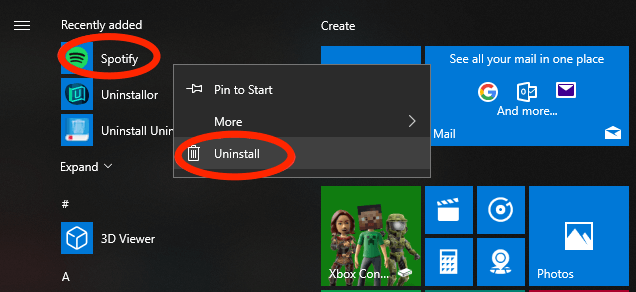
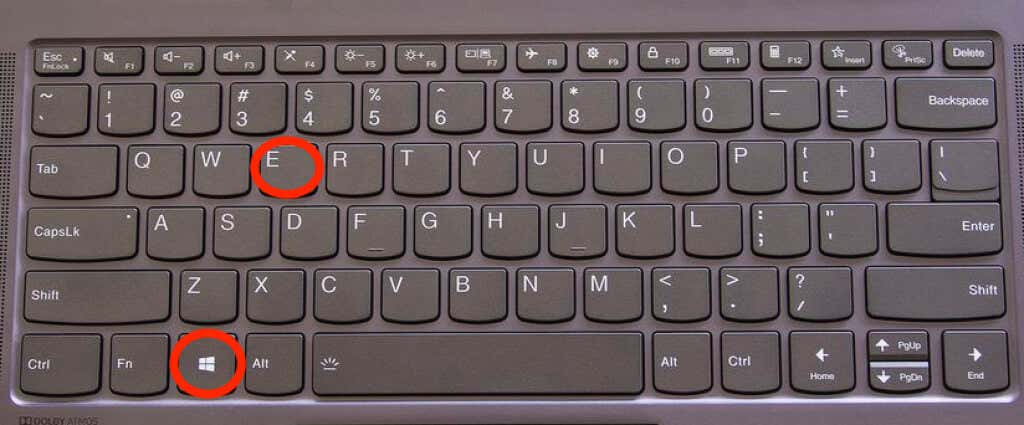
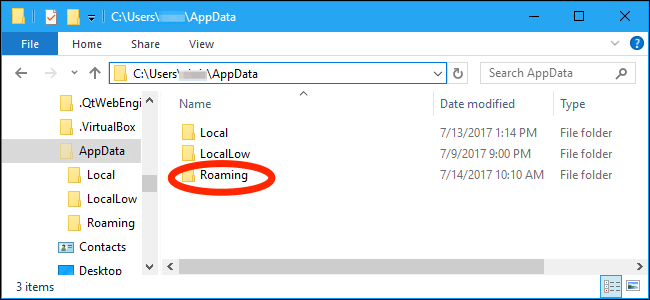
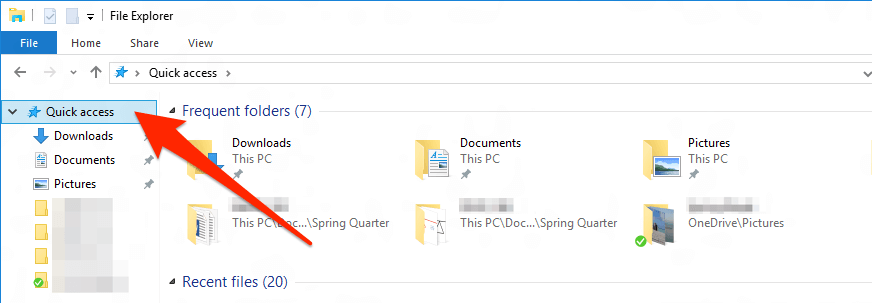
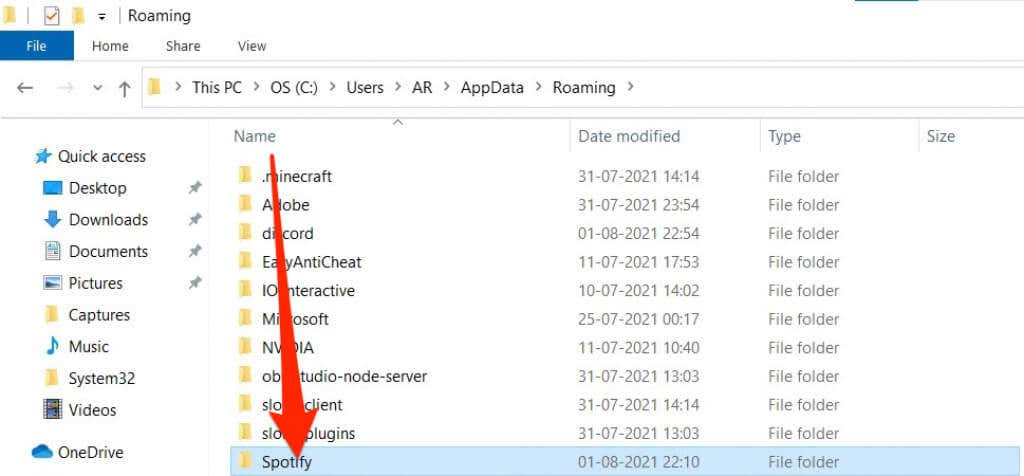
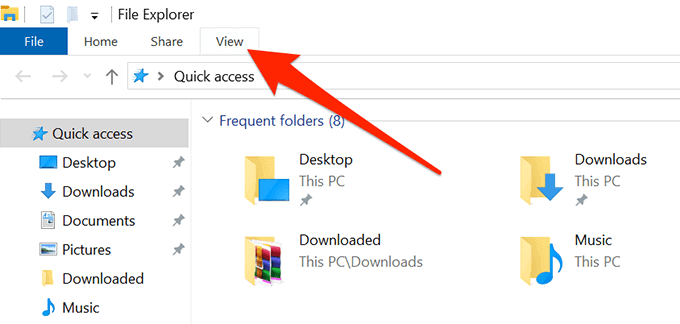
Bilgisayarınızı yeniden başlatın, Microsoft Store'a gidin ve Spotify uygulamasını yeniden yükleyin.
Mac
Spotify uygulamasını Mac'inizden kaldırmak için, uygulamayı App Store'dan yeniden yüklemeden önce uygulamayı çöp kutusuna taşımanız gerekir.
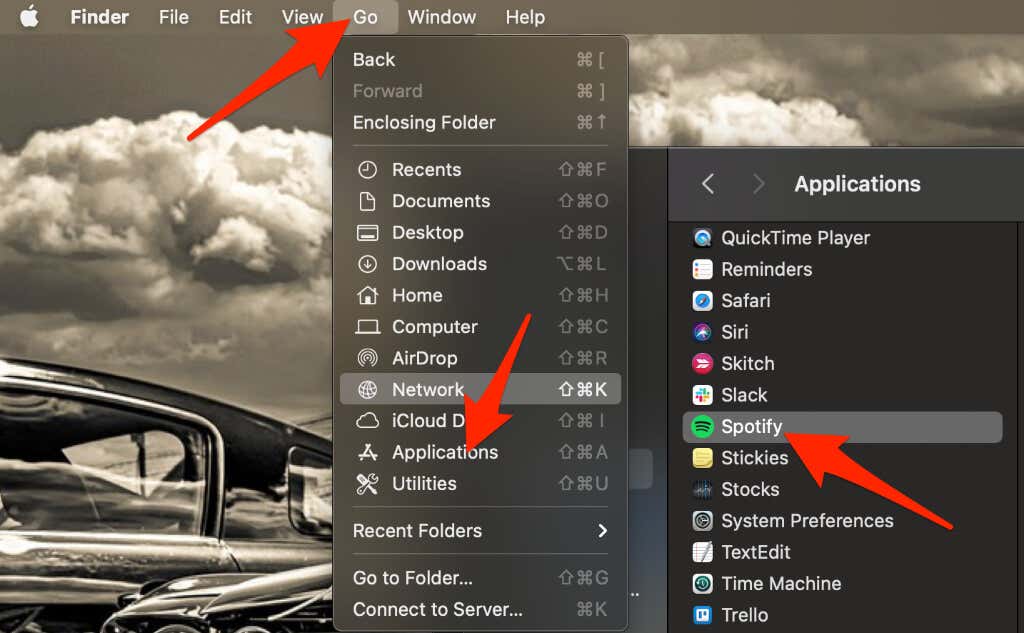
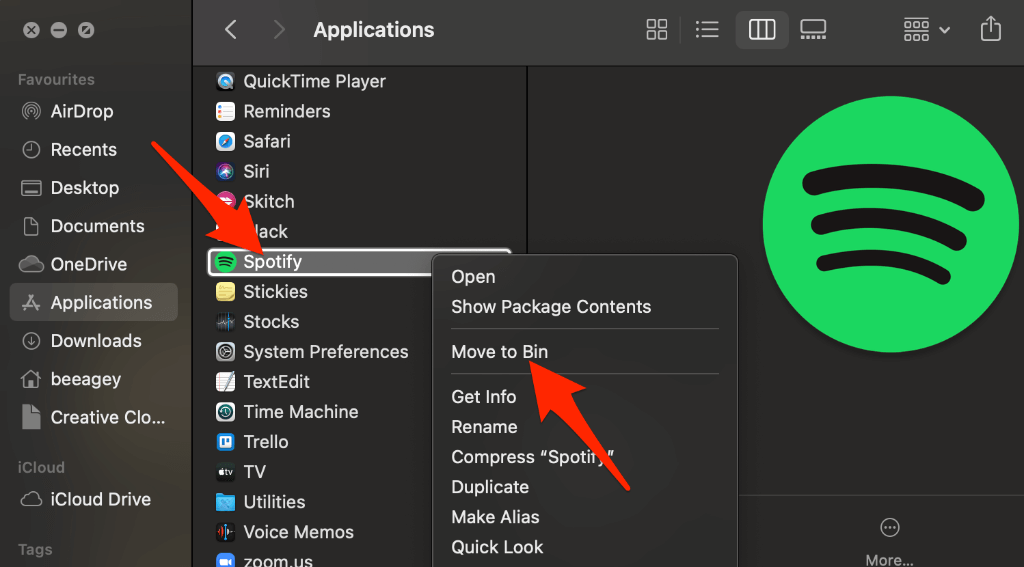
6. Donanım Hızlandırmayı Devre Dışı Bırak
Donanım hızlandırma, bilgisayarınızdaki, daha zayıf donanımın akışa ayak uydurmasına yardımcı olan bir ayardır. Bazı kullanıcılar, özelliği devre dışı bırakmanın Spotify uygulamasının tekrar yanıt vermesine yardımcı olduğunu iddia etti.
Windows
Donanım Hızlandırma ayarını Spotify uygulamasında bulabilirsiniz.
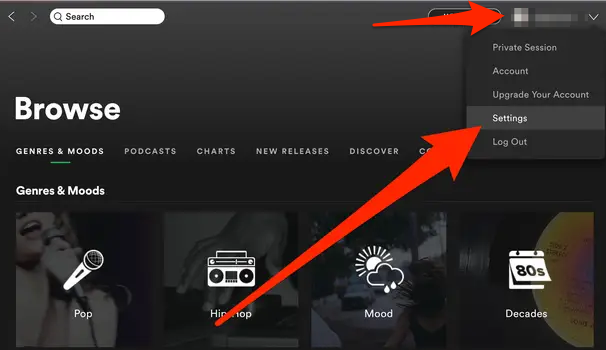
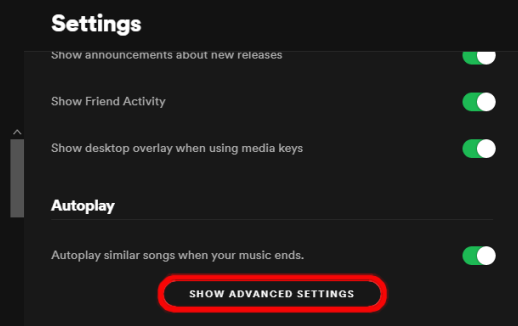
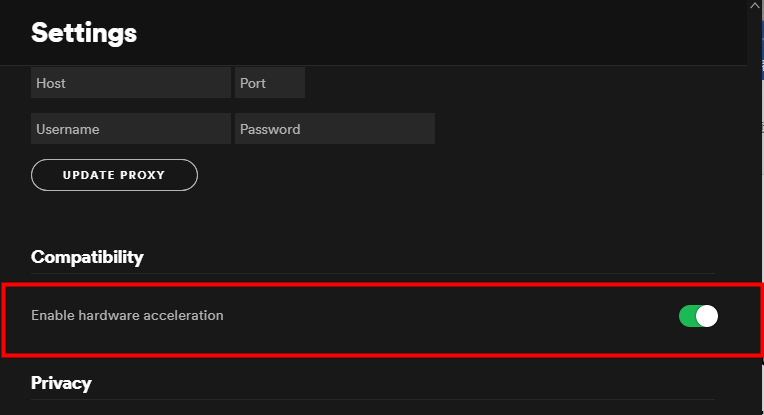
Mac
Mac'inizdeki Donanım Hızlandırma ayarını Spotify menüsünden hızlı bir şekilde devre dışı bırakabilirsiniz.
Üstteki Spotify menüsünü seçin ve ardından Donanım Hızlandırmasını Devre Dışı Bırak 'ı seçin..
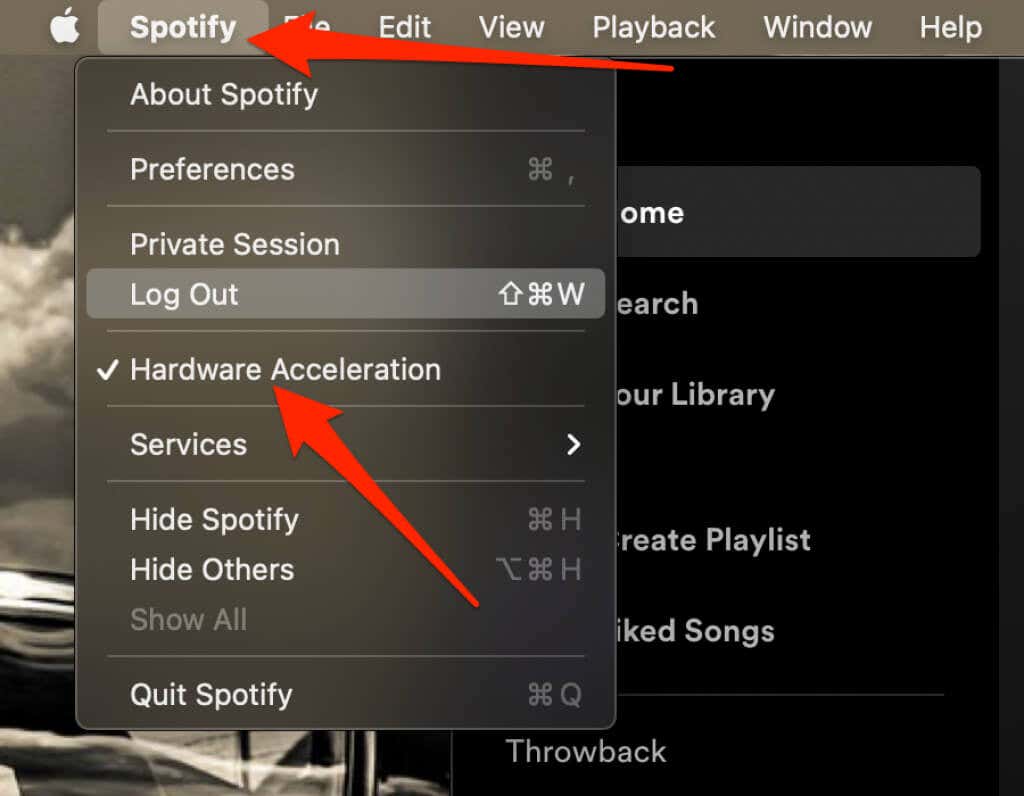
En Sevdiğiniz Müziğin Keyfini Tekrar Çıkarın
Bu kılavuzdaki adımların, Spotify uygulaması cihazınızda yanıt vermediğinde sorunu gidermenize yardımcı olacağını umuyoruz. Uygulamaya hâlâ erişemiyorsanız Spotify desteği ile iletişime geçebilir veya favori Spotify alternatifleri uygulamalarımızdan bazılarını deneyebilirsiniz.
Yorum bırakın ve hangi çözümün işinize yaradığını bize bildirin.
.