Chrome OS dosya yöneticisindeki Google Drive ağ geçidi bazen düzgün çalışmıyor. Faktörler, yetersiz yerel depolamadan geçici sistem hatalarına, yazılım hatalarına, üçüncü taraf uygulamalardan kaynaklanan parazitlere vb. kadar uzanır.
Bu makalede, Google Drive Chromebook'unuzda çalışmıyorsa denenecek 11 sorun giderme düzeltmesi vurgulanacaktır.
1. İnternet Bağlantınızı Kontrol Edin
İnternet bağlantısı olmadan Chromebook'unuzdaki dosyaları Google Drive ile senkronize edemezsiniz. Bu nedenle ilk adım, Chromebook'unuzun internet erişimine sahip olduğunu doğrulamaktır. Cihazınızdaki herhangi bir web sitesini ziyaret edin ve sayfanın yüklenip yüklenmediğini kontrol edin. Chromebook'unuzla aynı ağa diğer cihazları bağlayabilir ve internetin bu cihazlar için de çalışıp çalışmadığını kontrol edebilirsiniz.
Sorun devam ederse, Wi-Fi yönlendiricinizi yeniden başlatın, Chromebook'unuzu ağa bağlayın, ve Google Drive'a yeniden erişin. Ayrıca Chromebook'unuzu yönlendiriciye, yönlendiricinin Wi-Fi sinyalini artırma yakınlaştırmayı ve yönlendiricinizin donanım yazılımını güncellemeyi de düşünmelisiniz. Son olarak, Chromebook'unuzda interneti kullanırken hâlâ sorun yaşıyorsanız internet sağlayıcınızla iletişime geçin.
2. Dosyalar Uygulamasını Kapatın ve Yeniden Açın
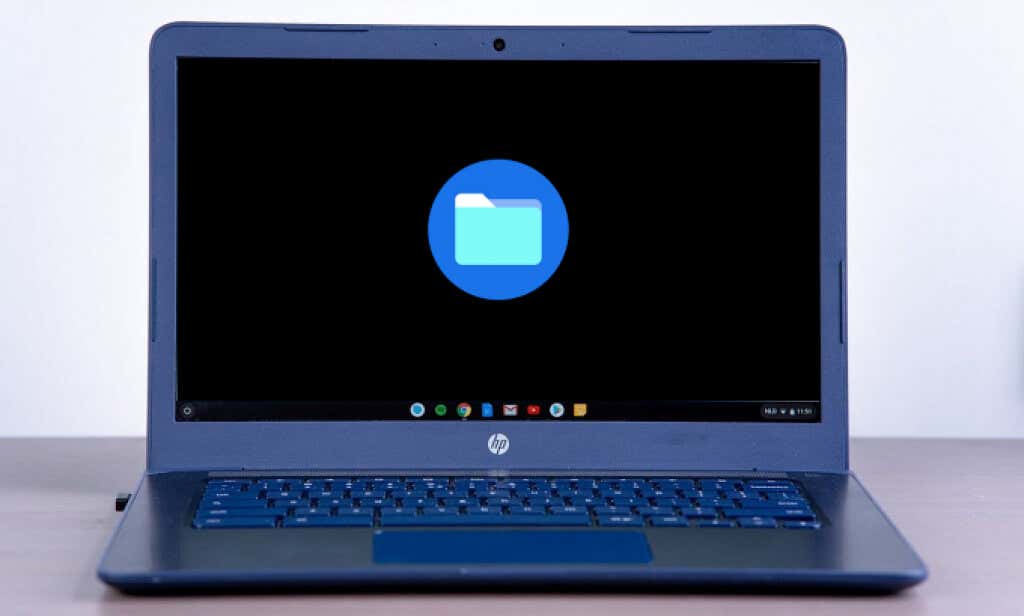
İnternet bağlantınız iyiyse ancak Google Drive çalışmıyorsa, Dosyalar uygulamasını yenilemek sorunu çözmelidir. Bu sorun giderme tekniği, Dosyalar uygulamasında Google Drive klasörünü bulamayan bazı Chromebook kullanıcıları için işe yarar.
Dosyalar uygulamasını kapatmak için x simgesineuygulama penceresinin sağ üst köşesinde. Alternatif olarak, Alt'e basın, Chromebook Rafında Dosyalar uygulaması simgesiniseçin ve Kapat'ı seçin.
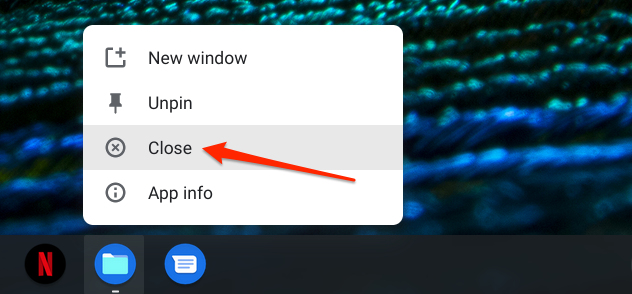
Dosyalar uygulamasını yeniden başlatın ve Google Drive klasörüyle senkronize edilen dosyalara diğer cihazlardan erişilebilir olup olmadığını kontrol edin.
3. Cihazınızın Depolama Alanını Kontrol Edin
Chromebook'unuzda yeterli depolama alanı yoksa Dosyalar uygulaması aracılığıyla Google Drive'a dosya indirme veya yükleme işlemi başarısız olabilir.
Dosyalar uygulamasında
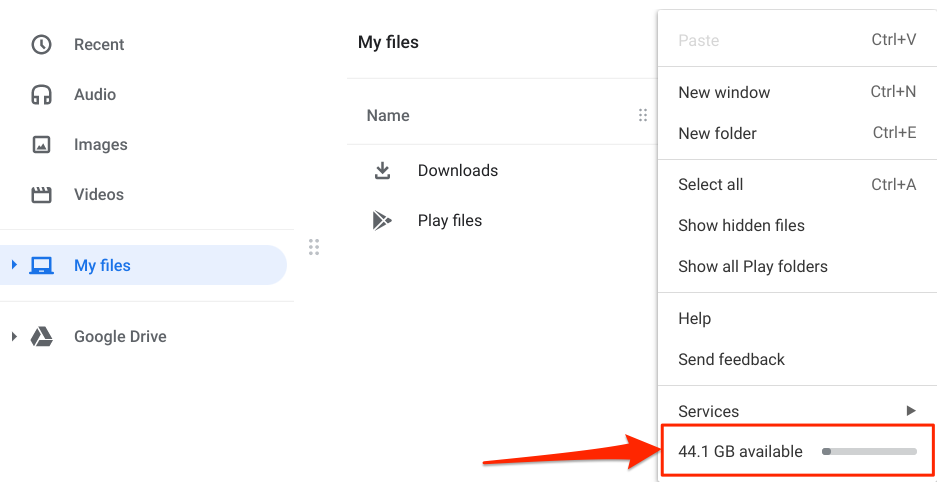
Alternatif olarak, Ayarlar'ı açın ve Cihaz>Depolama yönetimi'ne gidin.
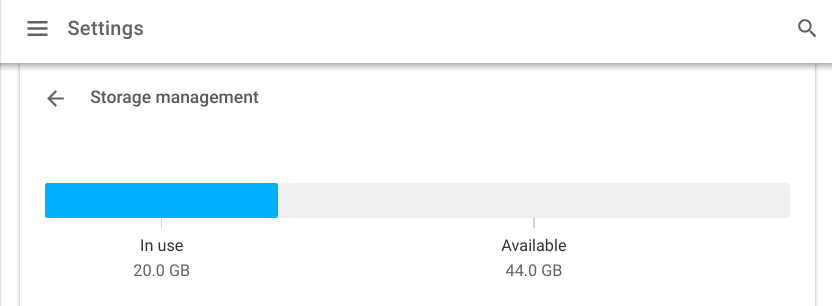
Cihazınızın depolama alanı düşükse,
4. Google Drive Hizmet Durumunu Kontrol Edin
Sunucu tarafı kapalı kalma süresi, Google Drive'ın çalışmamasının nedeni olabilir. Google Drive'ın sunucu durumunu kontrol etmek için DownDetector gibi gerçek zamanlı site izleme araçlarını kullanın.
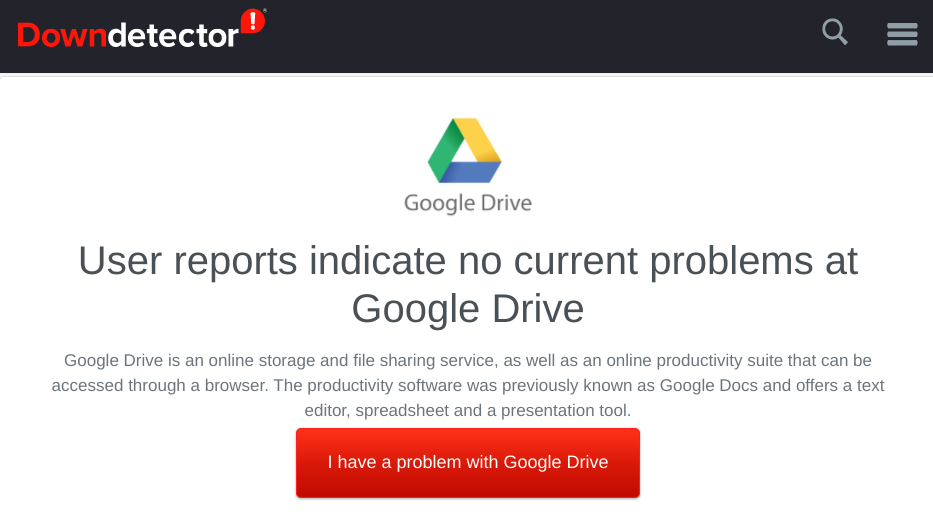
Google Drive'ın sunucularında bir sorun varsa, 5hizmet kesintisini bildirmek için.
5. Google Depolama Alanında Yer Açın
Yeterli Google depolama alanınız yoksa Chromebook'unuz dosyaları Google Drive ile senkronize etmez. Bir tarayıcıdan Google Hesabı kontrol paneli cihazınızı ziyaret edin ve "Hesap depolama" bölümünde Google depolama alanınızı kontrol edin.
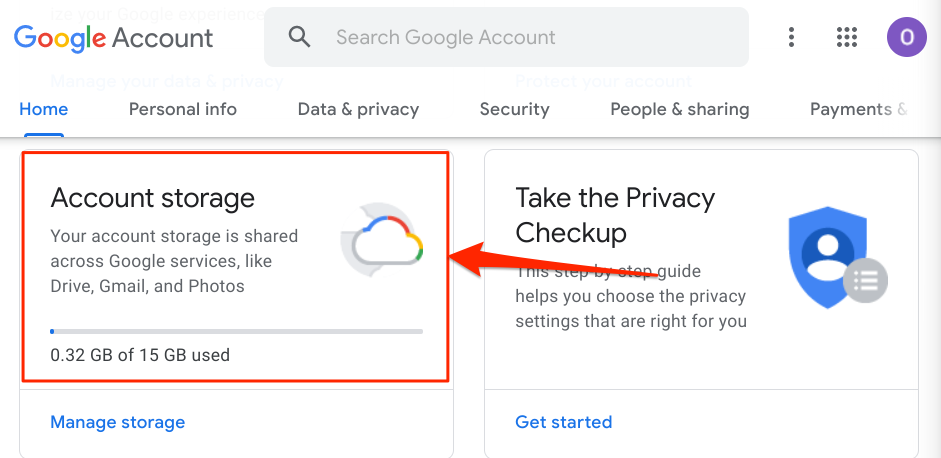
Google depolama alanınızı tükettiyseniz, yeni Chromebook kullanıcılarının kullanabileceği ücretsiz 100 GB Google One avantajı hakkını talep edebilirsiniz. Cihazınız ayrıcalığa uygun değilse, tüm Google hizmetlerinde yer açın için Google'ın "Depolama yöneticisi"ni kullanın.
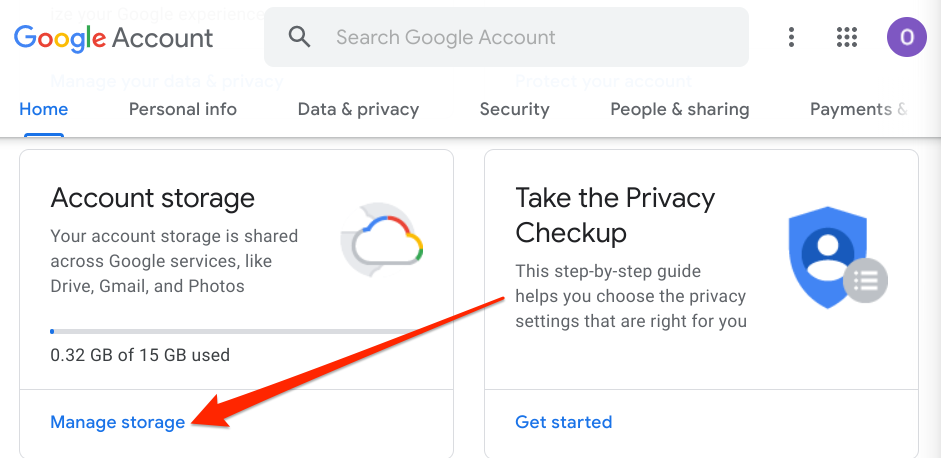
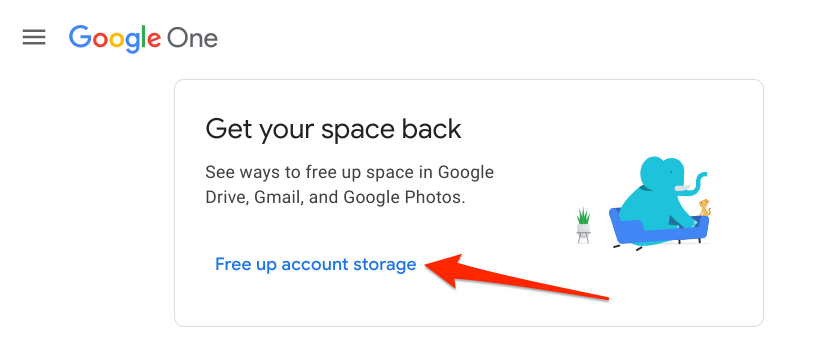
Bu, Google Depolama yöneticisini başlatır , Google depolama alanınızı tüketen dosyaları vurgulayan bir araç.
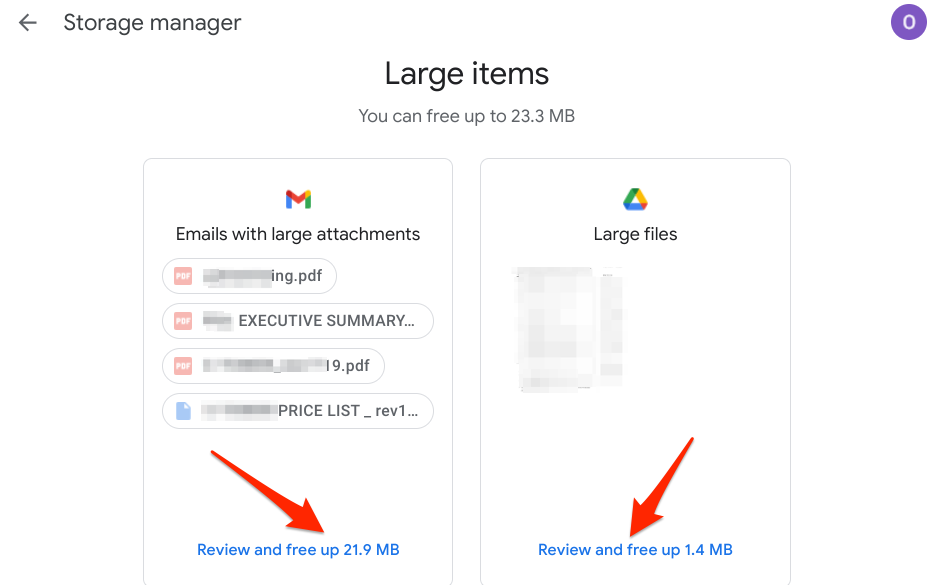
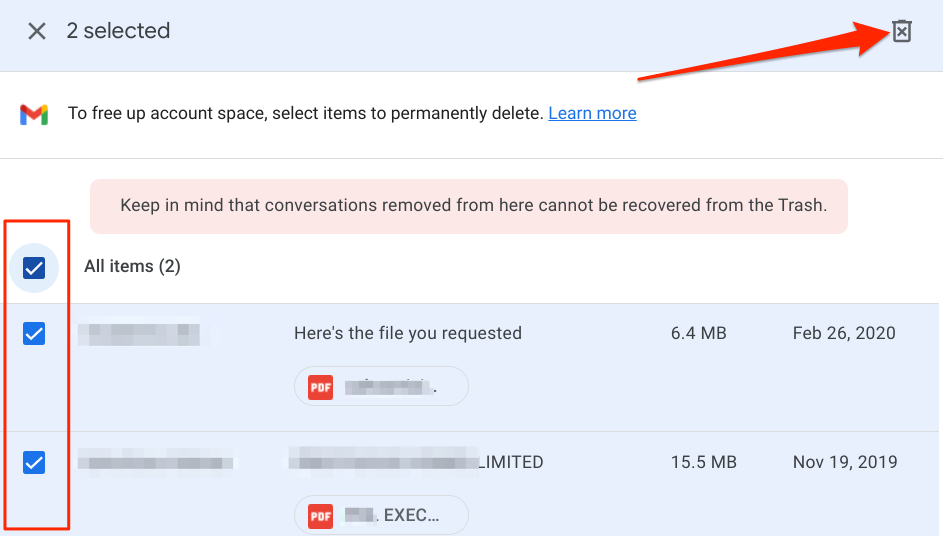
6. Chromebook'unuzu Güncelleyin
Bu Chromebook Topluluğu ve Reddit konusu 'u tararken, Chrome OS 81'den 84'e kadar olan sürümlerde Google Drive hatasının yaygın olduğunu keşfettik. Bu Chrome OS sürümlerinde, Google Drive'ın Dosyalar uygulamasıyla entegrasyonunu bozan bazı hatalar var.
Chromebook'unuz bu eski Chrome OS sürümlerini çalıştırıyorsa, ayarlar menüsünden kararlı bir güncelleme yükleyin.
Git. Ayarlar>Chrome OS Hakkında'ya gidin ve Güncellemeleri kontrol et'i seçin.
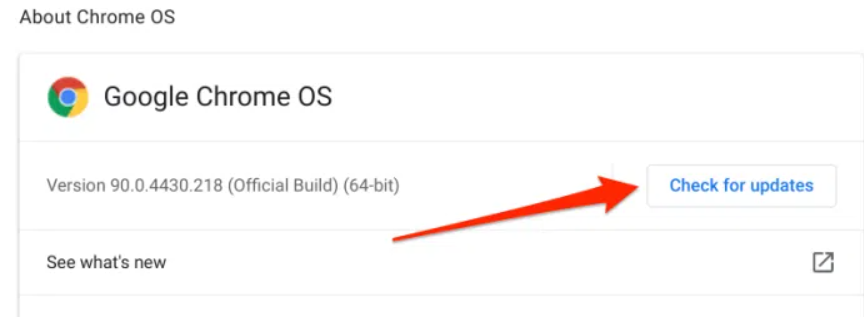
Yapabilirsiniz. Cihazınız güncellemeyi arka planda zaten indirdiyse, bu sayfada bir "Yeniden Başlat" düğmesini bulun. Chrome OS güncellemesini yüklemek için Yeniden Başlat'a dokunun.
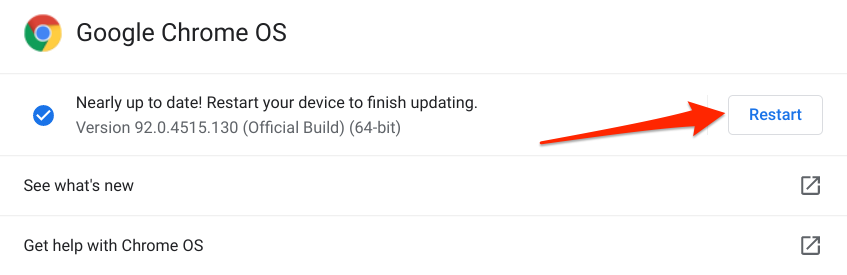
7. Google Drive'ı yeniden bağlayın
Böyle yapmak Google Drive'ı kaldırıp Chromebook'unuzun dosya yöneticisine yeniden ekleyecektir. Dosyalar uygulamasını kapatın, Ayarlaruygulamasını başlatın, Gelişmişbölümünü genişletin, Dosyalar'ı seçin ve Google Drive hesabının bağlantısını kes
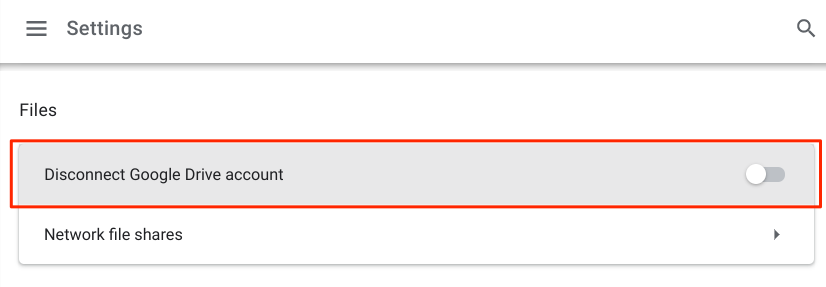
Bunun, Google hesabınızın Chromebook'unuzla olan bağlantısını kesmediğini veya kaldırmadığını unutmayın. Bunun yerine, Google Drive hesabının bağlantısını kesseçeneğini devre dışı bırakın, Dosyalar uygulamasını yeniden açın ve uygulama içinde dosyaları Google Drive ile senkronize edip edemediğinizi kontrol edin.
8. VPN'inizi Kapatın
Aşağıdaki sorun giderme çözümü resolved the problem for bazı Chromebook kullanıcıları. Google Drive, Chromebook'unuzun dosya yöneticisinde görünmüyorsa, etkin sanal özel ağ (VPN) bağlantılarını veya uygulamalarını kapatın ve tekrar kontrol edin.
9. Chromebook'unuzu Yeniden Başlatın
Yazılımdan yeniden başlatma gerçekleştirmek Chromebook'unuzu hızlandırın yapabilir ve yazılımla ilgili diğer sorunları düzeltebilir. Tüm etkin uygulamaları kapatın, cihazınızı kapatın ve tekrar açın.
Bildirim merkezindeki saat veya pil simgesine dokunun ve Güçdüğmesini seçin. Alternatif olarak, Chromebook'unuzun güç düğmesini basılı tutun ve Kapat'ı seçin.
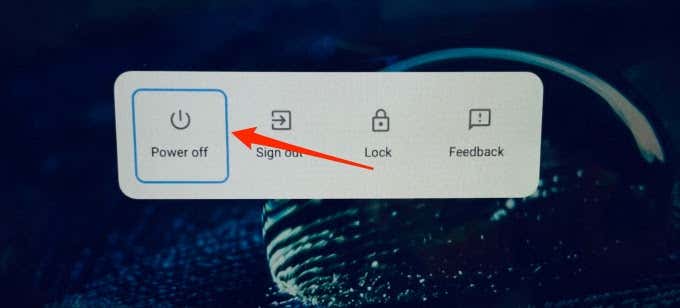
Yaklaşık bir veya iki dakika bekleyin, yeniden başlatmak için güç düğmesine basın Chromebook'unuzu açın, internete bağlanın ve Dosyalar uygulamasını başlatın.
10. Google Drive Uygulamasını kullanın
Dosyalar uygulamasından dosyaları buluta senkronize edemiyorsanız, bağımsız Google Drive uygulaması sorunsuz çalışmalıdır. Bunu soruna geçici bir çözüm olarak kabul edin.
Play Store'dan Google Drive yükleyin ve Chromebook'unuzdaki dosyaları bulutla senkronize edip edemediğinizi kontrol edin.
11. Chromebook'unuzu Powerwash ile yıkayın
Google Drive, Dosyalar uygulamasında hâlâ çalışmıyorsa, Chromebook'unuzu fabrika varsayılanına sıfırlama düşünün. Ancak bunu yapmadan önce dosyalarınızı harici bir depolama cihazına yedekleyin.
Chromebook ayarlarınızı açın, Gelişmiş'i, Ayarları sıfırla'yı seçin ve Sıfırladüğmesini seçin.
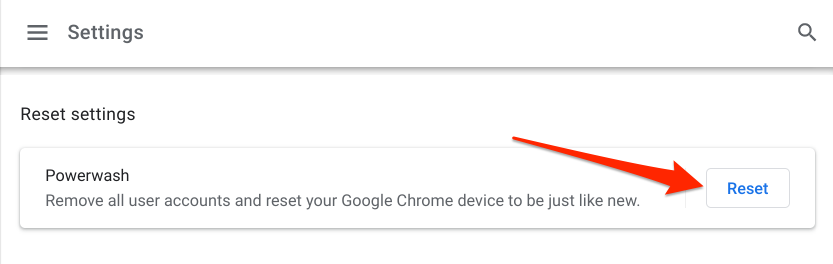
Bu sorun giderme çözümlerinden en az biri, Google Drive'ın Chromebook'unuzda çalışmamasıyla ilgili sorunları çözmelidir. Hâlâ sorun yaşıyorsanız Google Drive Destek Hizmeti veya Chromebook'unuzun üreticisiyle iletişime geçin.