Apple TV 4K, en üst düzey özellikleri ve üst düzey işlevleriyle en iyi akış cihazları arasında yer alıyor. akış kutusunun kurulumu kolaydır olmasına rağmen, pek de belirgin olmayan bazı yapılandırmalar akış ve gezinme deneyiminizi geliştirebilir.
Bu Apple TV 4K ayarlarından yedisini listeleyip bunların nasıl kullanılacağını göstereceğiz. Devam etmeden önce Apple TV'nizde yüklü en son tvOS sürümü 'ye sahip olduğunuzdan emin olun.
1. Renk Dengesi İçin TV'nizi Kalibre Edin
Apple TV'nizi ilk kez kurarken kalibre etmelisiniz. Bu, film akışı yaparken en iyi renk ve görüntü kalitesini elde etmenizi sağlayacaktır. Bunu henüz yapmadıysanız size bunu nasıl yapacağınızı göstereceğiz.
Face ID'yi destekleyen bir iPhone'unuz varsa televizyonunuzun görüntü kalitesini otomatik olarak iyileştirmek için tvOS "Renk Dengesi" özelliğini kullanabilirsiniz.
Renk Dengesi aracıyla Apple TV, televizyonunuzun renk tepkisini ölçmek ve görüntü kalitesini artırmak amacıyla çıkışını ayarlamak için telefonunuzu kullanacak.
Yine, iPhone'unuzun Face ID'yi desteklemesi ve iOS 14.5 veya üstünü çalıştırması gerekir. İşlem, cihazlarınızın (iPhone ve Apple TV) aynı ağda olmasını gerektirmez. TV'nizin renk dengesini kalibre etmek internet bağlantısı gerektirmez. iPhone'unuzu televizyona yaklaştırıp aşağıdaki adımları uygulamanız yeterli.
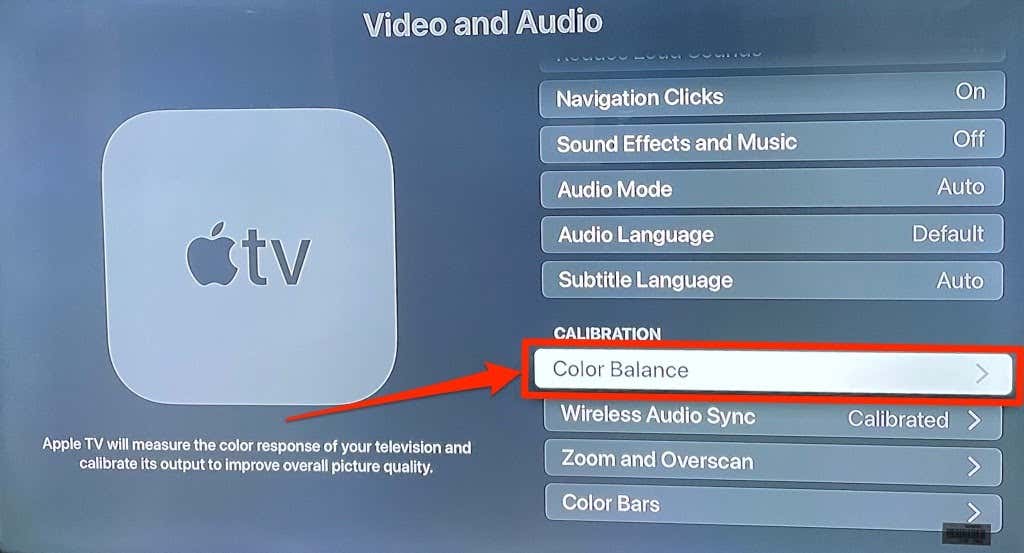
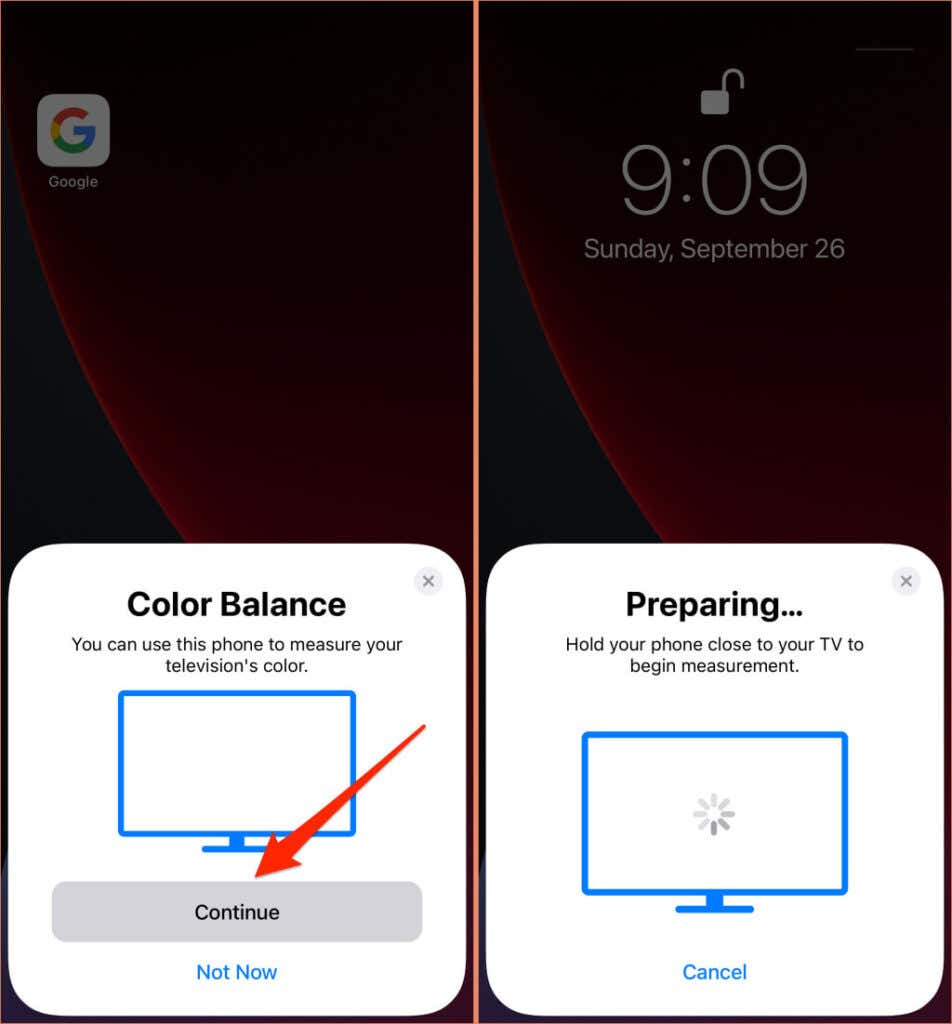
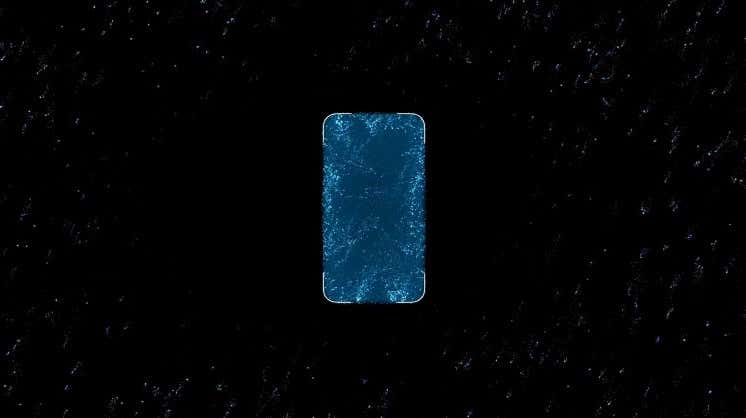
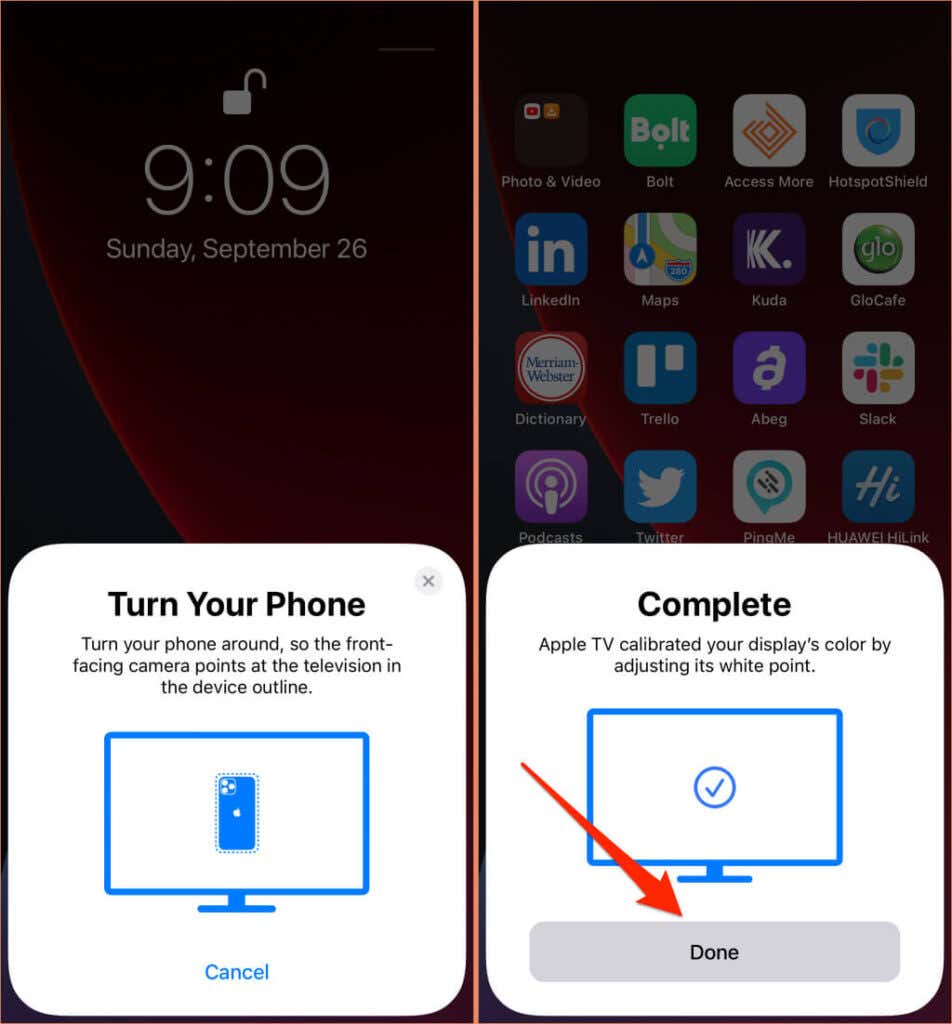
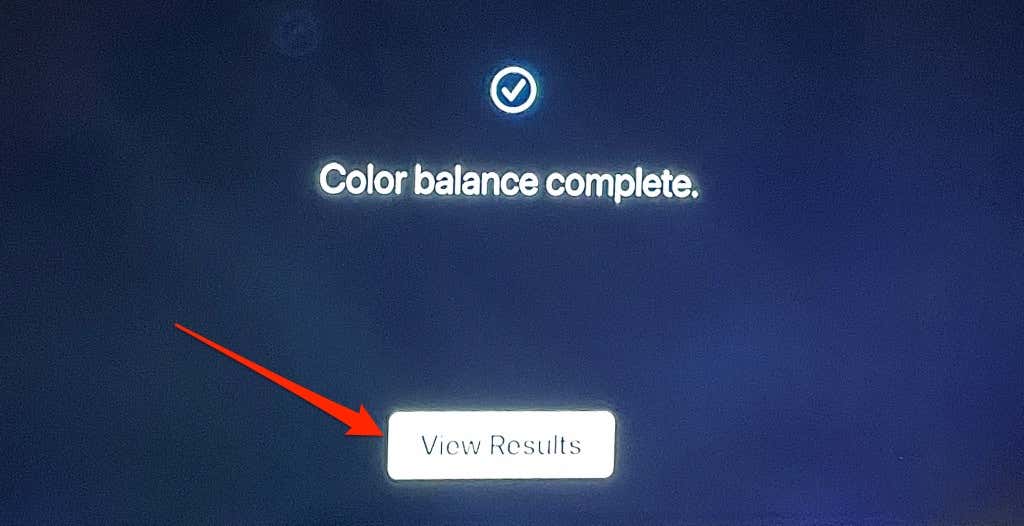
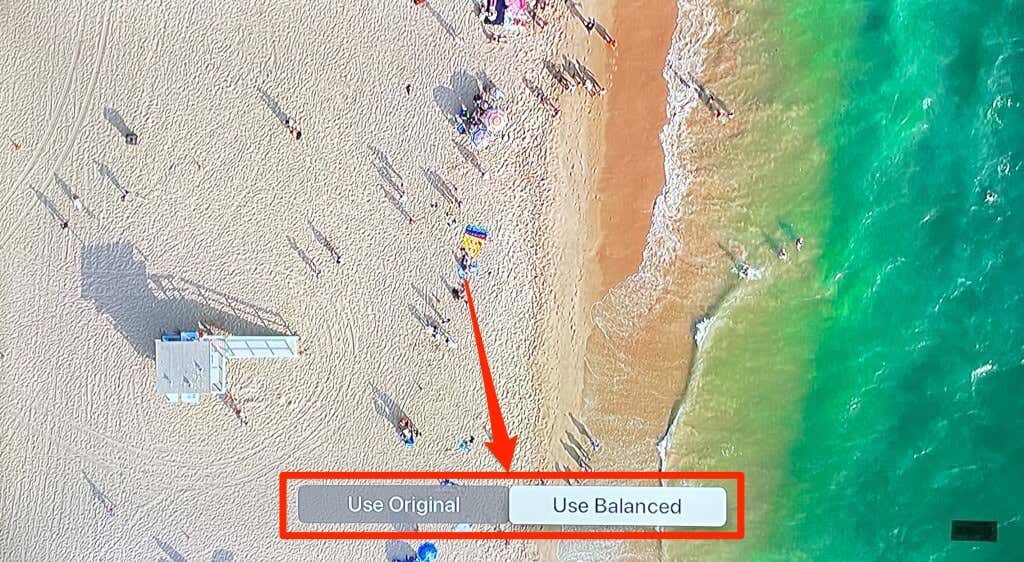
2. Kablosuz Ses Senkronizasyonu
TV'nizdeki ses çıkışını kablosuz olarak bir AirPlay özellikli cihaz veya Bluetooth hoparlöre yansıtmak istiyorsanız, TV'nizin sesini kalibre etmek için Kablosuz Ses Senkronizasyonu özelliğini kullanın. Bu, Apple TV'nizde içerik akışı yaparken ses gecikmesi ve sesle ilgili diğer sorunlar deneyimi yaşamamanızı sağlayacaktır.

“Kablosuz Ses Senkronizasyonu” aracı, TV'nizin video ve ses oynatmasının ne kadar sürdüğünü ölçmek için iPhone'unuzu kullanacaktır. Bunun çalışması için Apple TV'nizin ve iPhone'unuzun aynı Wi-Fi ağında olması gerekir. Ayrıca iPhone'unuzun iOS 13 veya daha yeni bir sürüme sahip olması gerekir.
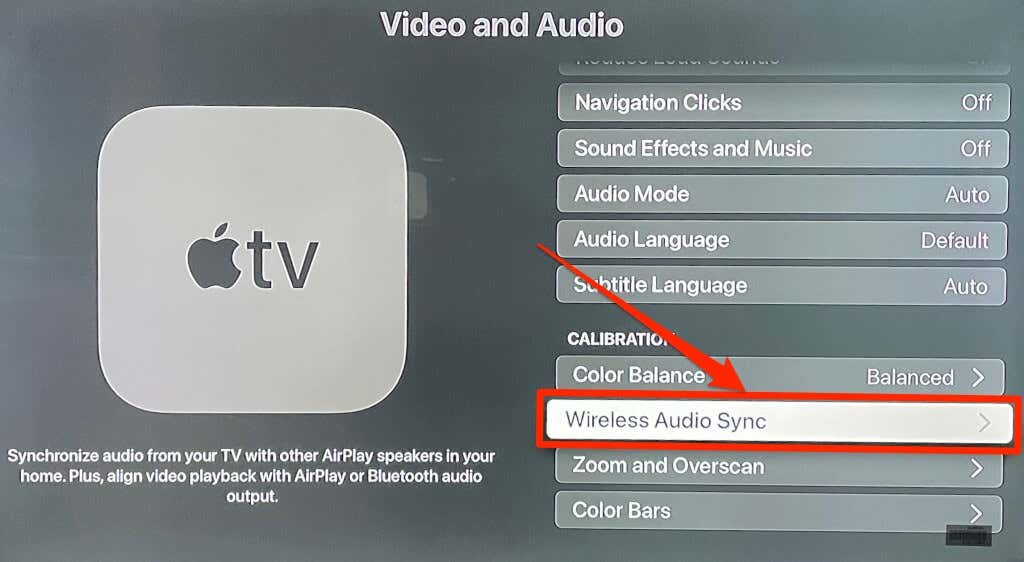
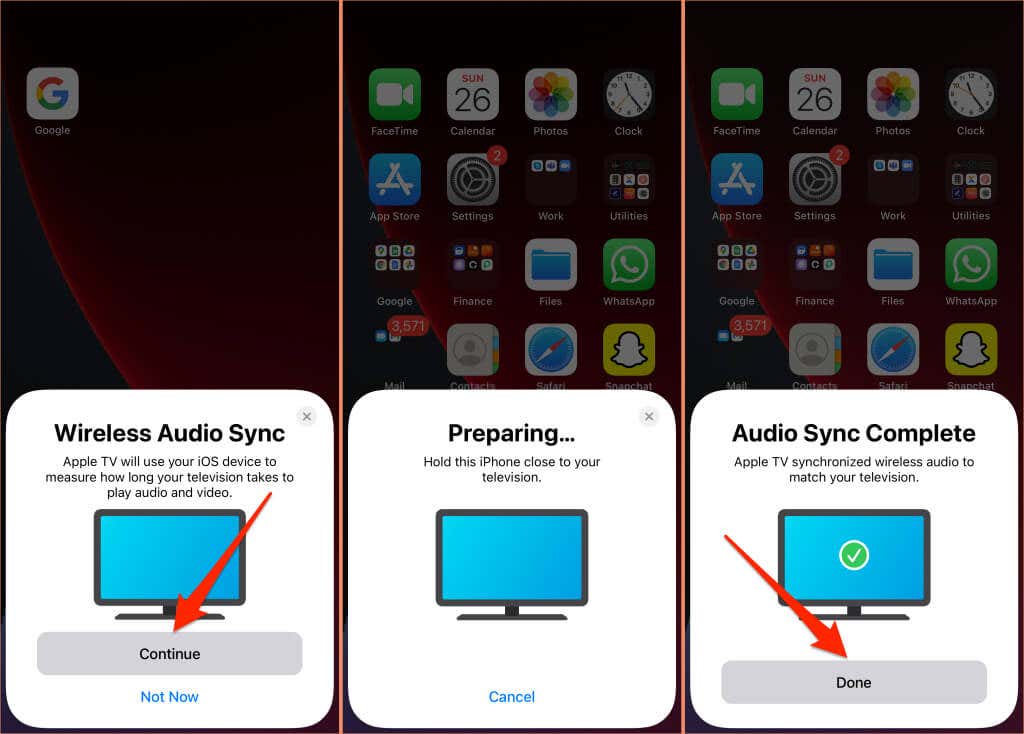
3. Yüksek Gürültüyü Azaltın
Bu tvOS özelliği etrafınızdaki diğer insanları rahatsız etmeden film izlemenize ve müzik dinlemenize olanak tanır. Yüksek Gürültüyü Azalt 'ı etkinleştirdiğinizde Apple TV'niz filmlerdeki ve şarkılardaki ses efektlerini yumuşatır. Sonuç olarak bu, ayrıntıda ve genel ses kalitesinde herhangi bir kayıp olmadan ses yüksekliğinin en aza indirilmesini sağlayacaktır.
Apple TV Ayarlar uygulamasını açın, Video ve Ses 'i seçin, Yüksek Sesleri Azalt 'ı seçin ve olarak ayarlandığından emin olun. Açık .
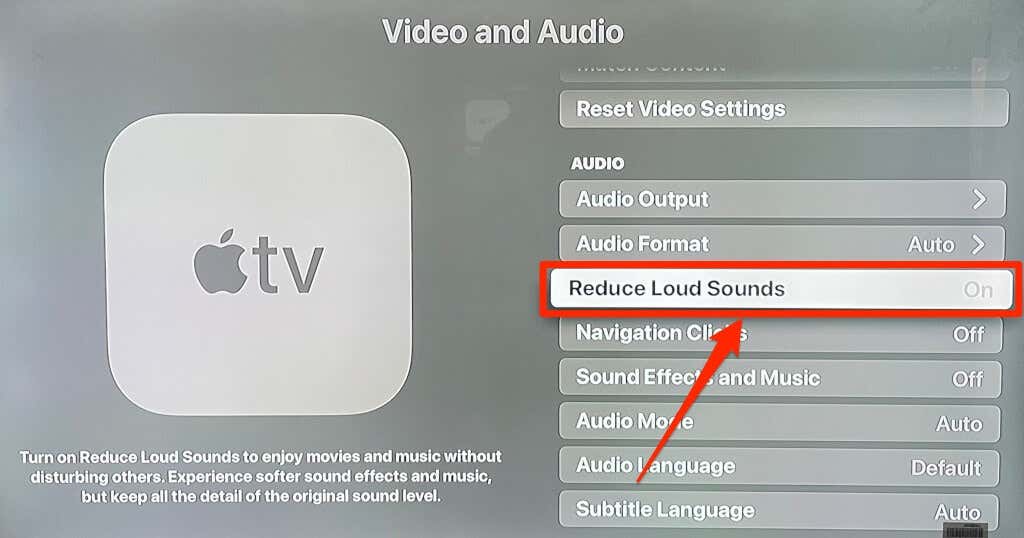
Bu özellik, geceleri evinizdeki herkesi uyandırmadan sinema deneyiminizi daha keyifli hale getirecek.
4. TV Düğmesini Özelleştir
Varsayılan olarak TV düğmesine bir kez basmak sizi Apple TV uygulamasında Şimdi İzle (veya Sıradaki) sekmesine götürür. Tekrar bastığınızda Ana Ekrana yönlendirilirsiniz. İlk basışta TV düğmesinin sizi Ana Ekrana götürmesini istiyorsanız uzaktan ayarlar menüsünde TV düğmesinin davranışını değiştirin..
Ayarlar 'a gidin, Uzaktan Kumandalar ve Cihazlar 'ı seçin ve TV Düğmesi seçeneğini Ana Ekran olarak ayarlayın.
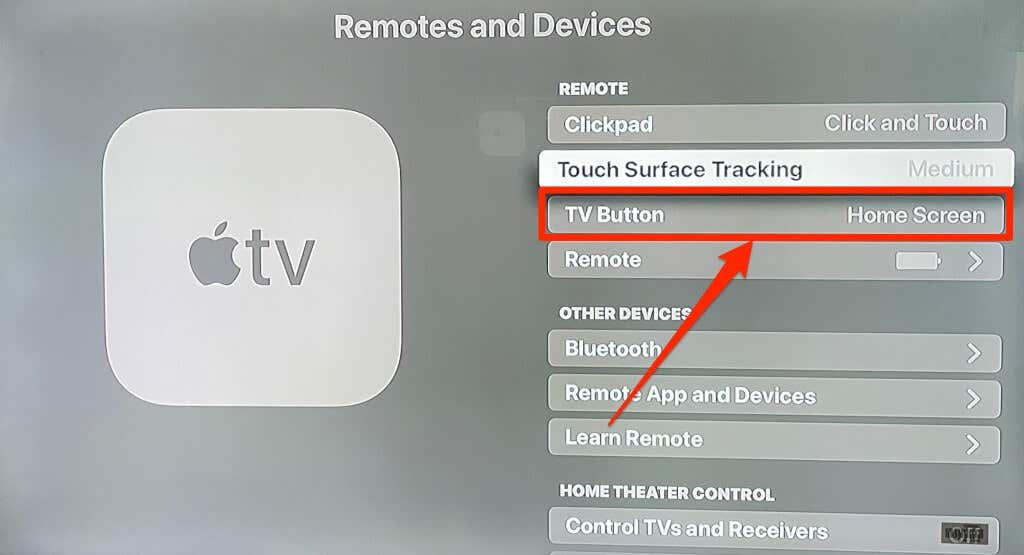
5. Otomatik Uygulama Güncellemelerini ve Yazılım Güncellemelerini Etkinleştir
Apple TV'ye uygulama yükleme ve ekleme yapmak son derece kolaydır. Ancak uygulama güncellemeleri için App Store'u manuel olarak kontrol etmek yorucu ve zaman kaybettirici olabilir. Bu nedenle Apple TV'nizi, App Store'da yeni bir sürüm çıktığında uygulamayı otomatik olarak güncelleyecek şekilde yapılandırmanız gerekir. Ayrıca Apple TV'nizi yeni tvOS güncellemeleri mevcut olduğunda otomatik olarak yükleyecek şekilde ayarlamak da iyi bir fikirdir.
Otomatik uygulama ve yazılım güncellemelerini etkinleştirmek, Apple TV uygulamasındaki arızaları, hataları ve kusurları çözmek için etkili sorun giderme çözümleridir.
Ayarlar 'a gidin, Uygulamalar 'ı seçin ve Uygulamaları Otomatik Güncelle 'yi Açık olarak ayarlayın.
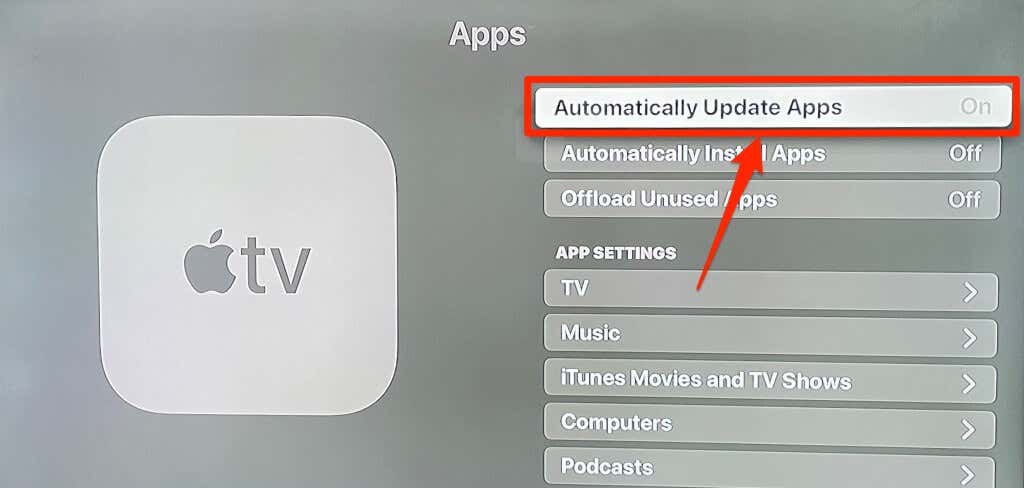
Otomatik yazılım güncellemelerini etkinleştirmek için Ayarlar >Sistem >Yazılım Güncellemeleri 'ne gidin ve Otomatik Güncelleme 'yi ayarlayın Açık 'a ayarlayın.
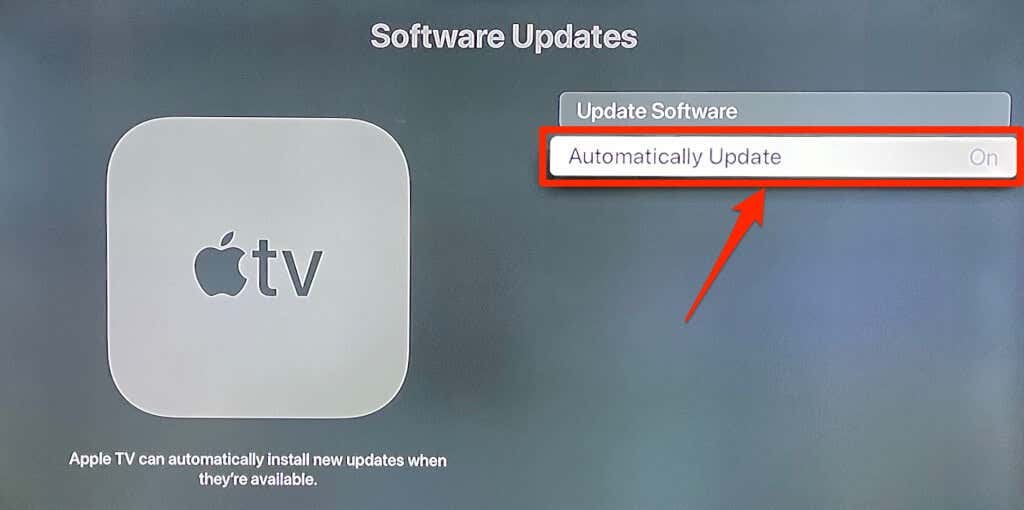
6. Yakınlaştırma Ekranı ve Kalın Metin
Küçük bir televizyonunuz var mı? Veya TV ekranınız kanepenizden veya yatağınızdan uzakta mı? Öğeleri bulmak veya metinleri anlamlandırmak için sık sık gözlerinizi kısmak zorunda mı kalıyorsunuz? Şu anda Apple TV'nin metin boyutunu büyütmenin bir yolu yok ancak metni kalınlaştırmak, onları daha iyi görmenize yardımcı olacaktır.
Ayarlar >Erişilebilirlik >Görüntü 'ye gidin ve Kalın Metin 'i açın.
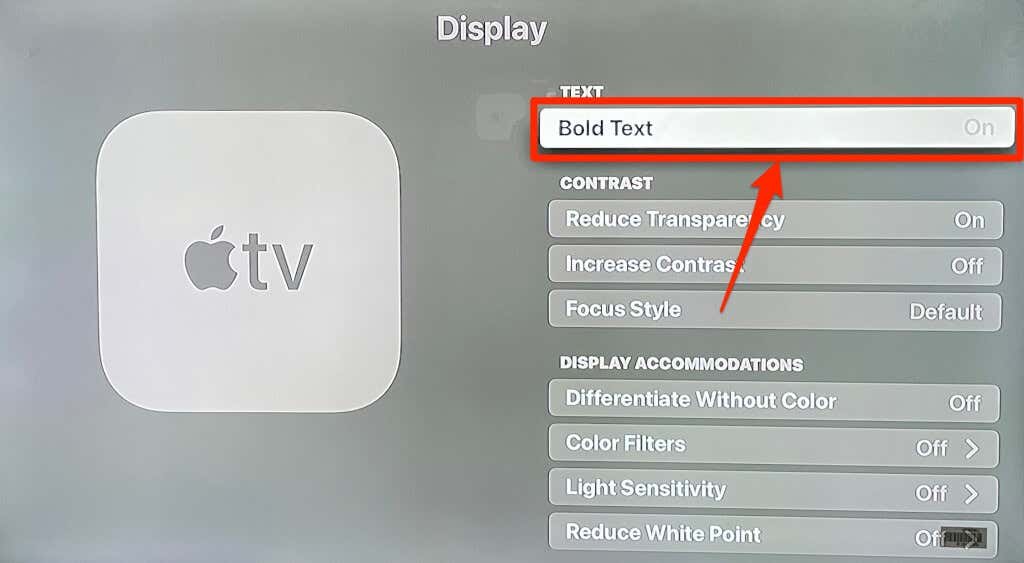
Metinleri hâlâ görmekte zorlanıyorsanız ekrandaki öğeleri tercihinize göre büyütmek için tvOS Yakınlaştırma aracını kullanın.
Ayarlar >Erişilebilirlik >Yakınlaştır 'a gidin ve Yakınlaştır 'ı açın.
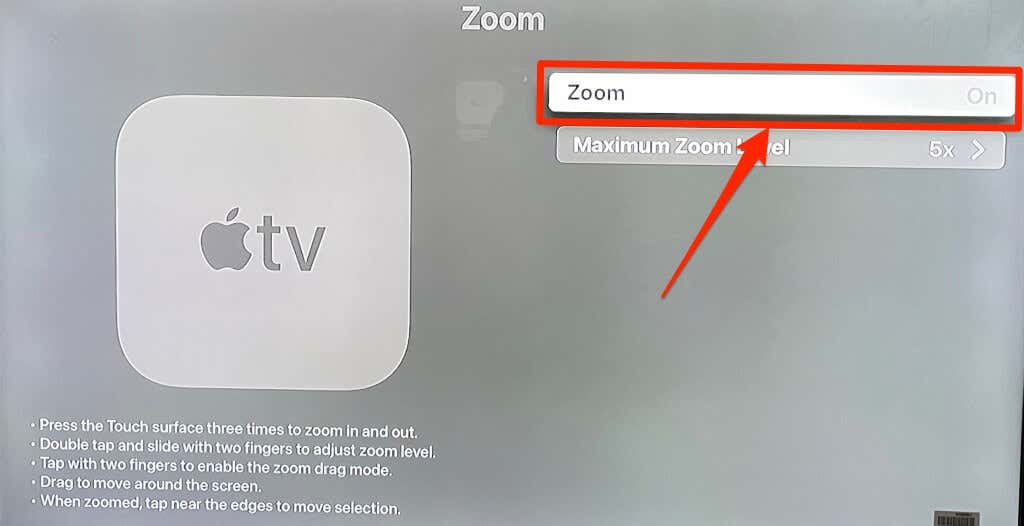
Ekrandaki içeriği büyütmek için Apple TV Remote'un Dokunmatik Yüzeyine veya Tıklama Paneline art arda üç kez dokunun. Bu, ekranda vurgulanan öğeyi yakınlaştıracaktır. Uzaklaştırmak için üç kez dokunma işlemini tekrarlayın.
Yakınlaştırma düzeyini ayarlamak için iki kez dokunun ve iki parmağınızı Dokunmatik Yüzey veya Tıklama Paneli üzerinde kaydırın.
7. Uygulamalar Arasında Hızla Geçiş Yapın
.Ana Ekranı ziyaret etmenize gerek kalmadan Apple TV'nizdeki uygulamalar arasında geçiş yapabilir ve uygulamalar arasında geçiş yapabilirsiniz. Uygulama değiştirme görünümünü başlatmak için TV düğmesine iki kez basmanız yeterlidir.
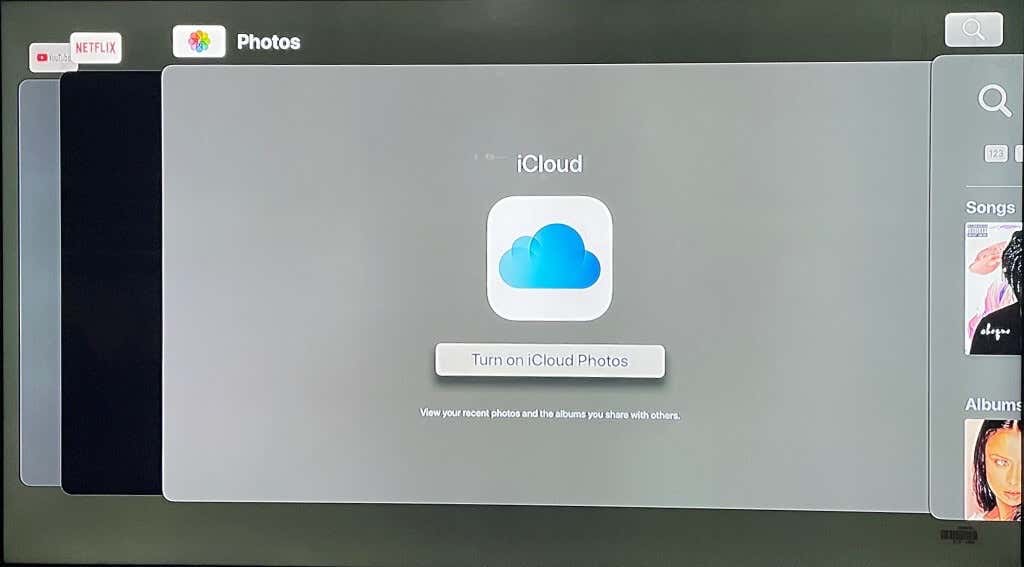
Açmak istediğiniz uygulamaya doğru sola veya sağa gitmek için uzaktan kumandanızın Dokunmatik Yüzeyini veya yön düğmelerini kullanın. Uygulama değiştirme görünümünden de uygulamaları zorla kapatabilirsiniz.
Kapatmak istediğiniz uygulamaya gidin ve uygulamanın önizlemesi ekranda kalmayana kadar Tıklama Paneli veya Dokunmatik Yüzey üzerinde yukarı kaydırın. Uygulama değiştirme görünümünden çıkmak için Geri veya TV düğmesine basın.
Orada Durmayın
Apple TV 4K'nın tüm özellikleri ve ayarları hakkında daha fazla bilgi edinmek ister misiniz? resmi Apple TV Kullanım Kılavuzu 'yı inceleyin. Uzun bir belgedir ancak bilmeniz gereken temel ve gelişmiş ayarları kapsar.
.