PowerPoint, sunum için slayt oluşturmanıza ve hatta bunları videoya dönüştürmenize yardımcı olan kullanışlı bir programdır. İyi yaşlandı ve eğitimciler, şirket içi iş sunumları ve ev sinema uygulamaları için hala en popüler seçeneklerden biri.
Görünümünü geliştirmek ve sunumlarınızı daha fazla yapmak için grafikler, metinler ve multimedya ekleyebilirsiniz. ilgi çekici. Müzik ve video içeren richmedia listesi büyümeye devam ediyor.
Bu özelliklerle birlikte, şablonların sürekli genişleyen çeşitliliği de vardır. Buna rağmen, her şablonun istediğin kadarını istememişsin. Zaman zaman hala bazı düzenlemeler yapılması gerekiyor. İyi haber şu ki, satın alınan veya ücretsiz olan bu şablonlar genellikle sizin tarafınızdan değiştirilebilir ve düzenlenebilir.
Bir PowerPoint Şablonunu Düzenle veya Değiştir
Powerpoint şablonları şunları yapabilirsiniz:
Sunumu düzenlemeyi öğrenmek kitinizde bulunması gereken değerli bir araçtır. Birçok öğrenci, Asıl Slaytgörünümünü kullanmanızı önerir. Ancak, Slide Master boş mizanpajlar sunar. Mevcut bir şablonu düzenlemenin bir yolu değil.
Bir paket şablon satın aldığınızı varsayalım çünkü etkileyici görünüyorlar ve bunları işiniz için kullanmak istiyorsunuz. Ancak, şablonlar niş tabanlıdır ve işletmeniz web sitesi tasarımı gibi çevrimiçi hizmetler sunar.
In_content_1 tümü: [300x250] / dfp: [640x360]->Forexample, belki de gerçek bir RealPowerpoint şablonunun düzenini ve dahili animasyonlarını beğenirsin. Bu kullanamayacağın anlamına mı geliyor? Hayır, görüntüleri sektörünüzle daha alakalı olanlarla değiştirerek işiniz için özelleştirebilirsiniz.
Bir Powerpoint sunumunu düzenlemenin birçok yolu vardır. Thistutorial'ın amaçları doğrultusunda, bir emlak şablonunu bir web sitesi tasarım şirketi için uygulamaya geçirme adımlarını ana hatlarıyla açıklayacağız.
Kapak Slaytıyla Başla
Satın alınan bir gayrimenkul Powerpoint sunumundaki ilk slayt aşağıdadır.

Yapmak isteyeceğiniz ilk şey, evin görüntüsünü bir web sitesinin görüntüsüyle değiştirmek. Görmenin iki farklı yolu vardır.
Değiştirmek için bir resme sağ tıklayın
Bazı şablonlar, resmi değiştirerek görüntüyü değiştirmenize izin verir sağ tıklatarak Resmi değiştir'i seçin. Ardından yeni resminizin kaynağını seçin (Dosya, Çevrimiçi Kaynaklar, Simgeler, Pano).
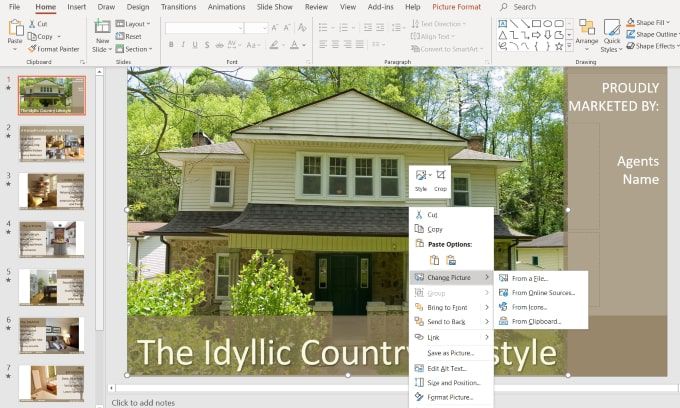
Ücretsiz olduğunu bildiğim resim sitelerini kullanmayı tercih ediyorum ve herhangi bir telif hakkı yasasına tabi değil. Aşağıdaki resimde görebileceğiniz gibi, Çevrimiçi Kaynaktan'ı seçtiğinizde, Creative Commonsaltında resimleri seçebileceğiniz bir ekrana yönlendirilirsiniz.
Bununla birlikte, pop-up'ın en altında şöyle bir sorumluluk reddi vardır: Telif hakkı da dahil olmak üzere diğerlerinin haklarına saygı duymak sizin sorumluluğunuzdadır.
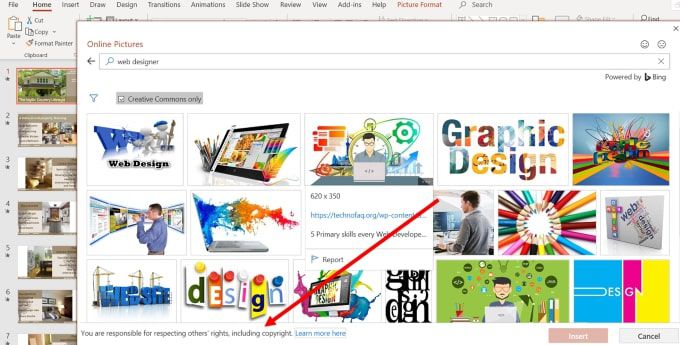
Yasal olarak daha güvenli olmak için Bir dosyadanseçeneğini kullanın ve ücretsiz stok fotoğraf sitesi 'den bir resim seçin.
Görüntüleri Değiştirmek İçin Seçim Panelini Kullanın
Daha karmaşık animasyonlar ve geçişler içeren bir şablon görüntüleri değiştirmek için farklı bir yöntem gerektirecektir.
Üst gezinme çubuğundaki Ana Sayfasekmesinde olduğunuzdan emin olarak başlayın.
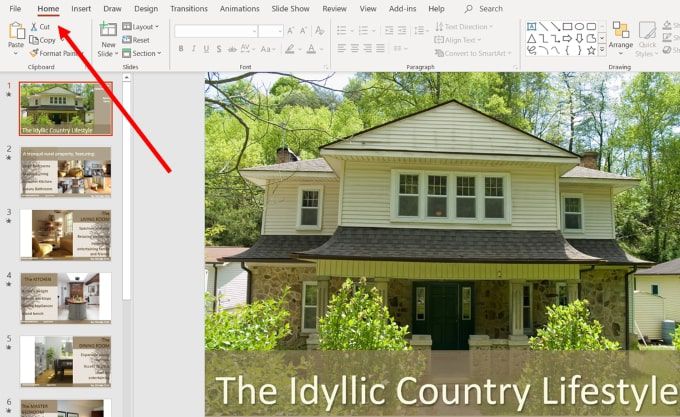
Şimdi sağ slayttaki Seçaçılır menüsünü bulup tıklayın Üst gezinti Seçim bölmesi'ni seçin.
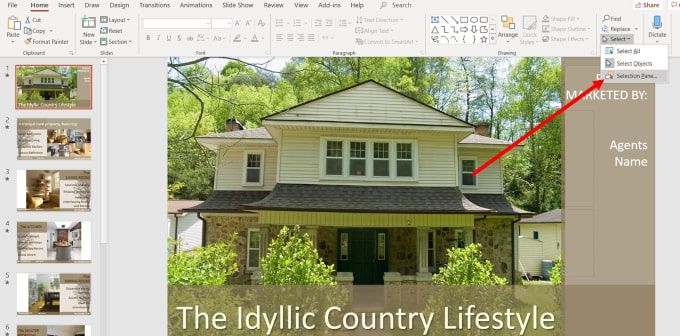
Bu, slayttaki tüm öğeleri gösteren ve bunları "gösterme" veya "gizleme" olanağı sağlayan yeni bir sekme açar.
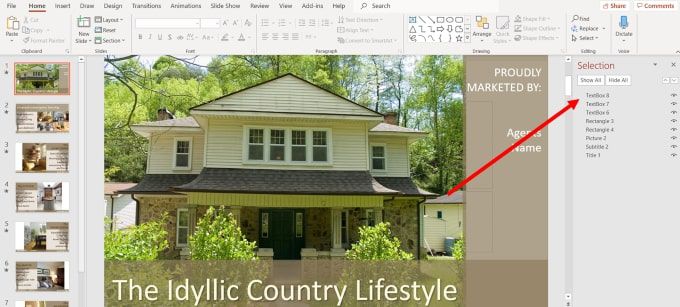
Bu adımdaki amacınız, görüntüyü slayttaki diğer öğeleri fromany olarak yalıtmaktır. değiştirebilirsiniz.
Boş bir beyaz ekran görmeniz için Tümünü Gizle'yi tıklayın. Seçim panelinde göreceğiniz öğe sayısı, slaydın karmaşıklığına bağlı olacaktır.
Bu örnekte, hangi öğenin tek bir resim olduğuna göre resim olduğunu belirlemek kolaydır. Eğer slaydınız çok sayıda fotoğraf içeriyorsa, değiştirmek istediğiniz resmi bulmak için her resim öğesinin adının yanındaki veriyi (-) tıklamak istersiniz.
Doğru olanı bulana kadar onları tıklayıp açın. bir.
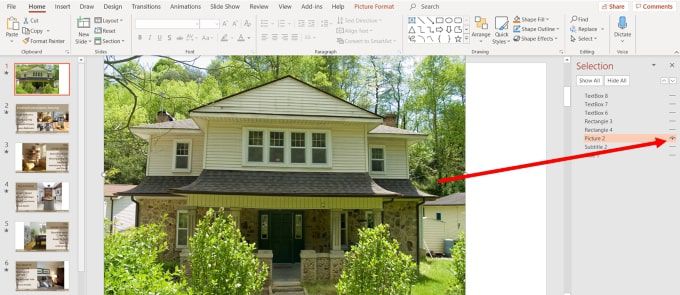
Şunlardan emin olun doğru resmi bulduğunuzda, gösteren tek öğe budur. Diğer öğeleri gizleyerek görüntüyü değiştirmek için izole edebilirsiniz.
Bu noktada, görüntüyü sağ tıklayıp Resmi Değiştir.
Yazı Tipi ve Şekil Renklerini Değiştir
Ayrıca yazı tipi renklerini ve türünü, ayrıca şekillerin saydamlığını ve renklerini de değiştirebilirsiniz.
Şablonla aynı renk şemasını kullanan bir resim seçerseniz, muhtemelen yalnızca minimum değişiklik yapmanız gerekir. Ancak, kullanmak istediğiniz, renk şemasına uymayan bir resim bulursanız endişelenmeyin. Kolayca değiştirilebiliyor.
Aşağıdaki resim kapak slaytını, evin resminin yerine geçen bir web sitesi resmiyle gösteriyor.

Renk açısından görünüşte görünüyor . Öyleyse renkleri daha uyumlu bir görünüm için yeni resmimizle eşleştirelim.
Şekillerin Rengini Değiştirin
İmlecinizi sağ tıklayın başlığı içeren arka plan üzerinde ve Biçimi Biçimlendir'i seçin.
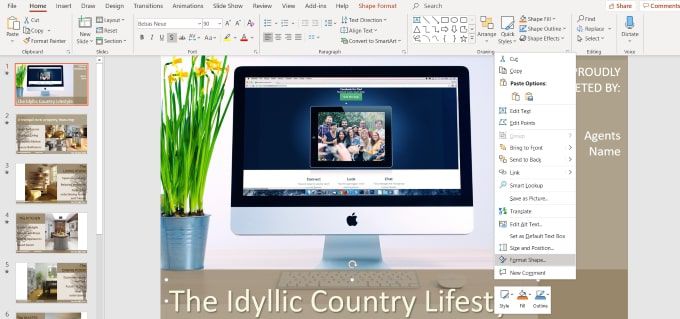
Bu işlem, alt çubuğun% 30 saydamlığı olan düz bir renkle dolu olduğunu görebileceğiniz bir yan panel açar. Ayrıca kullanılan rengi de görebilirsiniz.
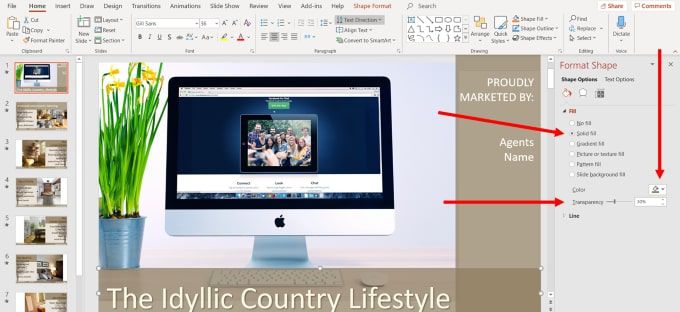
Yeni resmimizle daha iyi uyum sağlayan bir renk seçelim. Renk'in yanındaki açılır oku tıklayın ve Damlalıkseçeneğini seçin. Ayrıca, herhangi bir tema, standart veya özel renk seçebilirsiniz. Ancak görüntüdeki renkleri eşleştirmek istiyorsanız, Damlalığı kullanmak en iyi sonucu verir.
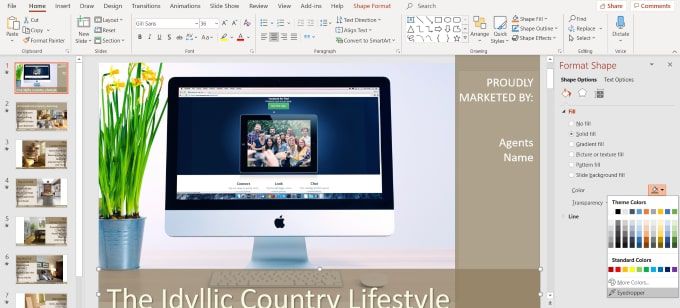
İmlecinizi, kullanmak istediğiniz rengin herhangi bir bölümüne götürün ve iade et'i tıklayın. Şimdi alt çubuğun, Damlalığı kullanarak seçtiğiniz renk olduğunu göreceksiniz.
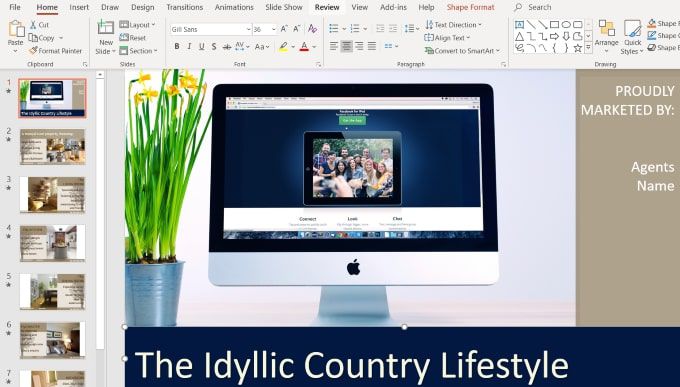
Şimdi, orijinal slaydın% 30 saydamlık efektine sahip olduğunu unutmayın. Rengi değiştirdiğinizde bu kaldırılır. Bunu yeni renginizle kullanmak istiyorsanız, alt çubuğa sağ tıklayın, Biçimlendir'i seçin ve Şeffaflıkdüzeyini% 30'a geri getirin.
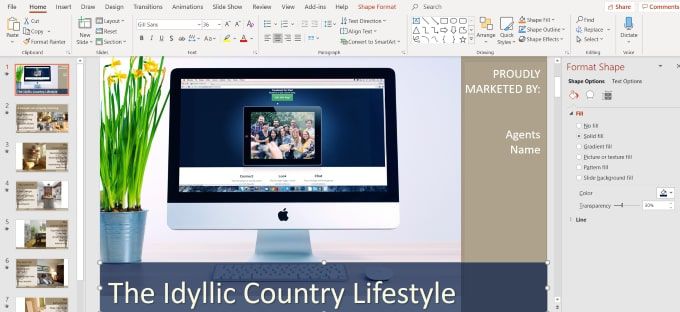
Doğru rengi değiştirmek için yukarıdaki işlemleri yapın Aynı renge sütun. Şimdi, daha önce kullandığınız aynı rengi kullanmanızı daha da kolaylaştırmak için Son Renkadlı ek bir bölüm olduğunu fark edeceksiniz.
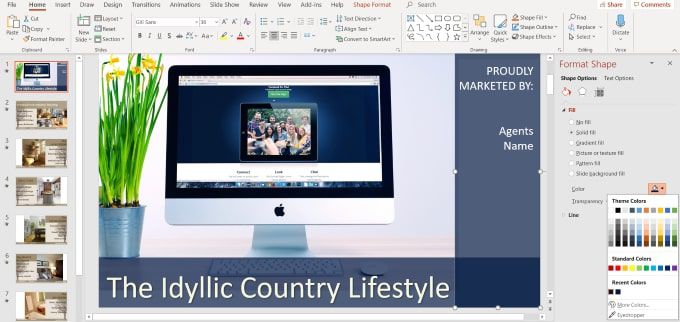
Metni Düzenle
değiştirebilirsiniz şablonunuzdaki herhangi bir metnin rengi, yazı tipi, boyutu ve konumu. Metni vurgulayarak ve metinle neler yapabileceğinizi gösteren üst gezinti bölümüne bakarak başlayın.
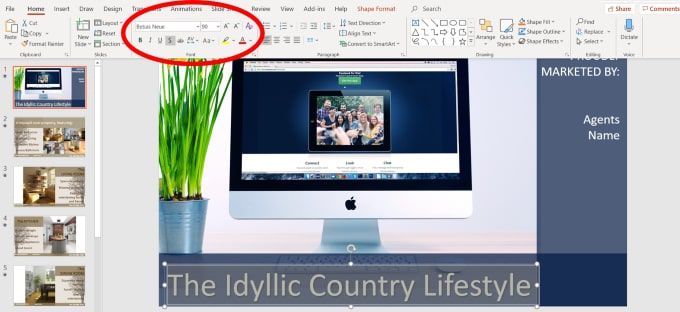
Metin vurgulandığında, aşağıdakiler de dahil olmak üzere çeşitli düzenlemeler yapabilirsiniz:
Seçeneklerden herhangi birinin ne anlama geldiğinden emin değilseniz, farenizi üzerine getirin açıklama görmek için. Elbette, metninizin işinizle eşleşmesi için söylediklerini değiştirmek isteyeceksiniz.
Metnin yerini değiştirmek için farenizi imleciniz dönene kadar vurgulanan bölümde gördüğünüz noktalardan birinin üzerine getirin dikey bir ok.
Ardından, metni yukarı, aşağı, sağa veya sola hareket ettirmek için klavyenizdeki okları kullanın.
Bu örnekte, beyaz metin resim ve renk şemasında iyi görünüyor. birkaç tanesi yere ve stile dönüşüyor.
Şablonu aynı temel tasarım, animasyonlar ve geçişler sırasında koruyarak aşağıdaki yeni slaydı ve orijinal slayttan nasıl değiştirdiğimizi görün.

Önceden yapılan parantezleri düzenlemenin ve özelleştirmenin yararı Profesyonel Powerpoint yaratıcılarının tasarım becerilerinden, animasyonlarından ve geçişlerinden faydalanabileceğinizi.
Size ait olmayan bir sektöre veya nişe yönelik bir şablondan kaçınmanıza gerek yok. Yukarıdaki talimatları izleyerek, her iki dünyanın en iyisine sahip olabilirsiniz.