Google Chrome'da bir web sitesine veya web sayfasına erişmeye çalışırken sürekli olarak ERR_SSL_PROTOCOL_ERROR mesajını mı görüyorsunuz? Genellikle bu durum, tarayıcının siteyle güvenli bir bağlantı kurmak için SSL (Güvenli Yuva Katmanı) protokolü 'ı kullanmada sorun yaşaması durumunda meydana gelir.
Tıpkı Chrome'daki diğer SSL bağlantısı rors'ta olduğu gibi, ERR_SSL_PROTOCOL_ERROR, hatanın mutlaka sunucu tarafından kaynaklandığı anlamına gelmez (her ne kadar bu bir olasılık olsa da). Aşağıdaki sorun giderme ipuçlarını inceleyin ve hatayı kendi başınıza düzeltip düzeltemeyeceğinizi görün.
Sistem Tarihini ve Saatini Ayarlayın
Bilgisayarınızda tarih ve saatin yanlış ayarlanmış olması, Chrome'daki ERR_SSL_PROTOCOL_ERROR sorununun yaygın bir nedenidir. Bu nedenle, PC'nizdeki veya Mac'inizdeki Tarih ve Saat ayarlarını Microsoft veya Apple sunucularıyla senkronize ederek işe başlamak her zaman iyi bir fikirdir.
PC'de Tarih ve Saati Ayarlama
1. Ekranın sağ alt köşesindeki görev çubuğu saatini sağ tıklayın.
2. Tarihi ve saati ayarla 'yı seçin.
3. Bilgisayarınızın tarih ve saatini Microsoft sunucularıyla senkronize etmek için Saati otomatik olarak ayarla ve Saat dilimini otomatik olarak ayarla 'nın yanındaki anahtarları açın.
Mac'te Tarih ve Saati Ayarlama
1. Sistem Tercihleri uygulamasını
açın.2. Tarih ve Saat 'i seçin.
3. Kilitle simgesini seçin ve Mac'inizin yönetici şifresini girin.
4. Tarih ve Saat ve Saat Dilimi altında Tarihi ve saati otomatik olarak ayarla ve Geçerli konumu kullanarak saat dilimini otomatik olarak ayarla 'nın yanındaki onay kutularını etkinleştirin. sekmeleri. Bu, Mac'inizin konuma bağlı olarak Apple sunucularından doğru tarih ve saat verilerini almasını isteyecektir.
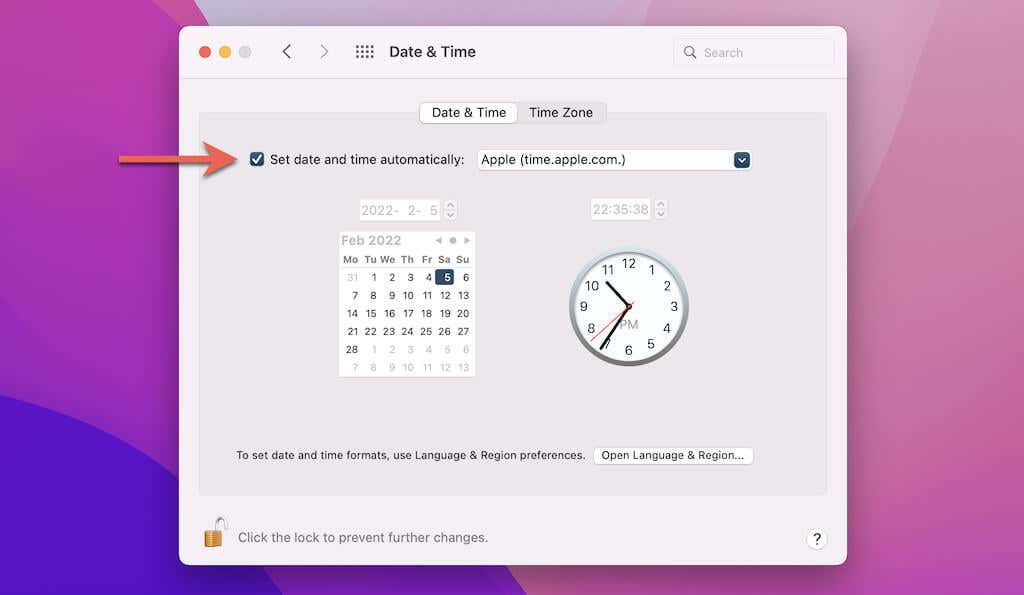
Chrome Tarayıcı Önbelleğini Temizleyin
Sonraki düzeltme, Chrome tarayıcı önbelleğinin ve site ayarlarının silinmesini içerir.
1. Chrome'u açın.
2. Kontrol + Üst Karakter + Sil (PC) veya Komut + Üst Karakter +
3. Gelişmiş sekmesine geçin ve Zaman aralığı açılır menüsünden Tüm Zamanlar 'ı seçin. Ardından aşağıdakilerin yanındaki kutuları işaretleyin:
4. Verileri temizle 'yi seçin.

SSL Durumunu Temizle (Yalnızca PC)
Chrome'un tarayıcı önbelleği bir yana, bilgisayarınızın SSL durumunu temizlemek de SSL ile ilgili sorunların çözülmesine yardımcı olabilir. Bunu İnternet Özellikleri - Kontrol Paneli uygulaması
aracılığıyla yapabilirsiniz.1. Başlat menüsünü açın (veya Ctrl + S tuşlarına basın) ve İnternet Seçenekleri yazın. Ardından İnternet Özellikleri 'ni yüklemek için Aç 'ı seçin.
2. İçerik sekmesine geçin.
3. SSL Önbelleğini Temizle 'yi seçin.
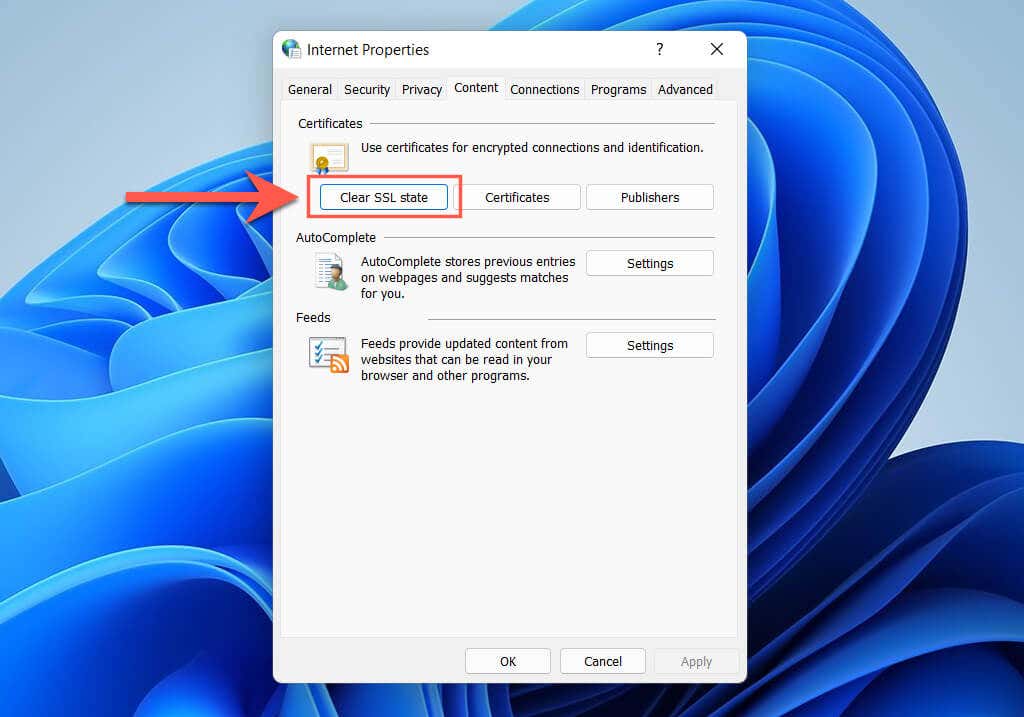
Web Sitesi URL'sinde İnce Ayar Yapın
Bazen URL'yi WWW (World Wide Web) önekiyle veya bu önek olmadan yazmak ERR_SSL_PROTOCOL_ERROR hatasını tetikleyebilir. URL'yi değiştirin ve bunun işe yarayıp yaramayacağını kontrol edin.
1. URL'nin tamamını görmek için Chrome'un arama çubuğunu çift tıklayın.
2. www önekini
ekleyin veya kaldırın.3. Enter 'a basın.

DNS Önbelleğini Temizleme
Mac veya PC'nizdeki bozuk bir DNS (Etki Alanı Adı Hizmeti) önbelleği, site yükleme sorunlarına neden olabilir. Siteyi yeniden yüklemeden önce bunu temizleyin.
Bilgisayardaki DNS Önbelleğini Temizleme
1. Başlat simgesini sağ tıklayın ve Windows PowerShell (Yönetici) veya Windows Terminal (Yönetici)
'yi seçin.2. Aşağıdaki komutu yazın:
ipconfig /flushdns
3. Enter 'a basın.

Mac'te DNS Önbelleğini Temizleme
1. Başlatma Paneli 'ni açın ve Diğer >Terminal 'i seçin.
2. Aşağıdaki komutu yazın:
sudo killall -HUP mDNSResponder
3. Enter 'a basın.
4. Mac'inizin yönetici şifresini yazın.
5. Tekrar Enter 'a basın..
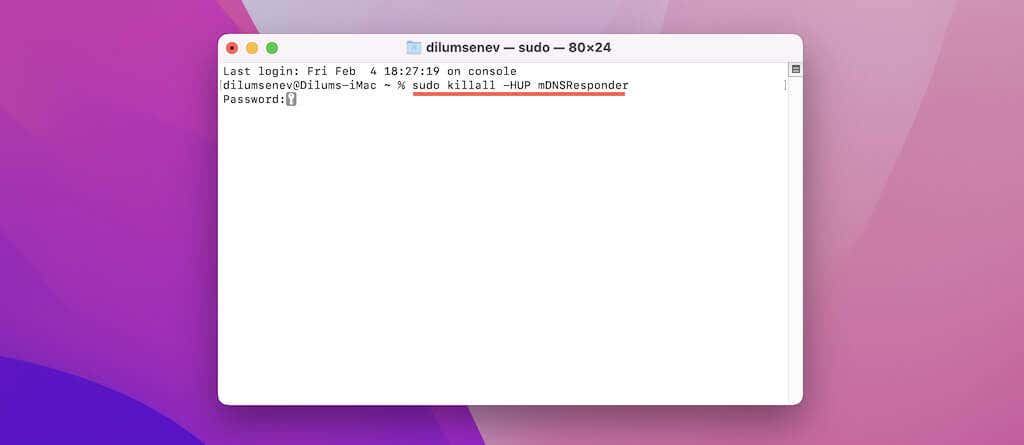
Sanal Özel Ağı Devre Dışı Bırak
Sanal Özel Ağlar (VPN'ler) çevrimiçi gizliliğinizi artırabilir, ancak aynı zamanda Chrome'un bir sitenin bağlantısını orijinallik açısından kontrol etmesini de engelleyebilir. Dolayısıyla, VPN kullanıyorsanız onu devre dışı bırakın ve siteyi tekrar yüklemeyi deneyin.
Otomatik Proxy Ayarlama
Google Chrome'da ERR_SSL_PROTOCOL_ERROR sorununu düzeltmenin başka bir yolu da otomatik veya manuel proxy'lerin devre dışı bırakılmasıdır.
Proxy Ayarlarını Aç
1. Chrome menüsünü açın (pencerenin sağ üst köşesindeki üç noktayı seçin) ve Ayarlar 'ı seçin.
2. Kenar çubuğunda Gelişmiş >Sistem 'i seçin.
3. Bilgisayarınızın proxy ayarlarını açın 'ı seçin.
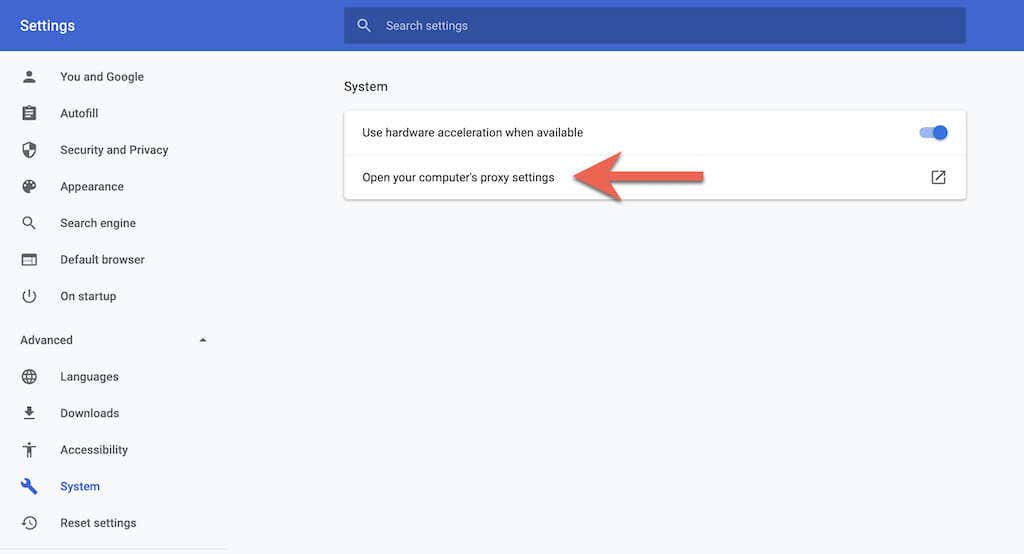
PC'de Proxy Ayarları
Ayarları otomatik olarak algıla 'nın yanındaki anahtarı kapatın ve tüm kurulum komut dosyalarını veya manuel proxy'leri devre dışı bırakın.
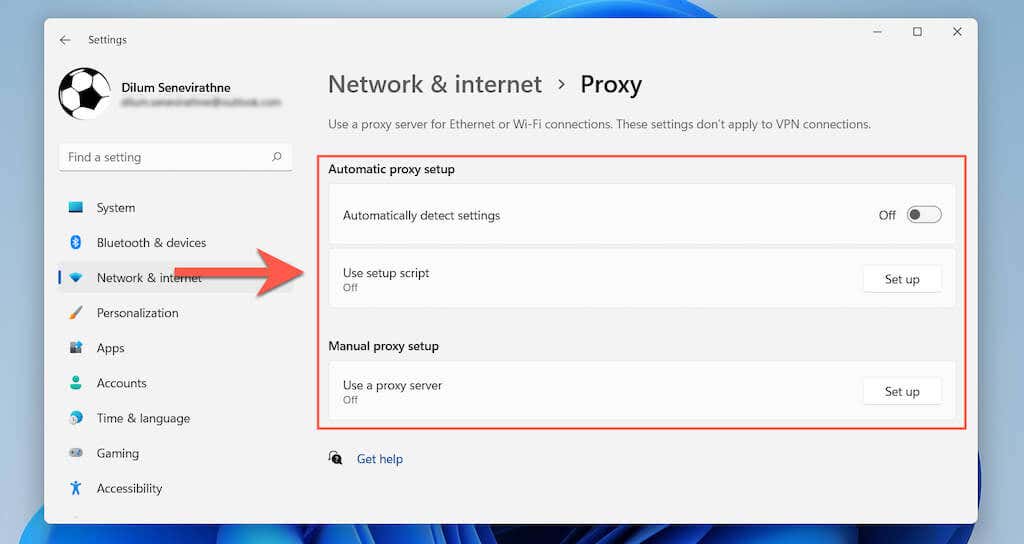
Mac'te Proxy Ayarları
Yapılandırılacak protokolü seçin bölümünün altındaki tüm kutuların işaretini kaldırın.
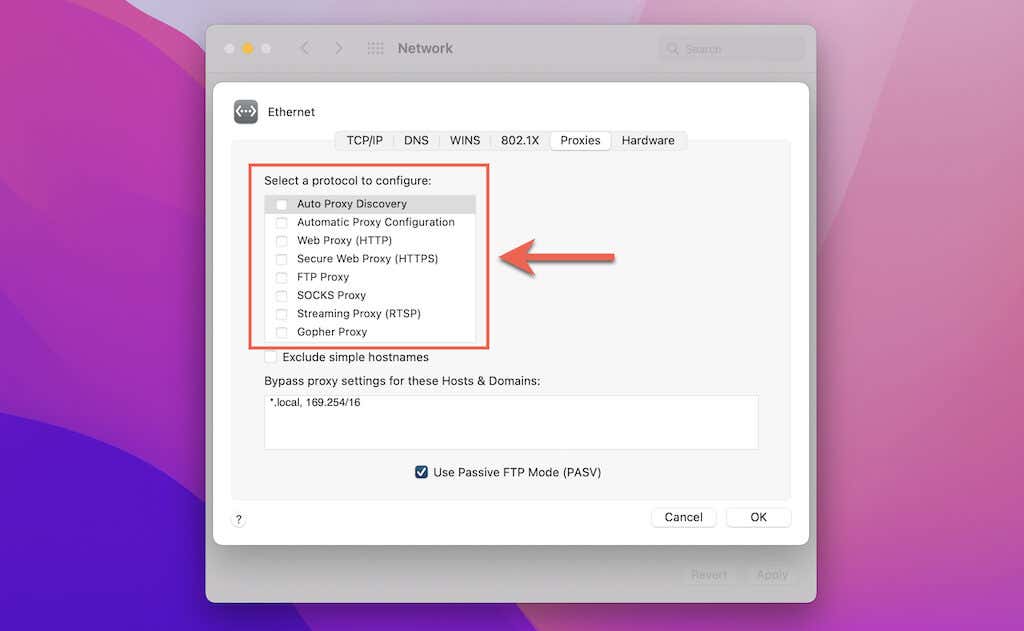
Chrome Uzantılarını Devre Dışı Bırak
Tarayıcı uzantıları, siteyle ilgili birçok sorunun temel nedenidir. Bu nedenle, Chrome'un Uzantılar ekranına gidin (Chrome menüsünde Diğer Araçlar >Uzantılar 'ı seçin), tüm etkin uzantıları devre dışı bırakın ve ERR_SSL_PROTOCOL_ERROR'un tekrarlanıp tekrarlanmadığını kontrol edin. Aksi takdirde sorunlu uzantıyı izole edin ve devre dışı bırakın.
QUIC Protokolünü Devre Dışı Bırak
Varsayılan olarak Google Chrome tarayıcısı, web sitesi bağlantılarını hızlandırmak için QUIC adı verilen düşük gecikmeli bir protokol kullanır. Ancak SSL hatalarına neden olabilir. Chrome'un deneysel özellikler bölmesi aracılığıyla bu özelliği devre dışı bırakmayı deneyin.
1. Aşağıdakini Chrome'un adres çubuğuna yazın:
chrome://flags/#enable-quic
2. Enter 'a basın.
3. Deneysel QUIC Protokolü 'nün yanındaki açılır menüyü açın ve Devre Dışı 'nı seçin.
4. Yeniden Başlat 'ı seçin.

Site ERR_SSL_PROTOCOL_ERROR hatası oluşturmaya devam ederse geri kalan düzeltmelere geçmeden önce QUIC protokolünü yeniden etkinleştirin..
Hosts Dosyasını Kontrol Edin
Bilgisayarınızın Hosts dosyasını düzenleme alışkanlığınız varsa, sitenin IP adresi veya alan adı ile ilgili tüm ifadeleri kaldırın. PC'deki Hosts dosyasını düzenleyin ve Mac 'ün nasıl yapıldığını öğrenin.
Google Chrome'u güncelleyin
Güncel olmayan bir Chrome sürümü, tarayıcının bir web sitesiyle güvenli bağlantı kurmasını da engelleyebilir. Bu nedenle tarayıcıyı güncelleyin ve bunun bir fark yaratıp yaratmadığını kontrol edin. Bunu yapmak için Chrome menüsünü açıp Yardım >Google Chrome Hakkında 'yı seçmeniz yeterlidir.
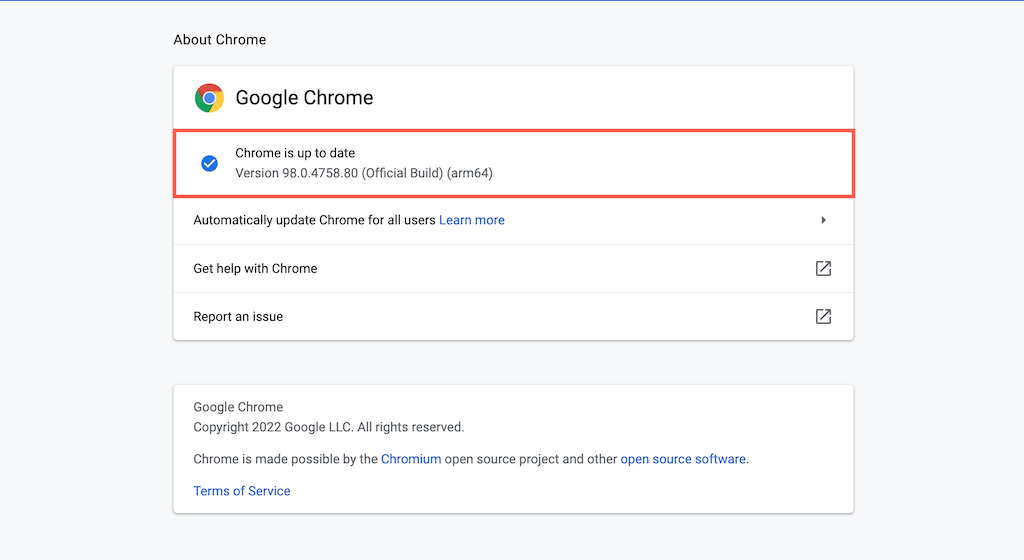
Antivirüs ve Güvenlik Duvarını Devre Dışı Bırakın
PC'nizde veya Mac'inizde üçüncü taraf bir virüsten koruma programı veya internet güvenliği yardımcı programı kullanıyor musunuz? Devre dışı bırakın ve sitenin doğru şekilde yüklenip yüklenmediğini kontrol edin. Siteyi antivirüs ayarlarına istisna olarak eklemeyi deneyin. Talimatlar için yardımcı programın çevrimiçi belgelerine veya kullanım kılavuzuna bakın.
Sitenin Web Yöneticisine bildirimde bulunun
ERR_SSL_PROTOCOL_ERROR Chrome'da (ve ayrıca Firefox, Edge, Safari vb. diğer web tarayıcılarında) devam ederse, web sitesi sahibini veya yöneticisini sorun hakkında bilgilendirmenin zamanı gelmiştir. Web yöneticisiyseniz sitenin SSL sertifikasıyla ilgili herhangi bir sorun olup olmadığını barındırma hesabınızı kontrol edin veya barındırma sağlayıcısının destek ekibinden yardım isteyin.
.