Mozilla Firefox, sayısız kararlılık ve performans iyileştirmeleriyle neredeyse yirmi yıldır piyasada. Ancak tarayıcının başlatılmasının hemen ardından, rutin kullanım sırasında veya belirli etkinlikleri gerçekleştirirken donma durumlarıyla karşılaşmak yine de alışılmadık bir durum değil.
Firefox'un PC'nizde veya Mac'inizde yanıt vermemesiyle ilgili sorun yaşıyorsanız sorunu gidermek ve çözmek için aşağıdaki düzeltmeleri uygulayın.
Firefox'u yeniden başlatın
Firefox PC'nizde veya Mac'inizde donduysa, zorla çıkıp yeniden başlatmayı deneyin. Tarayıcıyı PC'de kapatmak için Başlat düğmesini sağ tıklayın ve Görev Yöneticisi 'ni seçin. Ardından, açık uygulamalar listesinden Firefox 'u seçin ve Görevi sonlandır 'ı seçin. Bundan sonra tarayıcıyı yeniden başlatın.
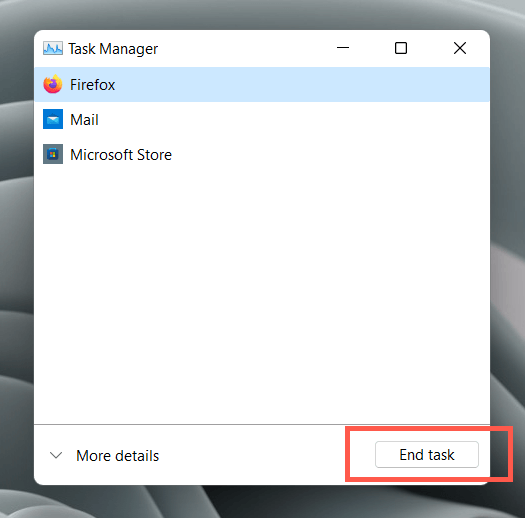
Launchpad'i açın ve Mac kullanıyorsanız Diğer >Etkinlik Monitörü 'nü seçin. Ardından, Firefox >Durdur >Zorla Çık 'ı seçin ve Firefox'u yeniden başlatmayı deneyin.
Bilgisayarınızı Yeniden Başlatın
Firefox donmaya devam ederse bilgisayarınızı yeniden başlatmak en iyisidir. Windows'ta, Başlat menüsünü açıp Güç >Yeniden Başlat 'ı seçmeniz yeterlidir.
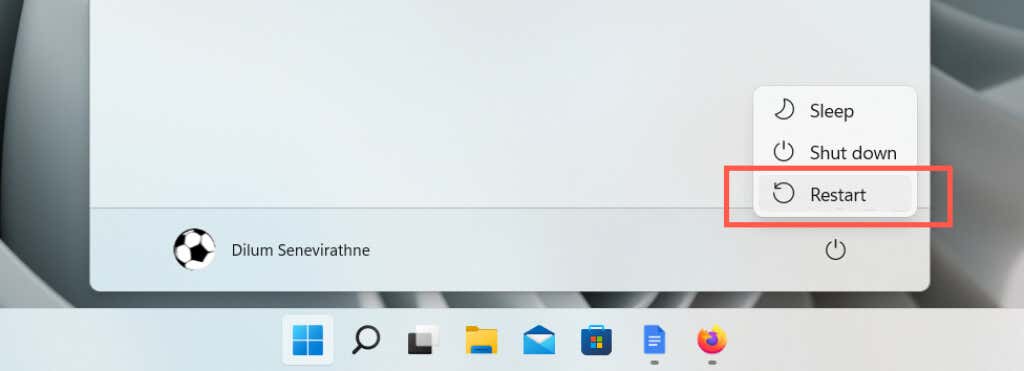
Mac'te Apple menüsünü açın ve Yeniden Başlat 'ı seçin, ancak seçmeden önce Tekrar oturum açtığında pencereleri yeniden aç 'ın yanındaki kutunun işaretini kaldırın. Onay iletişim kutusunda yeniden yeniden başlatın .
Yer Veritabanını Yeniden Oluşturun
Firefox, göz atma geçmişinizi ve yer işaretlerinizi "Yerler" adlı bir veritabanında saklar. Bazen bozulabilir ve web tarayıcısının yanıt vermemesine neden olabilir. Bunu dışlamak için Firefox'u veritabanını yeniden oluşturmaya zorlamalısınız.
Firefox menüsü simgesini (pencerenin sağ üst köşesinde üç yığılmış çizgi bulunan düğme) seçin ve Yardım >Daha fazla sorun giderme bilgisi 'ni seçin. güçlü>. Ardından, Uygulama Temelleri bölümünün altında, Profil Klasörü 'nün yanındaki Klasörü Aç düğmesini seçin..
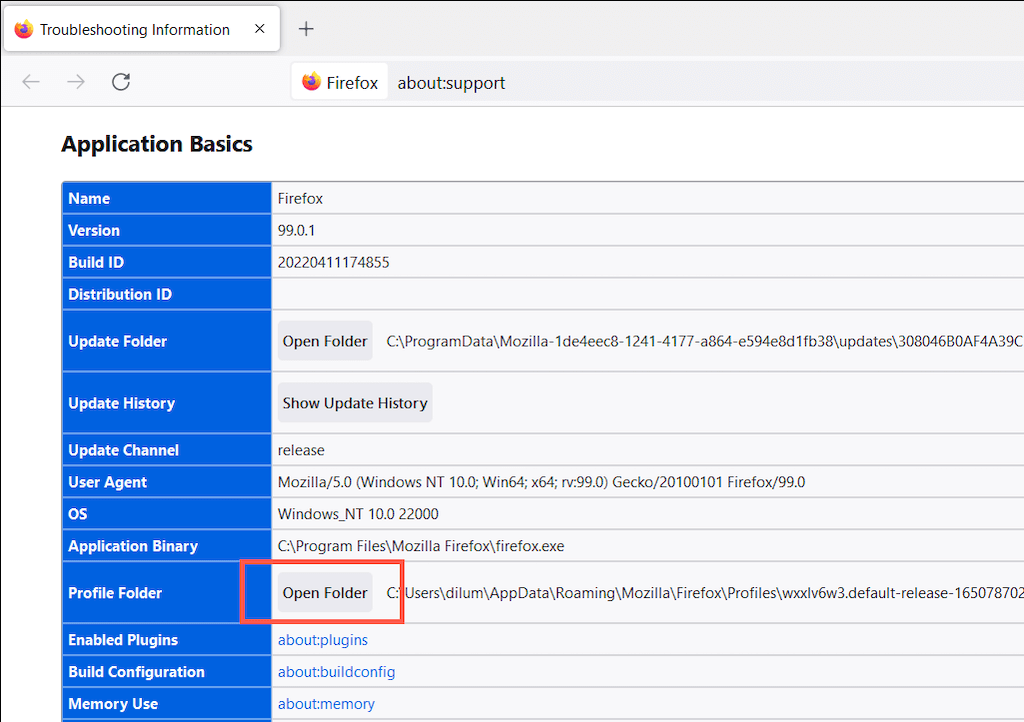
Daha sonra açılan Dosya Gezgini veya Bulucu penceresinde, Firefox profil klasörünüzü açın ve dosya adının sonuna .old ekleyerek aşağıdaki dosyaları yeniden adlandırın:
places.sqlite
places.sqlite-journal
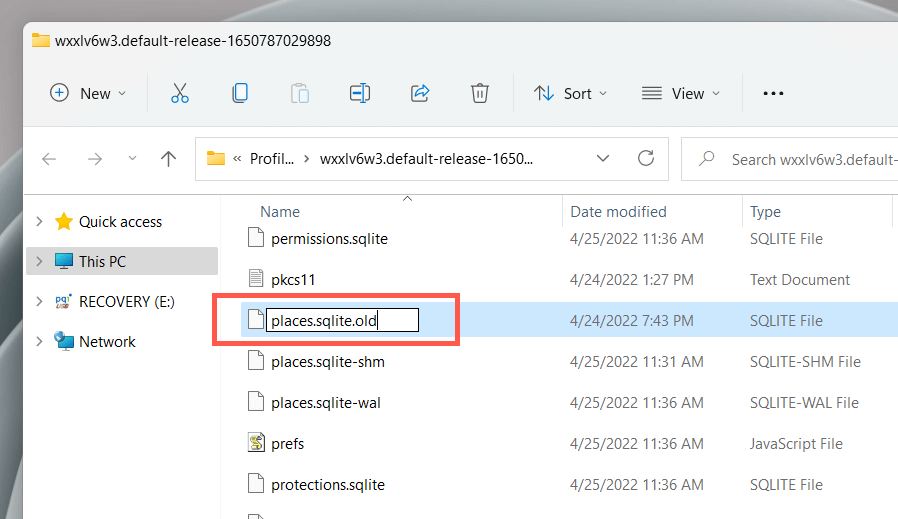
Firefox tamamen yanıt vermiyorsa Dosya Gezgini veya Finder aracılığıyla doğrudan profil klasörüne ulaşabilirsiniz.
Windows :Dosya Gezgini 'ni açın, aşağıdaki yolu kopyalayıp pencerenin üst kısmındaki adres çubuğuna yapıştırın ve Enter tuşuna basın :
%userprofile%\AppData\Roaming\Mozilla\Firefox\Profiles\
Mac : Finder 'ı açın ve Git >Klasöre Git 'i seçin. Ardından aşağıdaki yolu kopyalayıp yapıştırın ve Enter 'a basın:
~/Library/Application Support/Firefox/Profiles
Firefox'u Düzeltmek için Güncelleme
Mozilla, Firefox'taki bilinen sorunları gidermek için sık sık güncellemeler yayınlıyor. Tarayıcının güncel olup olmadığını kontrol etmek için Firefox menüsünü açın ve Ayarlar 'ı seçin. Ardından, Genel sekmesinin altında Firefox Güncellemeleri bölümüne ilerleyin ve Güncellemeleri kontrol et 'i seçin.
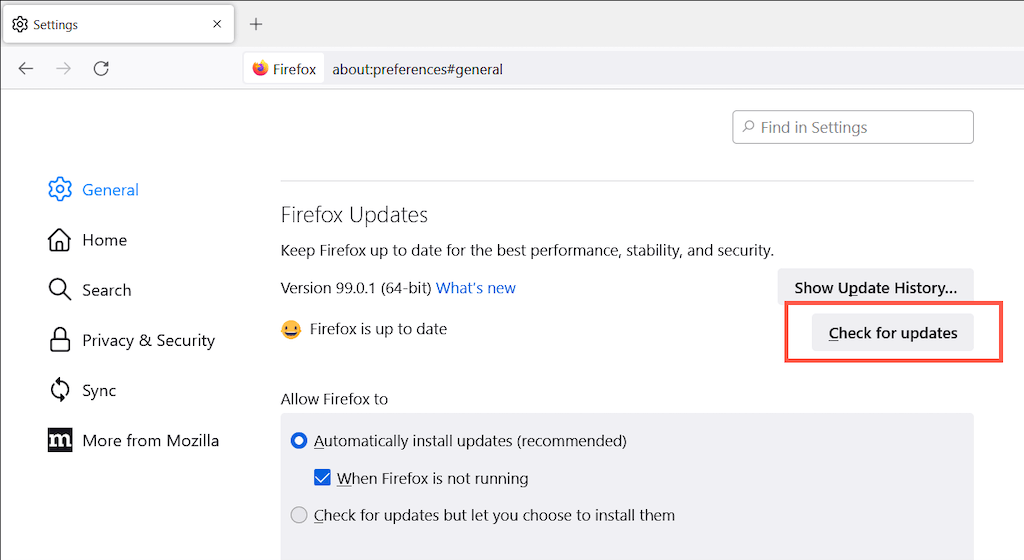
Donanım Hızlandırmayı Devre Dışı Bırak
Firefox, web sayfasının işlevselliğini ve performansını iyileştirmek için varsayılan olarak bilgisayarınızdaki grafik işlem biriminden (GPU) yararlanır. Ancak PC veya Mac yapılandırmanıza bağlı olarak bu durum tam tersi bir etkiye sahip olabilir. donanım ivmesi 'i devre dışı bırakın ve bunun bir fark yaratıp yaratmadığını kontrol edin.
Yine Firefox 'daki Ayarlar bölmesini açın ve Performans bölümüne doğru aşağı kaydırın. Ardından, Önerilen performans ayarlarını kullan veKullanılabilir olduğunda donanım hızlandırmayı kullan 'ın yanındaki kutuların işaretini kaldırın.
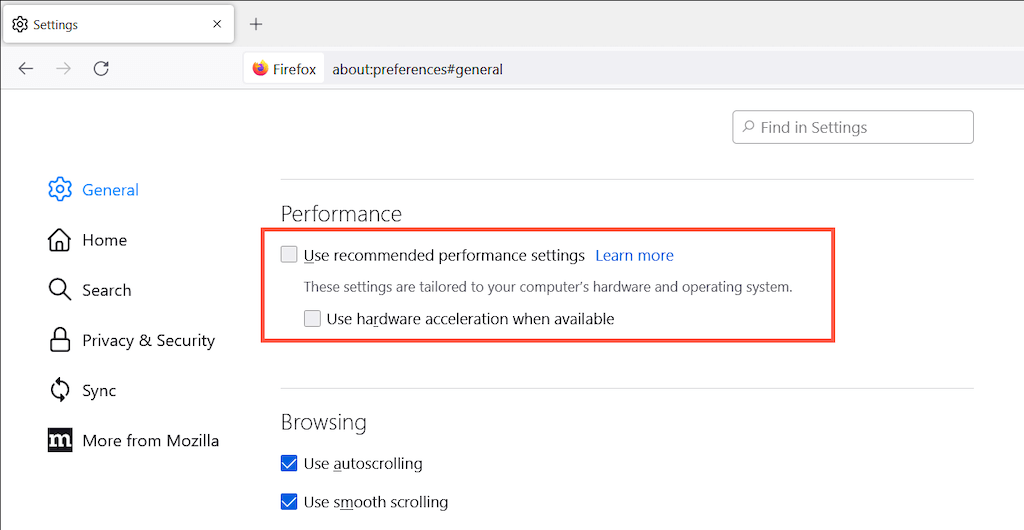
Bu yardımcı olursa, donanım hızlandırmayı yeniden etkinleştirmeden önce grafik sürücülerini güncelleme veya işletim sistemini (bundan sonra daha fazla bahsedeceğiz) göz önünde bulundurun.
İşletim Sistemini Güncelleyin
İşletim sisteminin güncel bir sürümünü çalıştırmak, Firefox'un bilgisayarınızda çalışma şeklini olumlu yönde etkileyebilir. Microsoft Windows 10/11'i güncellemek için Ayarlar uygulamasını açın ve Windows Update 'i seçin. Ardından Güncellemeleri kontrol et >İndir ve yükle 'yi seçin..
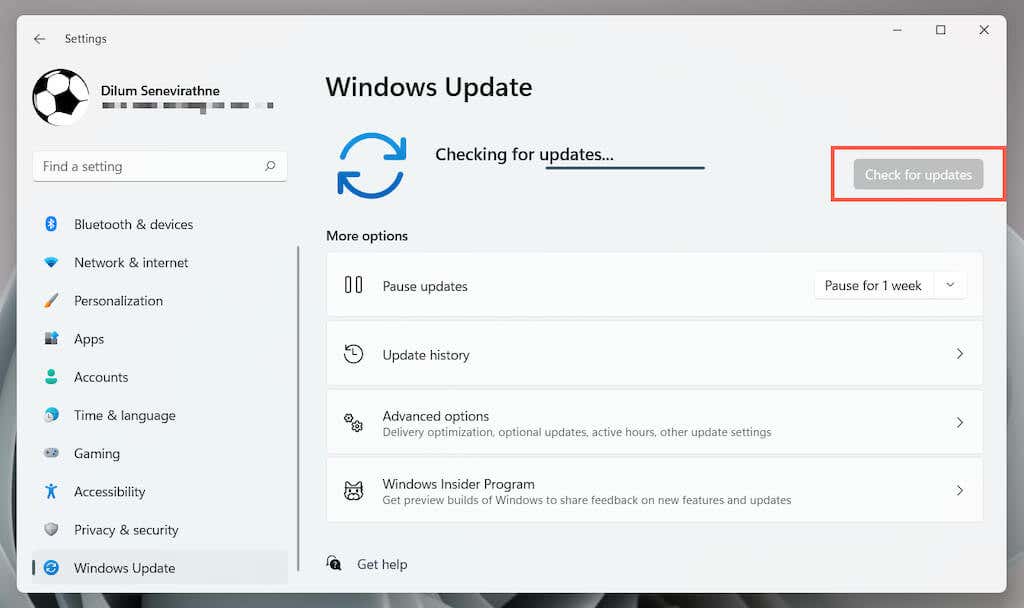
Mac'te Sistem Tercihleri uygulamasını açın ve Yazılım Güncelleme >Şimdi Güncelle 'yi seçin. Veya Apple menüsünü açın ve Bu Mac Hakkında >Yazılım Güncelleme >Şimdi Güncelle 'yi seçin.
Firefox Önbelleğini Temizleyin
eski yerel web önbelleği, Firefox'ta performans düşüşü 'un başka bir nedenidir. Tarayıcıyı güncel site verilerini almaya zorlamak için bunu silin.
Bunu yapmak için Firefox'un Ayarlar bölmesine gidin ve Gizlilik ve Güvenlik sekmesine geçin. Ardından, Çerezler ve Site Verileri bölümüne ilerleyin, Verileri Temizle 'yi seçin, Çerezler ve Site Verileri 'nin yanındaki kutuları işaretleyin ve Önbelleğe Alınmış Web İçeriği 'ni seçin ve Temizle 'yi seçin.
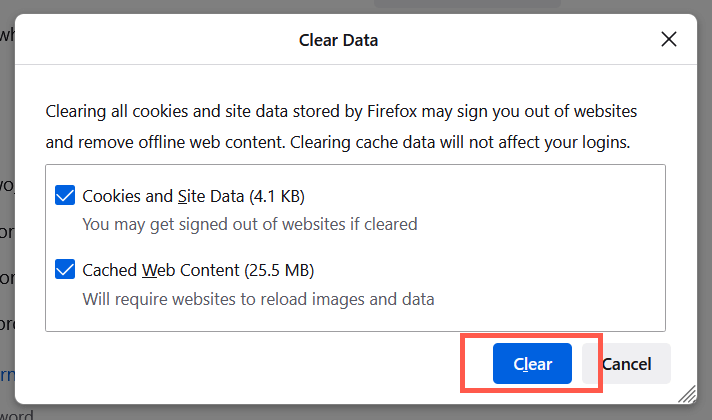
Firefox'un Başlangıç Önbelleğini Temizle
Firefox tarayıcısı açılışta donma eğilimi gösteriyorsa başlangıç önbelleğini temizlemelisiniz. Firefox menüsünü açarak başlayın. Ardından, Yardım >Diğer sorun giderme bilgileri 'ne gidin ve Başlangıç önbelleğini temizle 'yi seçin.
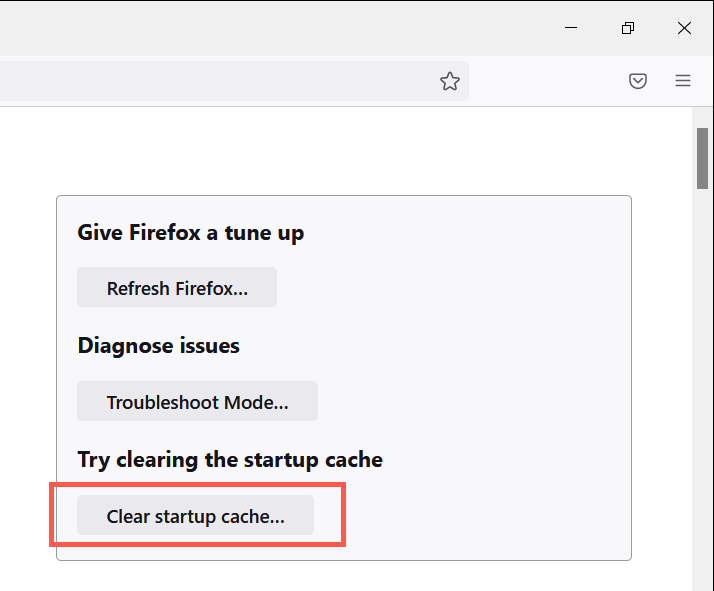
Yukarıdaki ekranı ziyaret etmekte sorun yaşıyorsanız Firefox'u yenilemeniz gerekir (bununla ilgili daha fazla bilgiyi aşağıda bulabilirsiniz).
Firefox'un İndirme Geçmişini Temizle
Firefox yalnızca dosyaları çevrimdışına kaydederken mi donuyor? Kapsamlı bir indirme geçmişi buna neden olabilir. Temizlemek için Firefox menüsünü açın ve İndirilenler >İndirilenleri Temizle 'yi seçin.
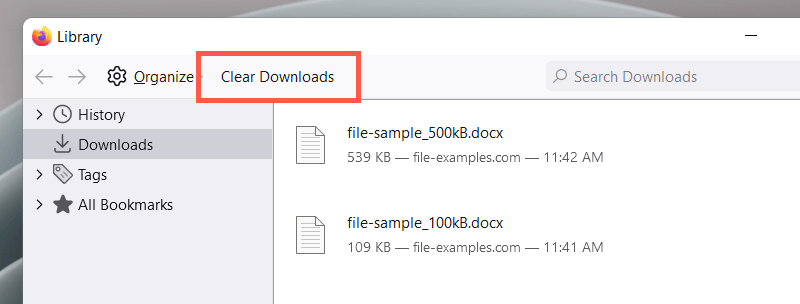
Firefox İndirilenler Klasörünü Değiştirin
Bir indirme işlemini başlattığınızda Firefox yanıt vermeyi durdurursa, varsayılan olarak tarayıcının dosyaları kaydettiği klasörü değiştirmeyi deneyin.
Ayarlar bölmesini açın, İndirilenler alt bölümüne gidin ve farklı bir konuma geçmek için Gözat düğmesini kullanın. En iyi sonuçlar için çıkarılabilir medyadan kaçının.
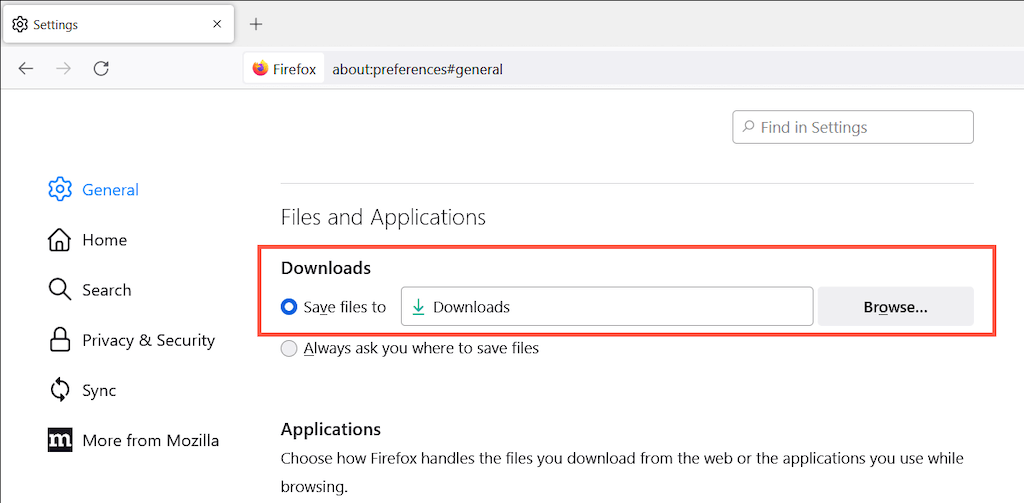
Firefox'u Sorun Giderme Modunda açın
Firefox'un Sorun Giderme Modu (eski adıyla Güvenli Mod), tarayıcıyı tüm özelleştirmeler ve eklentiler devre dışı olacak şekilde yükler. Bu, sorunun kaynağının üçüncü taraf teması veya uzantısı olup olmadığını belirlemenize yardımcı olur..
Önce Firefox'u kapatın. Daha sonra Shift (PC) veya Option (Mac) tuşunu basılı tutun ve tarayıcıyı yeniden başlatın. Gösterilen açılır pencerede, Firefox'u Sorun Giderme Modunda açmak için Aç 'ı seçin.
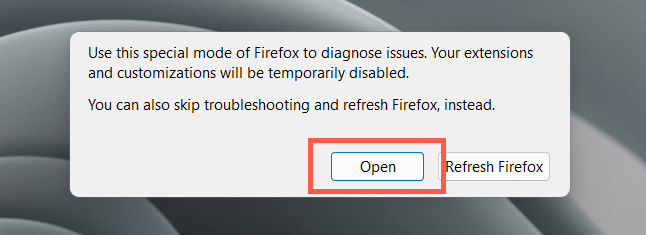
Firefox Sorun Giderme Modunda sorunsuz çalışıyorsa, Firefox menüsünü açın ve Eklentiler ve Temalar 'ı seçin. Ardından Uzantılar ,Temalar ve Eklentiler kategorilerini inceleyin ve aşağıdakileri gerçekleştirin:
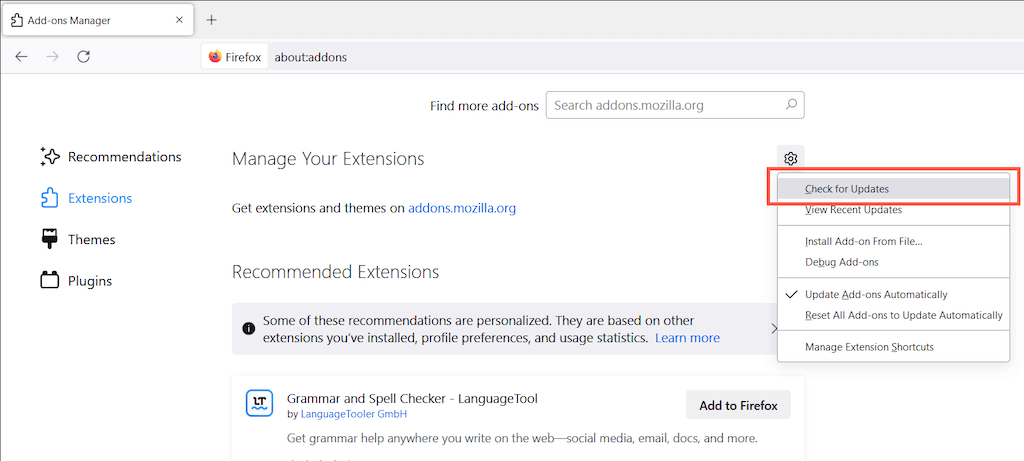
Firefox'u yenileyin
Yukarıdaki düzeltmelerin hiçbiri yardımcı olmazsa Firefox'u yenilemeyi deneyin. Bu, tüm özelleştirmeleri ve uzantıları kaldırır ve tarayıcıyı fabrika varsayılanlarına sıfırlar. Bunu yapmak için Firefox menüsünü açın ve Yardım >Daha fazla sorun giderme bilgisi 'ni seçin. ArdındanFirefox'u Yenile 'yi seçin.
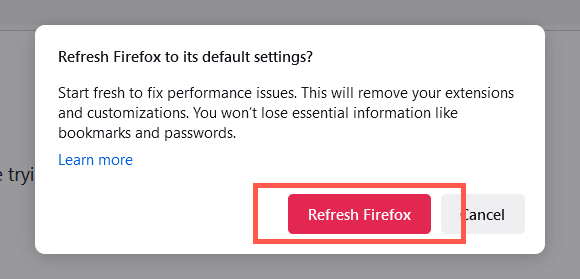
Alternatif olarak, Shift (PC) veya Option (Mac) tuşlarını basılı tutarken Firefox'u açın ve Firefox'u Yenile 'yi seçin.
Yeni Bir Firefox Profili Oluşturun
Bozuk bir Firefox profiliyle ilgili sorunları ortadan kaldırmak için Firefox Profil Yöneticisi'ni açın, Profil Oluştur 'u seçin ve yeni bir kullanıcı profili oluşturun. Bundan sonra Firefox artık donmazsa veya çökmezse profil verilerini eski profilinizden taşıyın isteyebilirsiniz.
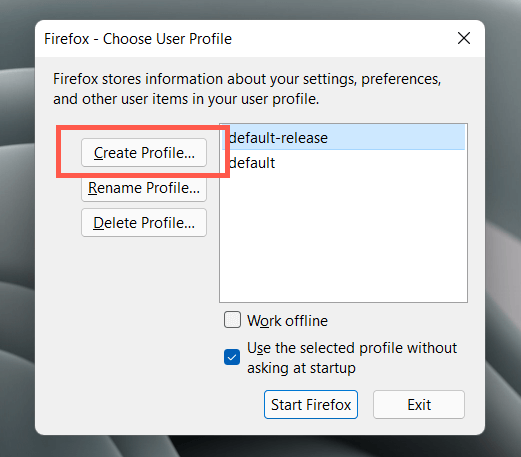
Firefox Profil Yöneticisine erişmek için PC'nizde veya Mac'inizde aşağıdakileri gerçekleştirin. Firefox zaten çalışıyorsa başlamadan önce onu kapatın.
Windows : Başlat düğmesini sağ tıklayın, Çalıştır 'ı seçin ve aşağıdakileri yürütün:
firefox.exe -P
Mac : Başlatma Paneli 'ni açın ve Diğer >Terminal 'i seçin. Ardından aşağıdaki komutu çalıştırın:
/Applications/Firefox.app/Contents/MacOS/firefox-bin -P .
Firefox'u yeniden yükleyin
Muhtemelen yalnızca tam bir yeniden kurulumun düzeltebileceği bozuk bir Firefox kurulumuyla karşı karşıyasınız. Firefox'u PC'den kaldırmak için Başlat düğmesini sağ tıklayın, Uygulamalar ve Özellikler 'i seçin ve Firefox >Kaldır. Mac kullanıyorsanız Firefox 'u Uygulamalar klasöründen Çöp Kutusu 'na sürüklemeniz yeterlidir.
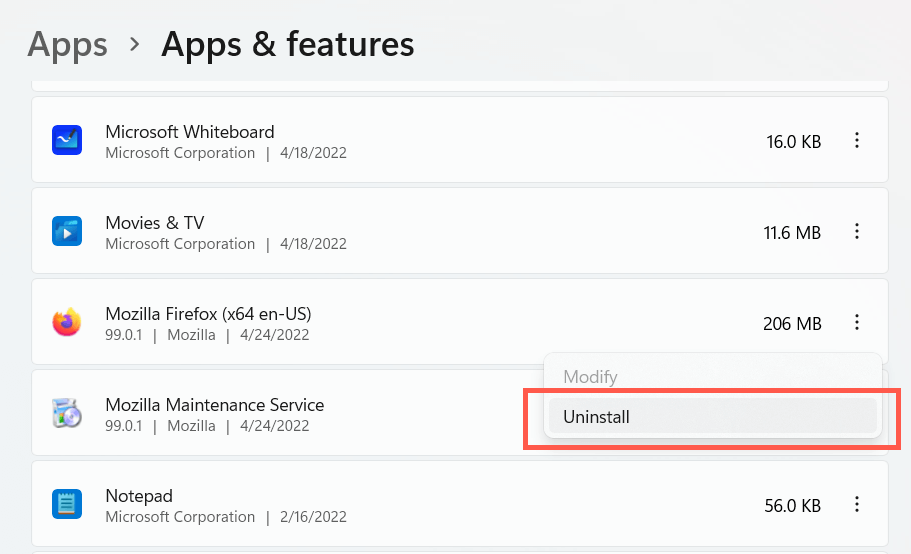
Firefox'u kaldırdıktan sonra bilgisayarınızı yeniden başlatın. Ardından Mozilla.com adresinden tarayıcının en son sürümünü indirip yükleyin.
Kötü Amaçlı Yazılımları Önemsemeyin
Yukarıdaki düzeltmeleri yapmanıza rağmen Firefox ara sıra veya sürekli donuyorsa, kötü amaçlı yazılım istilasıyla karşı karşıya olabilirsiniz. Bilgisayar virüslerine karşı kapsamlı bir tarama gerçekleştirmek için bu PC için en iyi antivirüs yardımcı programları ve Mac 'yi kullanın.
.