SSL, Güvenli Yuva Katmanları'nın kısaltmasıdır. Bu, internette ziyaret ettiğiniz web sitelerinin güvenliğini sağlamaktan sorumlu, dünya çapında tanınan bir güvenlik protokolüdür.
Sertifika Yetkilileri (CA), web sunucusu ile internet tarayıcınız arasında değiş tokuş edilen verilerin şifreli olduğunu size bildirmek için web sitelerine SSL güvenlik sertifikaları verir.
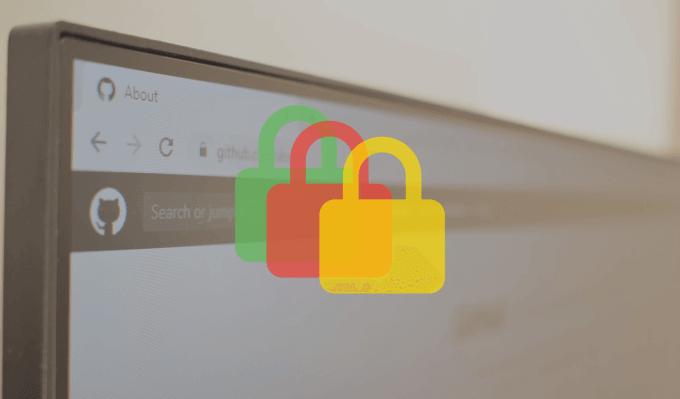
0SSL güvenlik sertifikalarına sahiptir. Başka bir görsel ipucu da, tarayıcınızın adres çubuğundaki web sitesi URL'sinin solundaki kilit simgesidir. Bunlar, bir web sitesinin SSL güvenlik sertifikasına sahip olduğunun, yani web sitesinin güvenli olduğunun göstergesidir.
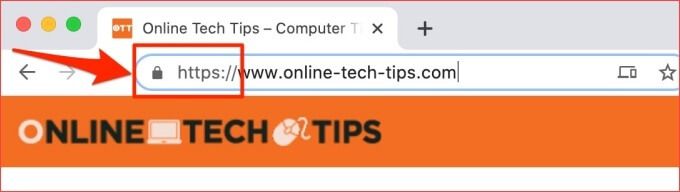
Chrome'u kullanırken bazı SSL güvenlik sertifikası hatalarıyla karşılaşabilirsiniz. Bazıları bir web sitesine özeldir, diğerleri ise tüm web sitelerini etkiler. Bazen bu Google Chrome güvenlik hataları, tarayıcınızda veya web sitesinin sunucusunda bir sorun olduğu için ortaya çıkar. Diğer zamanlarda, bu hataların nedenlerini tespit etmek zordur.
SSL sertifika hatalarının farklı anlamlara sahip benzersiz hata kodları da vardır. Bu sorun giderme kılavuzunda, bu hata kodlarından bazılarının ne anlama geldiğini, hatalara neden olan faktörleri ve bunların nasıl düzeltileceğini göstereceğiz.
Aşağıdaki çözümlerden herhangi birini denemeden önce, etkilenenleri yeniden yükleyin web sitesi veya Chrome'u yeniden başlatın. Chrome'daki güvenlik sertifikası hataları bazen tarayıcıdaki geçici aksaklıklardan kaynaklanır. Durum buysa, sayfayı yeniden yüklemek veya Chrome'u yeniden başlatmak sorunu çözebilir. Aksi takdirde, sonraki bölümde önerilen çözümlere geçin.
1. Bilgisayarınızın Tarih ve Saatini Güncelleyin
Bilgisayarınızın saat ve tarih ayarları yanlışsa, web sayfalarında gezinirken aşağıdaki SSL hata kodları Chrome'da açılabilir.
Bu hatayı düzeltmenin ve ileride meydana gelmeleri önlemenin bir yolu, bilgisayarınızı tarihini otomatik olarak güncelleyecek şekilde yapılandırmaktır ve saat ayarları.
Windows'ta Otomatik Tarih ve Saat Güncellemesini Etkinleştir
Windows 10 bilgisayarınızı her zaman güncel kalacak şekilde ayarlamak için aşağıdaki adımları izleyin.
1. Windows Ayarları uygulamasını başlatın ve Zaman ve Dil'i tıklayın.
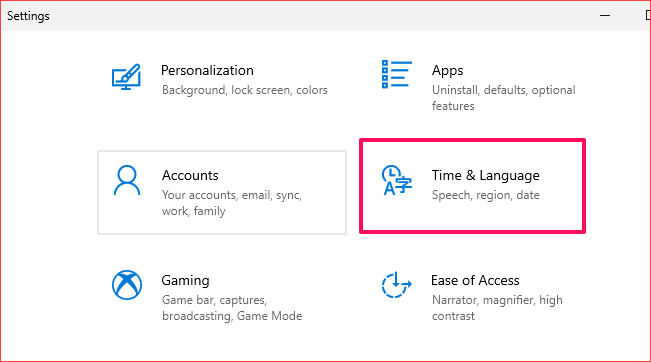
2. Saati otomatik olarak ayarlave Saat dilimini otomatik ayarlaseçeneklerinin her ikisinin de etkinleştirildiğinden emin olun.
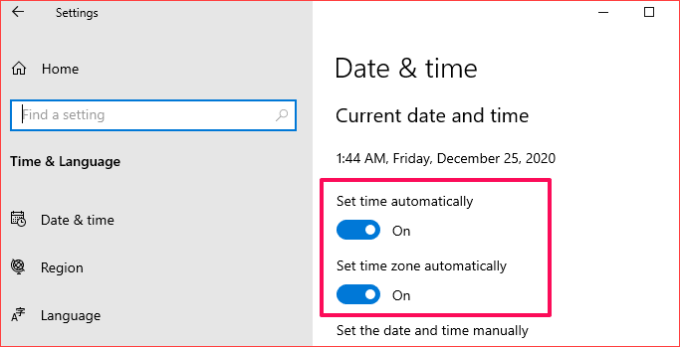
3. Saatinizi senkronize edin bölümüne gidin ve Şimdi senkronize etdüğmesini tıklayın. Bu, bilgisayarınızın tarih ve saat yapılandırmasını Pencere Zaman Sunucusu ile anında senkronize eder.
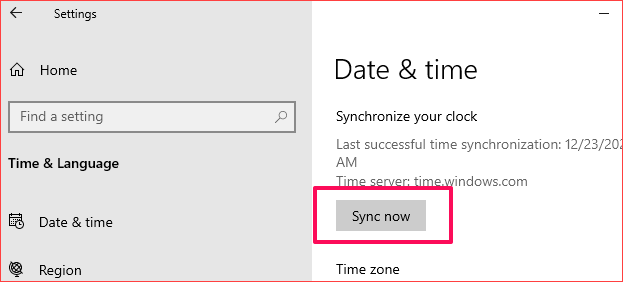
Saatinizi Windows'un Zaman Sunucusu ile senkronize etmek anında gerçekleşir. Ancak, aktif bir internet bağlantısı gerektirir. Bu nedenle, bilgisayarınızı internete bağladığınızdan emin olun, aksi takdirde "Saat senkronizasyonu başarısız oldu" hata mesajı alabilirsiniz.
Mac'te Otomatik Tarih ve Saat Güncellemesini Etkinleştir
Mac'inizin tarih ve saat ayarlarını otomatik olarak güncellenecek şekilde nasıl yapılandıracağınız aşağıda açıklanmıştır.
1. Sistem Tercihleri'ne gidin ve Tarih ve Saat'i seçin.
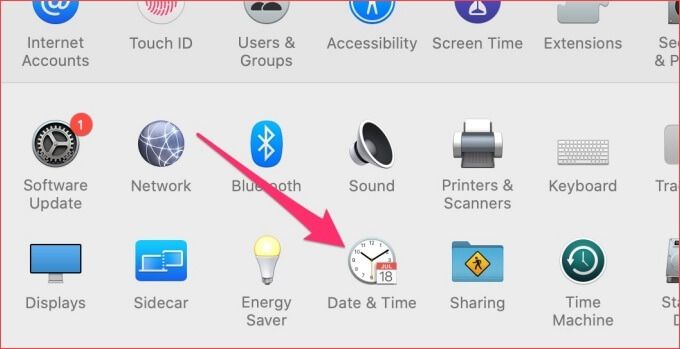
2. Tarih ve Saat sekmesine gidin ve Mac'inizin tarih ayarlarını düzenlemek için menünün sol alt köşesindeki kilit simgesinitıklayın.
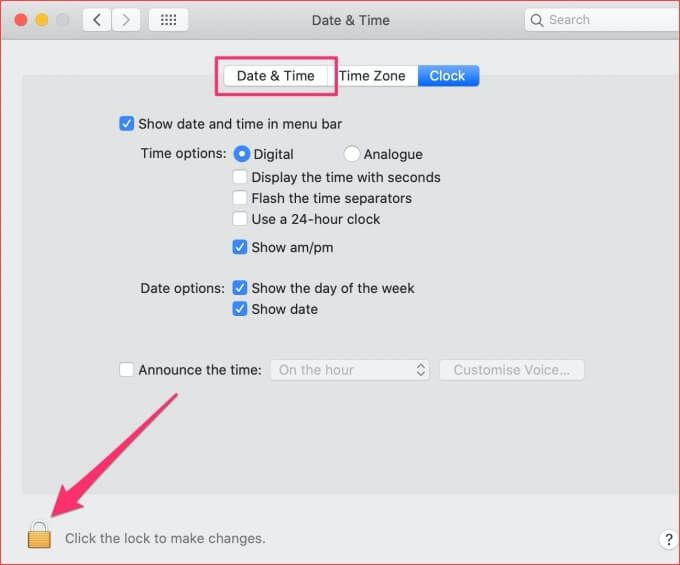
3. İşlemin kimliğini doğrulamak için cihazınızın şifresini girin veya Touch ID'yi kullanın.
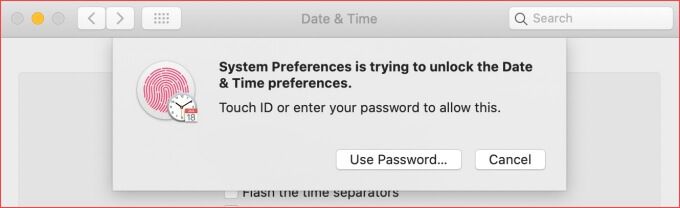
4. Şimdi, Tarih ve saati otomatik olarak ayarlaseçeneğini işaretleyin.

2. Chrome'u Gizli Modda Kullanın
Uzantılar harika, yararlıdır ve düzgün çalıştıklarında üretkenliğinizi artırabilir. Ancak, kötü inşa edilmiş olanlar internette gezinme deneyiminizi mahvedebilir. Gizli Mod, tüm üçüncü taraf uzantılarını geçici olarak devre dışı bırakır.
Bu, Google Chrome’un güvenlik hatalarından kötü amaçlı uzantıların sorumlu olup olmadığını belirlemeye yardımcı olabilir. Sağ üst köşedeki üç noktalı menü simgesine dokunun ve Yeni Gizli Pencere'yi seçin.
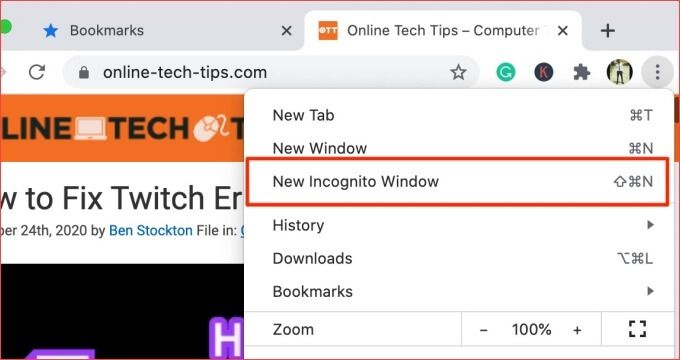
Chrome'da SSL güvenlik sertifikası hatalarını almazsanız gizli bir pencerede etkilenen web sitelerine göz atarken, muhtemelen kötü bir uzantı yüklemişsinizdir. Hatalı uzantıların nasıl kaldırılacağını öğrenmek için sonraki bölüme geçin.
3. Chrome Uzantılarını Kaldır
Kurduğumuz gibi, kötü amaçlı uzantılar Chrome'da SSL güvenlik sertifikası hatalarına neden olabilir. Bu sertifika hataları yeni bir uzantı yükledikten sonra ortaya çıkmaya başlarsa, uzantıyı devre dışı bırakın ve tekrar deneyin.
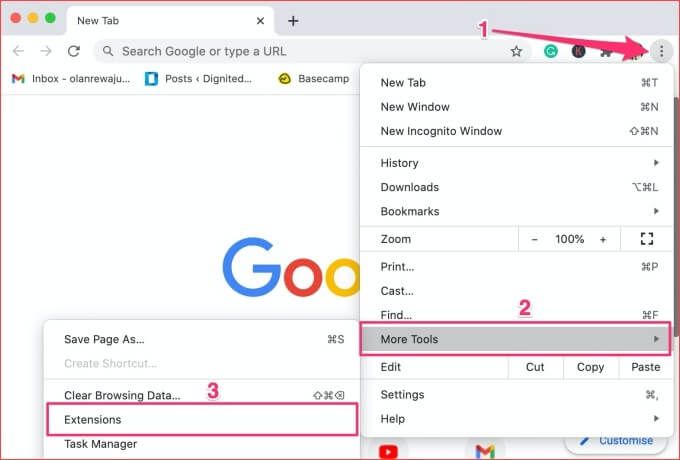
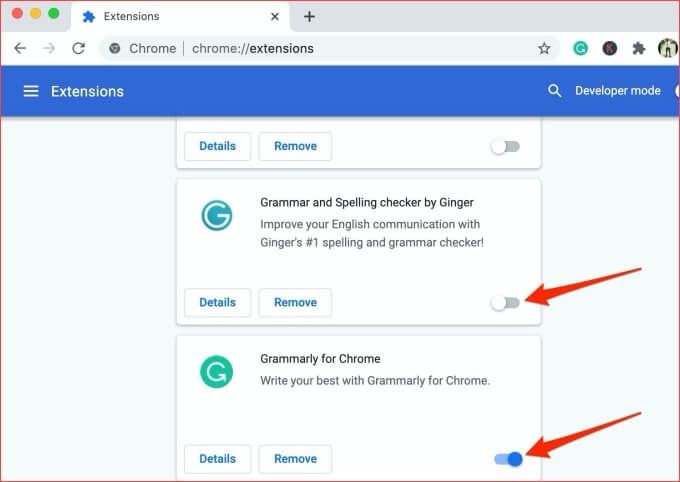
Uzantıyı devre dışı bıraktıktan sonra hata durursa, suçluyu bulmuşsunuzdur. Bu tür uzantıları tarayıcınızdan kaldırmanızı tavsiye ederiz. Uzantı ayarları sayfasına gidin ve uzantının altındaki Kaldırdüğmesini tıklayın. Son olarak, uzantıyı kaldırmak için istemdeki Kaldırdüğmesini tıklayın.
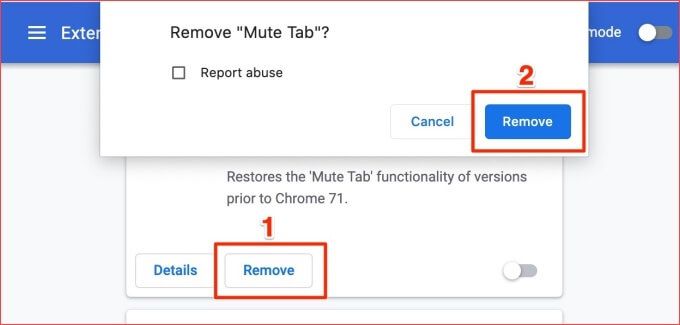
Tarayıcıdan uzantıları kaldırmanın daha fazla yolu vardır. Daha fazla bilgi edinmek için Chrome uzantılarını yükleme ve kaldırma hakkında tam eğitim sayfamıza bakın.
4. Web Sitesi Çerezlerini Temizle
Chrome, Gizli modda üçüncü taraf çerezlerini de engeller. Bu nedenle, uzantıların devre dışı bırakılması sorunu çözmezse, Chrome'un çerezlerini temizlemeyi ve önbelleğe almayı deneyin.
Hata belirli bir web sitesine özgü ise, sitenin çerezini ve diğer ilişkili verileri temizleyin.
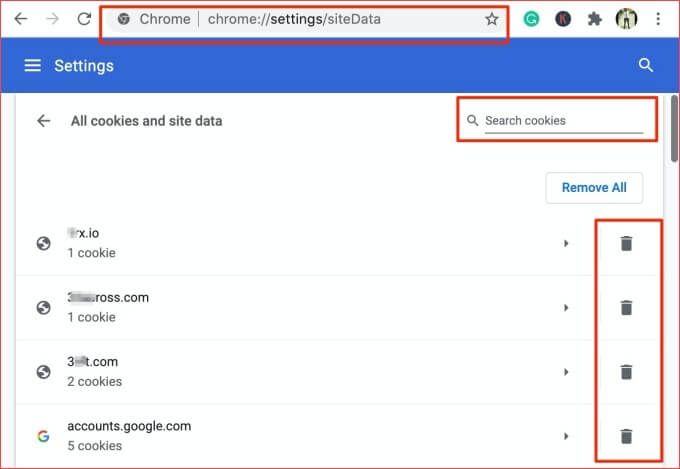
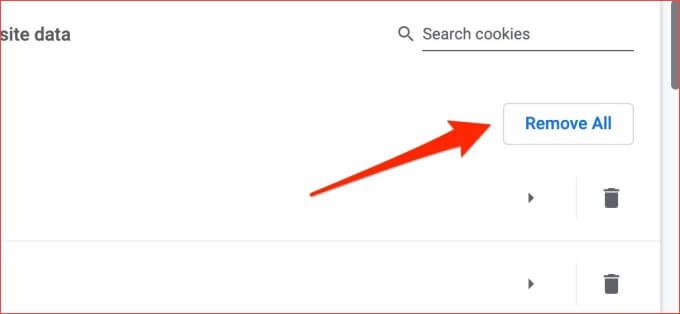
Bir çerezi silmek sorunu çözmezse, Chrome'un önbellek dosyalarını temizlemeyi deneyin.
5. Chrome’un Önbellek Dosyalarını Silme
Chrome, ziyaret ettiğiniz web sitelerindeki verileri geçici önbellek dosyalarında depolar. Bu veriler, Chrome'un web sitenizi daha hızlı yüklemesine yardımcı olur. Bu önbellek dosyaları bozulursa, belirli web sitelerinde gezinirken zorluklarla karşılaşabilirsiniz.
Chrome, bazı web sitelerinin SSL sertifikalarını önbelleğe alır. Bir web sitesi Chrome'un belleğindekinden farklı yeni bir SSL sertifikası alırsa, SSL ile ilgili hatalar ortaya çıkabilir. Tarayıcınızın önbellek verilerini temizleyin ve bunun sorunu çözüp çözmediğine bakın.
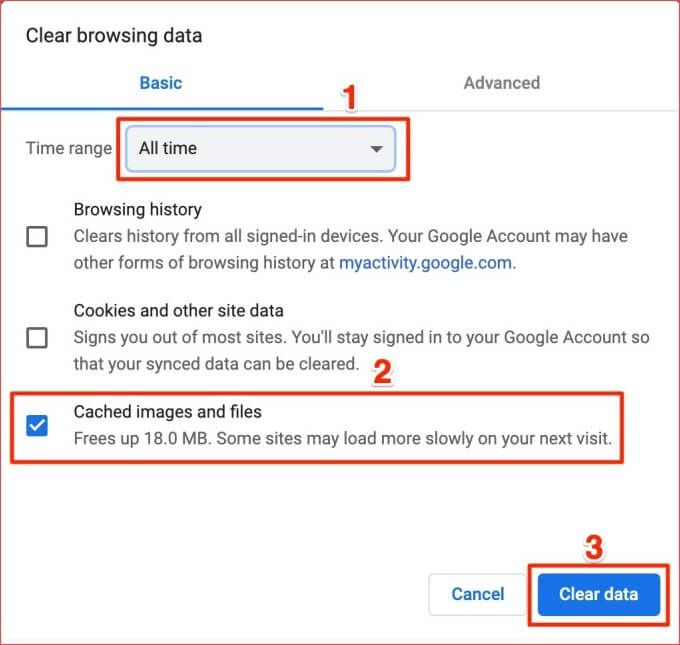
6. Antivirüs Üzerinden SSL Taramasını Devre Dışı Bırakın
Çoğu virüsten koruma yazılımı, Chrome ve diğer tarayıcılarda SSL sertifika hatalarına neden olabilecek İnternet koruma özelliklerine sahiptir. Örneğin HTTPS taraması, birçok virüsten koruma programında bulacağınız bir güvenlik protokolüdür. Bu özellik, bilgisayarınızı kötü amaçlı yazılımlara ve SSL ile şifrelenmiş web sitelerinin oluşturduğu diğer güvenlik risklerine karşı korur.
HTTPS taraması kötü amaçlı ve güvenli olmayan web sitelerini engellese de, bazen güvenli ve güvenli web sitelerini yanlışlıkla engeller. Hala Chrome'da SSL güvenlik sertifikalarıyla ilgili hatalar alıyorsanız, virüsten koruma yazılımınızın SSL veya HTTPs tarama özelliğini devre dışı bırakın ve tekrar deneyin.

Antivirüs ayarları menüsüne gidin ve HTTPS taramasını devre dışı bırakın veya internet güvenliği / koruması ile ilgili diğer özellikler. Hatalar devam ederse, HTTPS taramasını yeniden etkinleştirin ve aşağıdaki sonraki çözümü deneyin.
7. Google Chrome Ayarlarını Sıfırlayın
Etkilenen web sitelerine farklı bir tarayıcıdan erişebiliyorsanız, muhtemelen Google Chrome'unuzda bir sorun vardır. Tarayıcının varsayılan ayarlarına geri döndürülmesi bu sorunu çözebilir.
Not:Chrome ayarlarının sıfırlanması tüm uzantıları devre dışı bırakır; web sitesi izinlerini ve tercihlerini iptal edin; ana sayfayı ve başlangıç sekmelerini sıfırlayın; ve tarama verilerinizi temizleyin. Aşağıdakiler silinmeyecek: göz atma geçmişi, yer imleri ve kaydedilmiş şifreler.
Chrome'u sıfırlamak için şu URL komutunu (chrome: // settings / resetProfileSettings- adrese yapıştırın) çubuğuna gidin ve klavyenizde Entertuşuna basın. Devam etmek için istemde Ayarları sıfırla'yı tıklayın.
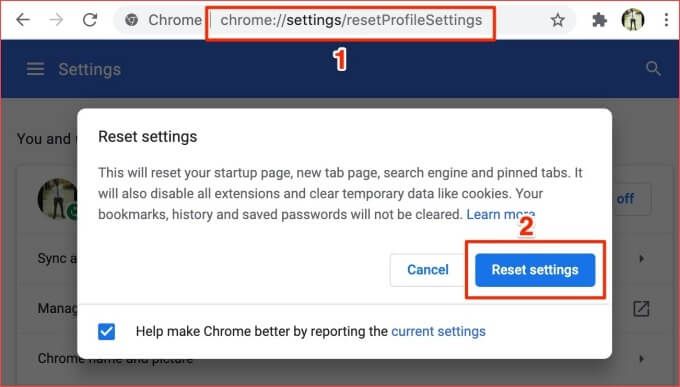
8. Web Sitesi Yöneticisiyle İletişime Geçin
SSL sertifikaları abonelik tabanlıdır, yani genellikle periyodik olarak yenilenmeleri gerekir. Bir web sitesinin SSL sertifikasının süresi dolarsa ve yönetici kimlik doğrulama lisansını yenilemezse, Chrome'da aşağıdaki SSL güvenlik hatalarıyla karşılaşabilirsiniz:

Chrome veya diğer tarayıcılardaki bu güvenlik sertifikası hatalarından herhangi biri nedeniyle bir web sitesini ziyaret edemezseniz, web sitesi yöneticisine başvurun - e-posta veya sosyal medya aracılığıyla.
Bir web sitesi sahibi veya yöneticisi olarak, sitenizin SSL sertifikasının durumunu ve geçerliliğini kontrol edin (bu DigiCert'in tanı aracı harika). Süresi dolduysa, SSL sertifikasını veya yeni bir tane kur 'yi yenileyin .
İnternette Güvenli Gezinme
internette güvende kalın, SSL güvenlik sertifikalı web sitelerinde gizli bilgileri (örneğin banka bilgileri, kredi kartı numaraları, sosyal güvenlik numarası, adresler vb.) paylaşmanızı öneririz. Bu web siteleri güvenlidir.
Chrome, diğer nedenlerin yanı sıra bir web sitesinin SSL sertifikalarını doğrulayamazsa bu güvenlik hatalarını sunar. Bu makaledeki çözümlerden en az biri hatayı düzeltmelidir. Chrome'daki bir güvenlik sertifikası hatasını çözmek için daha fazla yardıma ihtiyacınız varsa aşağıya bir yorum bırakın; yardımcı olmaktan mutluluk duyarız.