HDMI ve DVI konnektörleri üzerinden DisplayPort (DP) birçok avantaja sahiptir olmasına rağmen mükemmel değildir. Monitörler, güncel olmayan grafik sürücüsü, gevşek kablo bağlantısı, yanlış cihaz yapılandırmaları, hasarlı kablo veya bağlantı noktası vb. nedeniyle DisplayPort bağlantısını tespit edemeyebilir.
Bir cihazı DisplayPort arayüzü aracılığıyla monitörünüze bağladığınızda "DisplayPort kablosu yok" veya "DisplayPort Sinyali Yok" mesajı almaya devam ediyorsanız aşağıda listelenen öneriler sorunun çözülmesine yardımcı olacaktır.
1. DisplayPort Kablosunu Çıkarıp Yeniden Bağlayın
DisplayPort'unuz monitör bir sinyal algılamıyor bilgisayarınızdan ise kabloyu çıkarın ve tekrar takın. Kabloyu yeniden bağlamadan önce bilgisayarınızın DisplayPort'unun temiz, kir ve tozdan arınmış olduğundan emin olun. Ayrıca kablo, bilgisayarınız ve DisplayPort monitörünüz arasında teması engelleyen herhangi bir yabancı madde olmadığından emin olun.
Monitördeki ve bilgisayarınızdaki DisplayPort'taki yabancı maddeleri çıkarmak için bir kutu basınçlı hava kullanın. Bilgisayarınızda bir DisplayPort adaptörü kullanıyorsanız, kablonun adaptöre ve adaptörün bilgisayarınıza doğru şekilde takıldığından emin olun. Adaptörün birden fazla bağlantı noktası varsa kabloyu farklı bir DisplayPort'a geçirin.
2. Monitör Sürücülerini Yükleme
Bazı harici monitörlerde, cihazın bazı bileşenlerine veya özelliklerine güç sağlayan yerel sürücüler bulunur. Monitör bir sürücü veya yardımcı uygulama yüklemenizi gerektiriyorsa bunu yaptığınızdan emin olun. Aksi halde monitör, cihazınızdan DisplayPort sinyali almayabilir. Cihazın düzgün çalışması için bir destek sürücüsüne veya uygulamaya ihtiyaç duyup duymadığını doğrulamak için monitörün kullanım kılavuzuna bakın veya üreticiyle iletişime geçin.
3. Doğru Giriş Kaynağını Seçin
Birden fazla DisplayPort'a sahip monitörler için, DisplayPort kablosunu taktığınız doğru aktif giriş kaynağını seçmek üzere menüyü kullandığınızdan emin olun. Monitörün iki DisplayPort'u olduğunu varsayalım: "DP1" ve "DP2." Bilgisayarınız ilk DisplayPort'a takılıysa monitörün giriş kaynağının "DP1" veya diğer DisplayPort için "DP2" olarak ayarlandığından emin olun.

Monitörün DisplayPort'larının nasıl yapılandırıldığını ve aktif girişin bağlantı noktaları arasında nasıl değiştirileceğini öğrenmek için monitörün kullanım kılavuzuna bakın..
4. Farklı Bir DisplayPort Kablosu veya Bilgisayar Kullanın
Aşağıdakiler “Cihazınızdan DP sinyali yok” hatasına neden olabilir:
İyi durumda olup olmadığını doğrulamak için DisplayPort kablosunu başka bir monitörde kullanın. Sorun devam ederse suçlu büyük olasılıkla kablodur.

Monitörünüzle birlikte kutudan çıkan DisplayPort kablosunu kullanmanızı önemle öneririz. Birçok monitör üreticisinin, cihazlarınız için orijinal aksesuarları satın alabileceğiniz çevrimdışı ve çevrimiçi mağazaları vardır. Üçüncü taraf satıcılardan satın alıyorsanız kullandığınız veya satın aldığınız kablonun DisplayPort sertifikalı olduğundan emin olun. Daha fazlasını öğrenmek için bu DisplayPort kablosu seçme kılavuzu (ve kötü olanı almayın) 'yi inceleyin.
5. Bilgisayarınızın Grafik Sürücüsünü Yeniden Başlatın
Windows'un iyi yanı, işletim sisteminin performans sorunlarını çözen birçok yerleşik sorun giderme aracına sahip olmasıdır. Bilgisayarınız DisplayPort aracılığıyla bağlanan harici bir monitörü algılamazsa ekran/grafik sürücüleri cihazınızı yeniden başlatmak yardımcı olabilir.

Cihazınızı DisplayPort monitörden çıkarın ve Windows logo tuşu + Ctrl + Üst Karakter + B tuşlarına basın. . Bilgisayarınızın ekranı yaklaşık 2 saniye boyunca kararacaktır ve ayrıca bir bip sesi duymalısınız. DisplayPort kablosunu tekrar bilgisayarınıza takın ve monitörün bu kez giriş sinyali alıp almadığını kontrol edin.
Bu Windows tuş dizisi, AMD, Intel veya NVIDIA gibi tüm grafik sürücülerini yeniden başlatır. Windows cihazlarda ekranla ilgili diğer aksaklıkları düzeltmek için de tuş kombinasyonlarını kullanabilirsiniz.
6. Cihazlarınızı Yeniden Başlatın
Grafik sürücüsünü yeniden başlatmak sorunu çözmezse bilgisayarınızı ve harici monitörü yeniden başlatın. Monitörü güç kaynağından çıkarın, yaklaşık 10 saniye bekleyin ve tekrar elektrik prizine takın. `
7. Cihazınızın Grafik Sürücüsünü Güncelleyin
Bilgisayarınızı internete bağlayın ve aşağıdaki adımları izleyin.
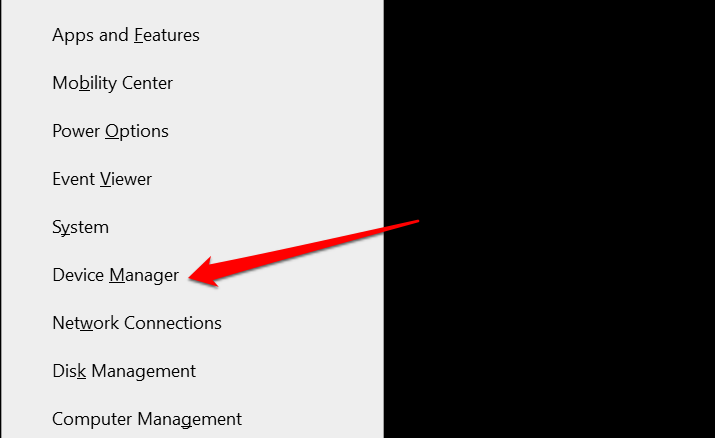
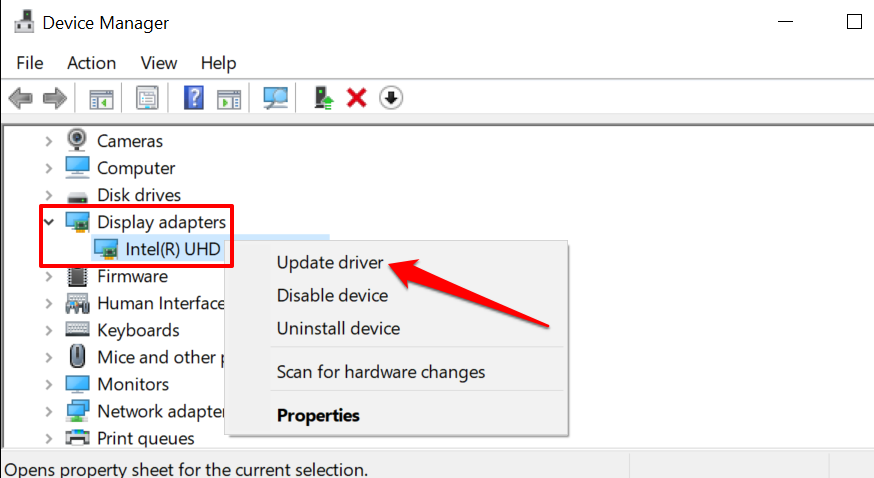
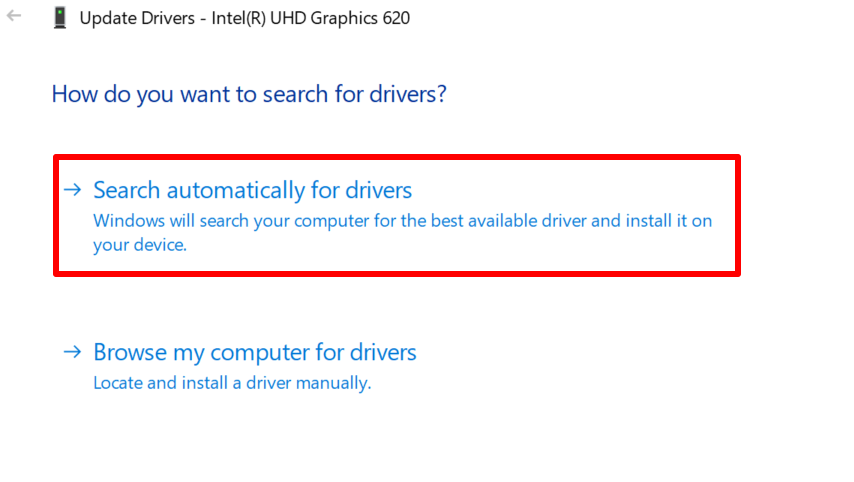
Microsoft bazen Windows Güncellemeleri sırasında belirli sürücülerin en son sürümlerini cihazınıza yükler. Aygıt Yöneticisi bilgisayarınızın grafik sürücüsü için bir güncelleme bulamazsa aramanızı Windows Güncellemeleri bölümüne yönlendirin.
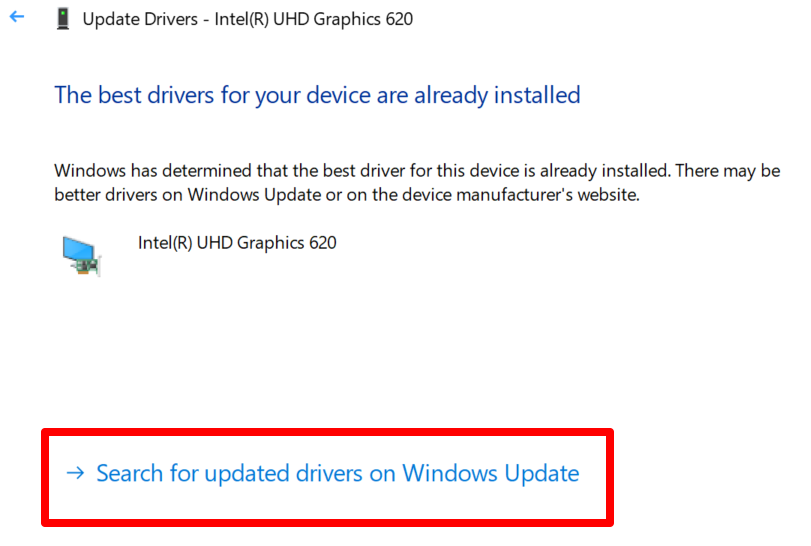
Bilgisayarınız sistem ve sürücü güncellemelerini otomatik olarak kontrol etmeye başlamalıdır. Aksi takdirde Güncellemeleri kontrol et düğmesini seçin.
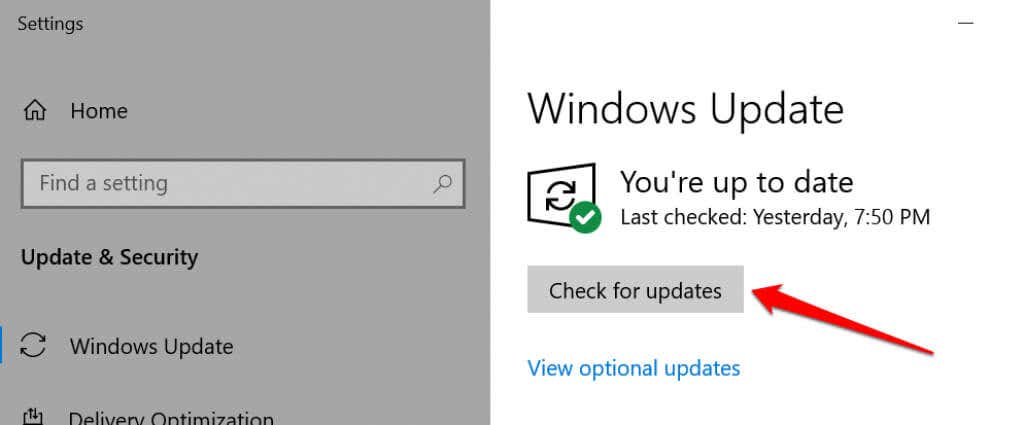
8. Grafik Sürücüsünü Geri Alma
Yakın zamanda dengesiz veya hatalı bir grafik sürücüsü yüklediyseniz, bilgisayarınız ekranla ilgili her türlü arızayı gösterebilir. Monitörünüz, bilgisayarınızın grafik sürücüsünü güncelledikten hemen sonra DisplayPort sinyalini algılamayı durdurduysa, sürücüyü önceki bir sürüme geri alma ve bilgisayarınızı yeniden başlatın.
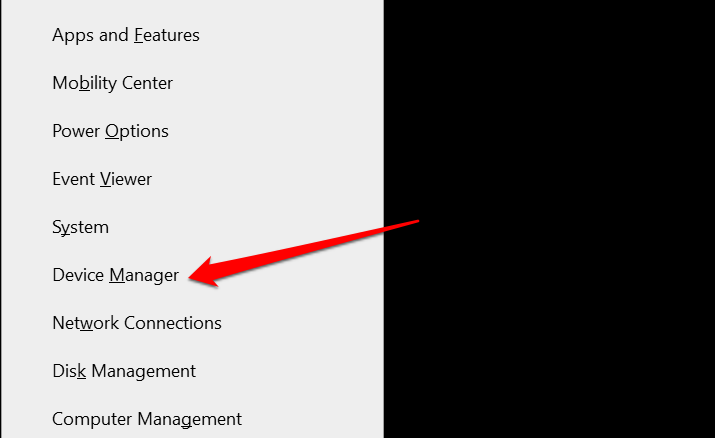
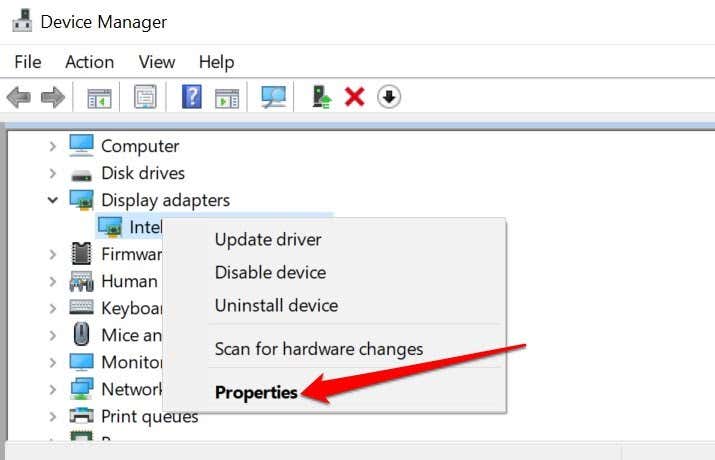
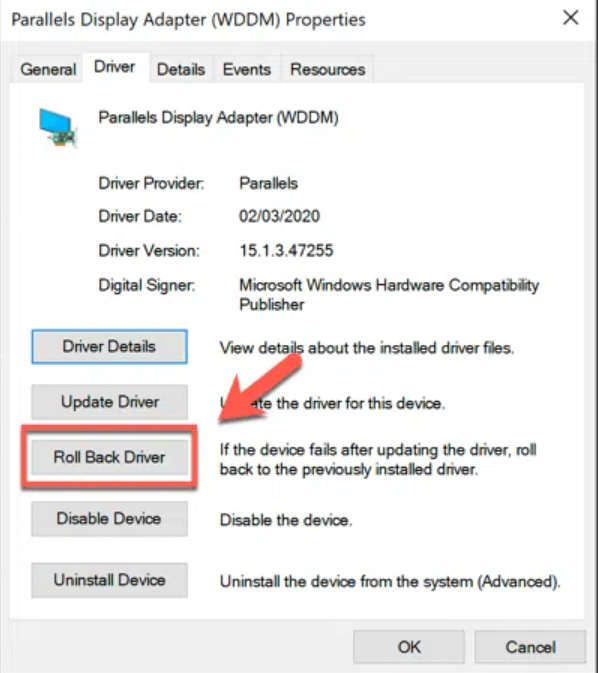
Sürücü hiç güncellenmediyse "Sürücüyü Geri Al" düğmesi gri renkte olacaktır.
9. Monitörünüzü Güncelleyin
Ekran üreticileri sıklıkla sistem arızalarını gideren ve ürünlerinin işlevlerini iyileştiren ürün yazılımı güncellemeleri yayınlıyor. Monitör üreticinizin web sitesine gidin ve monitörünüz için bir güncelleme olup olmadığını kontrol edin. Monitörünüzü güncellemeye ilişkin ayrıntılı adımları kullanım kılavuzunda da bulabilirsiniz.
10. Monitör Üreticisiyle İletişime Geçin
Yukarıda belirtilen sorun giderme işlemi sorunu çözmezse sorun donanımla ilgili olabilir. Destek için monitör üreticisiyle iletişime geçin veya monitörü donanım hasarı açısından incelemek üzere yakınınızdaki saygın bir tamirhaneyi ziyaret edin..
Yardım beklerken cihazınızı monitöre bağlamak için HDMI veya DVI gibi diğer arayüzleri kullanabilirsiniz.
.