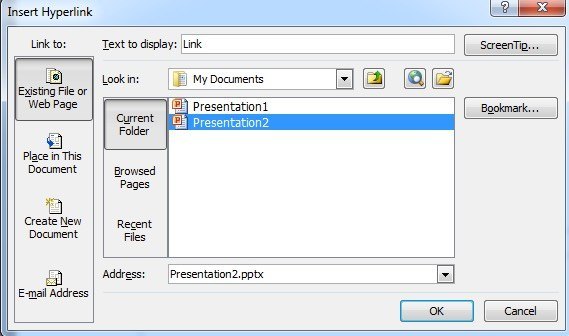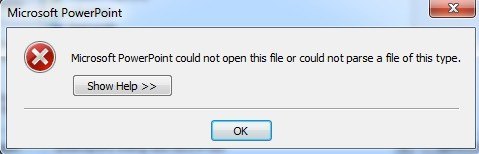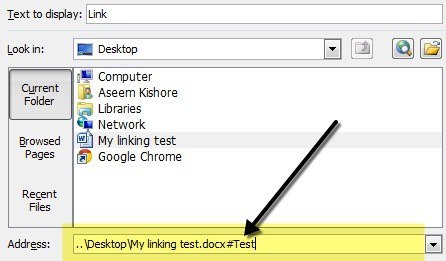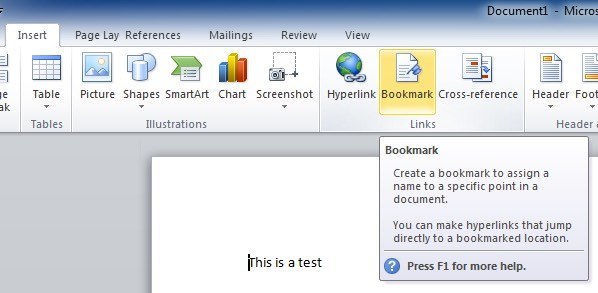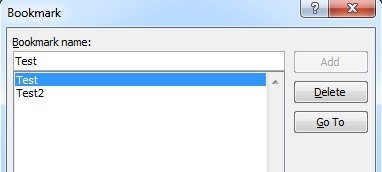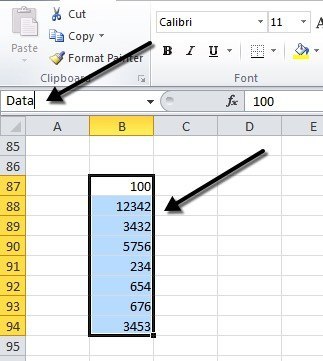PowerPoint sunumunuzu bir diğerine bağlamak için hiç ihtiyacınız var mı? Ya diğer sunumdaki belirli bir slayda bağlayabilirseniz? Ya bir Word veya Excel belgesine de bağlayabilirseniz (ve belgenin tam olarak hangi bölümünü açmak istediğinizi belirtin)? Peki, bu yapılabilir ve size bu yazının nasıl olduğunu göstereceğim.
Başlangıç olarak, PowerPoint sunumunuzun yanı sıra, link vermek istediğiniz diğer dosyaya sahip olmanız gerekecektir. Bu örnekte, iki PowerPoint sunumunu birbirine bağlayacak ve ikinci sunudaki Slayt 2'ye hemen atlayacağız.
Çoklu PowerPoint Sunumlarını Bağla
1. Adım: Bağlantınız için istediğiniz nesneyi bulun veya oluşturun. Bu bir resim, küçük resim, metin vb. Olabilir. Bu nesneyi seçin ve Eklesekmesinin altındaki Köprüdüğmesini tıklayın. Bu, Office 2007, 2010 ve 2013'te gayet iyi çalışmalıdır.
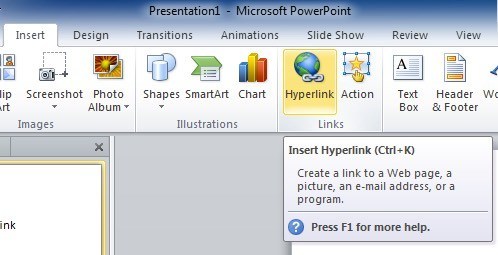
2. Adım: Artık köprü iletişim kutusu Bağlanmak istediğiniz dosyayı açıp bulup buldunuz. Dosyayı vurgulamak için bir kez tıklayın, ancak iletişim kutusunu kapatmayın, çünkü tamamlanması gereken bir adım daha var.
Not: Bu adımı tamamlarsanız, Bu belgede belirli bir konuma değil, tüm sunuma veya belgeye bağlantı.
3. Adım: İletişim kutusunun sağ tarafında bulunan Yer imidüğmesini tıklayın. Bu düğme bağlantılı belgede atlamak istediğiniz konumu seçebileceğiniz başka bir pencere açacaktır.
Bir PowerPoint sunumuna bağlanıyorsanız, tüm farklı slaytları gösterecektir. İstediğiniz sunudaki konumu seçin ve Tamam'a basın.
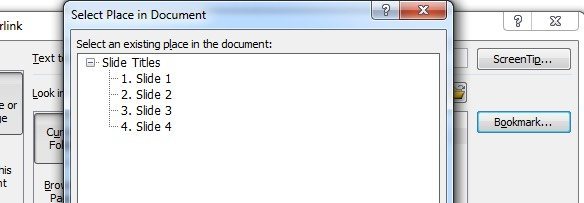
4. Adım: İlgili düğmelere tıklayın. Yaptığınız değişiklikleri kapatın ve kaydedin.
5. Adım: Bağlantıyı düzgün çalıştığından emin olmak için sınayın. Not:PowerPoint'teki köprüler yalnızca slayt gösterisi modundayken çalışır.
Farklı bir sunumun bir bölümünü kendi başınıza kullanmak istiyorsanız bu özellik çok yararlı olabilir, ancak Bu süreçte sunumunuzu çok uzun yapmak istemiyorum. Sunumunuzu farklı kitlelere uyarlamak istiyorsanız da yararlıdır.
Bazı kitleler için, hiperlink'i tıklatmadan sunumunuzu gerçekleştirebilirsiniz, ancak diğerlerinin daha fazla ayrıntıya ihtiyacı olabilir. Köprü ve ek bilgi onlara göster.
Ayrıca, farklı bir sunumda başka bir slayta bağlandığınızda, geri dönmeden önce ikinci sunumdaki bağlantılı slaydın ardından tüm slaytları göstereceğini de unutmayın Orijinal sunumdaki bir sonraki slayta.
Word veya Excel'e PowerPoint Bağla
Maalesef, Word yer imine veya Excel adlı aralığa bağlanma işlemi kolay değildir. Yukarıdaki adımları uygular ve bir Word dosyası seçip ardından Yer İşaretini tıklarsanız, aşağıdaki hata mesajını alırsınız:
Microsoft PowerPoint bu dosyayı açamadı veya bu tür bir dosyayı ayrıştıramadı.
Peki şimdi ne yapman gerekiyor? Peki, adres kutusundaki yolun ardından yer işareti adını veya adlandırılmış aralığı elle yazmanız gerekir.
Önce dosyayı seçin ve sonra bir #sembolü ve yer işaretinin adını sonuna ekleyin. Tamam'a tıklayın ve çalıştığından emin olmak için bağlantıyı test edin. Word'de yer imlerini nasıl oluşturacağınızdan emin değilseniz, yapmanız gereken tek şey Word belgenizde herhangi bir konum seçmektir ve sonra Eklesekmesine gidip Yer imi.
Devam edin ve yer işaretinizi bir ad verin ve konuyla ilgili. PowerPoint sunumunuzdan bağlantıya tıkladığınızda, Word'de belgede yer iminin tam yerini açacaktır.
In Excel, hücreleri seçin ve devam edin ve hücre numaralarını gösteren küçük kutuya bir ad yazın ve Enter tuşuna basın.
Bağlantıyı tıkladığınızda, Excel açılır ve tüm aralık otomatik olarak seçilecektir, böylece aramaya çalışmak zorunda kalmazsınız.
Genel olarak, köprü özelliği oldukça kullanışlıdır Verilerin veya destekleyici belgelerin bağlantıları ile desteklenecek bir sunumunuz varsa. Herhangi bir sorunuz varsa, yorum gönderin. Tadını çıkarın!