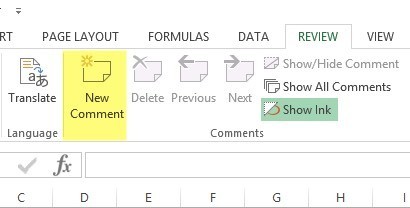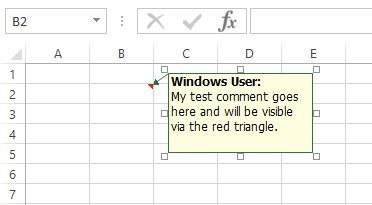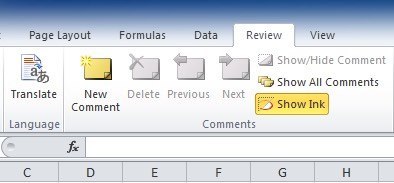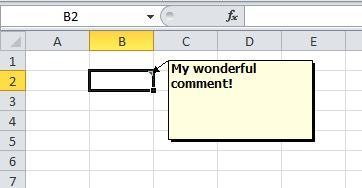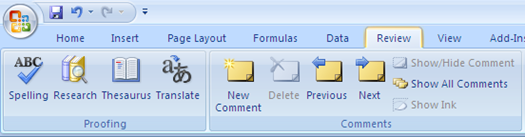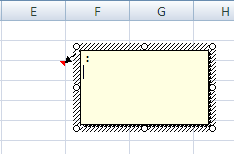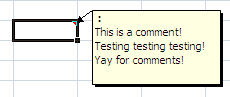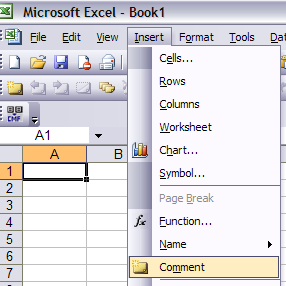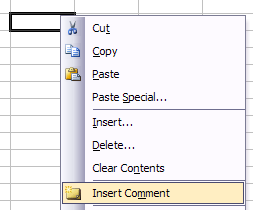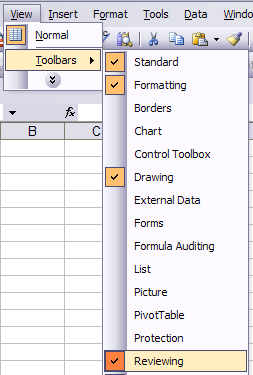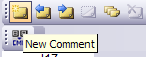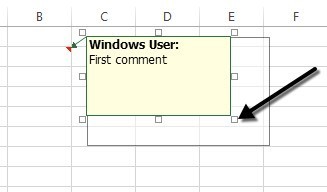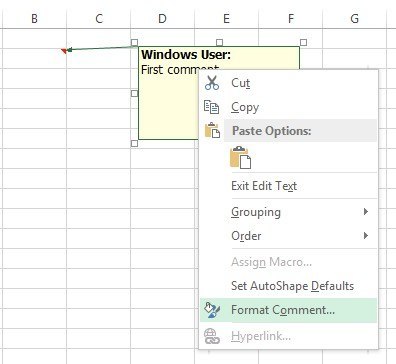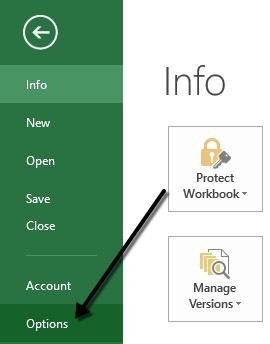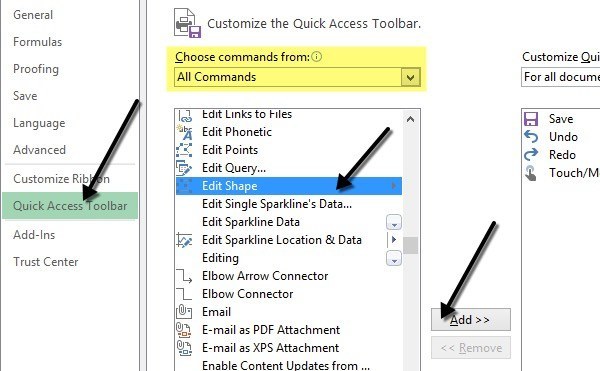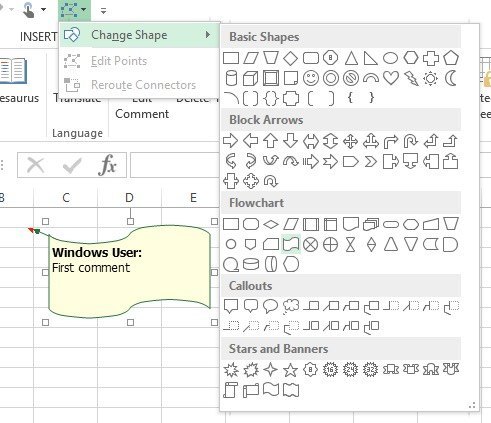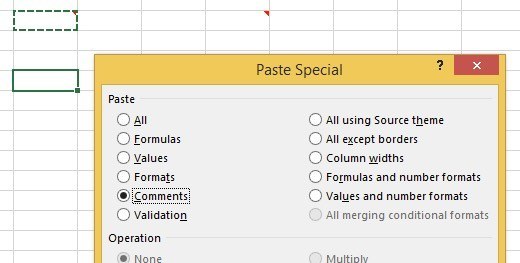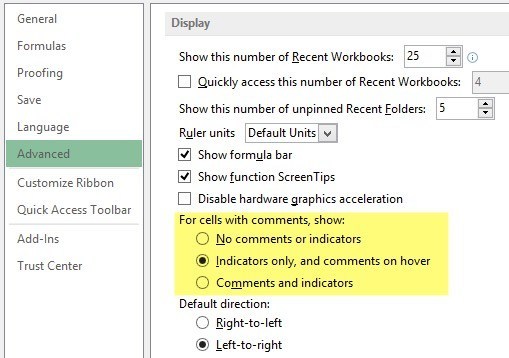Ben büyük bir Excel kullanıcısıyım ve bana her zaman kaç kişinin Excel e-tablolarına yorum eklediğinişaşırtıyor! Excel'e yorum eklemek ve kullanmak e-tablodaki formüller, hücreler ve diğer verileri açıklamak için harika bir yoldur, böylece iş arkadaşlarınızla telefonda harcadığınız zamandan tasarruf edin! Excel'deki hücrelere yorum eklemek gerçekten çok kolay ve Excel XP / 2003, Excel 2007, Excel 2010 ve Excel 2013'te bunu nasıl yapabileceğinizi açıklayacağım.
Yorumlar temel olarak eklenebilecek notlar Excel'de herhangi bir hücreye. Hatırlatıcılar, başkaları için notlar ve diğer çalışma kitaplarını çapraz referanslamak için kullanışlıdır. Office'in daha yeni sürümlerinin Yorumlararaç çubuğunda Mürekkebi Gösterseçeneğinin bulunduğunu ve bunun yalnızca tablet PC'ler için yararlı olduğunu unutmayın. Bu özellik temel olarak bir tane yazmak yerine bir yorumu el ile yazmanıza izin verir. Ancak, masaüstü bilgisayarlarda ve dizüstü bilgisayarlarda, tablet PC'de oluşturulan elle yazılmış yorumları görüntülemek için kullanışlıdır.
Ayrıca, bir çalışma sayfasına ekledikten sonra yorumlarla yapabileceğiniz pek çok şey vardır. biçimlendirme, şekli değiştirme, yeniden boyutlandırma vb. Bu ipuçları için yayının en altına gidin.
Excel 2013 Hücresine Yorum Ekle
Excel 2013, 2010'dan biraz farklı görünüyor, ancak genel olarak hemen hemen aynı. Yorum eklemek için, Gözden Geçirme sekmesine tıklayın ve istediğiniz hücreyi seçtikten sonra Yeni Yorum üzerine tıklayın.
Şimdi yazmanız yeterli. yorum ve bu hücreden ayrıldığınızda hücrenin sağ üst köşesinde küçük bir kırmızı üçgen göreceksiniz.
Excel 2010 Hücresine Yorum Ekle
Excel 2010'da, bir yorum eklemek süper kolay ve 2013 ile aynıdır. Sadece İnceleme sekmesini tıklayın ve tüm yorumları göreceksiniz. araçlar. Yorum eklemek istediğiniz hücreye tıklayın ve ardından Yeni Yorum'a tıklayın.
Küçük bir iletişim kutusu metne yazmaya başlayabileceğiniz pencere görünecektir. Ayrıca, hücrenin sağ üst köşesindeki küçük küçük kırmızı üçgeni de göreceksiniz. Bu, hücrenin bir yorumu olduğunu belirtmek için var.
Tüm Yorumları Gösterdüğmesini tıklayarak çalışma sayfasındaki tüm yorumları hızlı bir şekilde görebilirsiniz. Bu, sayfanın bir sürü yorumu varsa kullanışlı olur. Ayrıca, tüm yorumları tek tek dolaşmak için Öncekive İleri'yi de tıklayabilirsiniz.
Excel 2007 Hücresine Yorumlar Ekleme
Excel 2007 prosedürü yukarıdaki ile aynıdır. Yapmak istediğiniz ilk şey, yorumu eklemek istediğiniz hücreye tıklamaktır. Yorum düzenleme araçlarını görüntülemek için şerit çubuğundaki İncelemesekmesini tıklayın.
Yorumlargrubu, Yeni Yorum'u tıklayın. Excel e-tablosunda, yeni yorumunuzu yazabileceğiniz bir yorum metni kutusu görünecektir.
Yorumunuzu yazın ve bittiğinde metin kutusu. Bu hücrenin bir yorumu olduğunu belirten, hücrenin sağ üst tarafında küçük bir kırmızı ok bulunduğunu fark edeceksiniz. Hücreyi tıklamak, yorumu otomatik olarak getirir.
Excel XP / 2003 Hücresine Yorum Ekle
Excel 2003 ve XP'de, yorum eklemek için birkaç seçeneğiniz daha var şerit çubuğu olmadığından bir hücreye. Üstteki menüleri, fare bağlam menüsünü veya inceleme araç çubuğunu kullanabilirsiniz.
Menü Çubuğunu Kullanarak Yorum Ekle
İlk önce, istediğiniz hücreye tıklamanız gerekir. yorumu eklemek için Sonra Eklemenü seçeneğini tıklayın ve Yorum'u seçin.
Aynen olduğu gibi 2007, yorumunuzu girebileceğiniz hücrenin yanında bir metin kutusu görünecektir. Ayrıca, hücrenin sağ üst köşesinde kırmızı bir üçgen belirir.
Fare İçeriği Menüsünü Kullanarak Yorum Ekleyin
Excel hücresine bir yorum eklemek için başka basit, ancak şık bir yol Hücreyi sağ tıklayıp Yorum Ekle'yi seçmeniz yeterlidir. Bu aslında hem Excel 2007 hem de Excel 2003'te çalışır.
Yorum Araç Çubuğunu Kullanarak Yorum Ekleyin
Son olarak, Hücrelere yorum eklemek için Excel'deki İnceleme araç çubuğu. İnceleme araç çubuğunu açmak için Görünüm, Araç Çubukları'na gidin ve Gözden geçirme'yi seçin.
en soldaki Yeni Yorum butonu. Üzerine tıklayın ve seçili hücrede yeni bir yorum kutusu görünecektir.
Bir Yorumu Yeniden Boyutlandır
Şimdi hadi Eklendikten sonra yorumlarla yapabileceğiniz birkaç şey hakkında konuşun. Öncelikle, sadece yorumu yeniden boyutlandıralım. Bunu yapmak için, köşelerden veya yorum kutusunun kenarlarındaki tutamaçlardan birine tıklayın ve sürükleyin.
Yorum Yazma
Varsayılan olarak, bir yorumda biçimlendirme yoktur, ancak yazı tipini değiştirmek veya metnin boyutunu büyütmek isterseniz ne olur? Yorumu biçimlendirmek için önce hücreye tıkladıktan sonra Yorumu Düzenle'yi tıklayın. Ardından, yorumun içinde herhangi bir yeri sağ tıklayıp Yorumu Biçim'i seçin.
Artık yazı tipi ailesini, yazı tipi stilini, yazı tipi boyutunu, yazı tipi rengini ve yazı tipi efektlerini değiştirin. Yorumlarınızı istediğiniz gibi çirkin veya güzel görünmesini sağlayabilirsiniz.
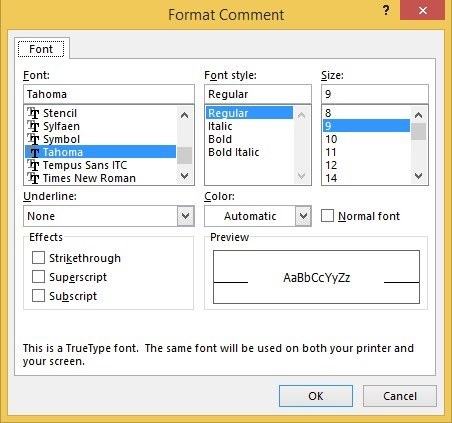
Yorum şeklini değiştir
Varsayılan olarak, yorum kutusu bir dikdörtgendir, ancak yorumun şeklini gerçekten değiştirebilirsiniz. İncelemesekmesindeki Yorumlarbölümüne bu seçeneği eklemiş olsaydı hoş olurdu, ancak bazı nedenlerden dolayı orada değil. Bunun yerine, hızlı erişim araç çubuğuna şekil düğmesini eklemeniz gerekir.
Bunu yapmak için Dosyasekmesini ve ardından Seçenekler'i tıklayın.
Artık, önce sol taraftaki Hızlı Erişim Araç Çubuğu'na tıklamanız gerekiyor. Üstte, komutlarını seç, açılır listesini gör; devam edin ve listeden Tüm Komutlar'ı seçin. Şekli Düzenle'yi görene kadar aşağı kaydırın, tıklayın ve ardından Ekle & gt; & gt;düğmesini tıklayın.
Yorum şeklini değiştirmek için, hücreye tıklayın ve önce Yorumu Düzenle'yi tıklayın. Ardından, hızlı erişim araç çubuğundaki Yeni Düzenleme düğmesini tıklayın ve seçim yapabileceğiniz çok çeşitli şekillerle sunulacaksınız.
Farklı Hücrelere Yorumlar Kopyala
Bir yorumu bir hücreden diğerine kopyalamak isterseniz, aynı zamanda oldukça düz bir şekilde de iletilebilir. Sadece hücreyi seçin ve içeriği kopyalamak için CTRL + C tuşlarına basın. Ardından, diğer hücreye gidin, sağ tıklayın ve Özel Yapıştır'ı seçin.
Listeden Yorumlar'ı seçin. ve sadece yorumlar yeni hücreye eklenir. Halihazırda hücrede bulunan başka herhangi bir şey aynı kalmaya devam edecektir.
Windows Kullanıcısını Kendi Adınıza Değiştir
Yukarıdaki ekran görüntülerinde, yorumların bir kısmı ile başladığını fark etmiş olabilirsiniz. Windows Kullanıcı ”ve Office'in kopyası varsayılan olarak bu ada sahip olduğu için. Dosya'na gidip Seçenekler' i ve ardından Genel'i tıklayarak değiştirebilirsiniz.
17
Yorumda görünecek bir şey istemiyorsanız veya istediğiniz metni değiştirmek isterseniz onu boş bırakabilirsiniz. Bu, varsayılan olarak tüm yorumların üstünde görünecektir.
Yorum Göstergesini Hücrelerden Kaldır
Son olarak, bu küçük kırmızı üçgenleri hücre bloklarının üstünden gizlemek isterseniz ne olur? bir yorum mevcut olsa bile? Eh, bu da kolay. Dosya, Seçenekler'e ve ardından Gelişmiş' e gidin.
Görüntülü Reklam'a ilerleyin ve ardından adlı bir yorum içeren hücreler göreceksiniz, göster:ve burada üç seçenek arasından seçim yapabilirsiniz: Yorum yok veya göstergeler, Yalnızca göstergeler ve imleçle ilgili yorumlarveya Yorumlar ve göstergeler
Bu, yorumlarınızla ilgili olabileceğiniz her şeydir. Excel'de bu yüzden umarım bu sizin ofisinizde bir Excel profesyoneli gibi görünmesini sağlar. Herhangi bir sorunuz varsa, yorum gönderin. Enjoy