Discord, en sevdiğiniz oyunları oynamak, arkadaş edinmek, buluşmalar düzenlemek ve benzer fikirlere sahip kişilerle fikir paylaşmak olsun, topluluklar için harika bir platformdur. Discord'u web tarayıcınızda kullanabilirsiniz, ancak Discord masaüstü uygulamasını kullanıyorsanız, ara sıra bir Discord önemli JavaScript hatası görebilirsiniz.
Bu hatanın ortaya çıkmasının birkaç nedeni vardır, bozuk Discord yapılandırma dosyalarından aşırı etkin antivirüs yazılımlarının yüklenmesini engellemesine kadar. Windows 10'da önemli bir Discord JavaScript hatasını düzeltmek için yapmanız gerekenler burada.
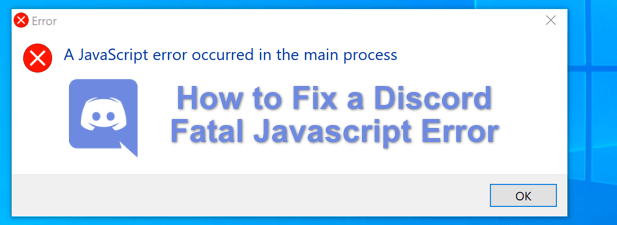
Discord Önemli JavaScript Hatasına Neden Olan Nedir?
Önemli bir Discord JavaScript hatası göründüğünde, buna neyin neden olduğu hemen anlaşılmaz. Ancak çoğu durumda, bozuk bir Discord yüklemesinden veya düzgün çalışmasını engelleyen başka bir uygulama veya hizmetten (antivirüs yazılımınız gibi) kaynaklanır.
Çoğu kullanıcı için Discord uygulamasını onarmak veya yeniden yüklemek sorunu çözecektir. sorun, ancak başka bir üçüncü taraf uygulaması veya hizmeti bir soruna neden oluyorsa, daha derine inmeniz ve Discord'un düzgün şekilde yüklenip çalışabileceğinden emin olmanız gerekir.
Durum buysa, siz ' Aşağıdaki adımları kullanarak Discord'u gidermeniz gerekecek. PC veya Mac'inizdeki Discord uygulaması çalışmıyorsa, bunun yerine sunucularınıza erişmek için Discord web sitesini veya Discord mobil uygulamasını kullanmaya devam edebilirsiniz.
Kaldır ve Yeniden Oluştur Discord AppData Klasörü
Discord masaüstü uygulamasını kullanıyorsanız, uygulama, düzgün çalışmasına izin vermek için dosyaları bilgisayarınızda depolayacaktır. Bu, yapılandırma ayarlarını, kullanım günlüklerini, önbelleğe alınmış küçük resimleri ve uygulamayı yeniden açtığınızda hızlı bir şekilde yüklemek için kullandığı diğer verileri içerir.
In_content_1 all: [300x250] / dfp: [640x360] ->Bu veriler bozulursa, Discord çalışmayı durdurabilir. Discord yapılandırmanızı yeniden oluşturmanıza (ve tüm geçici dosyaları kaldırmanıza) yardımcı olmak için Discord'un AppDataklasörünü silebilirsiniz.
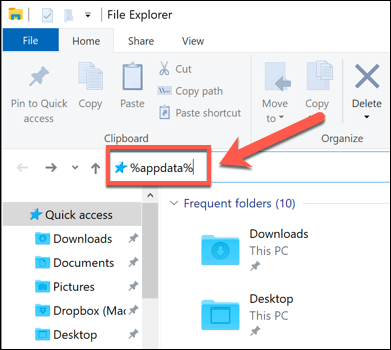
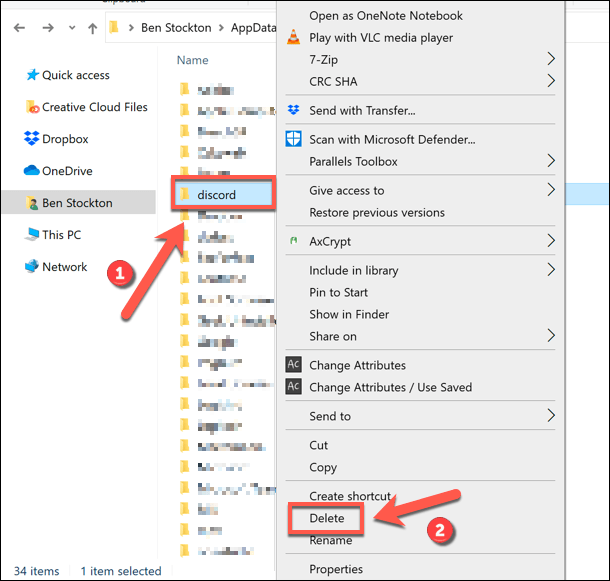
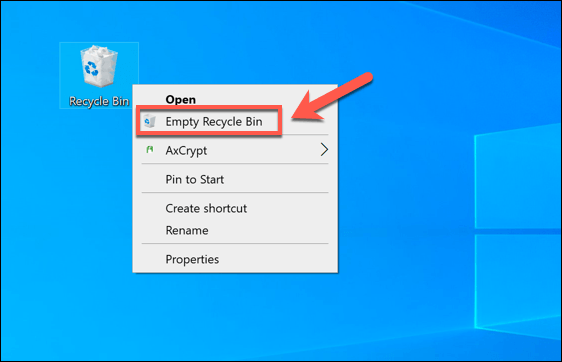
Discord AppData klasörü kaldırıldıktan sonra, Discord otomatik olarak yeni bir yapılandırma dosyası grubu oluşturarak sizi Discord kullanıcı hesabınızla tekrar oturum açmaya zorlar. Bu, birçok kullanıcı için sorunu çözecektir, ancak çözmezse aşağıdaki ek adımlardan birini denemeniz gerekecektir.
Discord Masaüstü Uygulamasını Kaldırıp Yeniden Yükleyin
Discord, önemli bir JavaScript hatasıyla (veya aslında herhangi bir başka Discord hatasıyla) ilgili bir sorun yaşadığında, sonraki adım tamamen kaldırıp yeniden yüklemektir. Bu, bozuk dosyaların, çalışmaya çalışırken Discord'a müdahale etmemesini sağlamalıdır.
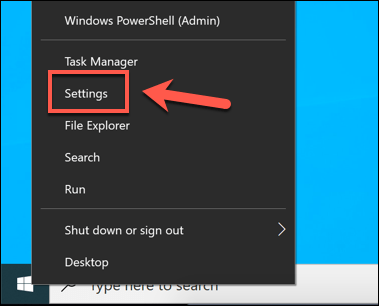
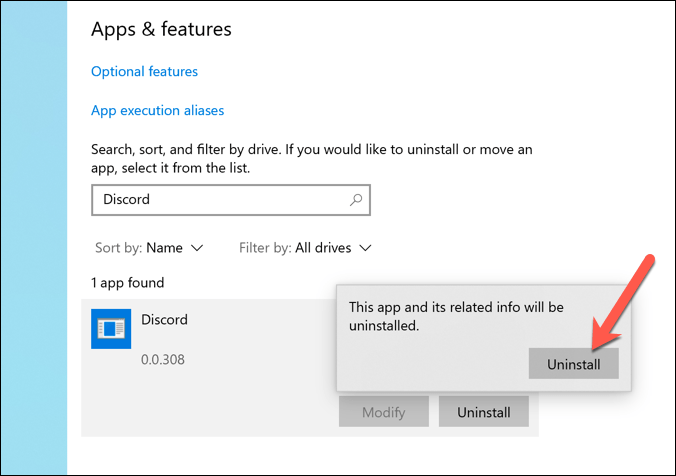
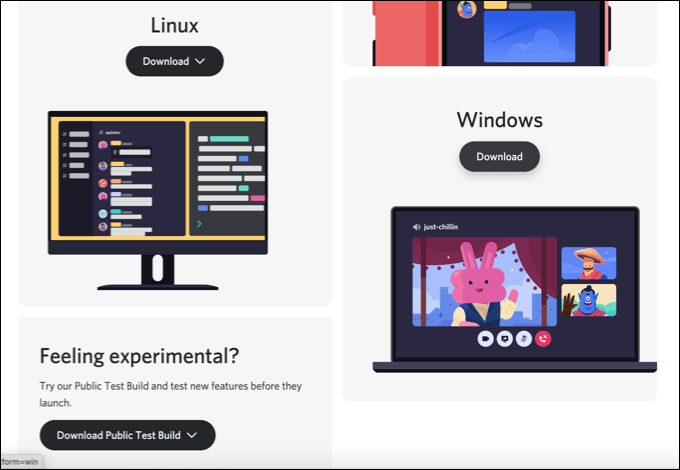
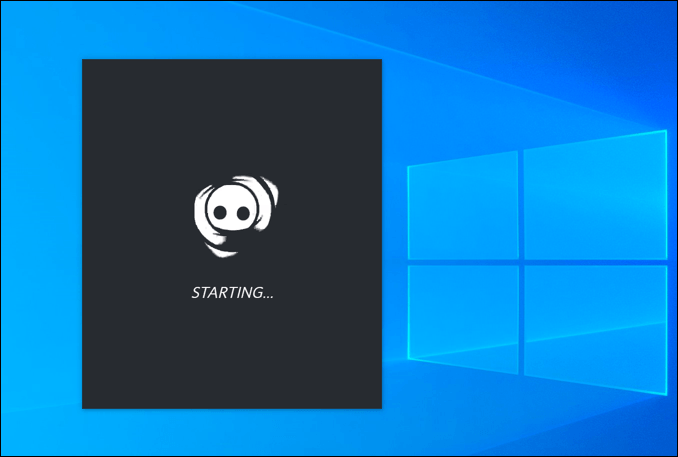
Yeni bir Discord kurulumu mevcut dosyaların yerine geçecektir, ancak hiçbirini kaldıramaz Bozuk bir AppData klasörü gibi kalıcı geçici dosyalar. Discord'u yeniden yükledikten sonra hala sorun yaşıyorsanız, yeniden yükleme işlemini denemeden önce AppData klasörünün kaldırıldığından emin olun.
Discord'u Yönetici Olarak Çalıştırın
Discord çalışmazsa, kullanıcı ayrıcalıklarıyla ilgili bir soruna işaret edebilir. Discord'un standart Windows kullanıcı hesaplarında çalışması gerekirken, yönetici ayrıcalıkları etkinken Discord'u çalıştırmaya çalışmak bilgisayarınıza zarar vermez.
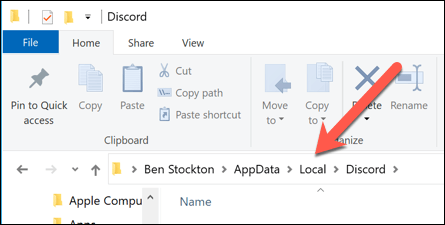
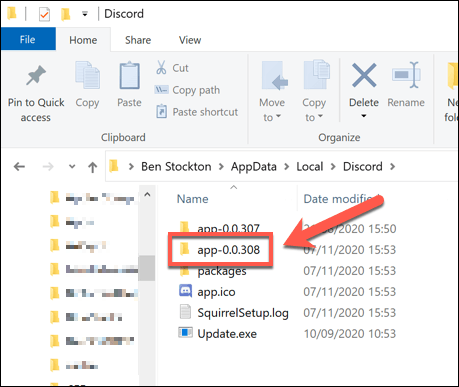
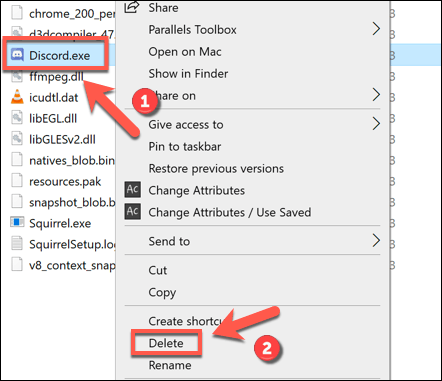
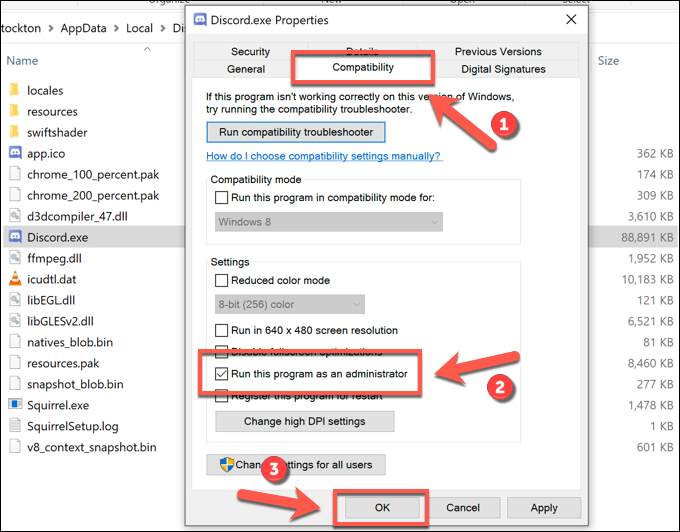
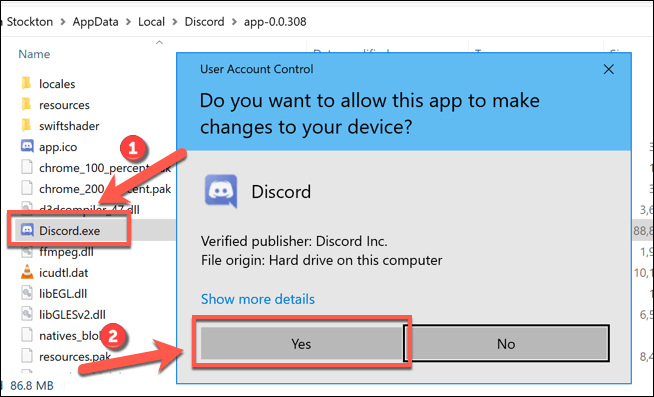
Başka bir uygulama veya hizmet Discord'un düzgün çalıştıktan sonra yönetici ayrıcalıklarıyla çalıştırmak sorunun çözülmesine yardımcı olacaktır. Ancak bunun istisnası, Discord'un hassas bir kullanıcı klasöründe (AppData klasörünüz gibi) çalışmasını durdurabilecek bir virüsten koruma yazılımınız varsa.
Antivirüsünüzün Engellenmediğini Kontrol Edin Discord
Tipik uygulamaların aksine, Discord masaüstü uygulaması AppData klasörünün içinden çalışır. Discord'un her sürümü, Discord'un en son sürümünün otomatik olarak yüklenmesini sağlamak için ilk olarak çalışan bir güncelleme dosyası (update.exe) ile geçici olarak kabul edilir.
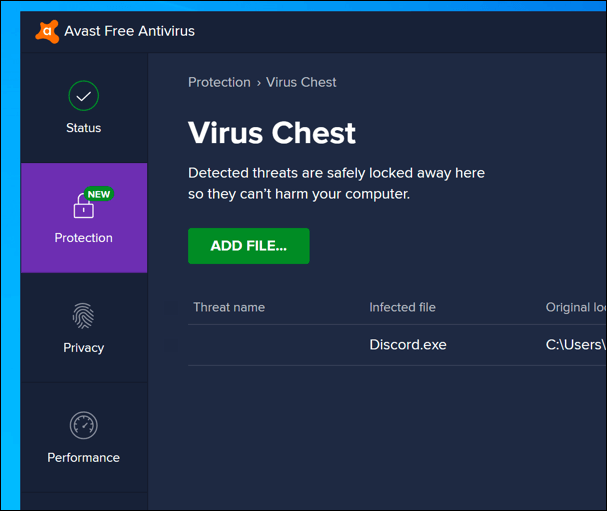
Bununla birlikte, korumalı bir sistem klasörü olarak, PC'nize bir üçüncü taraf antivirüs yüklendiğinde AppData klasörünün üzerinde ek kısıtlamalar olabilir. Nadir olsa da, antivirüs koruması bazen yeni bir Discord kurulumunun düzgün çalışmasını engelleyebilir.
Üçüncü taraf virüsten koruma yazılımı ayarları değişiklik gösterebileceğinden, durumun böyle olmadığından emin olmak için virüsten koruma ayarlarınızı doğrudan iki kez kontrol etmeniz gerekir. Antivirüs yazılımınız Discord'u engelliyorsa, Discord'un müdahale olmadan çalışabilmesini sağlamak için onu "izin verilenler" listesine eklediğinizden emin olun.
Discord'u Windows 10'da kullanma
PC'nizdeki önemli Discord JavaScript hatasını düzelttikten sonra, özelliklerinden yararlanmaya başlayabilirsiniz. Kendi topluluğunuzu oluşturmak için kendi Discord sunucunuzu oluşturmak ile başlayabilir, Discord botları ile genişletip oyunlar, denetleme özellikleri ve müzik yetenekleri.
Tabii ki Discord'a bağlı başarılı olduğunuz sürece. Hala Discord sunucunuzla sorun yaşıyorsanız, kullanım durumunuza bağlı olarak bunun yerine Teamspeak veya Slack gibi bir Discord alternatifi kullanmayı tercih edebilirsiniz.