Bir Windows PC veya dizüstü bilgisayarı başlattığınızda, bir dizi farklı sistem işlemi devreye girer. Oturum açmak ve çalışmaya başlamak için kullanacağınız kullanıcı arayüzünü oluştururlar, ancak diğer ağ cihazlarıyla iletişim kurmak gibi, farkında bile olmayacağınız çeşitli kaput altı eylemlerden de sorumlu olurlar.
Ne yazık ki, ntoskrnl.exe ve csrss.exe gibi sistem işlemleri bazen bilgisayarınızda sorunlara neden olabilir. Özellikle Ntoskrnl.exe, Windows işletim sisteminin önemli bir bileşenidir ve sorunların giderilmesini zorlaştırır. Ntoskrnl.exe yüksek CPU kullanımına neden oluyorsa ve bunu düzeltmek istiyorsanız, yapmanız gerekenler burada.
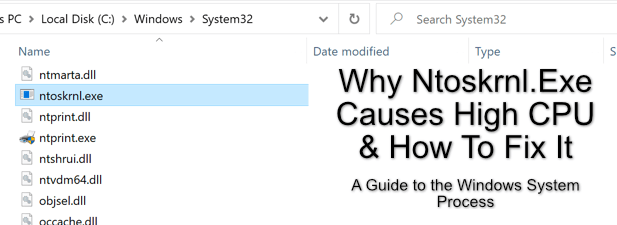
Ntoskrnl.exe Nedir?
Windows NT işletim sistemi çekirdeği yürütülebilir(veya içinde Sistemolarak da bilinen ntoskrnl.exesistem işlemi Windows Görev Yöneticisi), muhtemelen Windows'un sahip olduğu en önemli işlemlerden biridir.
Çekirdek, donanım ve yazılım arasındaki bağlantıyı sağlayan koddur. Windows gibi bir işletim sistemi yüklendiğinde, görevleri ve eylemleri gerçekleştirmek üzere CPU'nuz gibi bileşenlere talimatlar göndermek için Windows çekirdeği (ntoskrnl.exe)kullanılır. Ntoskrnl.exe sistem işlemi olmasaydı, Windows PC'niz çalışmazdı.
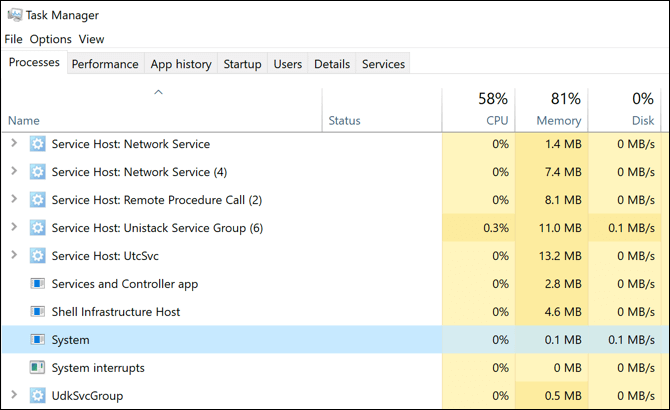
Ekli bileşenlere ve çevre birimlere erişim sağlayan yazılıma sağlama, etkileşimde bulunmalarını sağlamak için yüklenmiş yazılım süreçlerini yönetme sorumluluğuna sahiptir donanımla ve diğer şeylerin yanı sıra bilgisayarınızda ne kadar bellek kullanıldığını (ve kullanılabilir kalacağını) kontrol ederek.
Diğer sistem bileşenleri devre dışı bırakılabilse de, bunu yapamazsınız Windows kurulumunda ntosknrl.exe'yi devre dışı bırakın. Durdurmak zorunda kalırsa, Windows bir ntoskrnl.exe BSOD hatası verir ve bilgisayarınızı yeniden başlatmanız gerekir.
In_content_1 all: [300x250] / dfp: [640x360]->Ntoskrnl.exe Neden Yüksek CPU Sorunlarına Neden Oluyor?
Ne yazık ki, ntoskrnl.exe'nin neden yüksek CPU'ya neden olabileceğine dair net bir cevap yok Windows Görev Yöneticisi'nde kullanım. Bu sorunun arkasındaki nedenler bilgisayardan bilgisayara farklılık gösterebilir.
Bunun nedeni, ntoskrnl.exe'nin birçok Windows sistem eyleminden sorumlu olması veya diğer işlemler aracılığıyla diğer sistem eylemlerinin gerçekleştirilmesinde rol oynamasıdır. Başka bir Windows hizmeti, yüklü uygulama, bozuk sistem dosyaları veya bağlı çevre birimlerinin tümü, Windows ntoskrnl.exe sistem işleminin (ve CPU'nuzun) fazladan zorlanmasına neden olabilir.
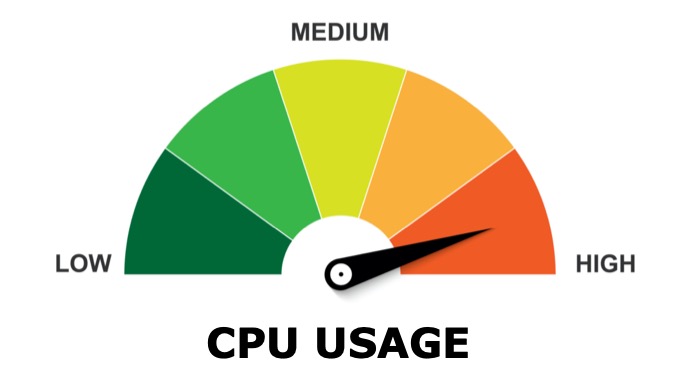
Bu sorunu çözmenin en iyi yolu Windows sistem dosyalarınızı kontrol etme, kötü amaçlı yazılım veya virüs taraması ve bilgisayarınızı güncellemektir. Soruna başka bir uygulamanın veya yüklü hizmetin neden olup olmadığını görmek için Windows'u "temiz önyükleme" modunda da çalıştırabilirsiniz.
Windows 10'da bellek yönetiminden kısmen ntoskrnl.exe sorumlu olduğundan, başka bir bununla uygulama veya hizmet arabirimi daha fazla sistem kaynağı kullanıyor ve bu, yanlışlıkla ntoskrnl.exe işlemine ait olduğu bildiriliyor.
Windows Sistem Dosyalarını Kontrol Edin ve Onarın
Windows, gerekli tüm sistem dosyaları yerinde olduğunda iyi çalışır. Bu dosyalardan bazıları bozuksa, eksikse veya erişilemezse, Windows 10 kurulumunuz kararsız hale gelebilir ve ntoskrnl.exe BSOD'leri ve hatalar daha olası hale gelebilir.
Bunun olası bir yolu bunu, Windows PowerShellkullanarak chkdsk ve sfckomut satırı araçlarını çalıştırarak düzeltin.
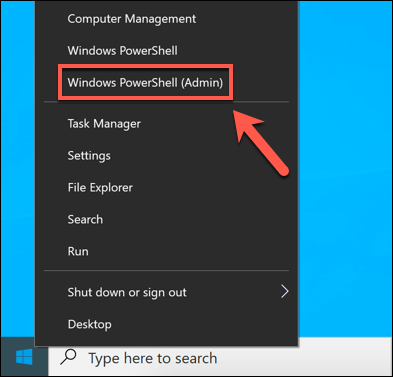
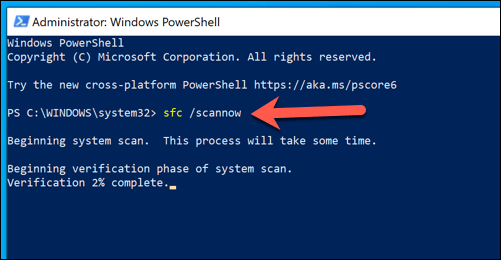
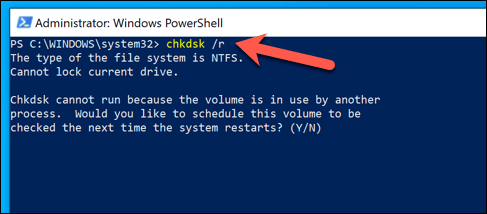
Bu araçlar kurulumunuzu kontrol edecek ve eksik veya bozuk dosyalar için sabit sürücü. Ntoskrnl.exe sorunları devam ederse, aşağıda listelenen ek adımlardan birini denemeniz gerekir.
Windows Sistem ve Sürücü Güncellemelerini Yükleme
Windows sistemi güncellemeler, BSOD hataları ve yüksek CPU kullanımı dahil olmak üzere kullanıcıların çevrimiçi olarak bildirdiği daha yaygın sorunları çözmeye yardımcı olabilecek düzeltmeler ve yükseltmelerle birlikte gelir.
Herhangi bir mevcut sistemi ve sürücüyü yükleyerek bilgisayarınızın güncel olduğundan emin olun güncellemeler bazen bu sorunları çözebilir. Bunu Windows Ayarlarımenüsünden yapabilirsiniz.
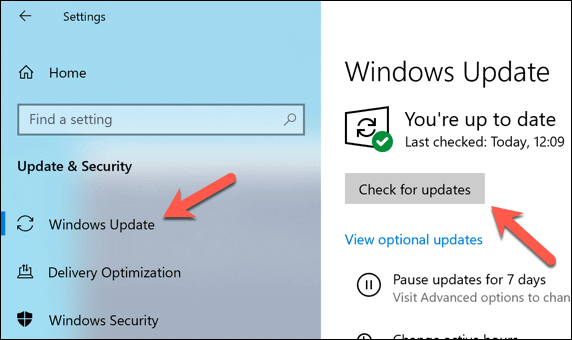
Yakın zamanda yeni bir PC bileşeni veya çevre birimi kurduysanız, sürücü güncellemeleri için üreticinin web sitesini kontrol etmek isteyebilirsiniz. Bu, özellikle grafik kartları için geçerlidir, çünkü NVIDIA gibi üreticiler, Windows Update'e eklenmeden önce düzenli olarak yepyeni sürücüler yayınlar.
Virüsleri ve Kötü Amaçlı Yazılımları Kontrol Edin
Microsoft Defender(önceden Windows Defender) sayesinde, bir Windows 10 bilgisayardan inatçı kötü amaçlı yazılımları kaldırın kullanmak hiç bu kadar kolay olmamıştı.
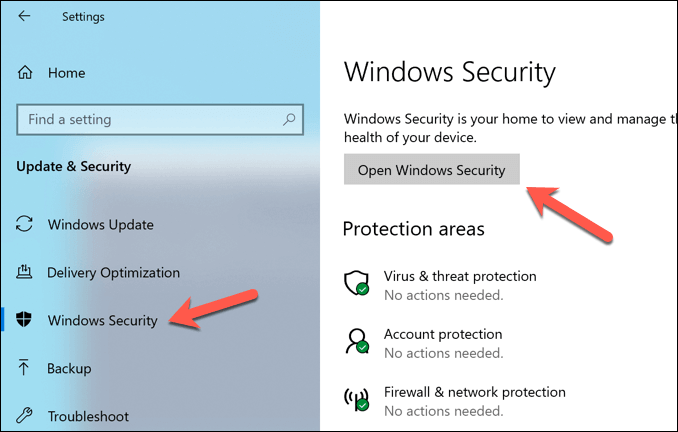
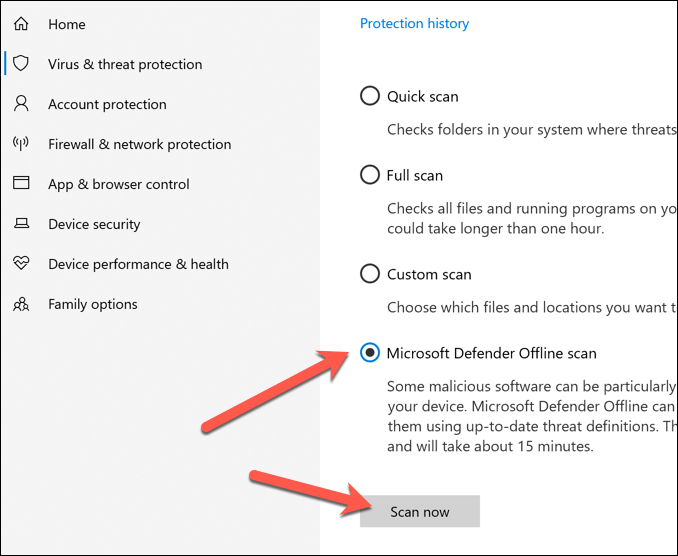
Windows yeniden başlayacak ve sürücülerinizi kötü amaçlı yazılımlara karşı taramaya başlayacak. Herhangi birini tespit ederse, onu kaldırmak veya karantinaya almak isteyip istemediğiniz sorulur.
Windows Temiz Önyükleme Kullanarak Yüklü Uygulamalarda ve Hizmetlerde Sorun Giderme
Windows 10'da hatalar veya hatalar bulunmaz, ancak bilgisayarınız güncelse -date ve sistem dosyalarınız sağlamsa, olası ntoskrnl.exe sorunlarının arkasında başka bir uygulama veya yüklü hizmet olabilir.
Bunu kontrol etmek için temiz önyükleme çalıştırın yapabilirsiniz. Windows'u üçüncü taraf uygulamaları ve hizmetleri olmadan çalıştırın.
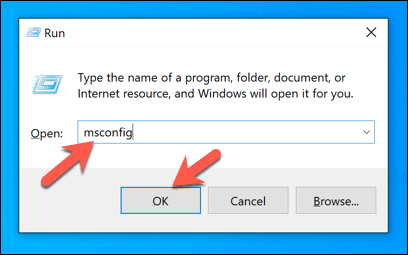
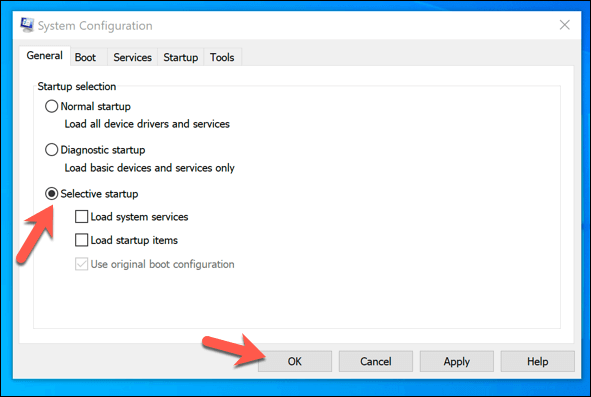
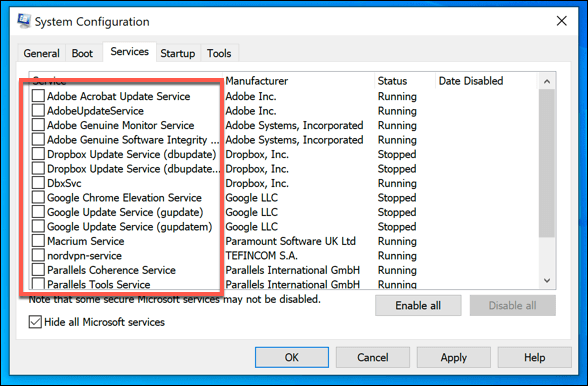
Durum buysa, hangisinin yüksek CPU kullanımına neden olabileceğini belirlemek için sırayla her bir hizmeti araştırmanız gerekir. Daha sonra, bir suçlu bulursanız, sorunlu uygulamaları veya hizmetleri kalıcı olarak devre dışı bırakabilirsiniz.
Ntoskrnl.exe Sorunlarını Çözme
Yukarıdaki yöntemler işe yaramazsa ve ntoskrnl.exe için düzenli olarak yüksek CPU kullanımı görüyorsanız, diğer düzeltmeleri düşünmeniz gerekebilir. Bilgisayarınızda yalnızca Windows'u silme ve yeniden yükleme tarafından çözülebilecek bir sorunu gösterebilecek bir ntoskrnl.exe BSOD hatası açılır penceresi görüyorsanız bu özellikle doğrudur .
Windows'u yeniden yüklemek gibi ciddi bir seçenek hala sorunu çözmüyor, ardından bir donanım sorunu göz ardı edilemez. PC'nizi yükseltme RAM'iniz veya CPU'nuz gibi temel bileşenleri değiştirerek işlerin yeniden çalışması için yeterli olabilir, ancak bilgisayarınızı tamamen değiştirmenin tek seçenek olduğunu görebilirsiniz.