Windows 10'da Microsoft Store'da indirme işlemlerinde yavaşlık yaşıyor musunuz? Büyük bir uygulamayı veya onlarca gigabayta çalışan ağır bir video oyununu indirirken uğraşmak isteyeceğiniz son şey muhtemelen budur.
İnternetiniz PC'nizin başka bir yerinde son derece hızlı çalışıyorsa, o zaman birkaç tane var Yavaş Microsoft Store indirmelerini çözmek için uygulayabileceğiniz düzeltmeler. Ayrıca Microsoft Store ile ilgili genel bağlantı sorunlarını gidermeye de yardımcı olabilirler.

Microsoft Store İndirmeleri Yavaşladığında Hızlı Düzeltmeler
Microsoft Store'da sorun gidermeye başlamadan önce deneyebileceğiniz birkaç hızlı düzeltmeyi burada bulabilirsiniz .
Diğer İndirmeleri Duraklat
Başka bir program veya tarayıcıda aynı anda indirme yapmayın. Bu, Microsoft Store'un erişebildiği bant genişliği miktarını sınırlar.
Yönlendiriciyi Yeniden Başlatın
Microsoft Mağazası dışında da zayıf internet bağlantınız varsa, yönlendiricinizi kapatmak deneyin. Birkaç saniye bekleyin ve tekrar açın.

VPN'yi devre dışı bırakın
VPN'ler gizliliğinizi korumanıza yardımcı olur, ancak aynı zamanda işleri yavaşlatabilirler. Kurduğunuz bir VPN varsa, bağlantısını kesmeyi deneyin.
In_content_1 all: [300x250] / dfp: [640x360]->Antivirüs Yardımcı Programını Duraklat
Üçüncü taraf bir antivirüs yardımcı programı kullanıyor musunuz? Microsoft Store'da bir indirme işlemi gerçekleştirirken duraklatmayı düşünün.
Bilgisayarınızı Yeniden Başlatın
Kulağa ne kadar tuhaf gelse de, bilgisayarın yeniden başlatılması her gün birçok sorunu çözebilir sorunlar. Bunu yapın ve Microsoft Store'un uygulamaları ve güncellemeleri daha hızlı indirip indirmediğini kontrol edin.
1. Windows Mağazası Sorun Gidericisini Çalıştırın
Windows 10, yavaş indirmeler gibi Microsoft Mağazası ile ilgili temel sorunları gidermeye yardımcı olabilecek yerleşik bir sorun gidericiyle birlikte gelir. Bir deneyin.
1. Başlatmenüsünü açın, sorun giderme ayarlarıyazın ve Aç'ı seçin.
2. Ek sorun gidericiler'i seçin.
3. Aşağı kaydırın ve Windows Mağazası Uygulamaları'nı seçin. Ardından, Sorun gidericiyi çalıştır'ı seçin.
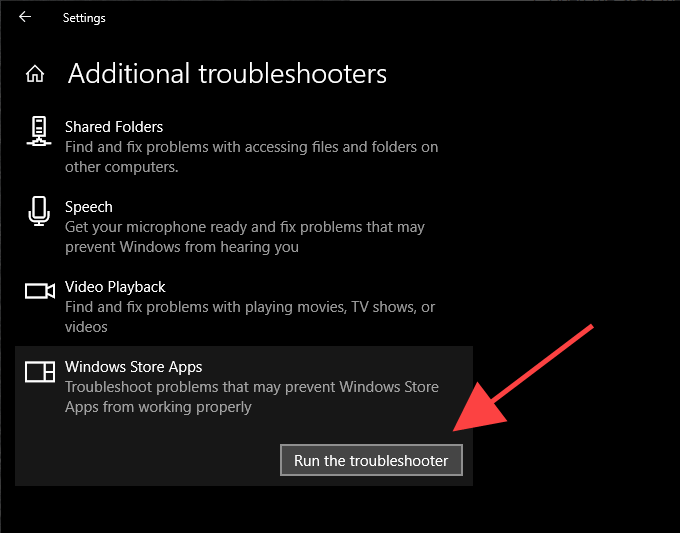
Algıladığı sorunları çözmek için Windows Mağazası Uygulamaları sorun gidericisindeki talimatları izleyin.
2. Teslimat Optimizasyonunu Yapılandırın
Teslim Optimizasyonu, diğer bilgisayarlardan eşler arası aktarımları kullanarak yavaş Microsoft Mağazası indirmelerini hızlandıran yerleşik bir Windows 10 hizmetidir. Etkin olup olmadığını kontrol edin.
1. Başlatmenüsünü açın ve Ayarlar'ı seçin.
2. Güncelleme ve Güvenlik'i seçin.
3. Teslimat Optimizasyonusekmesine geçin.
4. Devre dışı bırakılırsa, Diğer bilgisayarlardan indirmeye izin ver'in yanındaki anahtarı açın.
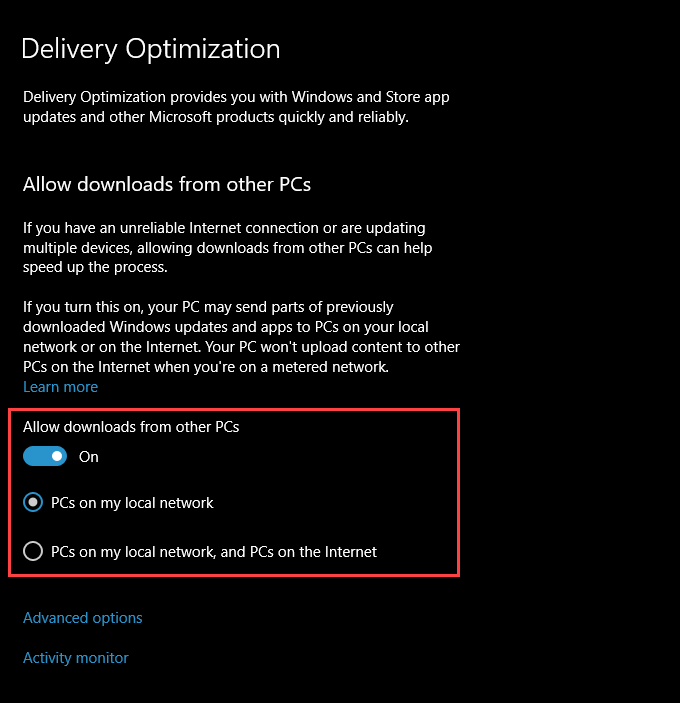
Teslimat Optimizasyonu varsayılan olarak yerel ağımdaki PC'leri kullanır ayar.
Teslimat Optimizasyonu'nu etkinleştirdikten sonra (veya özellik zaten etkinleştirilmişse) Microsoft Store indirme hızlarında bir iyileşme fark etmezseniz, yerel ağımdaki PC'lerin yanındaki radyo düğmesini seçin ve Bunun yerine internetteki bilgisayarlar. Bu, yerel ağınızın dışındaki daha geniş bir bilgisayar havuzuna Teslimat Optimizasyonu erişimi sağlamalıdır.
3. Dağıtım Optimizasyon Sınırlarını Kaldırın
Bilgisayarınızda Dağıtım Optimizasyonunu yavaşlatan bant genişliği sınırları olabilir. Bunları kaldırmak için Teslimat Optimizasyonu panelinin altındaki Gelişmiş Seçenekler'i seçin.
Gelişmiş Seçenekler ekranında, Mutlak bant genişliğialtındaki kutuların işaretini kaldırın. veya Ölçülen bant genişliği yüzdesibölümü.
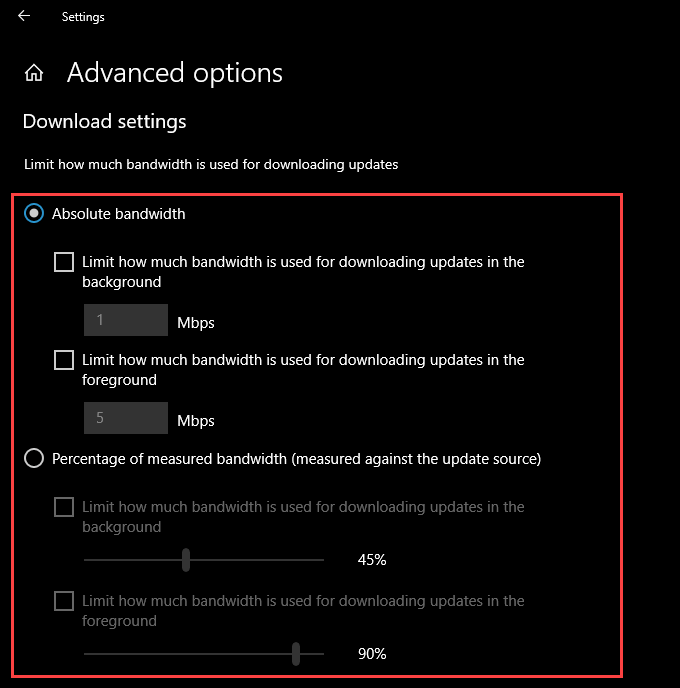
Bu, Windows 10'dan Microsoft Mağazası için mevcut bant genişliği miktarını dinamik olarak ayarlamasını istemelidir.
Alternatif olarak, Teslimat Optimizasyonu'nun mevcut tüm bant genişliğine sınırsız erişime izin verebilirsiniz. Ölçülen bant genişliği yüzdesi'nin yanındaki radyo düğmesini seçin, altındaki iki kutuyu da işaretleyin ve ardından her kaydırıcıyı % 100' e kadar sürükleyin.
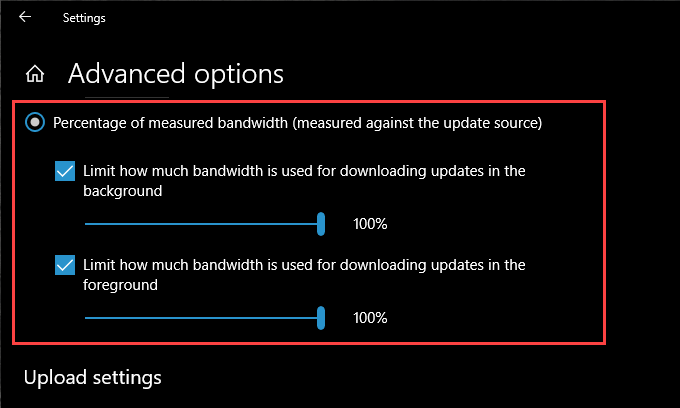
4. Windows 10'u güncelleyin
Windows 10'u bir süredir güncellediniz mi? Değilse, bunu şimdi yapmayı deneyin. Microsoft Store, yerel bir Windows uygulamasıdır. Bu nedenle, işletim sistemini güncellemek Microsoft Store'u da güncellemeli ve indirme işlemlerinin yavaşlamasına neden olan bilinen tüm sorunları çözmelidir.
1. Başlatmenüsünü açın, pencere güncellemesiyazın ve Aç'ı seçin.
2. Güncellemeleri Kontrol Etdüğmesini seçin.
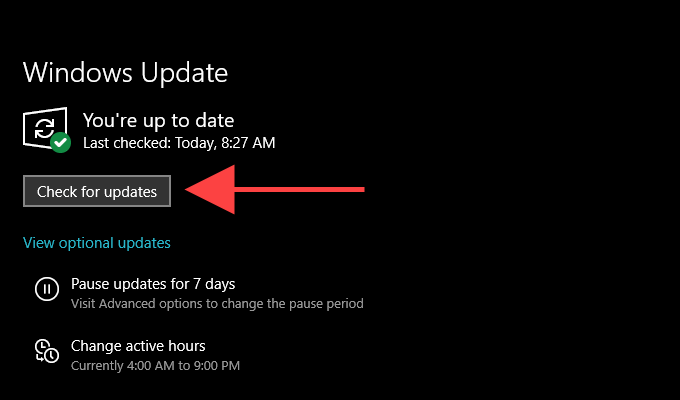
3. Varsa, tüm güncellemeleri yükleyin.
5. Microsoft Store Önbelleğini Temizle
Microsoft Store uygulamaları ve güncellemeleri indirmeye devam ediyor mu? Önbelleğini temizlemeyi deneyin. Bunu yapmak için, Çalıştırkutusunu açmak üzere Windows + Rtuşlarına basın. Sonra wsreset.exeyazın ve Tamam'ı seçin.
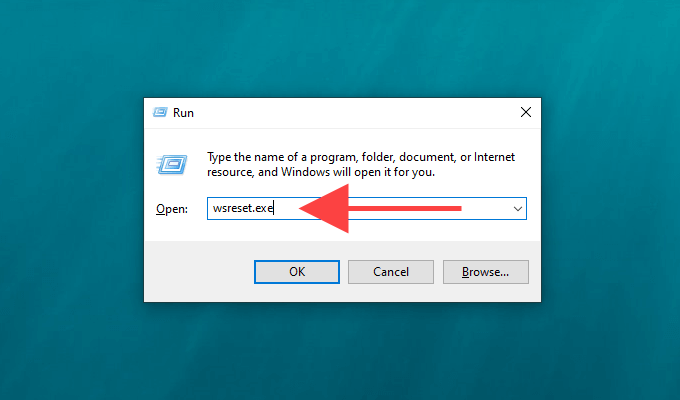
Boş bir Komut İstemi konsolu görmelisiniz. Microsoft Store önbelleğini temizlerken bekleyin.
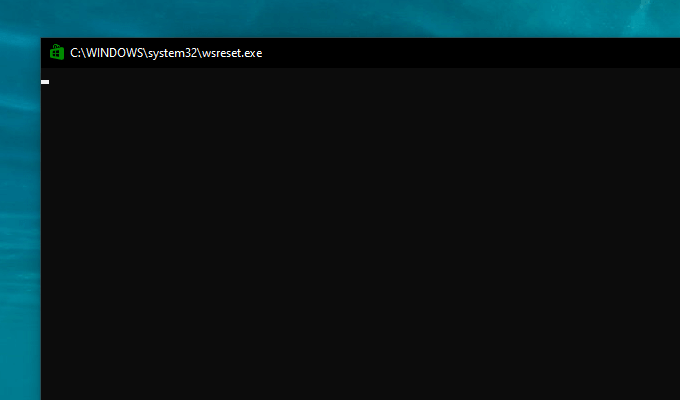
Microsoft Mağazası daha sonra otomatik olarak açılmalıdır. Bir şey indirerek önbelleği temizlemenin yardımcı olup olmadığını kontrol edin.
6. Oturumu Kapatın ve Tekrar Oturum Açın
Microsoft Store'da oturumu kapatıp tekrar oturum açmak, Microsoft Store ile ilgili indirme sorunlarının üstesinden gelmenize yardımcı olabilecek başka bir güçlü çözümdür.
1. Microsoft Store'u açın ve pencerenin sağ üst kısmındaki profil portresiniseçin.
2. Microsoft Hesabınızı seçin.
3. Oturumu Kapat'ı seçin.
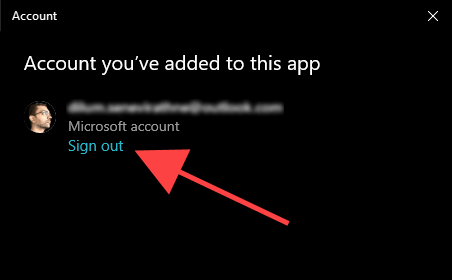
4. Bilgisayarınızı yeniden başlatın.
5. Microsoft Store'u açın. Ardından, ekranın sağ üst kısmındaki boş profil portresiniseçin ve tekrar oturum açın.
7. Microsoft Store'u Sıfırla
Microsoft Store'u sıfırlamak, yalnızca ilgili önbelleği temizlemekle kalmaz, aynı zamanda programı varsayılan ayarlarına döndürür. Bu, Microsoft Store'un düzgün çalışmasını engelleyen yanlış yapılandırılmış veya bozuk ayarların üstesinden gelmeye yardımcı olabilir.
1. Başlatmenüsünü sağ tıklayın ve Uygulamalar ve Özellikler'i seçin.
2. Aşağı kaydırın ve Microsoft Store'u seçin. Ardından, Gelişmiş Seçenekler'i seçin.
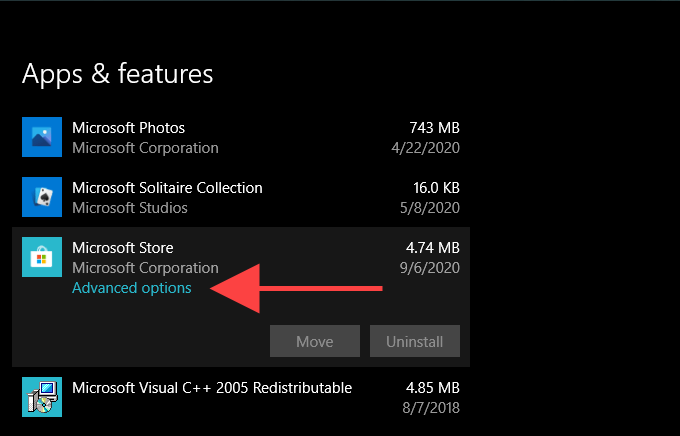
3. Sıfırla'yı seçin ve ardından onaylamak için tekrar Sıfırla' yı seçin.
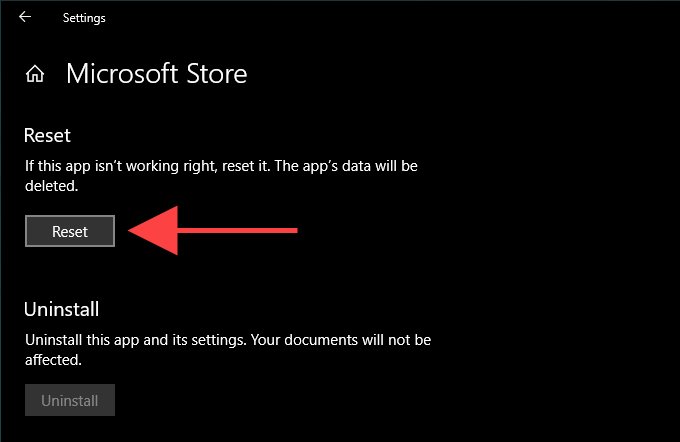
Microsoft Store'u açın, istenirse hesabınızda oturum açın ve sıfırlama prosedürünün yavaş indirmeleri düzelttiğini kontrol edin.
8. DNS'yi Değiştirin
Bilgisayarınızın DNS ayarlarını Google DNS gibi bir popüler DNS hizmeti olarak değiştirmeyi deneyin. Bu, Microsoft Store indirme hızlarını doğrudan etkilemese de, yeni bir DNS adresi seti uygulamanın daha hızlı bir indirme sunucusuna bağlanmasına yardımcı olabilir.
1. Başlatmenüsünü açın ve Ayarlar'ı seçin.
2. Wi-Fiveya Ethernetsekmesinin altından internet bağlantınızı seçin.
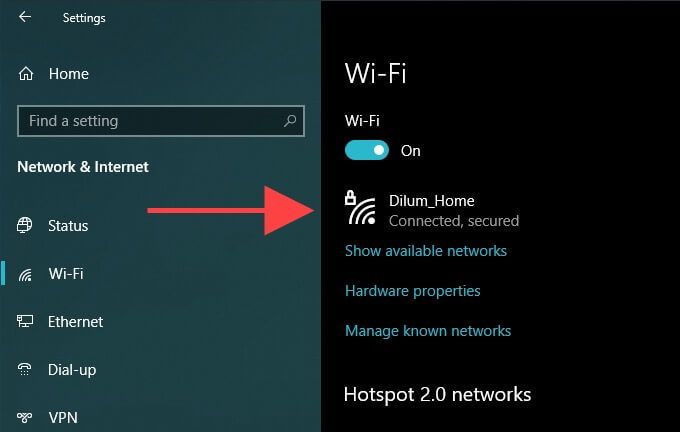
3. IP Ayarları altında Düzenle'yi seçin.
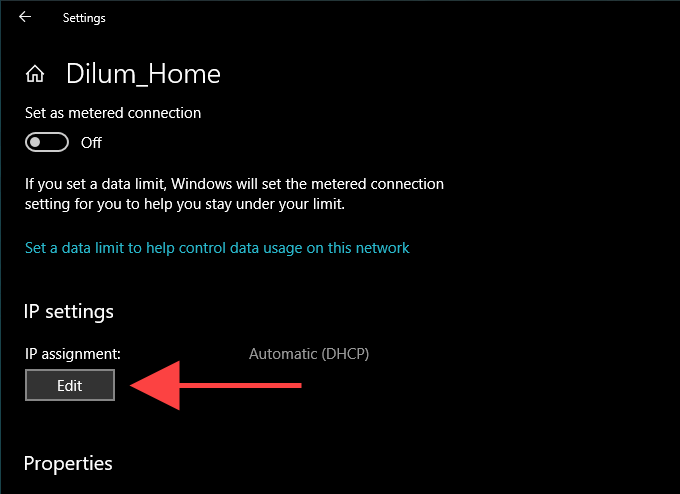
4. Manuel'i seçin ve ardından IPv4' ün yanındaki anahtarı açın.
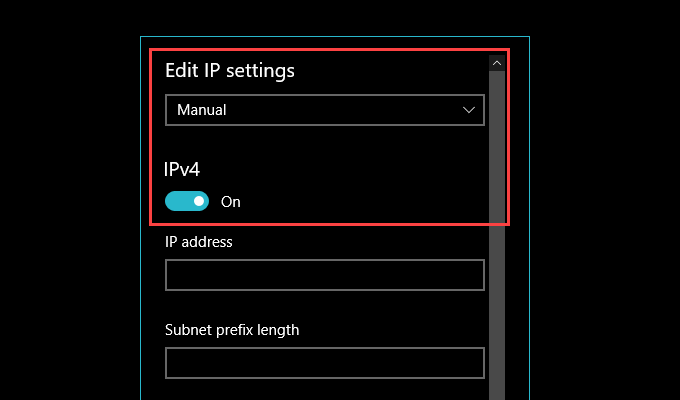
5. Google DNS adreslerini aşağıdaki şekilde girin:
Tercih Edilen DNS - 8.8.8.8”
Alternatif DNS - 8.8.4.4
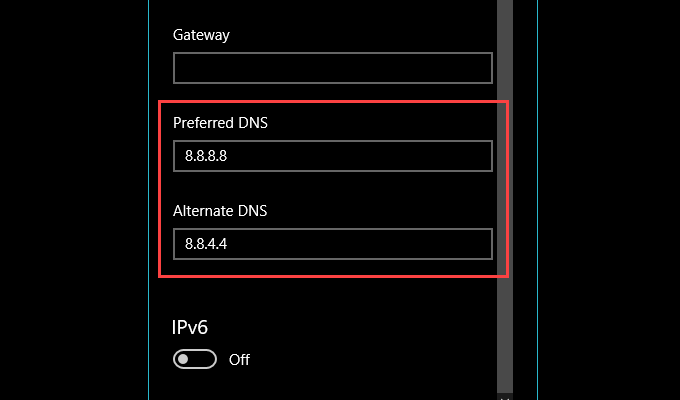
6. Kaydet'i seçin.
9. Microsoft Store'u yeniden kaydedin
Microsoft Store'da indirme işlemleri yavaş mı devam ediyor? Ardından, Microsoft Store'u yeniden kaydetme zamanı. Karmaşık görünmesine rağmen, her şey Windows PowerShell kullanarak tek bir komut çalıştırmayı içerir.
1. Başlatmenüsünü sağ tıklayın ve Windows PowerShell (Yönetici)'yi seçin.
2. Aşağıdaki komutu ekleyin:
Get-AppXPackage * Microsoft.WindowsStore * | Her {Add-AppxPackage -DisableDevelopmentMode -Register “$ ($ _. InstallLocation) \ AppXManifest.xml”}
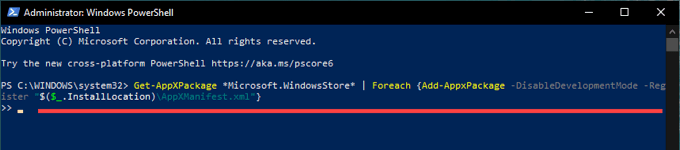
3. Microsoft Store'u yeniden kaydetmek için Entertuşuna basın.
Daha sonra bilgisayarınızı yeniden başlatın ve Microsoft Store'u açın. İndirmelerin eskisinden daha hızlı çalışıp çalışmadığını kontrol edin.
Hemen İndir
Umarım sonunda Microsoft Store'da yavaş indirme sorununu düzelttiniz. Aksi takdirde, yanlış yapılandırılmış ağ ayarları, uygulamaların, oyunların veya güncellemelerin yavaş indirilmesinin başka bir nedeni olabilir. Bunu, bilgisayarınızda ağ ayarlarını giderin ve sıfırlayın 'e zaman ayırarak çözebilirsiniz.