Discord'u ve siyah ekran görmek 'ı açarsanız uygulama içerik yüklemede sorun yaşıyor demektir. Bunun olmasının birçok nedeni vardır ve bunlardan bazıları sistem ayarlarınızla ilgilidir.
Sorunu çözmenin hızlı bir yolu Discord'u kapatıp yeniden başlatmaktır. Ancak hiçbir sonuç alamadıysanız aşağıda açıklandığı gibi birkaç gelişmiş çözümü deneyin.

1. Discord'u Güncelleyin
Diğer tüm uygulamalar gibi Discord'u da en son hata yamaları ve özelliklerin tümüne sahip olacak şekilde güncel tutmalısınız. Uygulamanın daha yeni sürümleri Discord'un siyah ekran hatasını düzeltmiş olmalıydı.
Genellikle Discord, uygulamayı çalıştırdığınızda güncellemeleri otomatik olarak kontrol eder ve yükler. Ancak, Ctrl + R (Windows) veya Command + R tuşlarına basarak da güncelleme kontrolünü zorunlu kılabilirsiniz. Uygulama çalışırken (Mac) tuşlarına basın.
Güncellemeleri yükledikten sonra uygulamanız normal şekilde çalışmalıdır.
2. Discord'un Önbellek Dosyalarını Sil
Discord, gerekli içeriği size hızlı bir şekilde sunmak için önbellek dosyalarını bilgisayarınızda saklar. Bu önbellek dosyaları bazen sorunlu hale gelebilir ve siyah ekran hatası da dahil olmak üzere çeşitli sorunlara neden olabilir.
Discord'un önbelleğini temizle yapabilirsiniz ve muhtemelen sorununuzu çözebilirsiniz. Discord'daki verileriniz etkilenmeyecektir.
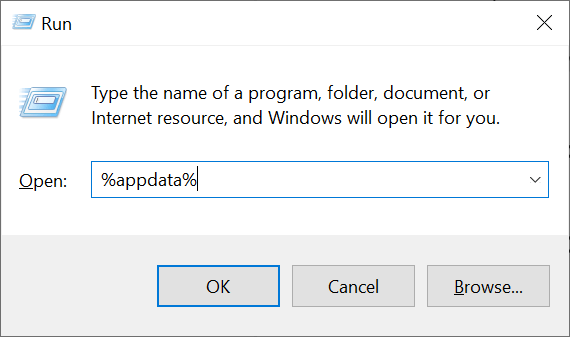
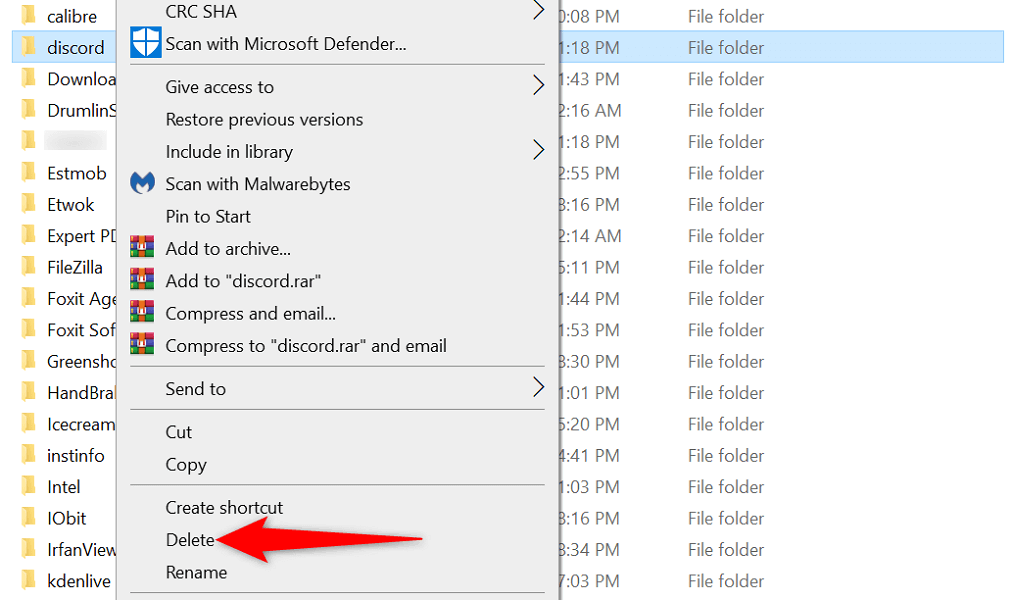
3. Uygulamayı Yönetici Olarak Çalıştırarak Discord Siyah Ekranını Düzeltme
Discord'un siyah ekran sorununu potansiyel olarak düzeltmenin başka bir yolu da uygulamayı yönetici haklarıyla çalıştırın 'tür. Bu, uygulamaya daha fazla ayrıcalık verir ve kısıtlama sorunlarını giderir. Uygulamaları bilgisayarınızda yönetici olarak çalıştırmak kolaydır..
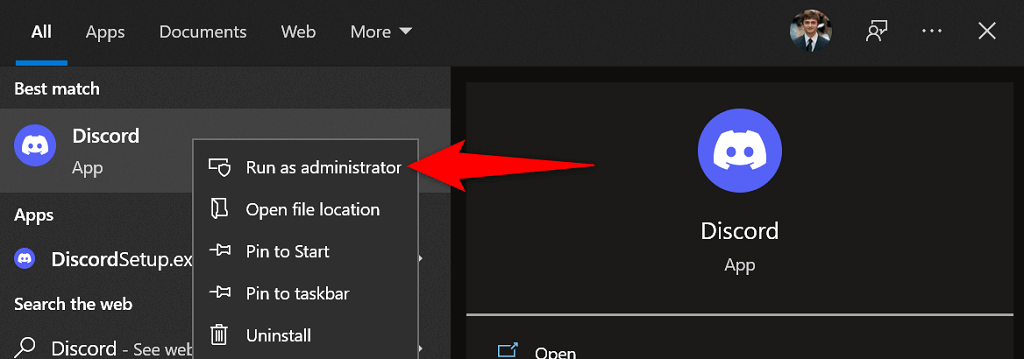
4. Bilgisayarınızın Yanlış Tarih ve Saat Ayarlarını Düzeltme
Birçok uygulamanın çalışması bilgisayarınızın tarih ve saat ayarlarına bağlıdır. Bu ayarlar yanlış belirtildiyse Discord gibi uygulamalarınızı çalıştırmadan önce bunları düzeltmeniz gerekir.
Bilgisayarınız otomatik zaman ayarı sunduğundan doğru tarih ve saati ayarlayın yapmak kolaydır. Bunu nasıl etkinleştireceğiniz aşağıda açıklanmıştır.
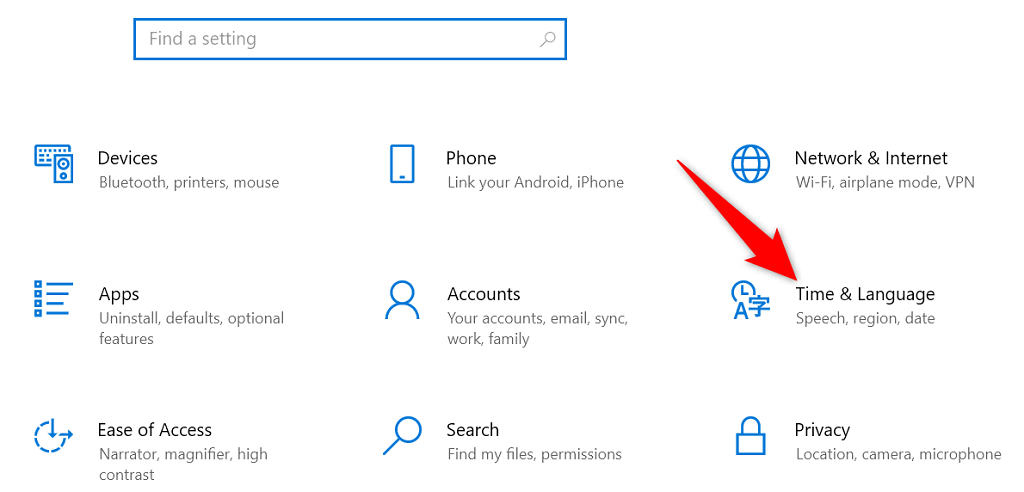
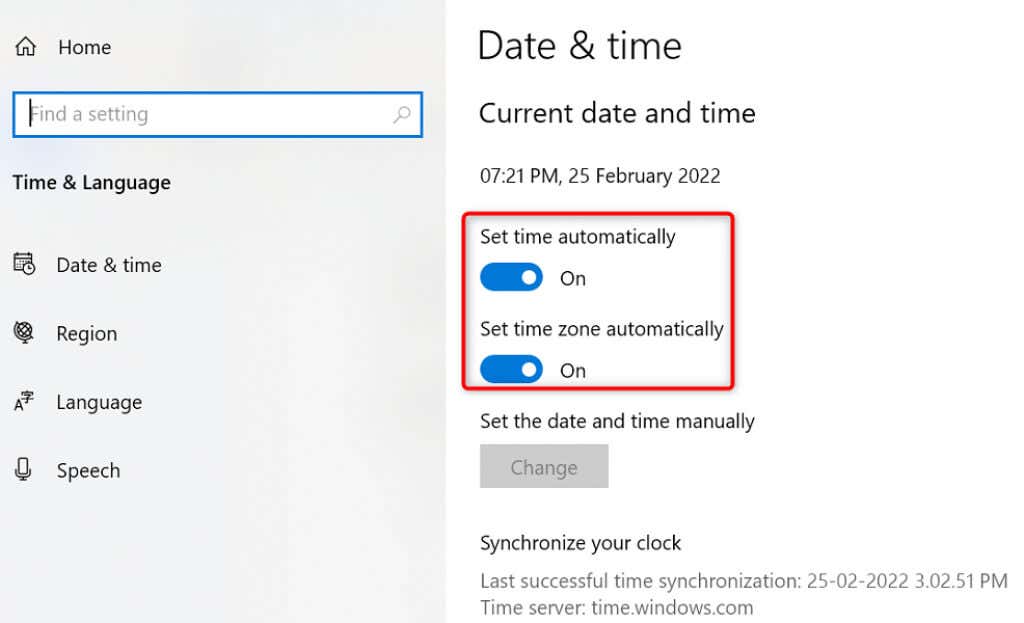
5. VPN'inizi Kapatın
VPN cihazınız internet trafiğinizi üçüncü taraf sunucular üzerinden yönlendirir ve bu bazen sorunlu olabilir. Örneğin, discord'un siyah ekran sorunu hatalı çalışan veya kötü yapılandırılmış VPN'den kaynaklanabilir.
VPN hizmetini geçici olarak devre dışı bırakıp Discord'un çalışıp çalışmadığını kontrol ederek suçlunun VPN olup olmadığını kontrol edebilirsiniz. VPN'nizi devre dışı bırakma düğmesini uygulamanın ana sayfasında bulmalısınız.
Discord VPN'i kapattığınızda yüklenirse VPN ayarlarınızı veya tamamen yeni bir VPN edinin uygulamanızı değiştirmeniz gerekecektir.
6. Discord'u Uyumluluk Modunda Çalıştırın
Discord tuhaf şekillerde çalıştığında bunu uygulamayı uyumluluk modunda çalıştırma ile düzeltebilirsiniz. Bu şekilde uygulamanız, işletim sisteminin eski bir sürümüne yüklenmiş gibi çalışır.
Windows, Discord'u çalıştırabileceğiniz birden fazla eski işletim sistemi sunar. Bunu nasıl yapacağınız aşağıda açıklanmıştır.
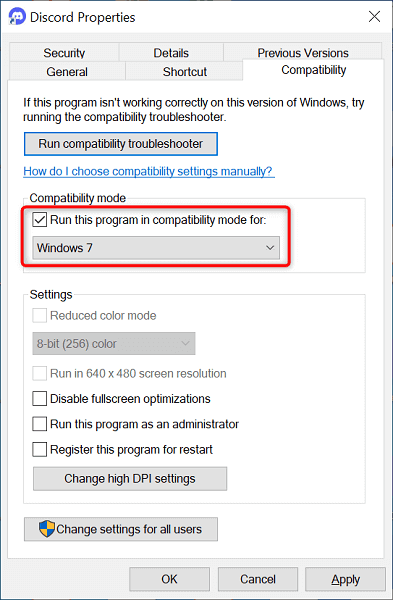
7. Donanım Hızlandırmayı Etkinleştirme/Devre Dışı Bırakma
Discord'un Donanım ivmesi özelliği, GPU'nuzun gücünden yararlanarak uygulama deneyiminizi daha sorunsuz hale getirmeyi amaçlamaktadır. Uygulamadaki siyah ekran sorununu aşmak için bu seçeneği değiştirmeye değer.
Bu yöntemi kullanabilmek için Discord'un ayarlarına erişebilmeniz gerekir. Dolayısıyla bu yöntemi yalnızca uygulamada ara sıra (ve sürekli olmayan) siyah ekran sorunları yaşıyorsanız kullanabilirsiniz.
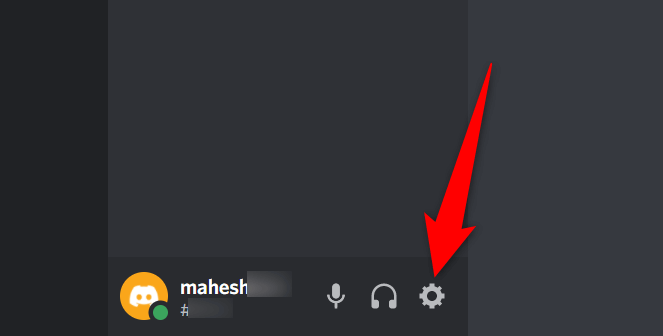
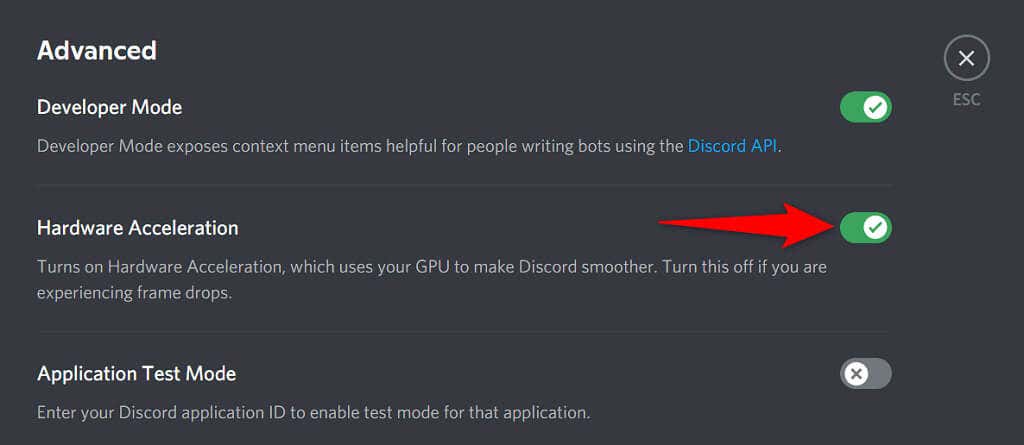
8. Grafik Kartınızı/Grafik Sürücünüzü Güncelleyin
Ekranınızdaki görüntünün oluşturulmasından grafik kartı sürücüleri 'unuz sorumludur. Discord'un siyah ekran sorunu, güncel olmayan grafik kartı sürücülerinden kaynaklanabilir.
Bu durumda, en son sürümlerini sürücülerinizi güncelleyin çalıştırmalısınız. Windows sürecin önemli kısımlarını otomatik hale getirir, böylece her şeyi kendi başınıza yapmak zorunda kalmazsınız.
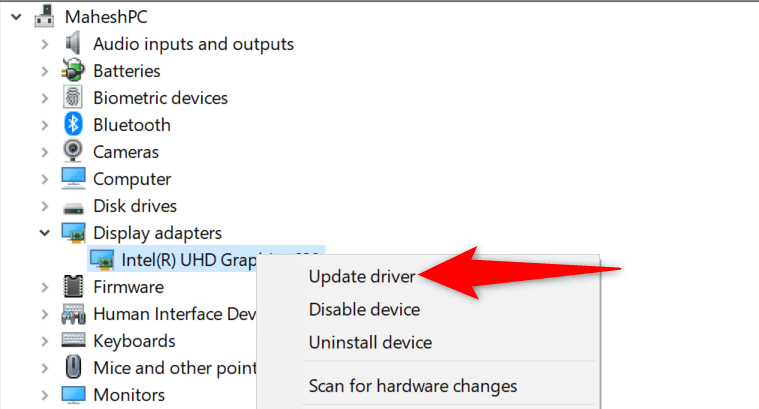
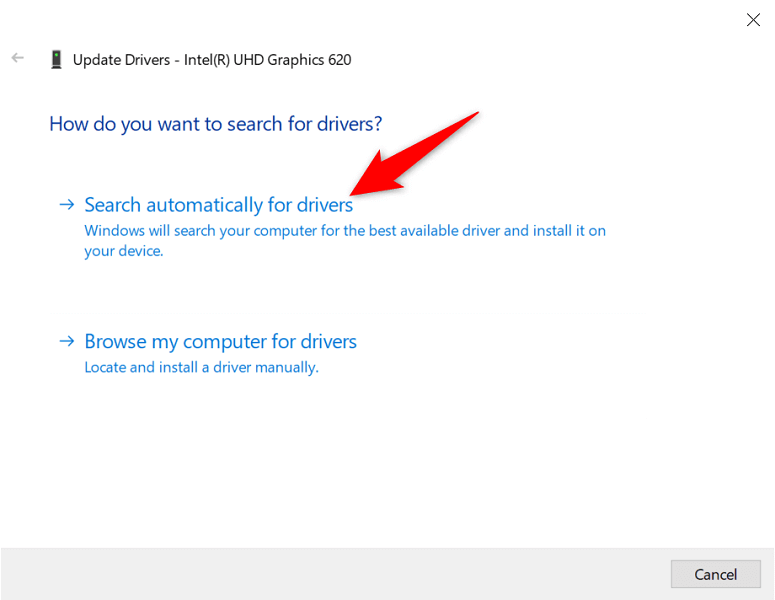
9. Discord Uygulamasını yeniden yükleyin
Discord'da siyah ekran görmeye devam ederseniz uygulamanın çekirdek dosyaları bozulmuş olabilir. Maalesef bunu manuel olarak düzeltmenin bir yolu yok, ancak bu sorunu aşmak için Discord'u kaldırıp yeniden yükleyin yapabilirsiniz.
Discord'u yeni dosyalarla yeniden yüklemek, eski sorunlu dosyaların düzeltilmesine yardımcı olur. Uygulamayı yeniden yüklediğinizde verileriniz kaybolmaz ancak hesabınıza giriş yapmak için Discord giriş bilgilerinize ihtiyacınız olacaktır.
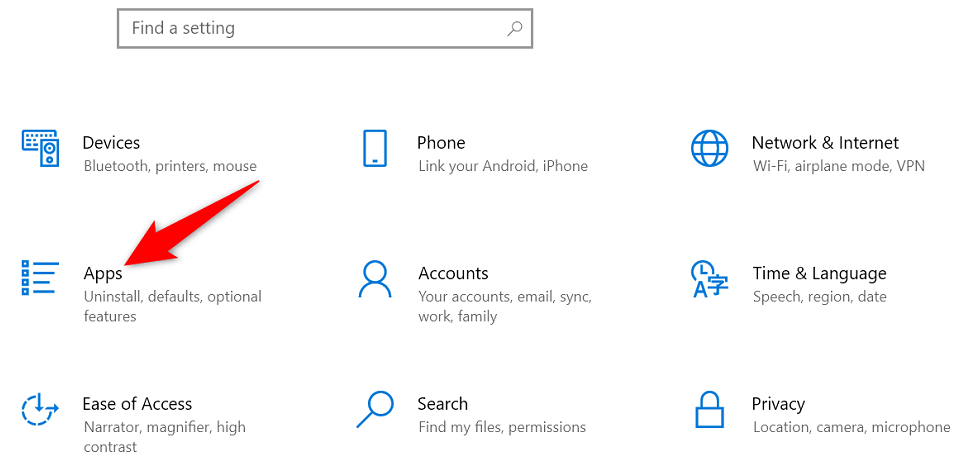
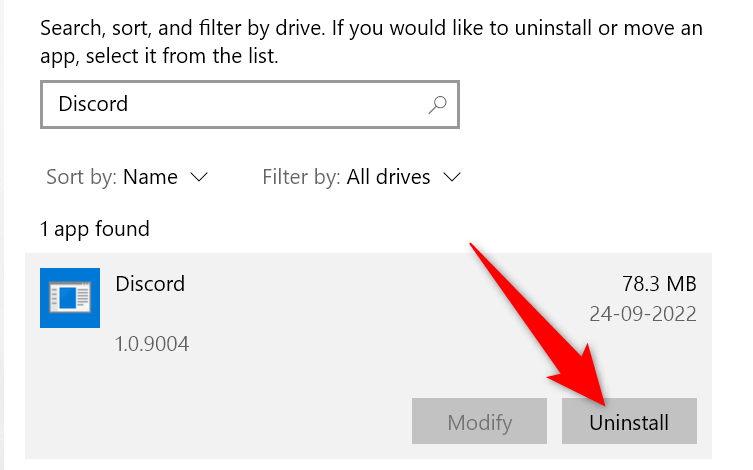
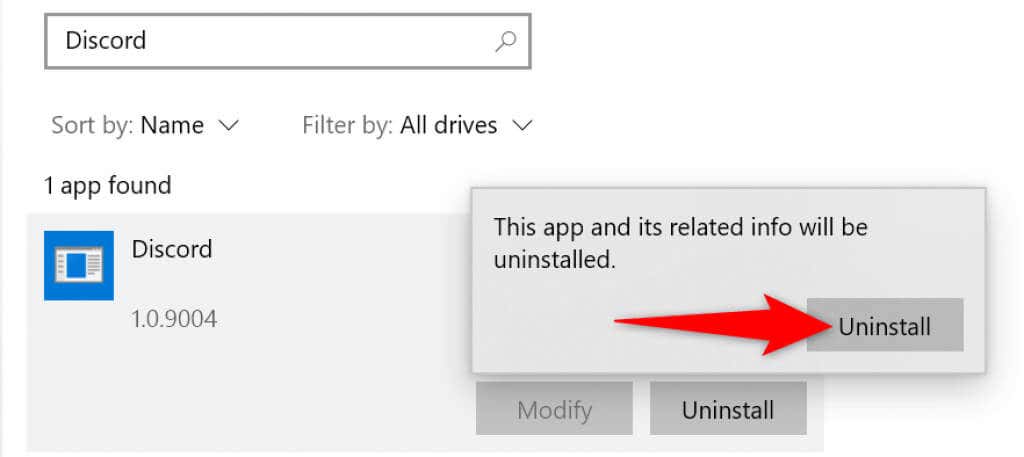
Discord'un Siyah Ekranını Gerçek İçerikle Değiştirin
Discord'u başlattığınızda uygulamanın sunucularınızı, kanallarınızı, mesajlarınızı ve diğer öğelerinizi görüntülemesini beklersiniz. Bu gerçekleşmezse ve siyah bir ekran görürseniz incelemeniz gereken şey yukarıdaki kılavuzdur.
bu sorunu düzelt çoğu durumda kolaydır ve sohbet oturumlarınıza hemen geri dönebilmeniz gerekir.
.