Windows 10 veya 11'de Chrome, Firefox veya başka bir üçüncü taraf tarayıcı kullanmanıza rağmen, varsayılan web tarayıcısının izniniz olmadan değiştiği (veya değişiyor gibi göründüğü) durumlarla karşılaşabilirsiniz. Bunun birkaç nedeni var.
Microsoft, sizi işletim sisteminin çeşitli yerlerinde Microsoft Edge'i kullanmaya zorlayan ısrarcı taktiklere güvenir. Ayrıca bozuk yapılandırmalar, tarayıcı korsanları ve çakışan ayarlar, varsayılan program tercihlerinizi olumsuz yönde etkileyebilir.
Windows 10 veya Windows 11 çalıştıran bir bilgisayarda varsayılan tarayıcınızın değişmesini durdurmak için neler yapabileceğinizi öğrenmek için okumaya devam edin.
Varsayılan Tarayıcı Ayarlarını İki Kez Kontrol Edin
Bilgisayarınızdaki varsayılan tarayıcı ayarlarını bir kez daha kontrol ederek işleri başlatmak en iyisidir. Örneğin, işletim sistemini güncellemek, varsayılan uygulama tercihlerinizi geri döndürebilir ve bu konuda, bunları yeniden yapılandırmak dışında yapabileceğiniz hiçbir şey yoktur.
Windows 10
1. Başlat menüsünü açın ve Ayarlar 'ı seçin.
2. Uygulamalar >Varsayılan uygulamalar 'ı seçin.
3. Web tarayıcısı bölümüne
ilerleyin.4. Tercih ettiğiniz tarayıcıyı varsayılan olarak ayarlayın.
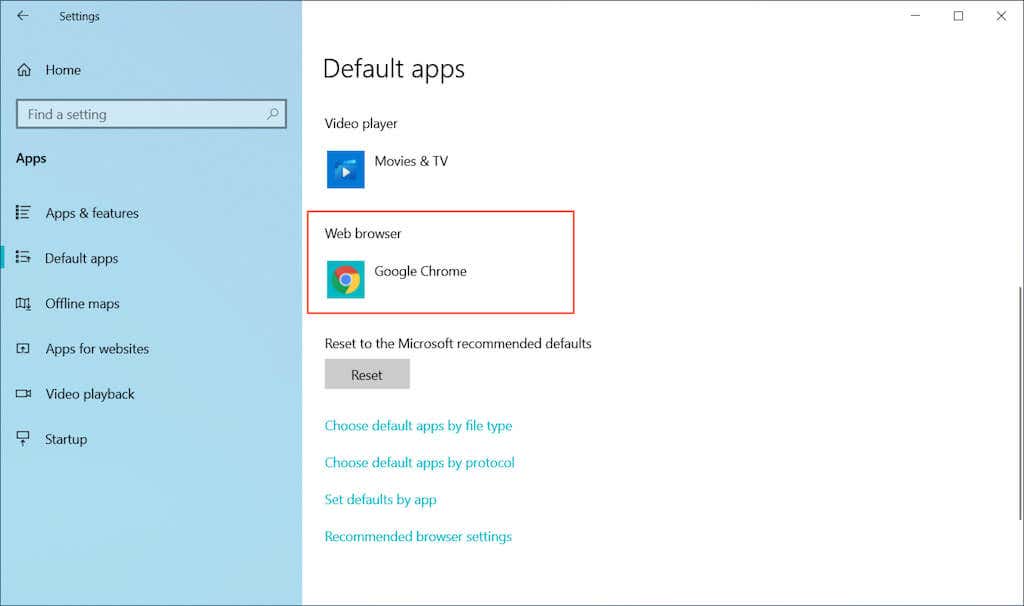
Windows 11
1. Başlat menüsünü açın ve Ayarlar 'ı seçin.
2. Uygulamalar >Varsayılan uygulamalar 'ı seçin.
3. Aşağı kaydırın ve tercih ettiğiniz tarayıcıyı seçin (ör. Google Chrome ).
4. Web ile ilgili her protokol ve dosya türü için Microsoft Edge 'i (veya mevcut varsayılan tarayıcıyı) tercih ettiğiniz tarayıcıyla değiştirin.
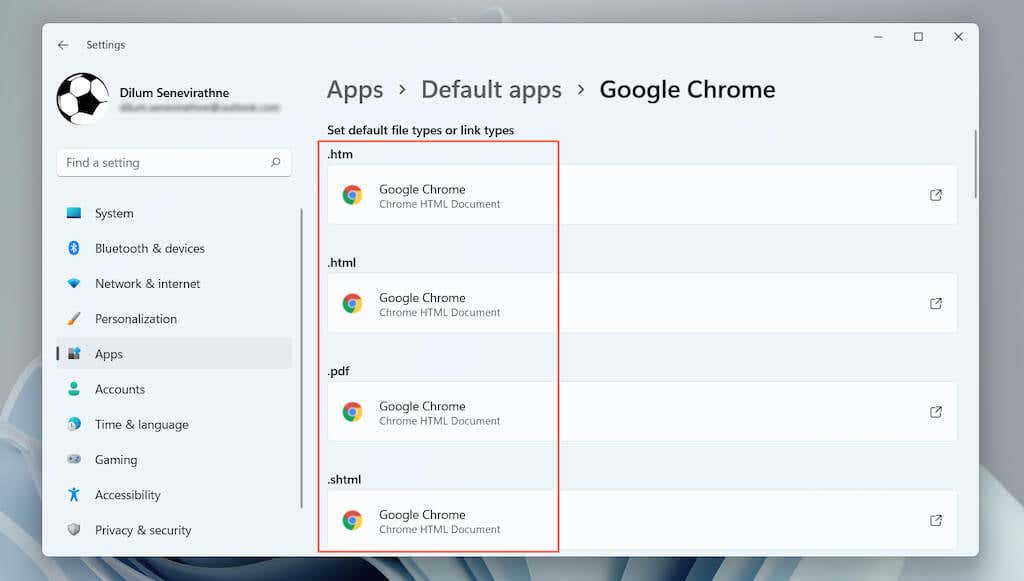
Varsayılan Tarayıcıyı Yönetici Olarak Ayarla
Varsayılan tarayıcı ayarlarının otomatik olarak değiştirilmesiyle ilgili sorunları çözmenin başka bir yolu da, bunları yönetici ayrıcalıklarıyla yeniden yapılandırmaktır.
1. Başlat 'ı sağ tıklayın ve Görev Yöneticisi 'ni seçin.
2. Daha fazla ayrıntı 'yı seçin.
3. "İşlemler" sekmesi altında, Windows Gezgini 'ni sağ tıklayın ve Görevi Sonlandır 'ı seçin.
4. Görev Yöneticisi menüsünde Dosya >Yeni görevi çalıştır 'ı seçin..
5. "Yeni görev oluştur" açılır penceresine explorer.exe yazın, Bu görevi yönetici ayrıcalıklarıyla oluştur 'un yanındaki kutuyu işaretleyin ve Tamam.
6. Tercih ettiğiniz tarayıcıyı varsayılan tarayıcı olarak ayarlamak için yukarıdaki bölümdeki adımları tekrarlayın.
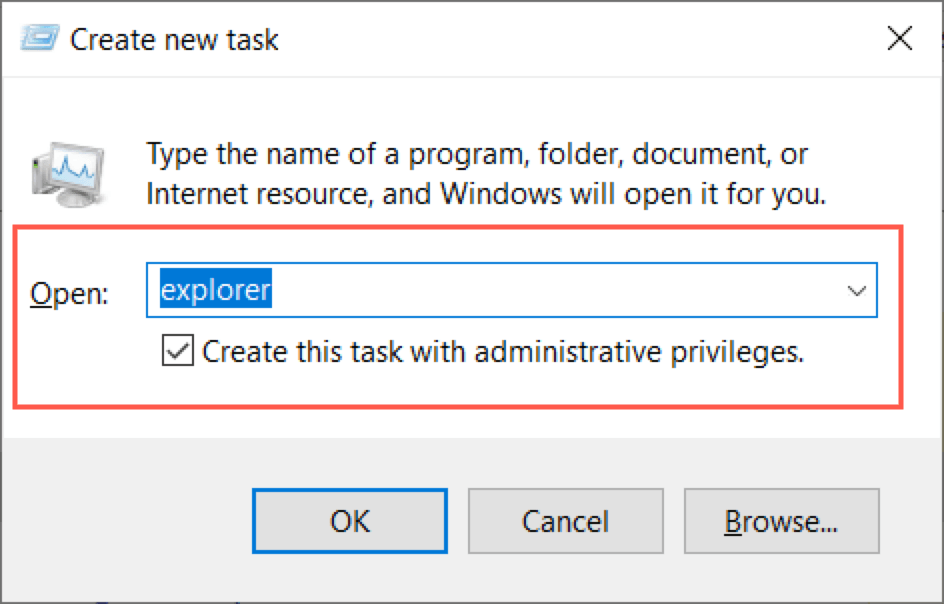
Varsayılan Tarayıcı Ayarlamanın Alternatif Yolu (Yalnızca Windows 10)
Windows 10'da, varsayılan tarayıcınızı ayarlamak için alternatif bir yöntem deneyebilirsiniz.
1. Başlat menüsünü açın ve Ayarlar >Uygulamalar >Varsayılan uygulamalar 'ı seçin.
2. Aşağı kaydırın ve Varsayılanları uygulamaya göre ayarla 'yı seçin.
3. Tercih ettiğiniz tarayıcıyı bulun ve seçin.
4. Web ile ilgili her protokol ve dosya türü için bunu varsayılan olarak ayarlayın.
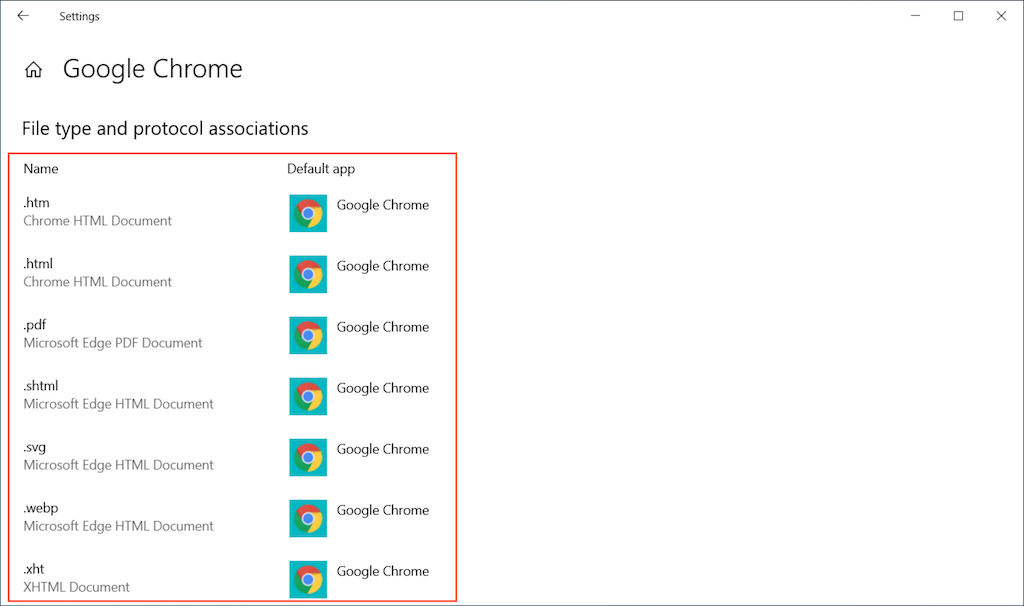
EdgeDeflector'ı kullanın
Varsayılan olarak farklı bir tarayıcı kurulumuna sahip olmanıza rağmen, Haberler ve Hava Durumu widget'ı ve 1. Bunu aşmanın tek yolu EdgeDeflector adı verilen açık kaynaklı bir yardımcı uygulamanın kullanılmasını gerektirir. Ancak bu yazının yazıldığı sırada yalnızca Windows 10'da çalışmaktadır.
1. GitHub'dan Kenar Saptırıcı 'yi indirip yükleyin.
2. Ayarlar uygulamasını açın ve Uygulamalar >Varsayılan uygulamalar 'a gidin.
3. Aşağı kaydırın ve Varsayılan uygulamaları protokole göre seç 'i seçin.
4. MICROSOFT-EDGE 'i bulup seçin.
5. "Bir uygulama seçin" açılır menüsünde EdgeDeflector 'u seçin.
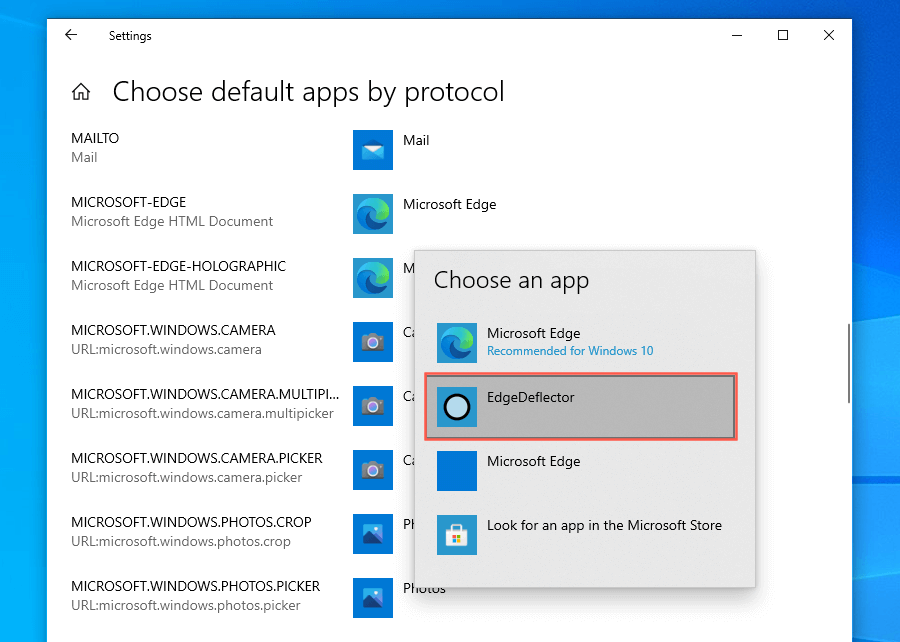
Internet Explorer'ı devre dışı bırakın
Bilgisayarınızın varsayılan tarayıcısı otomatik olarak eski Internet Explorer'a dönüşürse, onu bilgisayarınızdan kaldırmanız yeterlidir.
1. Başlat menüsünü açın ve Windows özelliklerini aç veya kapatın yazın. Ardından Aç 'ı seçin.
2. Internet Explorer 11 'in yanındaki onay kutusunun işaretini kaldırın.
3. Tamam 'ı seçin.
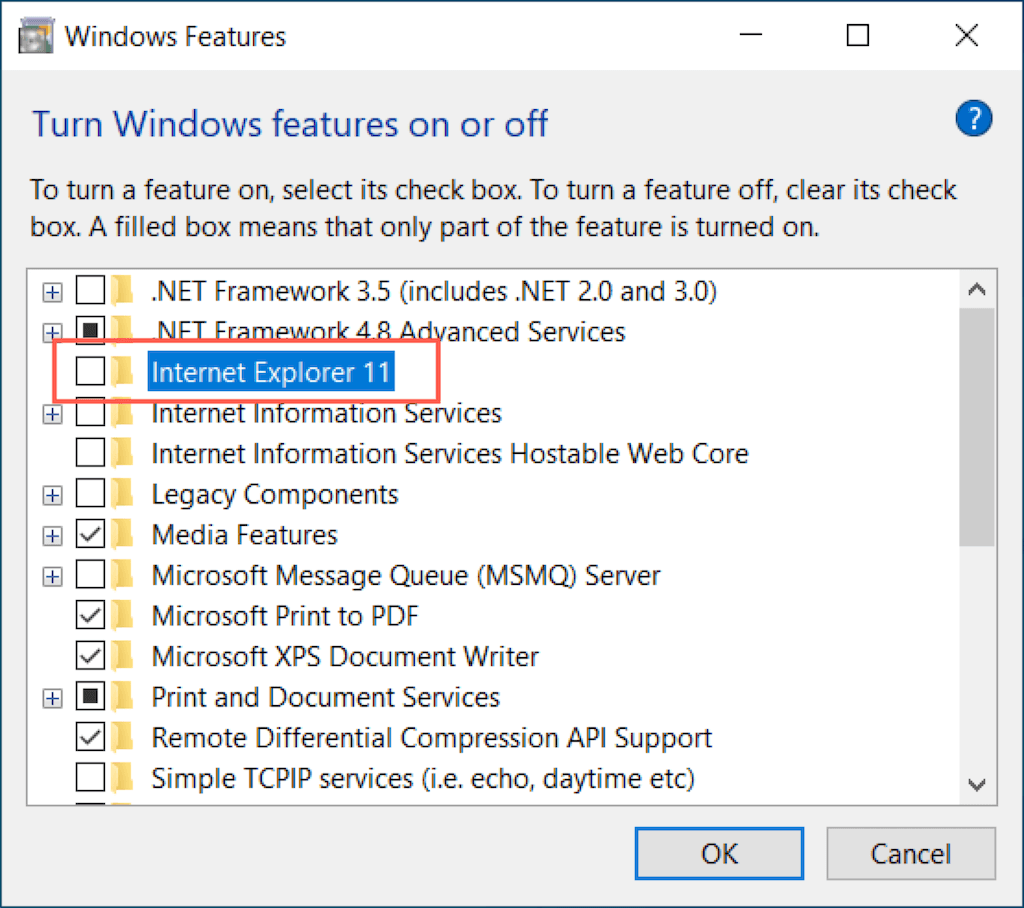
Not : Windows Özellikleri iletişim kutusunu Kontrol Paneli aracılığıyla da açabilirsiniz.
Kötü Amaçlı Yazılım Taraması
Bilgisayarınızı kötü amaçlı yazılımlara karşı taramak, tarayıcı korsanlarının ve bilgisayarınızın varsayılan tarayıcı ayarlarını değiştiren diğer kötü amaçlı yazılımların kaldırılmasına yardımcı olabilir. Windows Güvenliği'ni kullanma yerine üçüncü taraf özel bir kötü amaçlı yazılım temizleme aracı kullanma veya antivirüs yardımcı programı 'yi öneriyoruz. Malwarebytes'in ücretsiz sürümü iş başında..
1. Malwarebytes 'yi indirip yükleyin.
2. Malwarebytes'i açın ve Tarayıcı >Gelişmiş Tarayıcılar >Taramayı Yapılandır 'ı seçin.
3. Bilgisayarınızın birincil sürücüsünü veya bölümünü seçin ve Tara 'yı seçin.
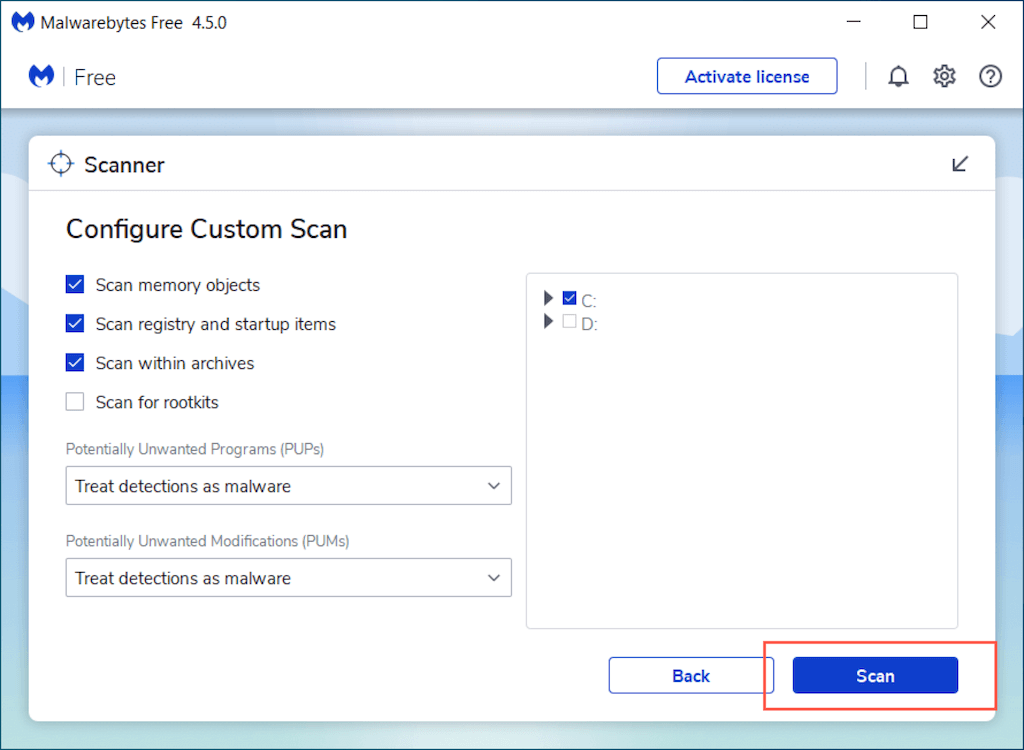
Kötü Amaçlı Yazılım Taramasını Chrome aracılığıyla çalıştırın
Chrome'u kullanarak, yerleşik bir temizleme aracını kullanarak zararlı yazılımları da tarayabilirsiniz. Bu özellik, Chrome'un macOS sürümünde mevcut değildir.
1. Chrome menüsünü açın (Chrome tarayıcı penceresinin sağ üst köşesindeki üç noktayı seçin) ve Ayarlar 'ı seçin.
2. Kenar çubuğunda Gelişmiş >Sıfırla ve temizle 'yi seçin.
3. Bilgisayarı temizle >Bul 'u seçin.
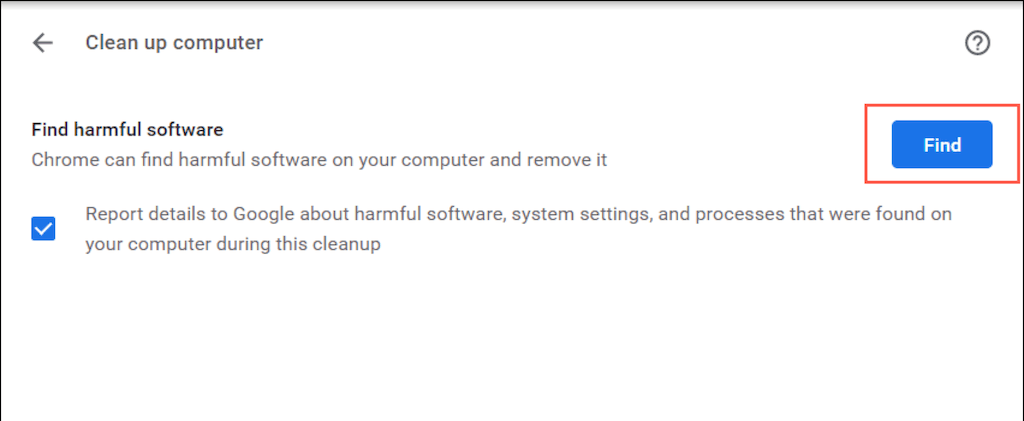
Tercih Edilen Tarayıcınızı Güncelleyin
Sorun devam ederse tercih ettiğiniz tarayıcıyı güncellemeyi deneyin ve varsayılan uygulama tercihlerinizi yeniden yapılandırın. Windows 10 ve 11 için en popüler iki üçüncü taraf tarayıcıyı nasıl güncelleyeceğinizi burada bulabilirsiniz.
Google Chrome : Chrome menüsünü açın ve Yardım >Google Chrome Hakkında 'yı seçin. güçlü>. Opera ve Brave gibi diğer Chromium tabanlı tarayıcıları da aynı şekilde güncelleyebilirsiniz.
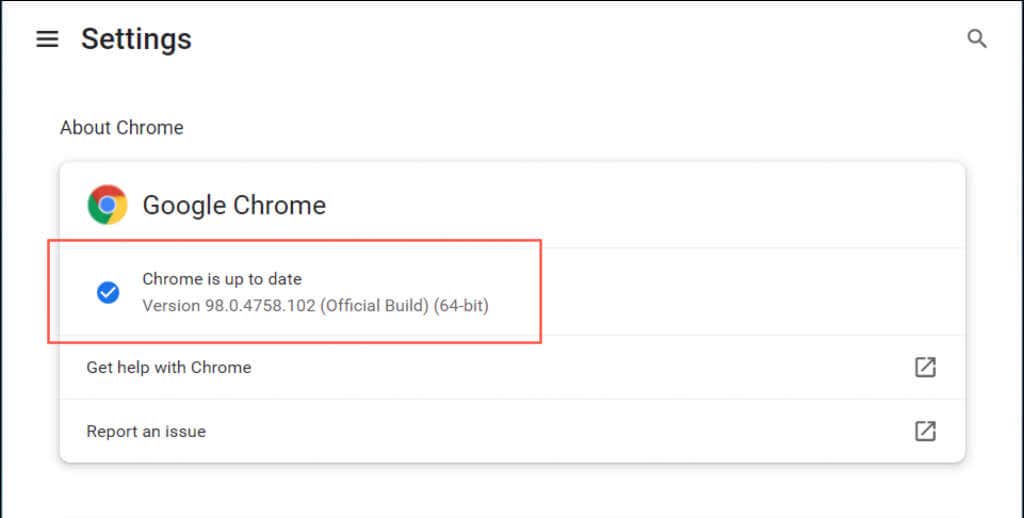
Mozilla Firefox : Firefox menüsünü açın ve Ayarlar >Genel 'i seçin >Güncellemeleri kontrol edin .
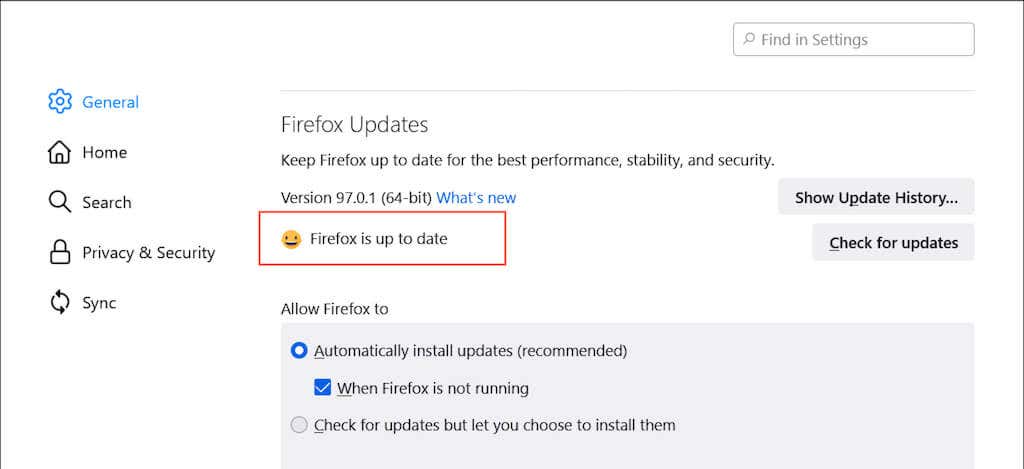
Tercih Edilen Tarayıcınızı Sıfırlayın
Bozuk veya bozuk Chrome veya Firefox ayarları da bunların varsayılan Windows tarayıcısı olarak kalmasını engelleyebilir. Tarayıcıyı fabrika varsayılanlarına döndürmeyi deneyin ve bunun yardımcı olup olmadığını kontrol edin. Ancak bunu yapmadan önce starama verilerinizi Google Hesabınıza senkronize edin veya Firefox Hesabı olduğundan emin olun.
Google Chrome : Chrome menüsünü açın ve Ayarlar >Gelişmiş 'i seçin >Sıfırla ve temizle >Tüm Ayarları sıfırla .
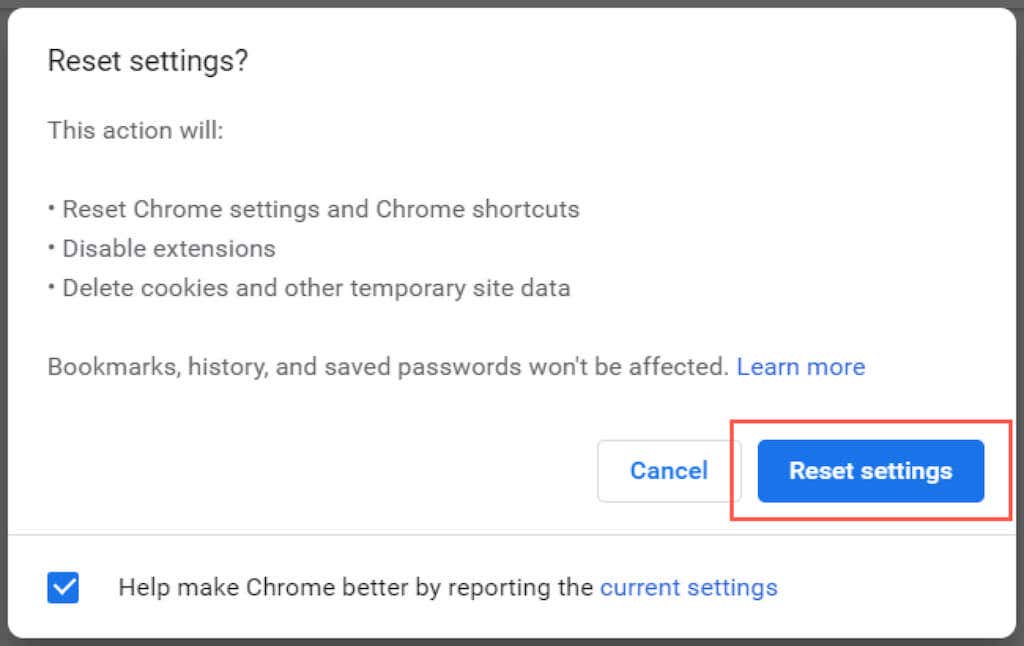
Mozilla Firefox : Firefox menüsünü açın ve Yardım >Daha fazla sorun giderme bilgisi 'ni seçin. Ardından Firefox'u Yenile 'yi seçin..
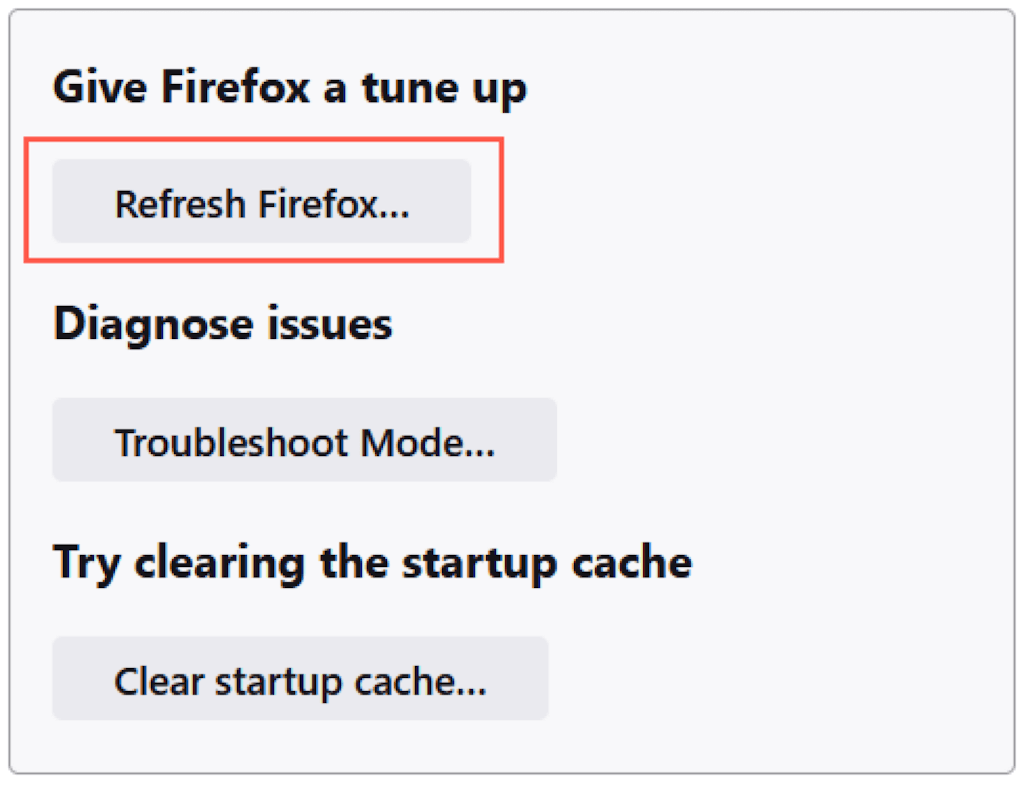
Başka Ne Yapabilirsiniz?
Yukarıdaki düzeltmelerin hiçbiri işe yaramazsa ve varsayılan tarayıcınız sürekli değişiyorsa, bundan sonra yapabilecekleriniz şunlardır:
Ana sayfanın veya varsayılan arama motorunun sürekli olarak Yahoo olarak değişmesi konusunda da sorun yaşıyorsanız, bunu nasıl düzelteceğinizi öğrenin.
.