Discord'un bağlantısı video oyunları veya sesli sohbetler sırasında beklenmedik bir şekilde kesiliyor ve yeniden bağlanıyor mu? Endişelenmeyin. Bunun neden olduğunu ve sorunu Windows 10 ve 11'de çözmek için neler yapabileceğinizi açıklayacağız.
Microsoft Windows için Discord uygulamasının çeşitli nedenlerle bağlantısı kesilebilir ve yeniden bağlanabilir. Sunucu tarafı sorunları, yetersiz izinler, çakışan ayarlar vb. faktörlerdir. PC'de Discord bağlantı kopmalarını ve çağrı kesintilerini gidermek için aşağıdaki çözümleri inceleyin.
1. Discord Sunucu Durumunu Kontrol Edin
Sunucu tarafında Discord'da bir sorun olmadığını doğrulayarak başlamak en iyisidir. Yalnızca Discord Durumu sayfasını ziyaret edin ve tüm sistemlerin ve ses sunucularının çalışır durumda olduğundan emin olun. Değilse Discord'un sorunu çözmesini bekleyin. Çok uzun sürmez.
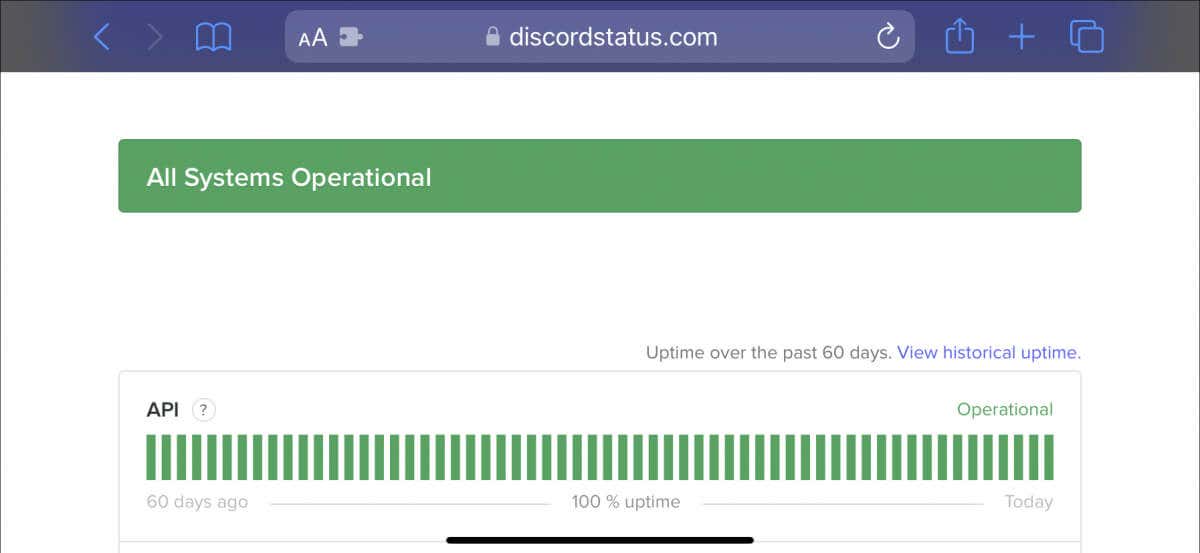
2. Ağ Bağlantınızı Kontrol Edin
Sorun Discord sunucularında değilse ağ bağlantınız yavaş olabilir. Fast.com gibi çevrimiçi bir araçla internet hız testi yapın. Yükleme, indirme ve gecikme değerleri iyi görünmüyorsa:
Sorun devam ederse yavaş internet bağlantısı sorunlarını gidermeye devam edin veya İSS'nize (internet servis sağlayıcınız) başvurun.
3. Discord'u En Son Sürümüne Güncelleyin
Discord, programdaki bağlantı sorunlarını gideren sık sık güncellemeler yayınlıyor. Bunları yüklemek için sistem tepsisindeki (ekranın sağ alt kısmı) Discordsimgesini sağ tıklayın ve Güncellemeleri Denetle'yi seçin.
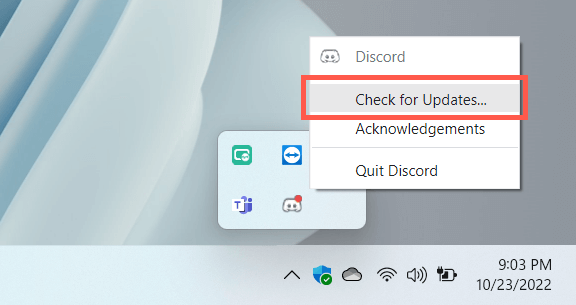
4. Discord'u Çıkmaya Zorla ve Yeniden Başlat
Yeni güncelleme yoksa Discord'u zorla kapatıp yeniden başlatmayı deneyin. Bunu yapmak için:
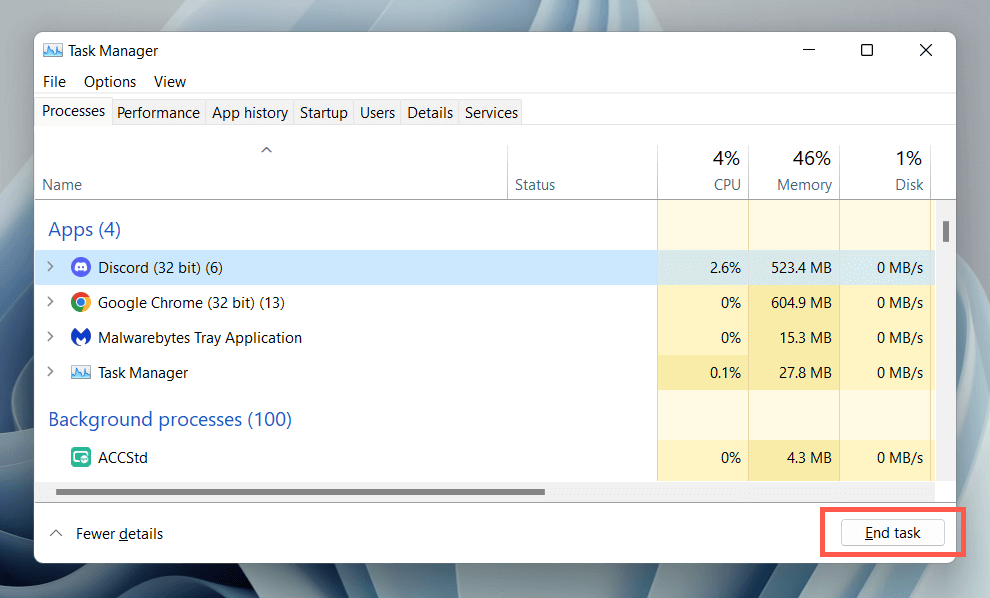
5. Discord'u Yönetici olarak çalıştırın
Discord'u yönetici olarak çalıştırmak, çeşitli uygulamalar ve video oyunlarıyla birlikte kullanırken rastgele bağlantı kopmalarını etkili bir şekilde en aza indirir. Discord'u tekrar çıkmaya zorlayın, Başlat menüsünde Discord'u arayın ve Yönetici olarak çalıştır'ı seçin..
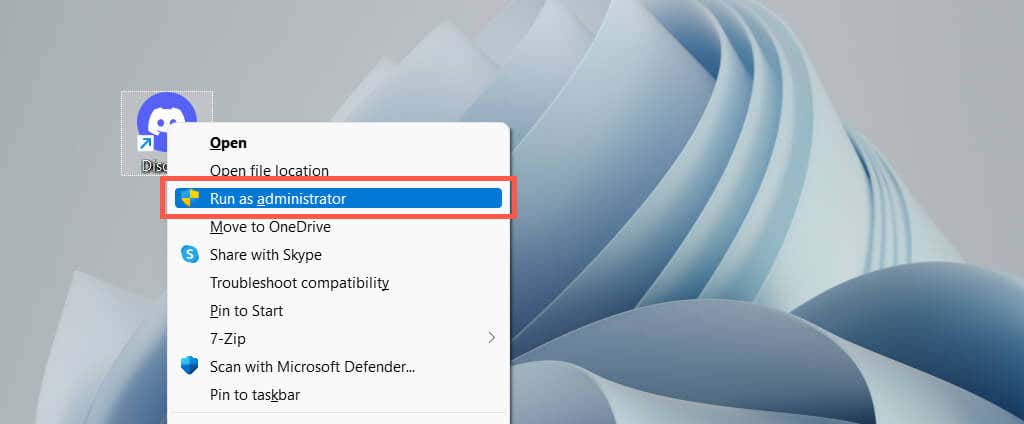
Bu yardımcı olacaksa nasıl yapılacağını öğrenin Discord'u her zaman yönetici olarak çalıştır.
6. Bilgisayarınızı Yeniden Başlatın
Bilgisayarınızı nadiren yeniden başlatıyorsanız, Windows'ta ve üzerinde çalışan uygulamalarda her türlü sorunun ortaya çıkmasını bekleyebilirsiniz. Başlat menüsünüaçın ve henüz yapmadıysanız Güç>Yeniden Başlat'ı seçin.
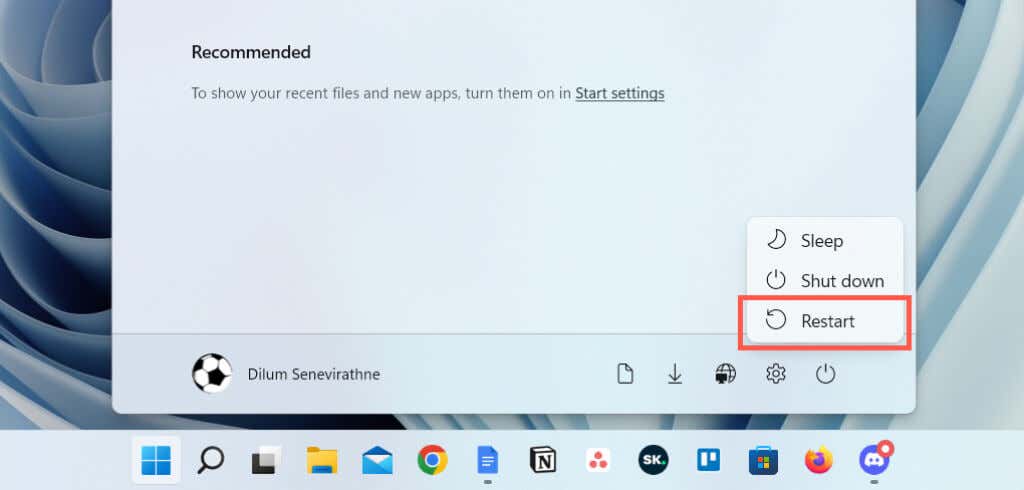
7. Çağrı Sunucusu Bölgesini Değiştirme
Discord'un bağlantı sorunları belirli bir ses kanalındaki aramalarla sınırlıysa sunucu bölgelerini değiştirmenin bir fark yaratıp yaratmadığını kontrol edin. Bunu yapmak için gereken yönetici izinlerine sahip olduğunuzu varsayarsak:
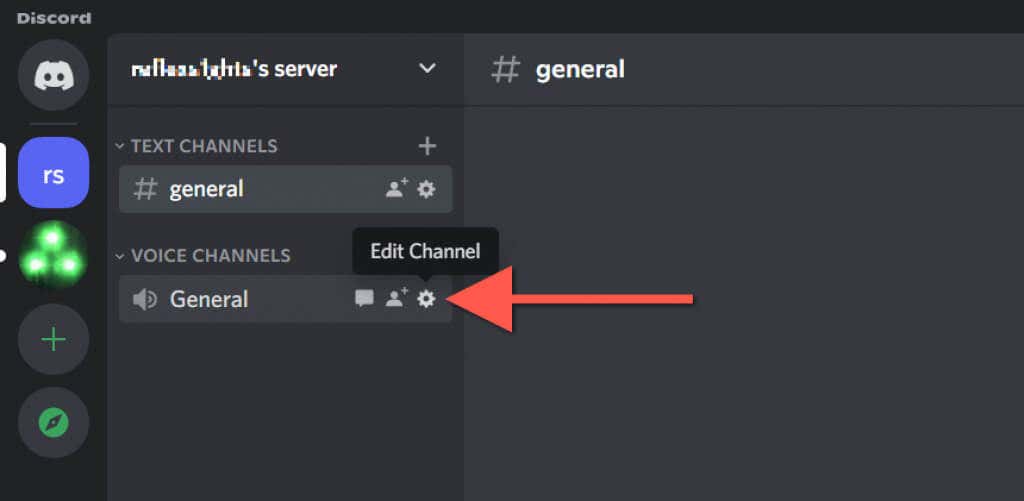
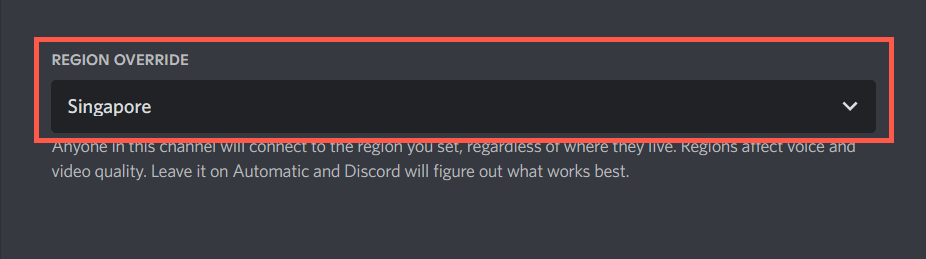
Discord'da sesler robotik veya bozuk geliyor ise ne yapacağınızı öğrenin.
8. QoS Yüksek Paket Önceliğini Devre Dışı Bırak
Discord'un sesli aramaları yüksek öncelikle işaretleyen bir özelliği vardır; bu, yönlendiricinizin diğer veri biçimlerine göre ona öncelik vermesi anlamına gelir. Ancak bazı ağ yapılandırmalarında iyi çalışmaz. Özelliği devre dışı bırakmak için:
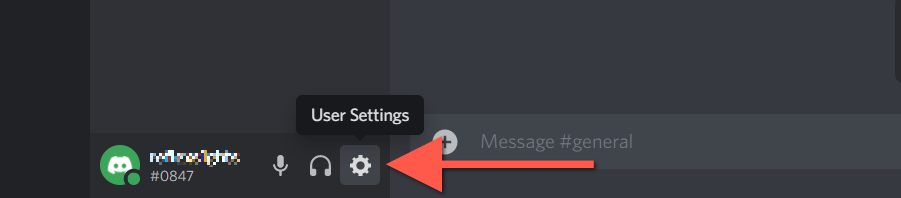

9. Discord Önbelleğini Temizle
Discord, işleri hızlandırmak için çeşitli biçimlerdeki geçici verileri çevrimdışı bir önbelleğe kaydeder. Önbellek bozulmasından kaynaklanan bağlantı kopma sorunlarını ortadan kaldırmak için ilgili klasörü temizleyin.
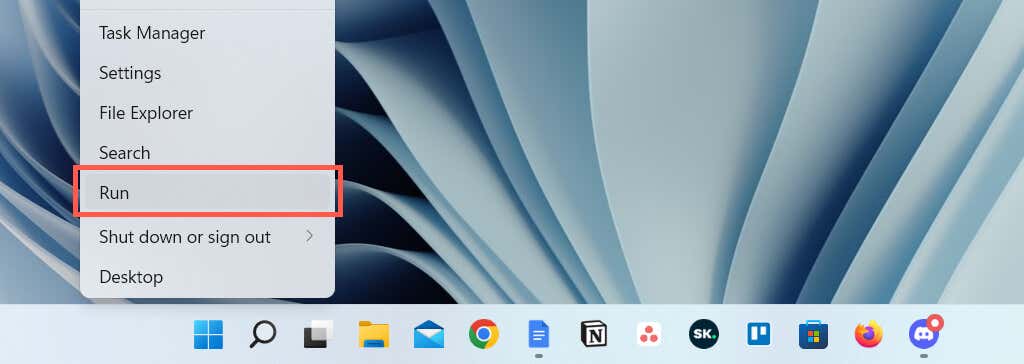
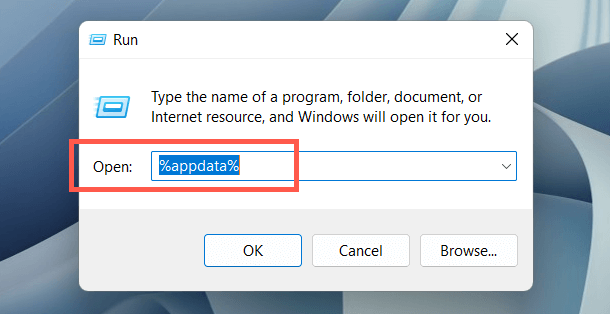
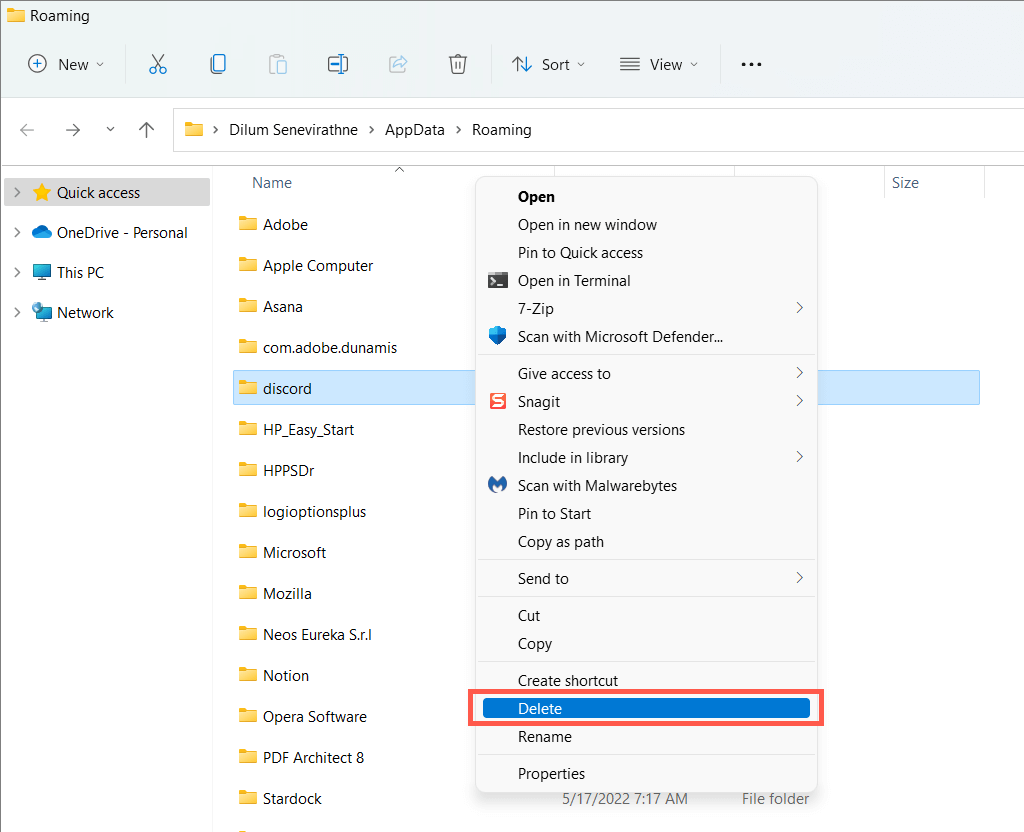
10. Windows Güvenlik Duvarında Discord'a izin ver
Discord belirli bir ağ üzerinden bağlanmada sorun yaşıyorsa Windows Defender Güvenlik Duvarı'nı ziyaret edin ve uygulamanın internete sınırsız erişimini sağlayın. Bunu yapmak için:
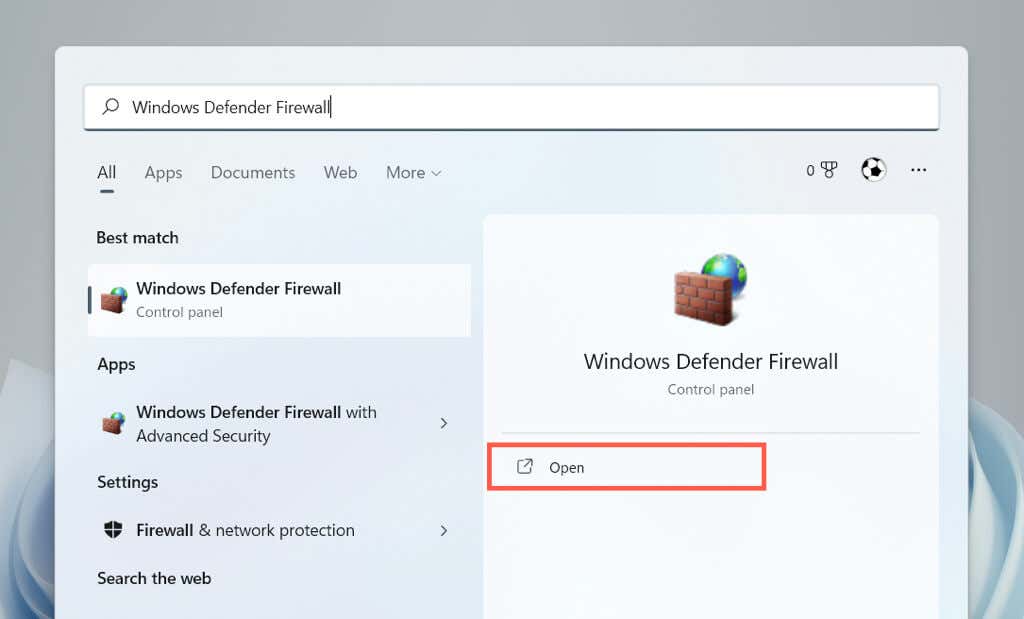
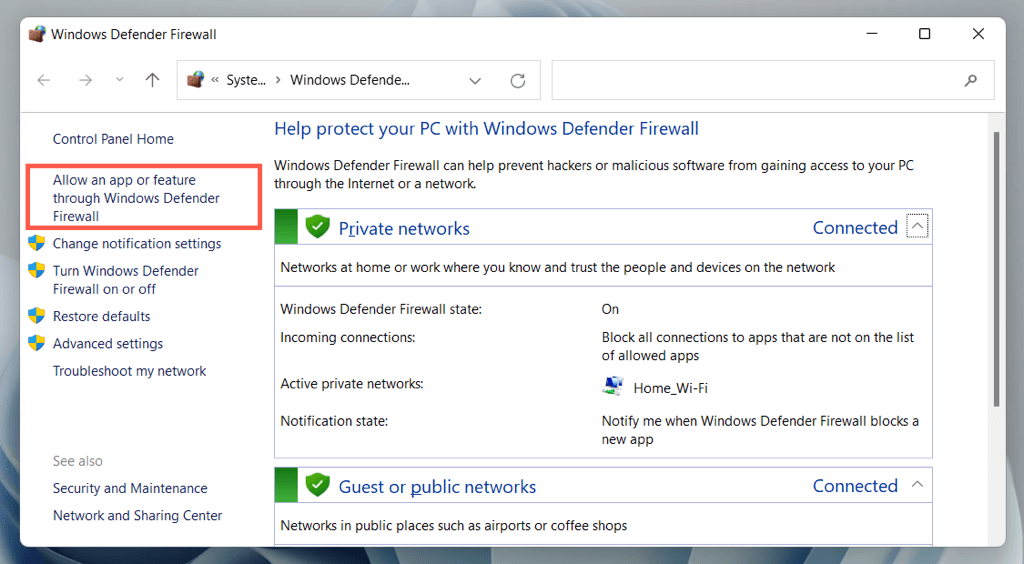
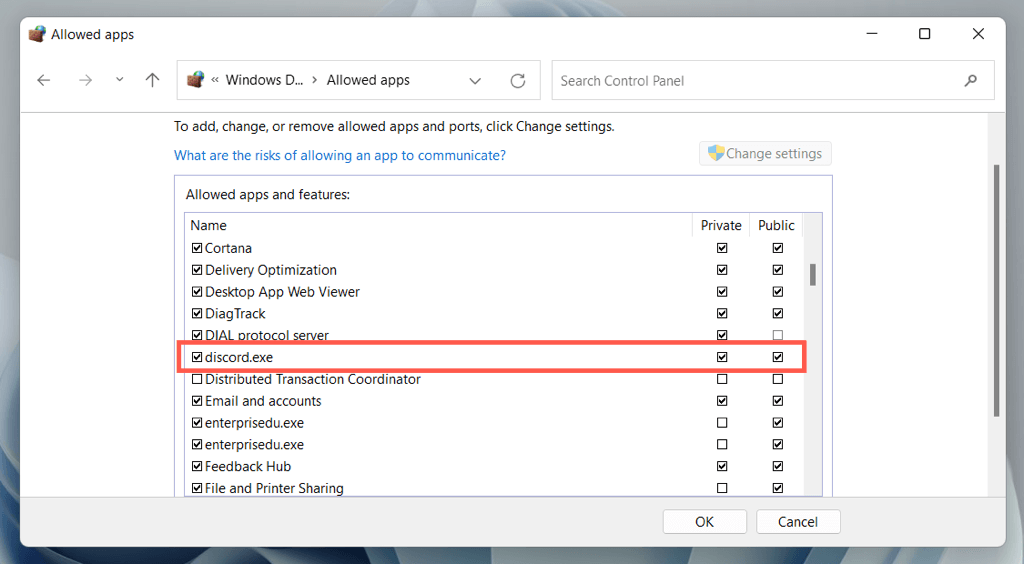
11. Anti-Virüs Korumasını Duraklat
Windows bilgisayarınızda üçüncü taraf bir virüsten koruma programı kullanıyorsanız, programı kısa bir süre duraklatmayı deneyin. Bu işe yararsa Discord'u güvenlik yardımcı programının izin verilenler listesine veya güvenlik duvarına ekleyin.
12. DNS Önbelleğini temizleyin
Discord'un aralıklı bağlantı kesintilerinin ve yeniden bağlanmalarının nedeni Windows'ta eski DNS (Etki Alanı Adı Sistemi) önbelleği olabilir. Web adreslerini sıfırdan çözmek için Komut İstemi konsolu aracılığıyla DNS önbelleğini temizleyin.
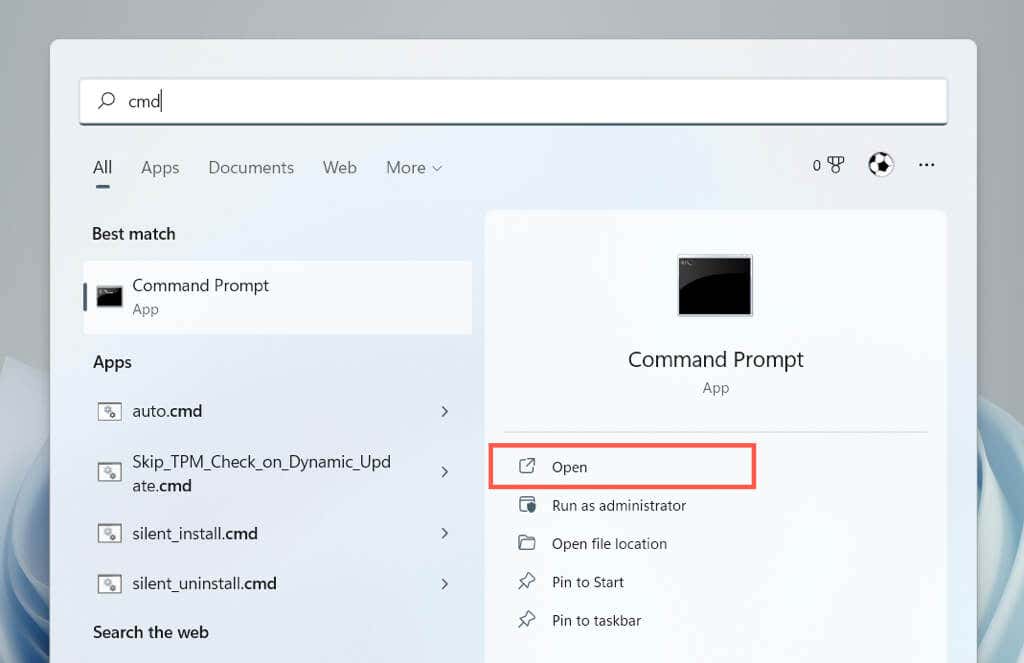
ipconfig/flushdns
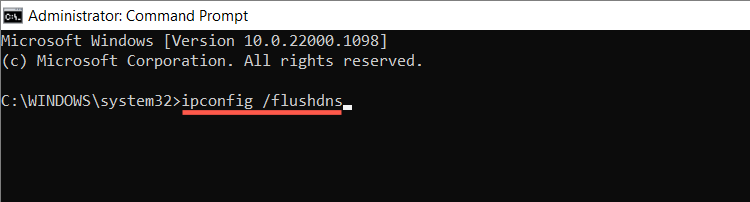
13. Google Genel DNS'ye geçin
Sonra, Discord'un en iyi sunucuları bulma şansını artırmak için ağ bağlantınızın Alan Adı Sistemini Google DNS olarak değiştirin. Bunu yapmak için:
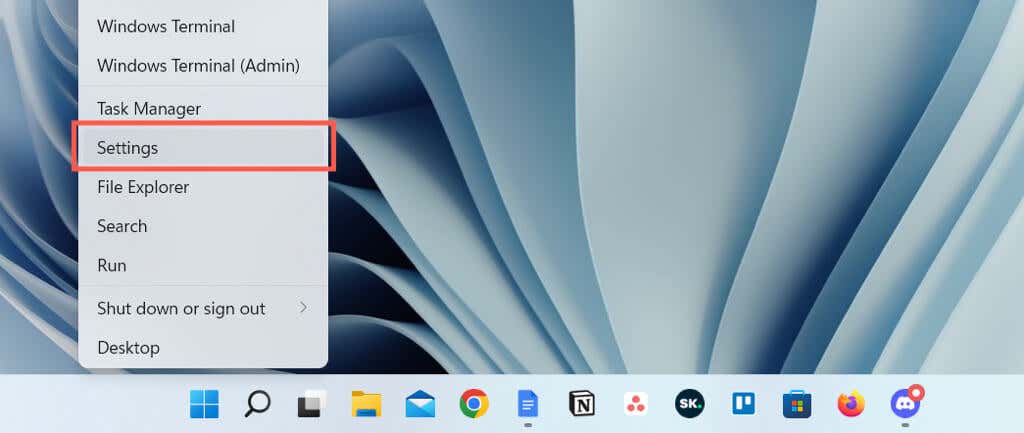
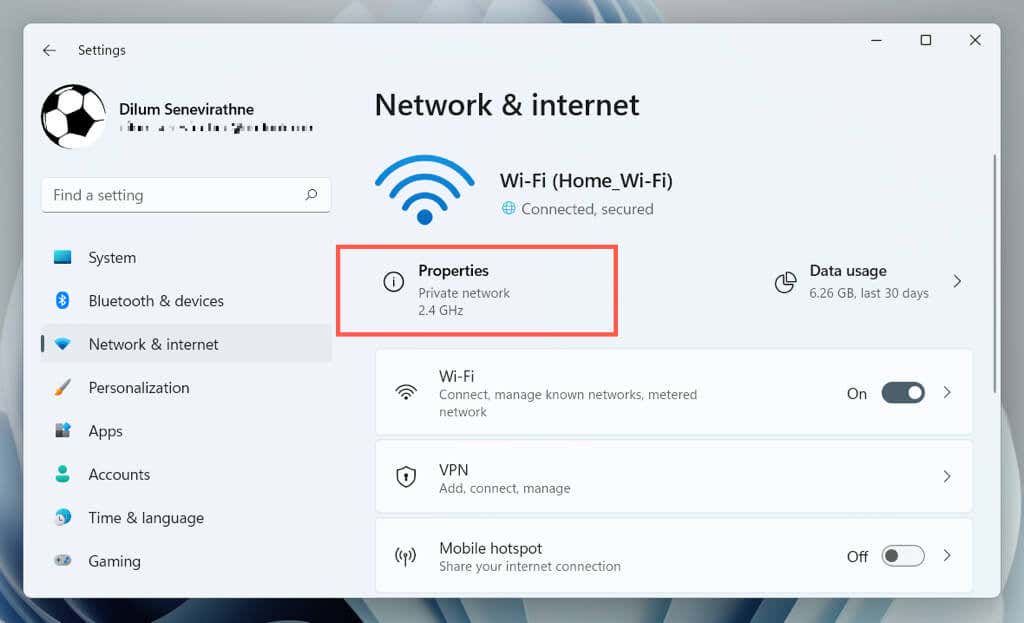
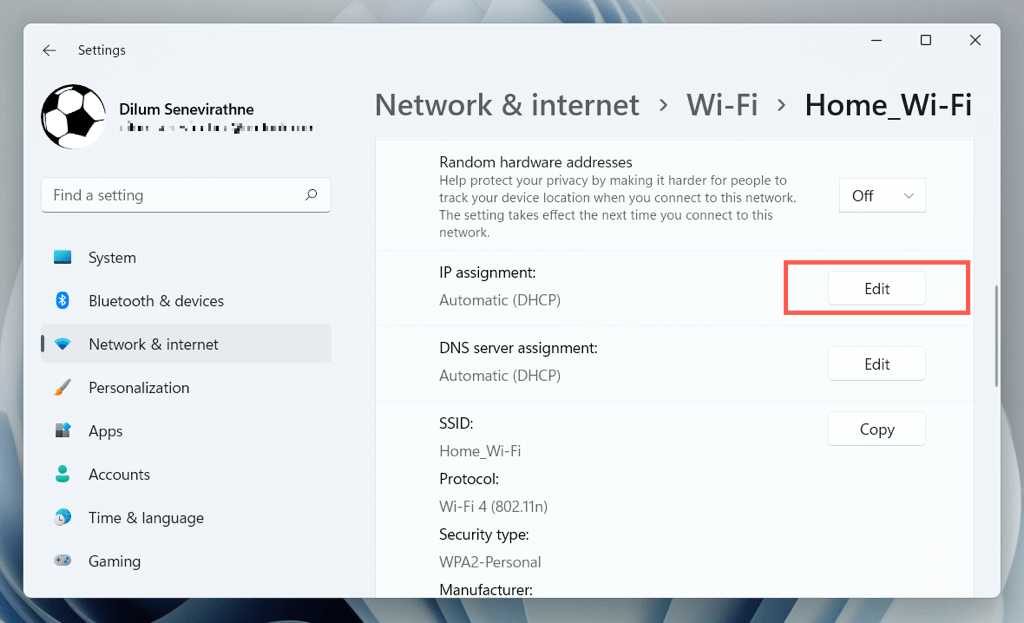
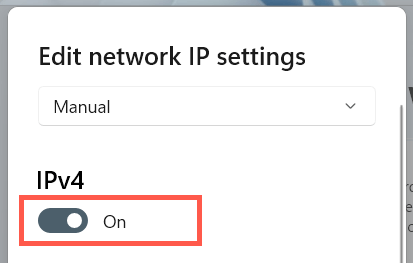
8.8.8.8
8.8.4.4
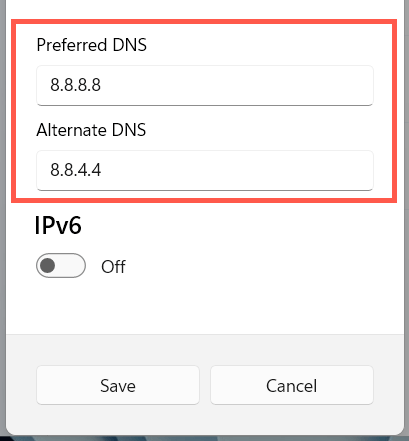
14. Windows'ta Ağ Ayarlarını Sıfırlayın
Discord bağlantı kesintileri genellikle Windows'taki bozuk ağ yapılandırmasından da kaynaklanıyor. Sıfırlamak için:
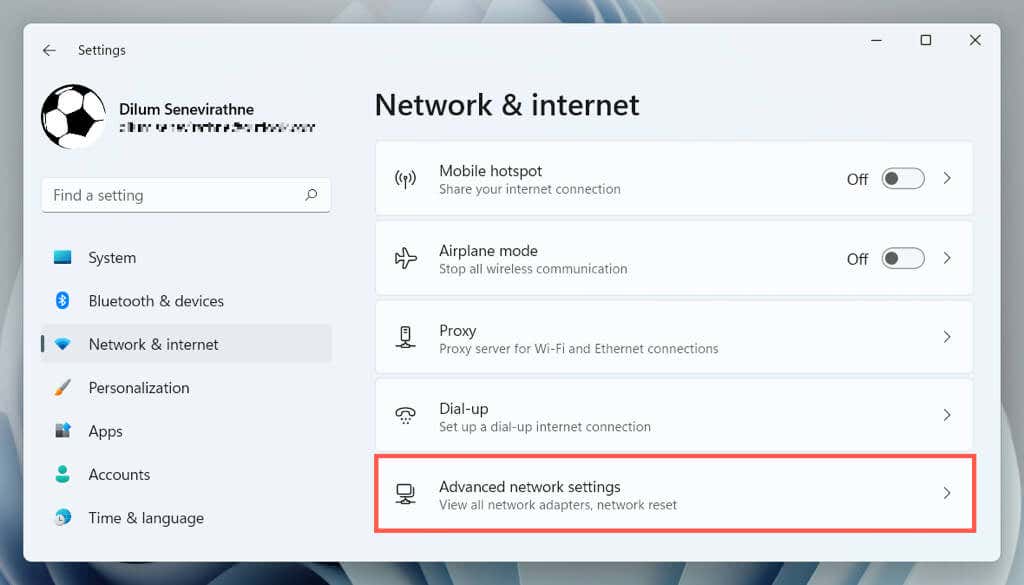
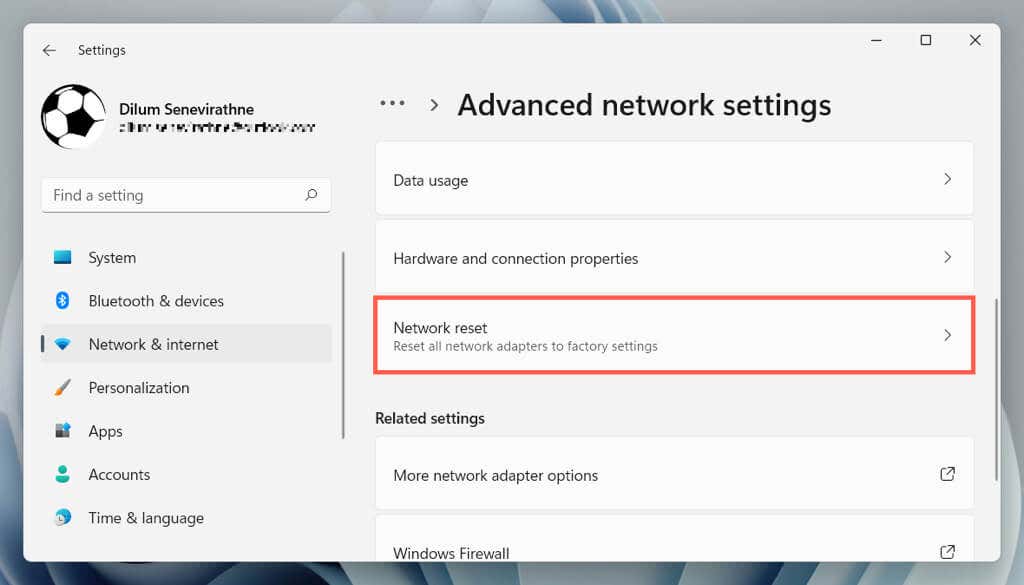
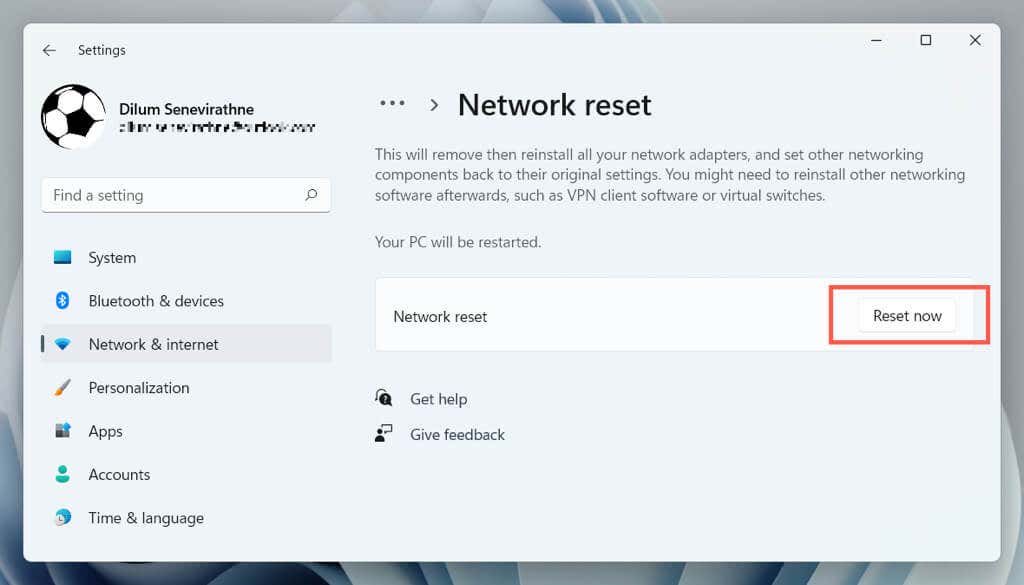
Sıfırlama prosedürü Windows'u yeniden başlatacak ve tüm ağ sürücülerini ve Wi-Fi/Ethernet bağdaştırıcılarını yeniden yükleyecektir. Sıfırlamadan sonra tüm Wi-Fi ağlarına manuel olarak yeniden katılmanız gerekir.
15. Discord'u Kaldırıp Yeniden Yükleyin
Discord'un bağlantısı sürekli kesiliyorsa ve yukarıdaki düzeltmelerin hiçbiri işe yaramıyorsa programı kaldırıp yeniden yüklemenin zamanı gelmiştir.
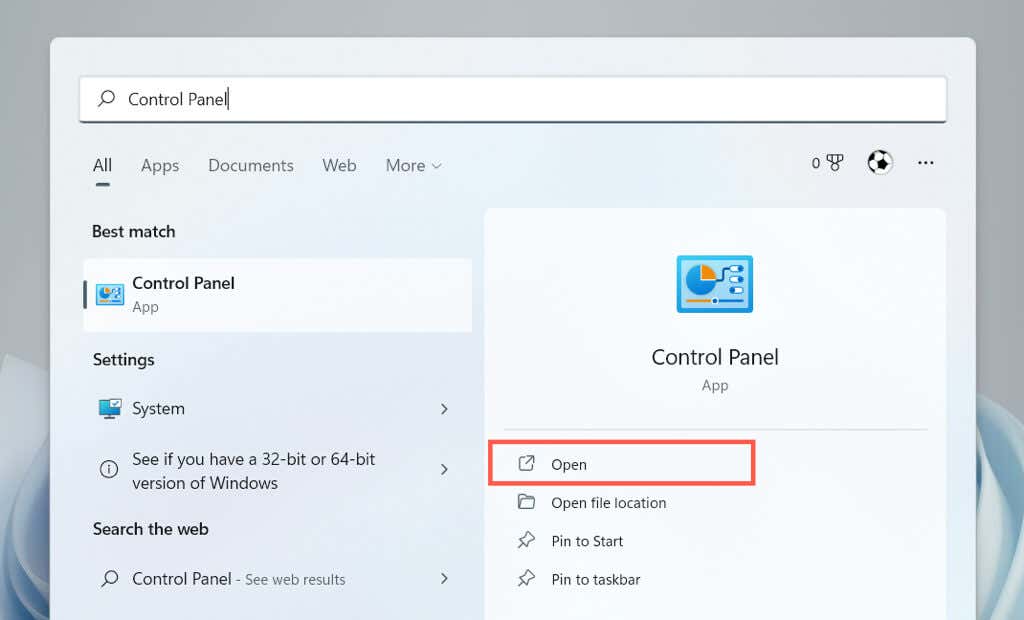
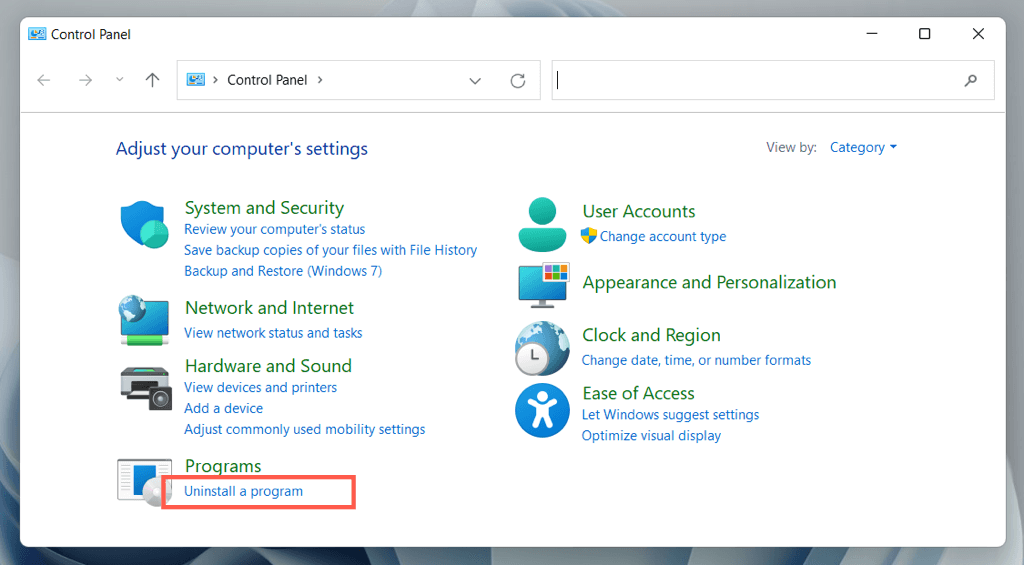
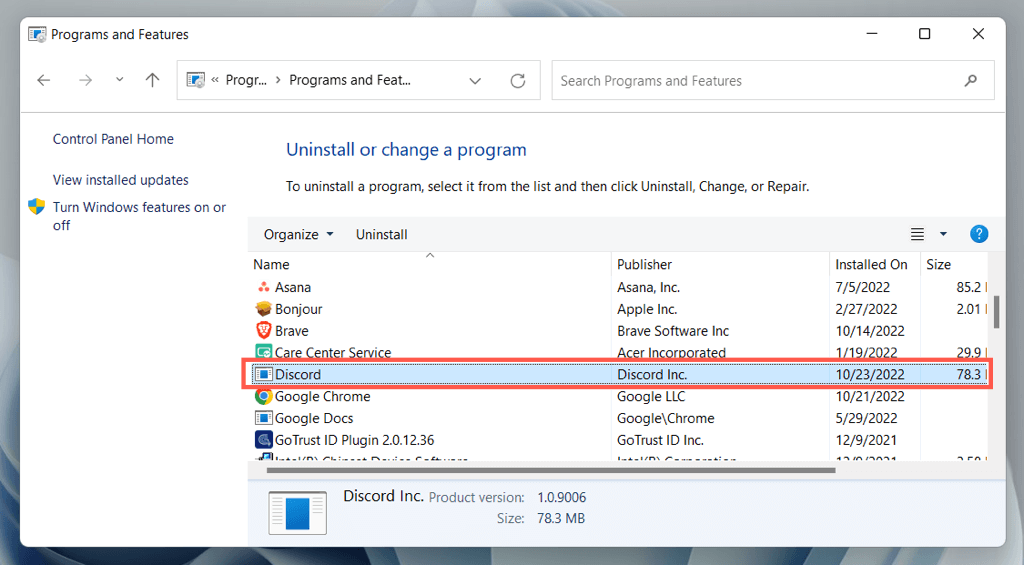
Discord Bağlantısını Tekrar Sağlam Hale Getirin
Discord bağlantı sorunlarının kesin nedenini belirlemek genellikle zor olduğundan, sorunu gidermek can sıkıcı olabilir. Ancak yukarıdaki düzeltmeler üzerinde çalışmaya zaman ayırın; böylece istikrarlı Discord bağlantısını yeniden deneyimleyeceksiniz. Discord Desteğine Ulaşın eğer ekstra yardıma ihtiyacınız varsa.
.