Yakın zamanda yapılan bir Windows 10 Güvenlik güncellemesi, ağ üzerinden paylaşılan yazıcılar 'ın 0x0000011B hata kodunu vermesine neden oluyor. İyi haber şu ki, sorun kolaylıkla çözülebilir ve biz de size bunun nasıl çözülebileceğini göstereceğiz.
Sorunlu güncellemenin kaldırılmasından, yerel bağlantı noktası kullanılarak yazıcının manuel olarak kurulmasına kadar, ağ yazıcınızın yeniden çalışmasını sağlamak için her yöntemi inceleyeceğiz. Windows'ta 0x0000011B hatasını düzeltmenin tüm yollarını burada bulabilirsiniz.
Düzeltme 1: Windows'u Güncelleyin
Soruna başlangıçta Windows Güncellemesi neden olsa da başka bir güncelleme muhtemelen sorunu çözecektir.
Windows Güncellemeleri garip hatalar ve çakışmalar oluşturmasıyla ünlüdür, ancak Microsoft bu tür sorunlar için de hızlı bir şekilde düzeltme yayınlamaktadır. Basitçe en son güncellemeyi yükleme genellikle 0x0000011B hatasını düzeltir.
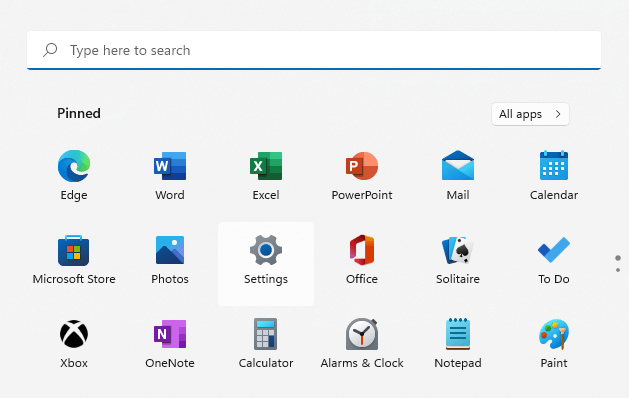
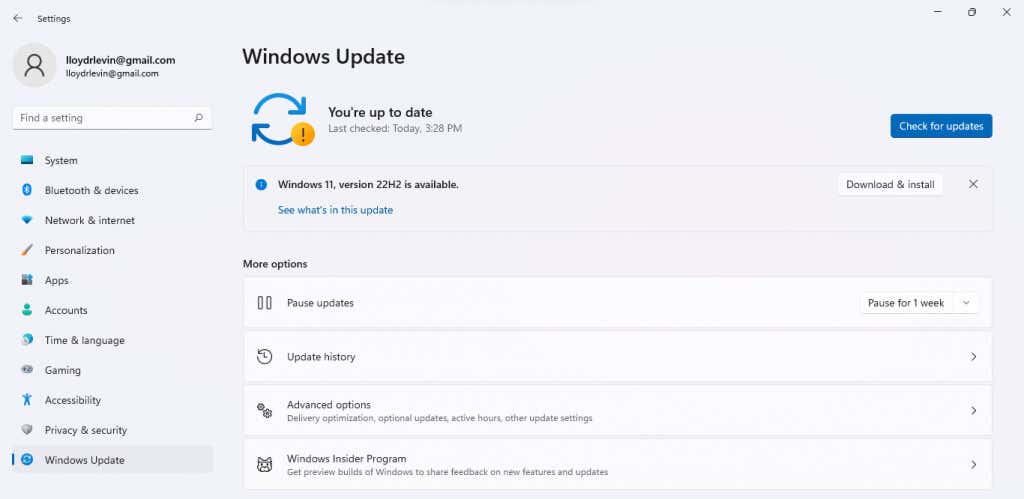
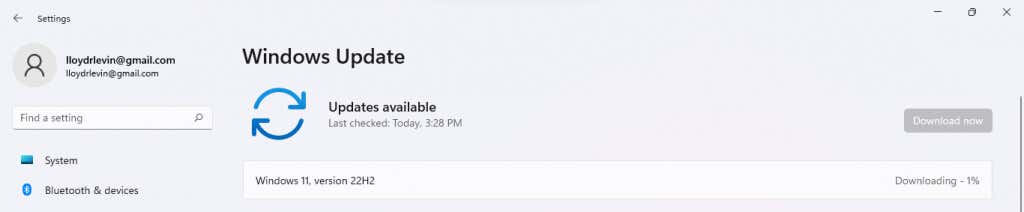
Güncelleme yüklendikten sonra yeni değişikliklerin uygulanması için bilgisayarınızı yeniden başlatın. Hâlâ "İşlem 0x0000011B Hatasıyla Başarısız Oldu" mesajını alıyorsanız bir sonraki düzeltmeye geçin.
Düzeltme 2: Sorunlu Güncellemeyi Kaldırma
Windows 10'da (ve Windows 11) son güncellemeleri kaldır yapabilirsiniz. Bu, bilgisayarınızın düzgün çalışmasını sağlamak için hatalı çalışan güncellemeleri geri almanıza olanak tanır.
Windows 11'de, Başlat Menüsünde Güncellemeleri Kaldır'ı arayarak güncellemeleri kaldırma seçeneğini bulabilirsiniz.
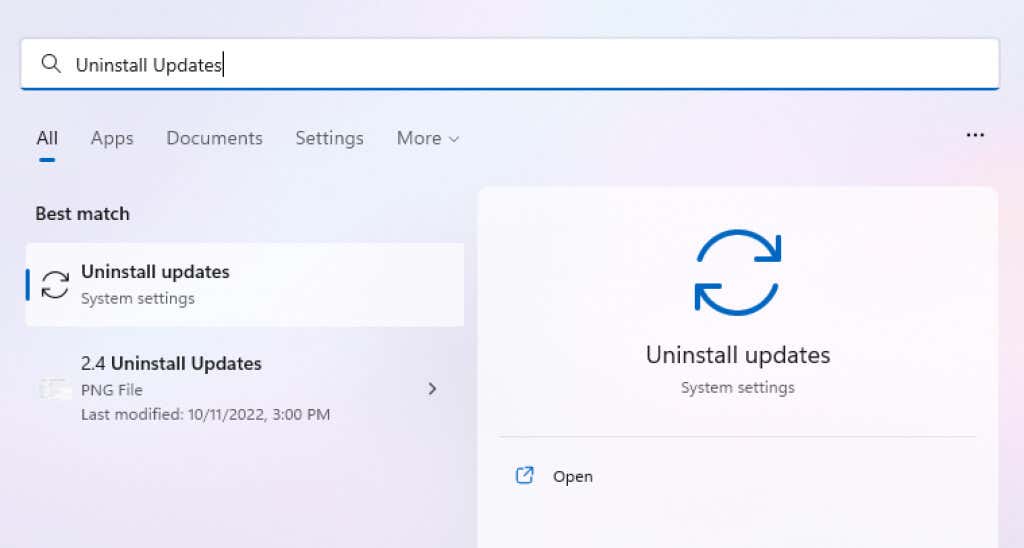
Tüm sürümlerde bu ayarı Denetim Masası'ndan da bulabilirsiniz.
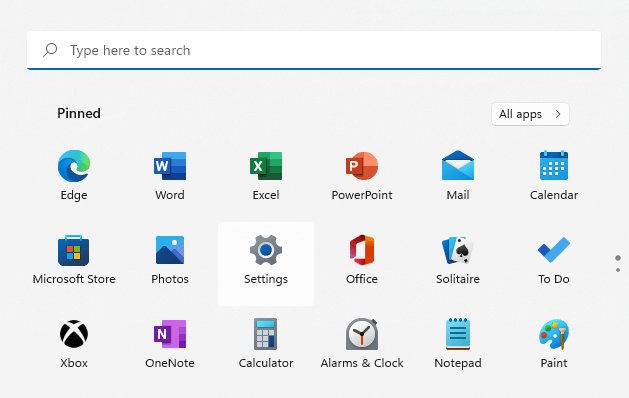
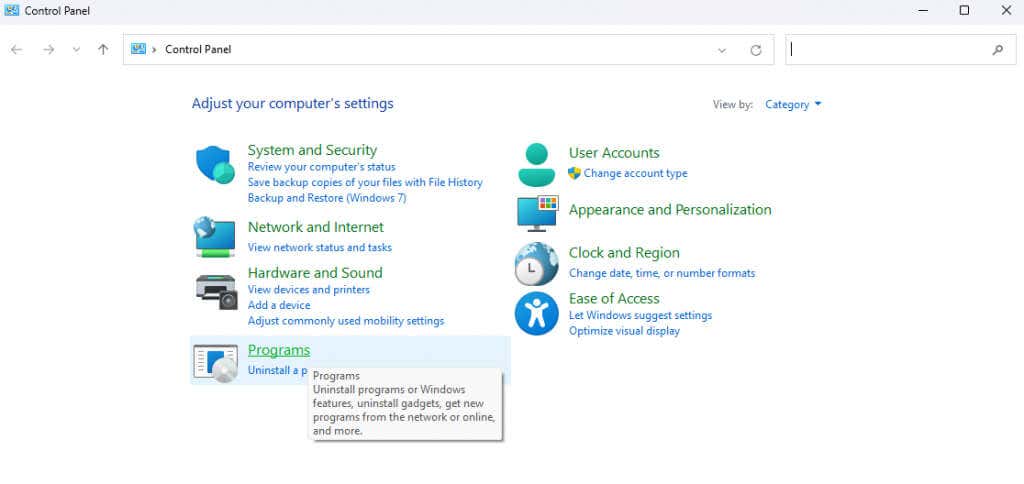
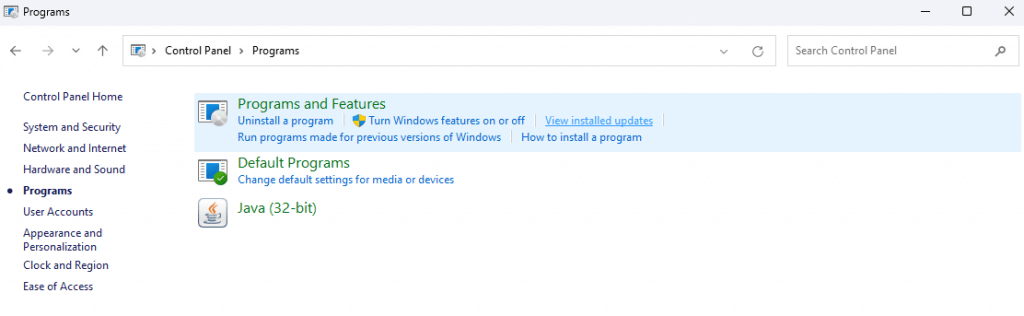
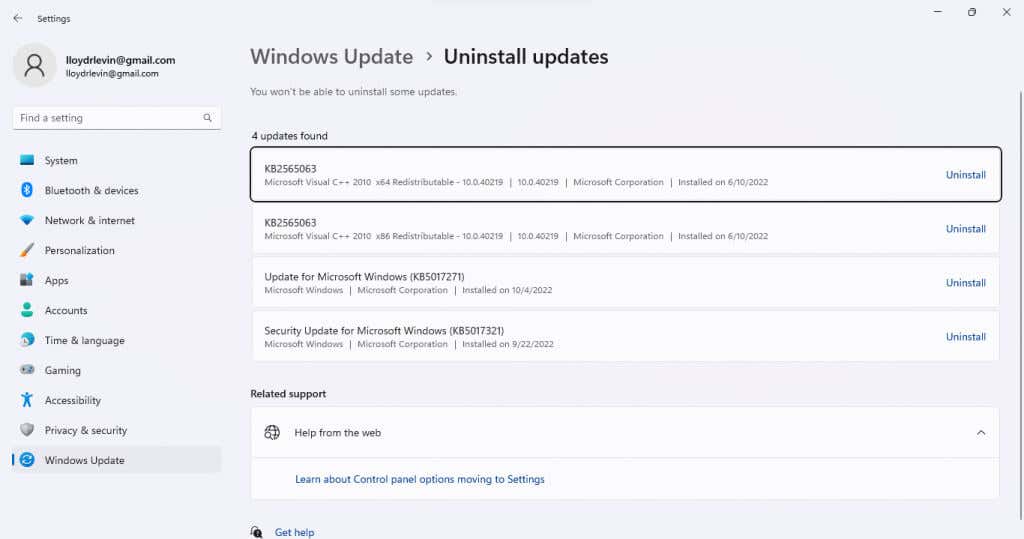
Geçici bir çözüm olsa da, güncellemenin kaldırılması sorunu çözecektir. Genellikle hata düzeltmeleri uygulayan bir sonraki güncellemeye kadar bekleyin.
Düzeltme 3: Yazdırma Biriktiricisi Hizmetini Yeniden Başlatın
Yazdırma biriktiricisi hizmeti, bilgisayarda oluşturulan tüm yazdırma işlerinin yönetilmesinden sorumludur ve genellikle yazıcıyla ilgili hataların köküdür. Yazdırma biriktiricisi hizmetini yeniden başlatmak genellikle 0x0000011B hatasını düzeltebilir.
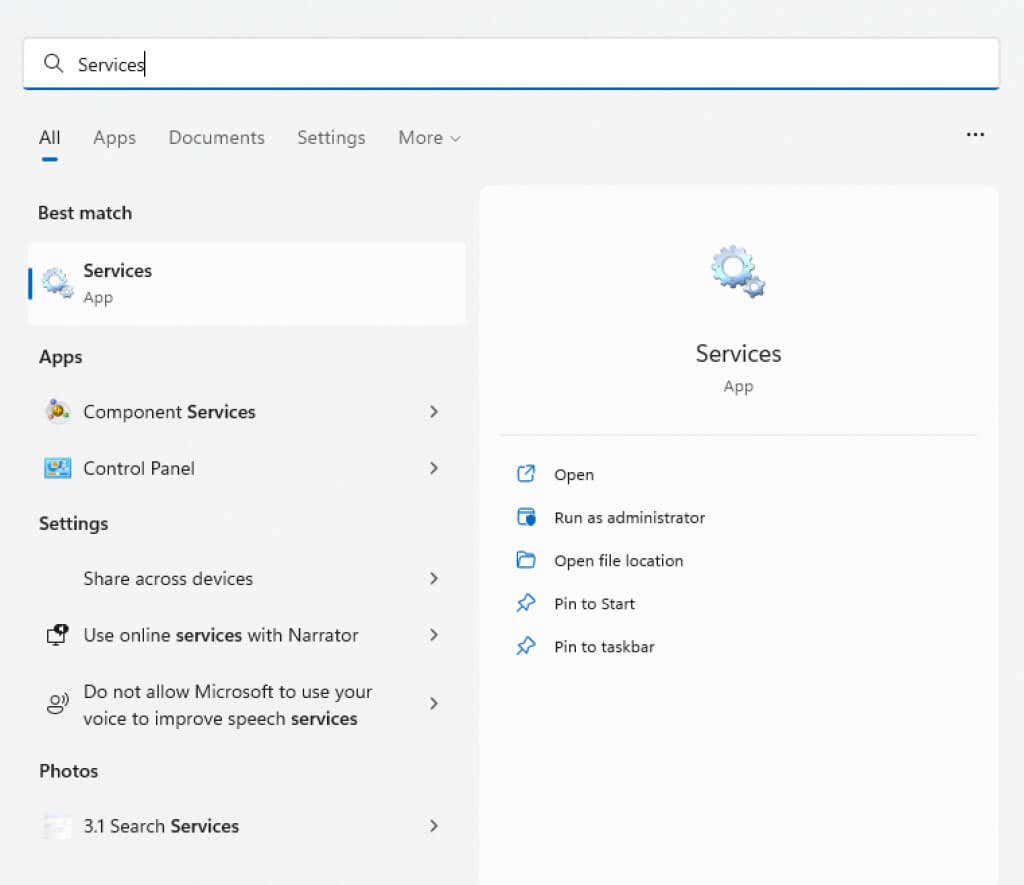
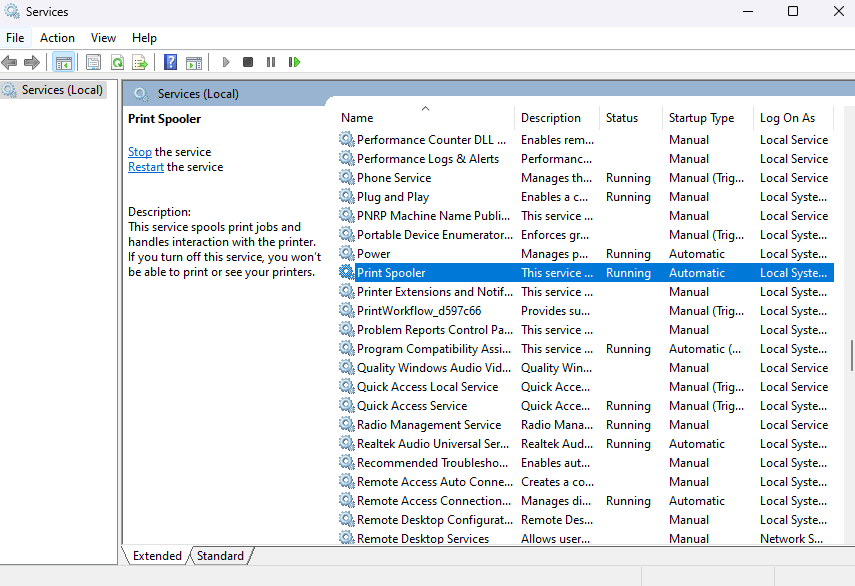
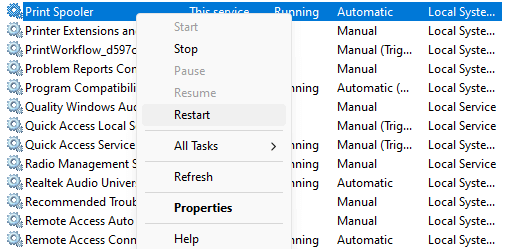
- seçeneğini seçin.
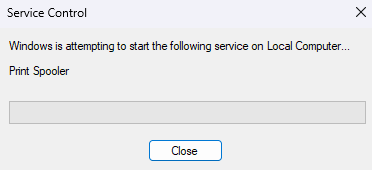
Sorun geçici bir aksaklıktan kaynaklanıyorsa bu işlem sorunu çözecektir. Aksi takdirde başka bir yöntem deneyin.
Düzeltme 4: Yazıcıyı Manuel Olarak Yükleme
Ağ yazıcısının tekrar çalışmasını sağlamanın geçici çözümü manuel olarak yükle 'tür. Bu genellikle sistemin cihazı 0x0000011B hata mesajı olmadan kullanmasına olanak tanır.
Windows'un önceki sürümlerinde bu seçeneği Denetim Masası'nda bulacağınızı, Windows 10 ve Windows 11'in ise bu seçeneği Ayarlar<'ın Yazıcılar ve Tarayıcılarbölümüne taşıdığını unutmayın. /span>.Adımlar çoğunlukla aynı, yalnızca güncellenmiş kullanıcı arayüzüyle.
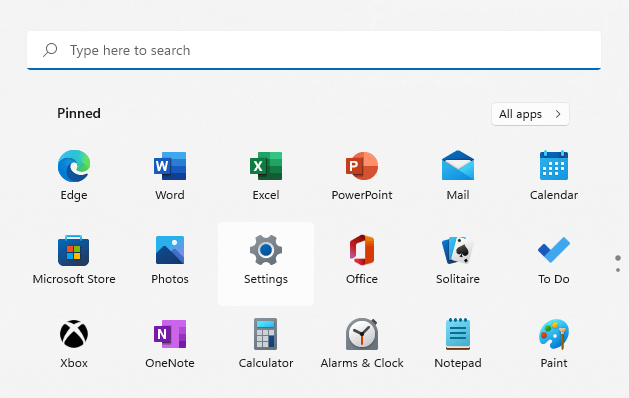
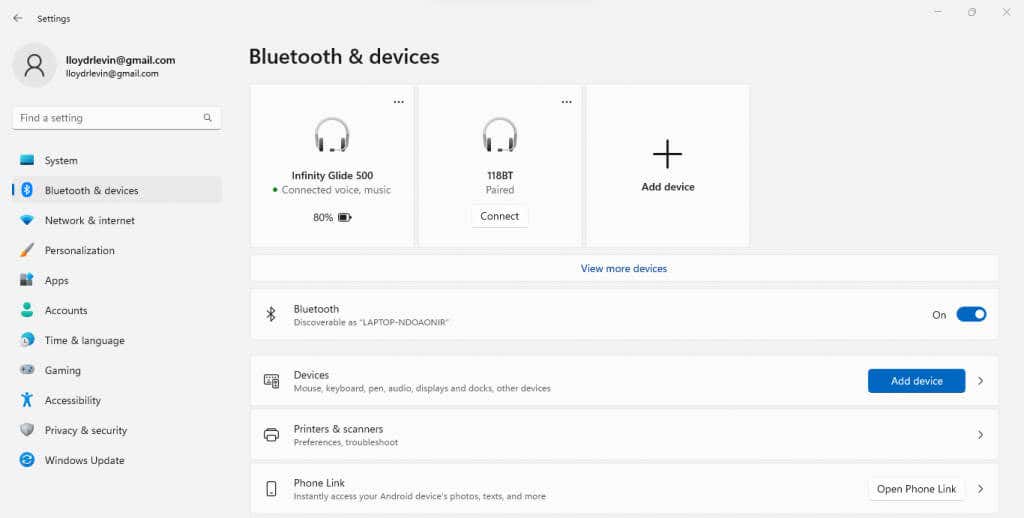
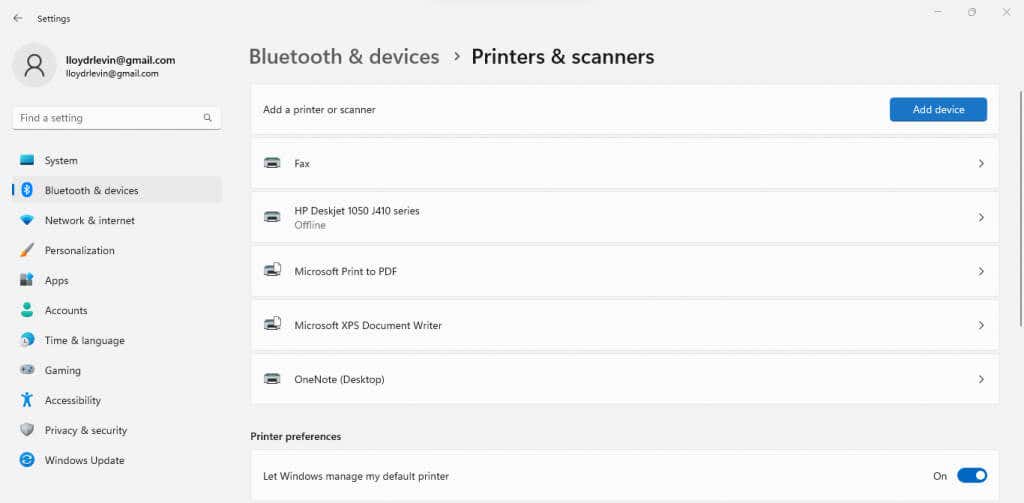
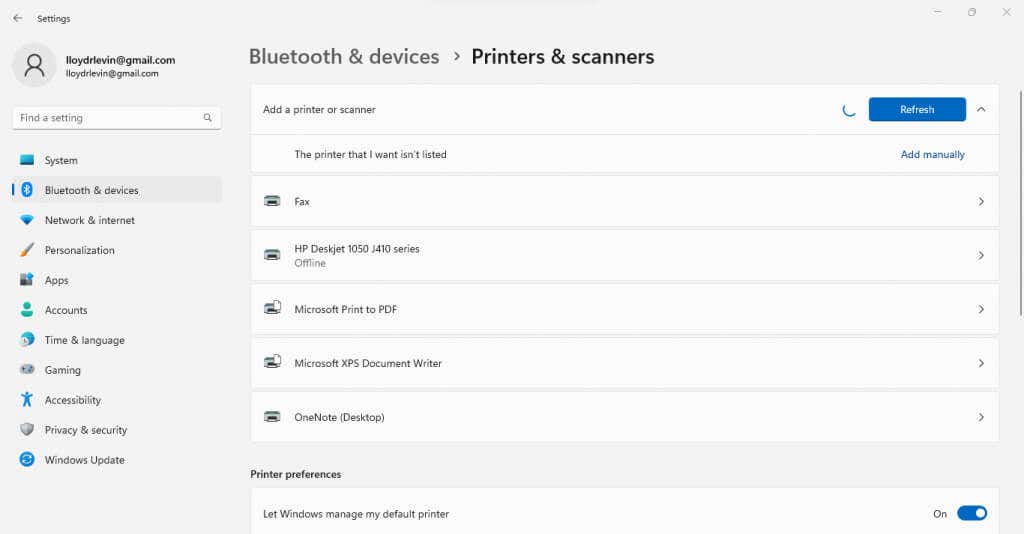
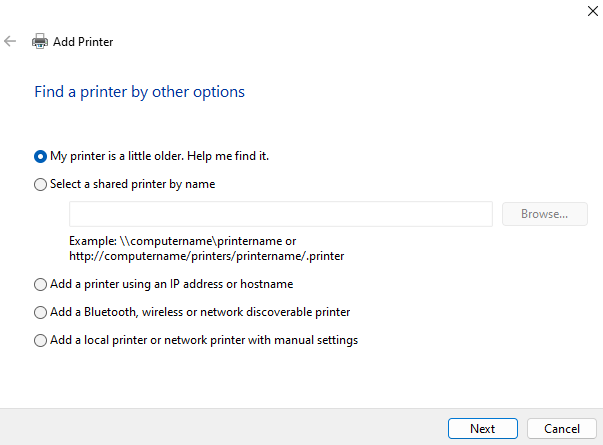
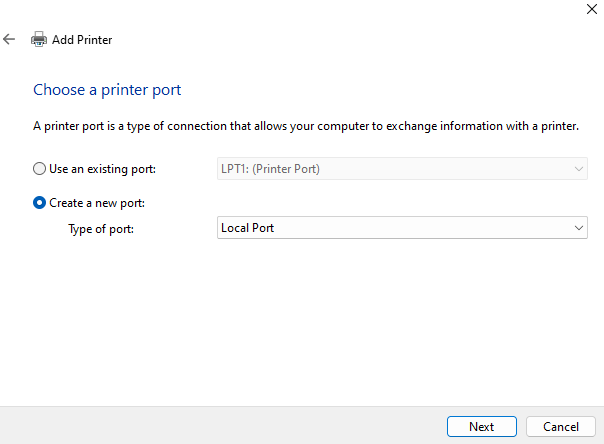
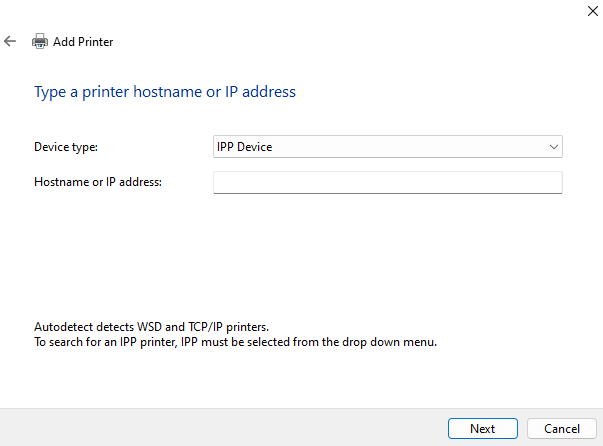
Yazıcının manuel kurulumu, her halükarda bütünü mahvedecek küçük hatalara pek çok yer bırakan karmaşık bir süreçtir. Ancak bunu yönetirseniz, herhangi bir 0x0000011B hatası olmadan çalışacağı neredeyse garanti edilir.
Düzeltme 5: CVE-2021-1678 Azaltımını Devre Dışı Bırakma
Sorunun tamamı, ağ yazıcılarının oluşturduğu bir güvenlik açığını gideren yeni bir Windows Güncellemesinden kaynaklandı. Başka hiçbir şey işe yaramazsa bu yeni özelliği kapatmak için kayıt defterinde düzenleme yapabilirsiniz.
Düzenleme yeterince basit olsa da, kayıt defteri düzenleme her zaman bazı şeyleri bozma riskini de beraberinde getirir; bu nedenle olağan uyarılar geçerlidir. Aşağıdaki adımlarda belirtilenlerin ötesinde kayıt defteri değerleriyle uğraşmayın ve devam etmeden önce kayıt defteri yedeği oluştur.
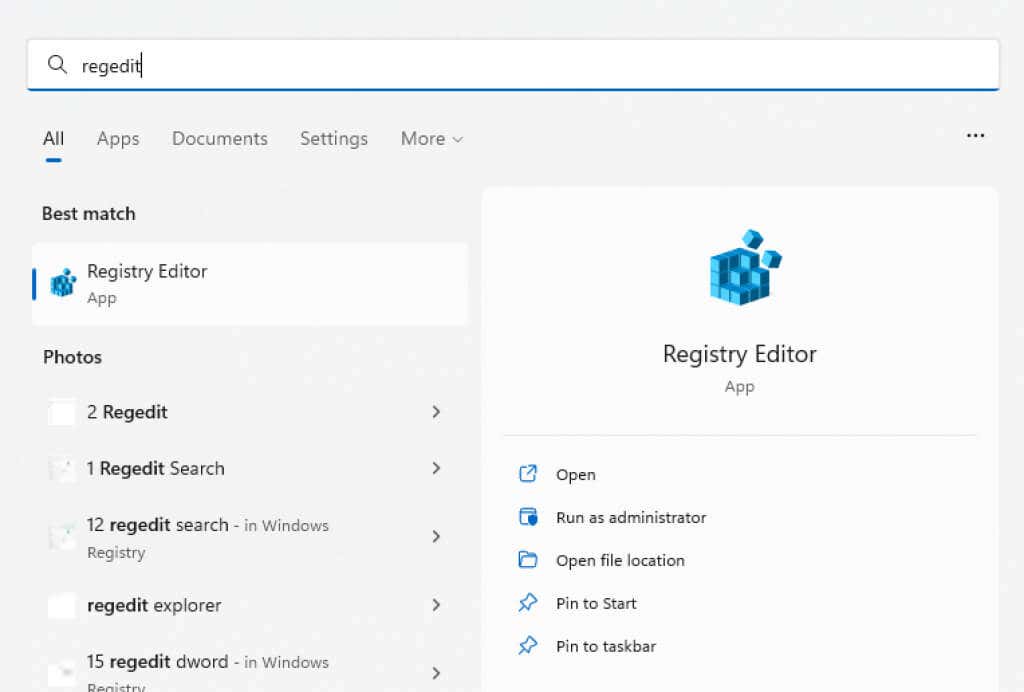
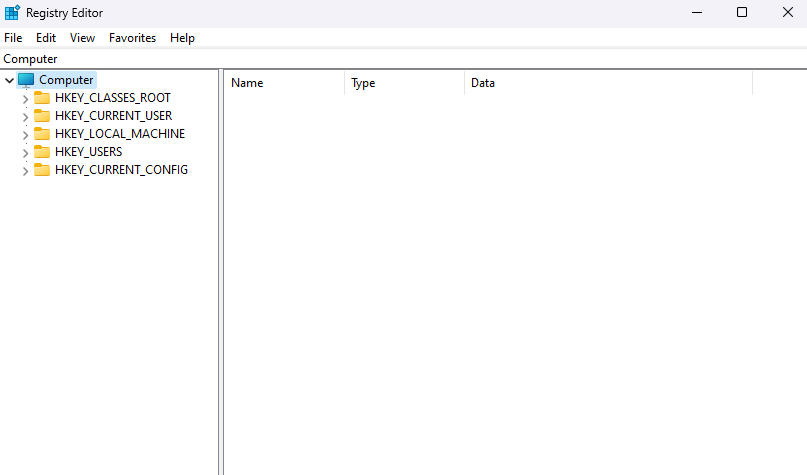
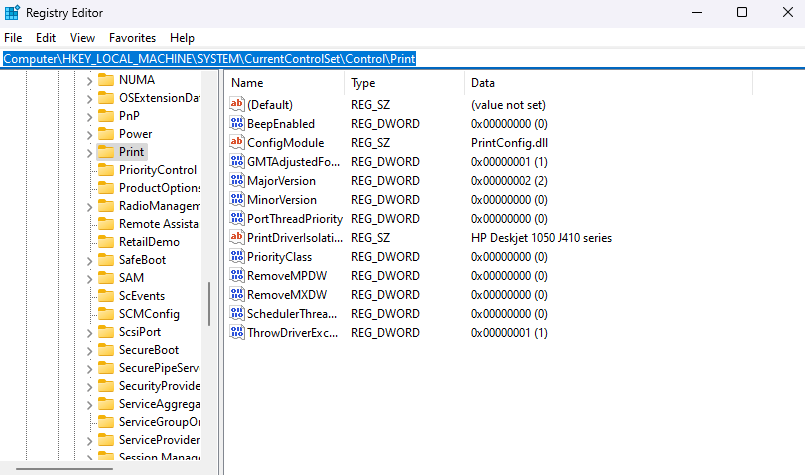
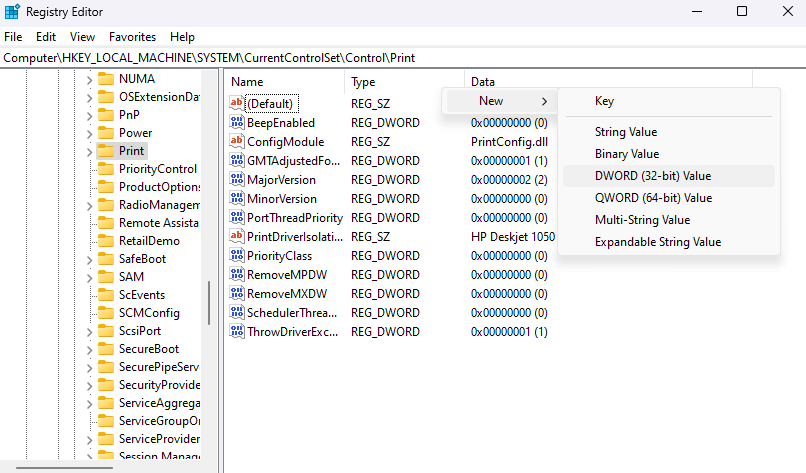
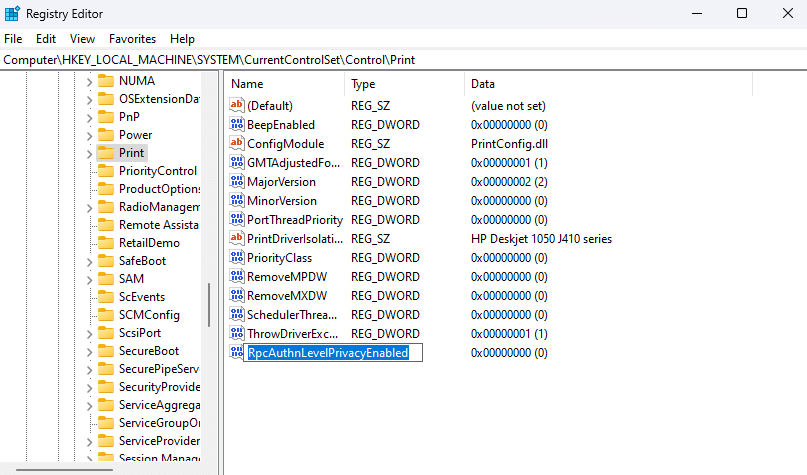
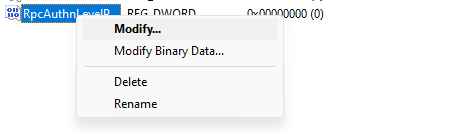
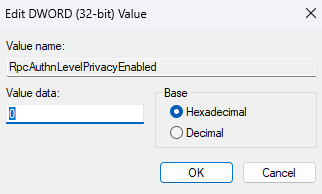
Windows'ta 0x0000011B Yazıcı Hatasını Düzeltmenin En İyi Yolu Nedir?
0x0000011B hatasının tek kalıcı çözümü, sorunu gideren en son Windows Güncellemesini yüklemektir. Şimdilik güncellemeyi kaldırmayı veya sorunlu güvenlik özelliğini Kayıt Defteri 'dan devre dışı bırakmayı deneyebilirsiniz.
Diğer geçici çözümler arasında yazıcının manuel olarak kurulması yer alır. Bunu, yazıcı sürücüleriyle yeni bir yerel bağlantı noktası yapılandırarak veya bilgisayarın bağlantı kurmasına yardımcı olmak için ağ yazıcısının IP adresini kullanarak yapabilirsiniz.
Ancak tüm bu yöntemleri denemeden önce 0x0000011B hatasıyla karşılaştığınızdan emin olun. Ağ yazıcısını Dosya Gezgini'nde göremiyorsanız, yanlış çalışma grubunu kullanıyor olabilirsiniz veya doğru şekilde bağlanmamış olabilirsiniz.
.