Hızlı bir internet bağlantısı için ödeme yaptınız ve makul bir bağlantı hızına hak kazandınız. Ancak, sorun ev ağınızla ilgili olabilir, bu nedenle ISS'nizin çözebileceği bir şey değildir. Düşük hızlı bir plan kullanıyorsanız, yine de internet hızınızı artırın için birkaç yol vardır.
Bu kılavuzda size Wi-Fi hızını nasıl artıracağınızı göstereceğiz. İşe başlamadan önce, sorunun cihaza özel olup olmadığını kontrol edin. Wi-Fi hızı yalnızca cihazlarınızdan birinde yavaşsa, sorun ağdan ziyade cihazınızda olabilir. Wi-Fi hızı tüm cihazlarınızda yavaşsa aşağıdaki düzeltmeleri deneyin.
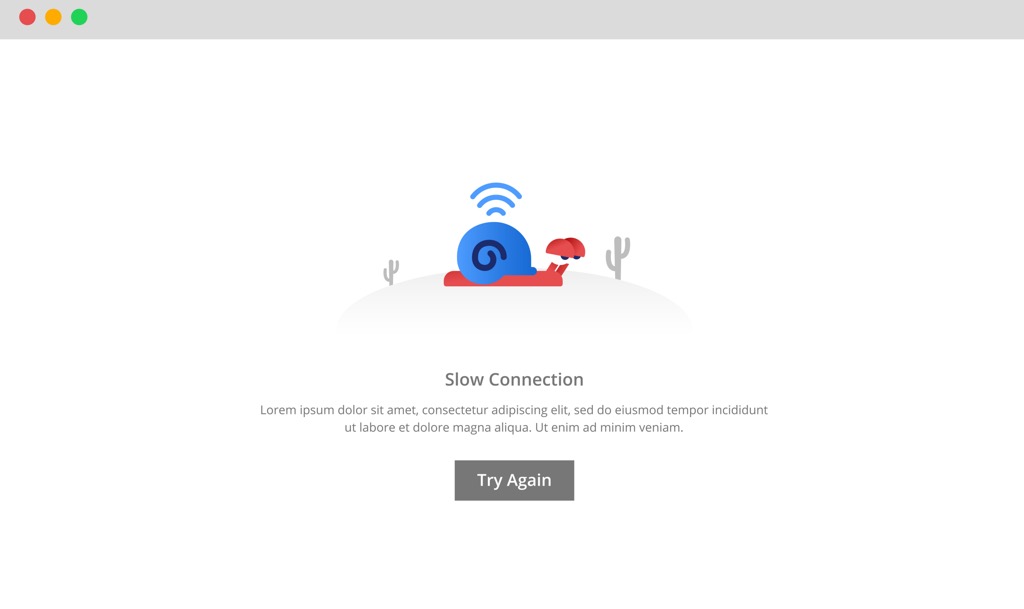
Kapatıp Tekrar Açmayı Denediniz mi?
Modern yönlendiricilerin çoğu düzenli yeniden başlatma gerektirmez. Ne olursa olsun, Wi-Fi hızınız tarama noktasına kadar yavaşlamışsa, yeniden başlatma yönlendiriciye soğuma ve yeniden başlama şansı verebilir. Bu nedenle, ev ağınızda Wi-Fi hızını artırmak için denemeniz gereken ilk çözüm budur.
Bazı yönlendiriciler, yerleşik bir yeniden başlatma zamanlayıcısıyla gelir. Ayrıca, hem Tomato hem de DD-WRT, otomatik yeniden başlatmaları ayarlamanıza izin verir. İnternet bağlantınızın gün içinde kesintiye uğramaması için gece yarısı için yeniden başlatma planlayın.
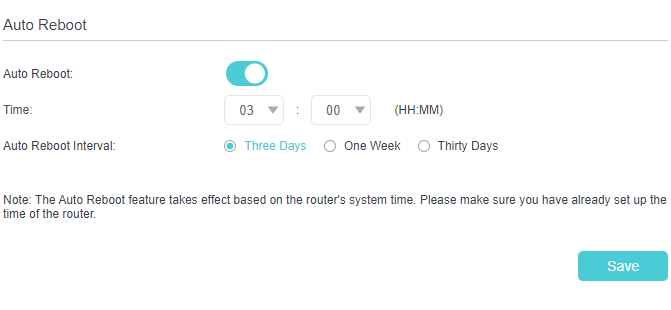
QoS kullanın
Bant genişliği yoğun etkinlikler yavaşlayabilir Wi-Fi hızınızı düşürün. Örneğin, Windows 10 ISO'yu indirin veya başka herhangi bir büyük dosyayı denediniz mi?
indirme çalışıyor olduğunda, diğer görevler için daha az bant genişliği bırakır ve bu da işinizi etkili bir şekilde yavaşlatır. Wifi. Çoğu zaman, bazı bant genişliği yoğun görevleri çalıştıranlar diğer ağ kullanıcıları olabilir. Kardeşlerinizin veya oda arkadaşınızın Netflix akışı olup olmadıklarını veya oyun oynayıp oynamadıklarını kontrol edin.
Öyleyse, İyi bir Wi-Fi hızı elde etmek için onların insafına kalmamak gerek. Yönlendiricinizin donanım yazılımından Hizmet Kalitesini (QoS) etkinleştirme ve ağ trafiğine öncelik verme seçeneğiniz vardır.
Ağınızdaki biri sık sık film indiriyorsa ve size bant genişliğinden çok az tasarruf ediyorsa, yönlendiricinizin donanım yazılımına gidin ve QoS'yi yükseltin. Çoğu yönlendirici, gelişmiş ayarlar altında QoS'ye sahiptir, ancak bazıları bunun için farklı bir ad kullanabilir.
TP-Link, örneğin, Bant Genişliği Kontrolüolarak adlandırır ve burada ekleyebilirsiniz. Denetim Kuralları. Bu esasen QoS'dir, ancak farklı bir adla.
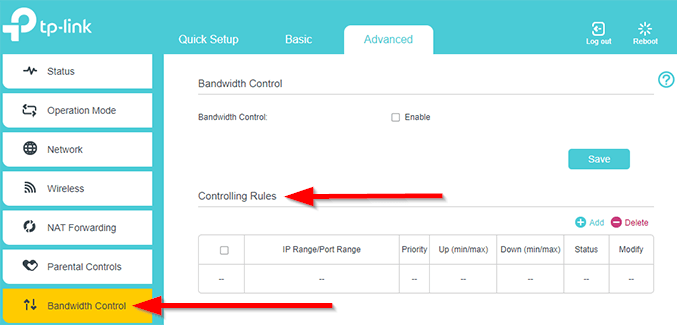
Arka Plan Programlarını Tara Ağ Kullanımı
Diğer kullanıcıların herhangi bir şey kullandığını düşünmüyorsanız Wi-Fi bant genişliğiniz, bilgisayarınızda arka planda herhangi bir programın çalışıp çalışmadığına bakın. Birçok program sık sık güncellemeleri kontrol eder veya ağ odaklı diğer görevleri gerçekleştirir.
Görev Yöneticisi'ni açın ve İşlemlersekmesine geçin. Ağsütununu kontrol edin ve beklenmedik hacimde bant genişliği alan süreçleri arayın. Bu işlemleri durdurun ve Wi-Fi hızının iyileşip iyileşmediğine bakın.
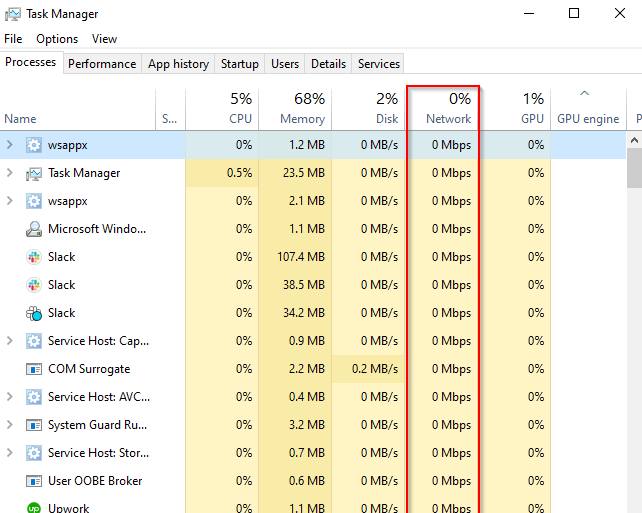
Elbette daha fazla bant genişliğinizi hangi programların kullandığını kontrol etmenin yolları var.
Yönlendiricinin Konumunu Değiştirin
Yönlendiricinin konumu Wi-Fi ağınızın performansında önemli bir rol. Bir yönlendirici satın aldığınızda, muhtemelen masanızın yakınında en yakın elektrik prizini bulduğunuz yere kurarsınız. Ancak, düşük Wi-Fi hızları yaşıyorsanız, yönlendiricinizi konumlandırmak biraz daha düşünmenizi gerektirir.
Genel bir kural olarak, yönlendiricinizi daima yükseğe ve evinizin merkezine yerleştirin. Wi-Fi sinyalleri her yöne yayınlanır, bu nedenle yönlendiriciyi bir köşeye sıkıştırmak mantıklı değildir. Daha da kötüsü, yönlendiriciyi yere yaklaştırmaktır. Bunun yerine, evdeki nesnelerden kaynaklanan paraziti en aza indirmek ve yönlendiricinin menzilini genişletmek için yönlendiriciyi tavana daha yakın yerleştirin.
Eviniz oldukça büyükse, bir anten veya güç hattı adaptörleri yatırımı düşünün. Ancak son zamanlarda, ev kullanıcılarının elektrik hattı adaptörleri veya erişim noktaları yerine ağ ağları kurması giderek yaygınlaştı.
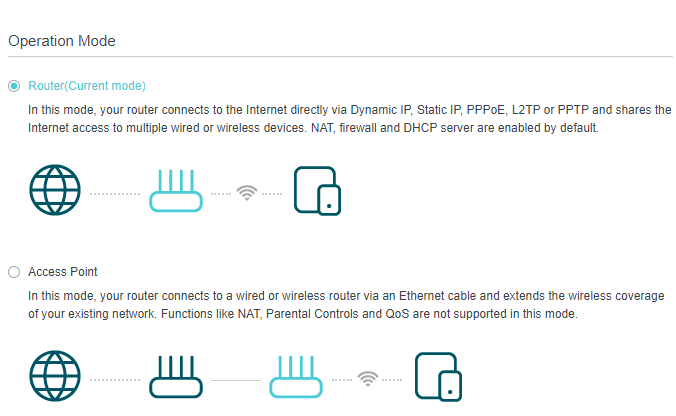
Ayrıca şunu da kullanabilirsiniz. Wi-Fi aralığını genişletmek için tekrarlayıcı olarak eski bir yönlendirici. Bir TP-Link yönlendiricide, yönlendirici ayarlarınızı Gelişmiş>İşletim Modu'ndan bir Erişim Noktasıolarak işlev görecek şekilde değiştirebilirsiniz.p>
Yönlendirici Bandınızı Değiştirin
Çoğu kullanıcı gibiyseniz, yönlendiricinizin kutusunu açtınız, kurdunuz ve bir daha arkanıza bakmadınız. Bu, muhtemelen yönlendiricinizin yayın frekans bantlarını değiştirme seçeneğiniz olduğunu fark etmediğiniz anlamına gelir. Eski bir yönlendiriciniz yoksa 2,4 GHz ve 5 GHz kanallar arasında seçim yapma seçeneğiniz vardır.
Ev elektroniğinin çoğu 2,4 GHz spektrumunu kullanır ve bu da çok fazla kalabalıklaşmaya neden olabilir. Örneğin, Mikrodalga fırınınız 2.45 GHz frekansında çalışır. Yönlendiricinizdeki 2,4 GHz kanal, 2,412 GHz ile 2,472 GHz arasında yayın yapar; bu, mikrodalga fırının bağlantınızı bozabileceği anlamına gelir.
Yine de, yalnızca mikrodalga fırınlar değildir. Kablosuz bir telefondan diğer Wi-Fi yönlendiricilerine kadar her şey ve hatta Noel ışıklarınız bile 2,4 GHz Wi-Fi bandında parazite neden olabilir.

Bu parazit, Wi-Fi bağlantınızın bozulmasına neden olabilir. -Fi yavaşlatmak için hızları. Yönlendiriciniz 5GHz bandına sahipse, Wi-Fi hızınızı artırıp artırmadığını görmek için geçiş yapın. Yalnızca 2,4 GHz yönlendiriciniz varsa, sonraki düzeltmeyi deneyin.
Farklı Bir Kanala Geçin
Neredeyse her evin bir Wi-Fi ağı vardır. Bu, beğenseniz de beğenmeseniz de, komşularınız sinyal alanınızı paylaşıyor demektir. Kalabalık kanallar özellikle çevresinde çok sayıda yönlendirici bulunan kalabalık mahallelerde bir sorundur.
Ancak, kalabalık kanallar çoğunlukla 2,4 GHz'lik bir fenomendir. Yönlendiriciniz yalnızca 2,4 GHz sinyal yayınlayabiliyor veya alabiliyorsa, yönlendiricinizin iletim için yalnızca 14 kanalı olduğundan bu bir sorun olabilir.
Kanalı değiştir ila 1, 6 veya 11 Yönlendiriciniz bir 2,4 GHz bant kullanıyorsa. Üst üste gelmedikleri için en iyi bahsinizdir. Yönlendiriciniz 5 GHz kablosuz sinyal yayınlayabiliyorsa, aralarından seçim yapabileceğiniz çok daha fazla kanalınız vardır.
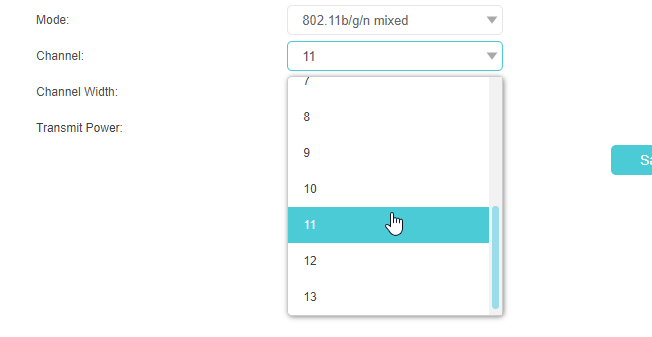
Yönlendiriciniz 5GHz bandını kullanıyorsa, kanal seçimi çok fazla zaman harcamanız gereken bir şey değildir. DFS (Dinamik Frekans Seçimi) dışında 5 GHz bandındaki herhangi bir kanal iyi çalışmalıdır.
Yönlendirici Ürün Yazılımını Güncelleyin
Birçok yeni yönlendirici otomatik olarak güncellenir. Sizinki yoksa, güncellemeler sayfasına gidip bir güncellemenin gelip gelmediğini görmek için zaman ayırmaya değer.
Firmware güncellemesinin Wi-Fi hızınız üzerinde büyük bir etkisi olmayacaktır. Ancak, bir süredir güncelleme yapmadıysanız, güncellemeden sonra Wi-Fi hızınızda gözle görülür bir iyileşme görebilirsiniz. Ayrıca, üretici güvenlik güncellemeleri yayınladıysa yönlendiricinizi daha güvenli hale getirirsiniz.
DD-WRT veya Tomato gibi özel bellenimi flaş etmeyi bile seçebilirsiniz. DD-WRT veya Tomato'nun web sitesine gidin ve yönlendiricinizin model numarasını arayın. .bin dosyasını indirin ve Firmware Upgradeveya benzeri bir bölüm arayın. .bin dosyasına göz atın ve yükseltin.
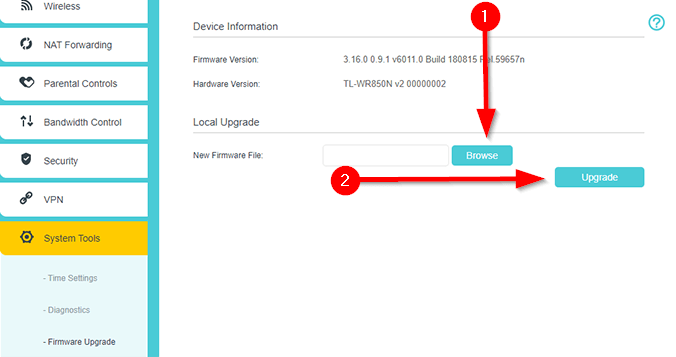
Yeni Bir Yönlendirici
Bu düzeltmelerin hiçbiri ev ağınızdaki yavaş Wi-Fi hızını artıramazsa, şimdi eve yeni bir yönlendirici getirmenin tam zamanı. Birçok ev kullanıcısı, yönlendiricilerle asla fazla uğraşmaz. Yıllarca kendi ISP'leri tarafından sağlananı kullanmaya devam ederler.
ISP'ler performanstan çok maliyet minimizasyonuna odaklanır. Bu nedenle ISS tarafından sağlanan yönlendiriciler genellikle temeldir. Eve modern bir yönlendirici getirin, yalnızca Kablosuz bağlantı hızınızı artırmakla kalmayıp, aynı zamanda genel performansı da artırır.
Yavaş Kablosuz Bağlantınızı Düzelttiniz mi?
Umarım, bir Bu düzeltmelerden bazıları, ev ağınızdaki yavaş Wi-Fi'yi iyileştirmenize yardımcı oldu. ISS'nizle yüksek hızlı bir internet planına kaydolduysanız, çoğu durumda yönlendiriciniz nedeniyle Wi-Fi hızı yavaştır.
Bu düzeltmelerin yeterince iyi çalışması gerekirken, kablolu bağlantılar daha kararlı ve daha hızlıdır. Son derece önemli bir görüntülü görüşmeye atlayacaksanız, kablolu bağlantı kullanmak akıllıca olacaktır.