Discord'un bilgisayarınızda açılmasında sorun mu yaşıyorsunuz? Beklenmeyen yazılım hataları, çakışan ayarlar ve dosya bozulması gibi çeşitli faktörler, uygulamanın başlangıçta çökmesine veya askıda kalmasına neden olabilir. Bu sorun giderme kılavuzunda Windows 10 ve 11'de Discord başlatma sorunlarını düzeltmenin birden fazla yolunu öğreneceksiniz.
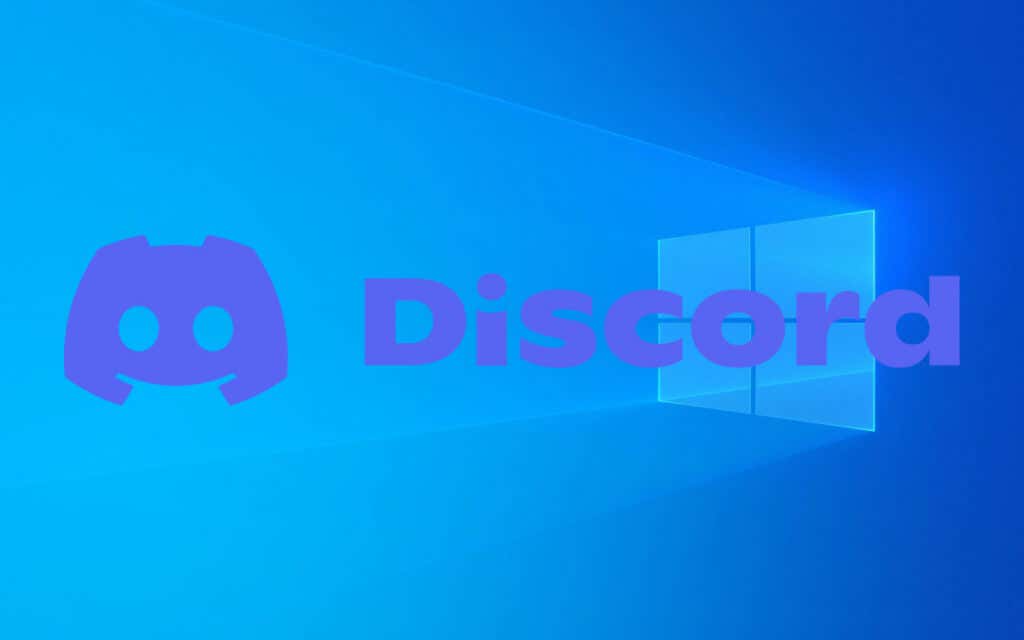
1. Discord'dan Tamamen Çıkın ve Yeniden Açın
Yeniden başlatmayı denemeden önce Discord'u tamamen kapatarak işleri başlatmak en iyisidir. Bu, uygulamanın açılmasını engelleyen rastgele teknik sorunları çözecektir. Bunu yapmak için sistem tepsisindeki Discordsimgesini sağ tıklayın ve Çık'ı seçin.
Sistem tepsisi simgesi yanıt vermiyorsa Discord'u ve takılı kalan arka plan işlemlerini Windows'ta Görev Yöneticisini kullanma kapatabilirsiniz. Bunu şu şekilde yapabilirsiniz:
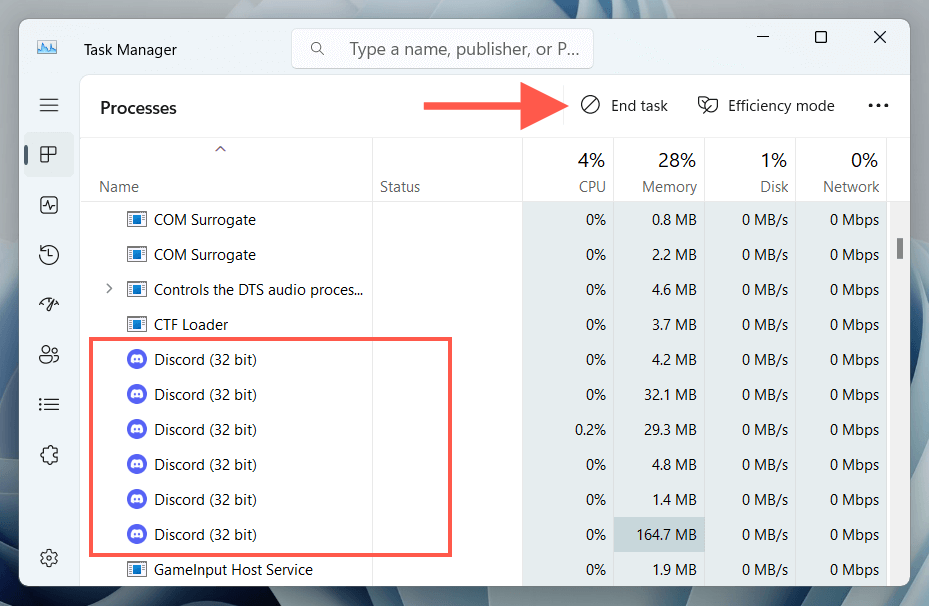
Discord'dan çıktıktan sonra uygulamayı yeniden açın ve doğru şekilde başlatılıp başlatılmadığını kontrol edin. Değilse, düzeltmelerin geri kalanına geçmeden önce bilgisayarınızı yeniden başlatın. Başlat menüsünüaçın ve Güç>Yeniden Başlat'ı seçin.p>
2. Discord Güncellemelerini Kontrol Edin
Güncel olmayan yazılımlar uyumluluk sorunlarına neden olabilir; bu nedenle bir sonraki düzeltme, Discord'un en son sürümünü çalıştırıyorum olmanızı sağlamayı içerir. Uygulamayı açmayı denedikten sonra sistem tepsisindeki simgesine sağ tıklayın ve Güncellemeleri Denetle'yi seçin.
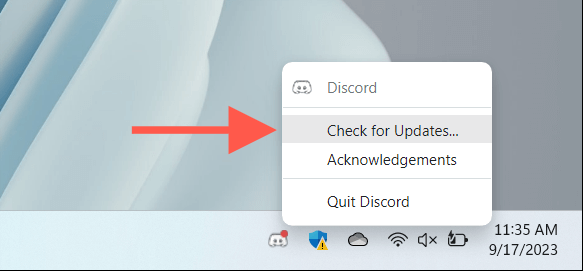
Discord'un sistem tepsisi simgesi yanıt vermezse resmi Discord web sitesi adresinden Discord yükleyicisini indirin. Çalıştırdığınızda uygulamayı otomatik olarak güncelleyip daha sonra başlatacaktır.
3. Discord'u Yönetici olarak çalıştırın
Yetersiz izinler de Discord'un başlatılmasını engelleyen başka bir nedendir. Sorunu düzeltmek için uygulamayı yönetici olarak çalıştırmayı deneyin.
Bunu yapmak için masaüstü alanındaki Discordsimgesini sağ tıklayın veya Başlat menüsündeDiscord'u arayın ve Yönetici olarak çalıştır.
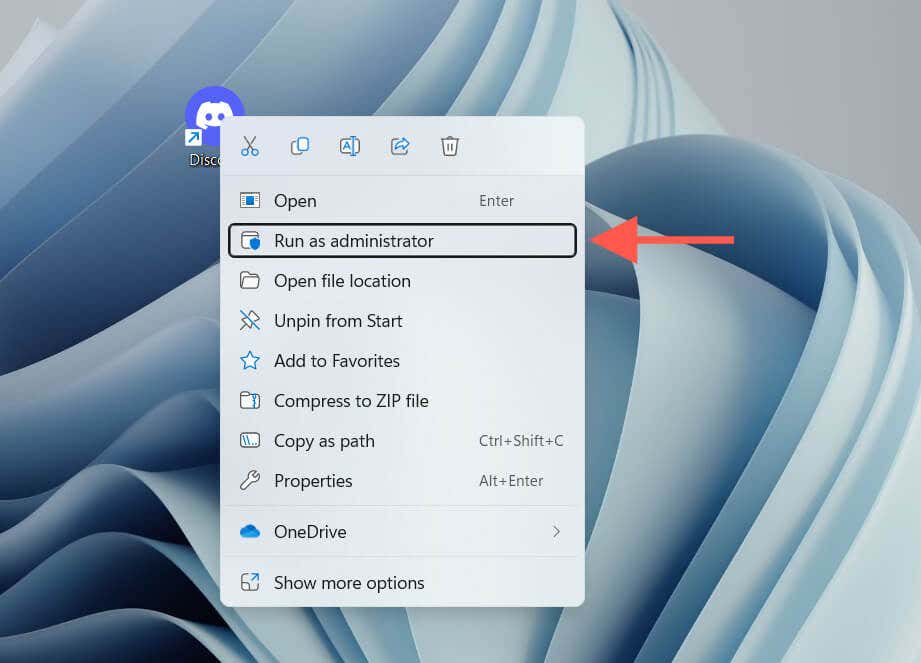
Bu yardımcı olursa Discord'u her zaman yönetici olarak çalışacak şekilde yapılandırabilirsiniz. Bunu yapmak için:
- .
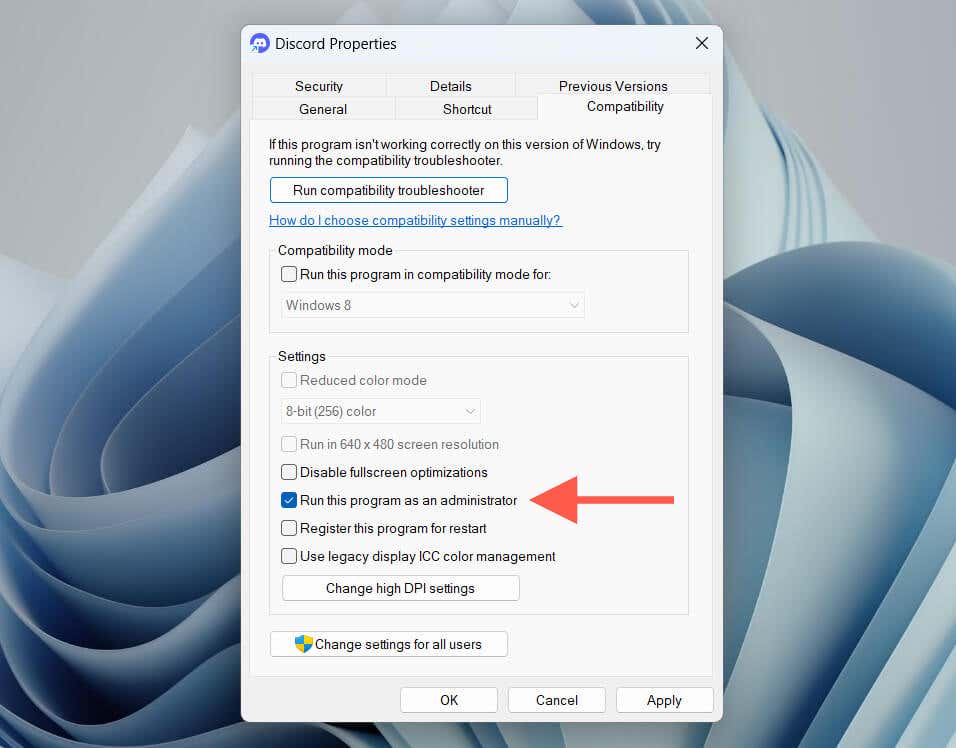
Not: Discord kısayol olarak kullanılamıyorsa Başlat menüsünüaçın, Tüm uygulamalar'ı seçin ve Discord<'u sürükleyin /span>oluşturmak için masaüstü alanına gidin.
4. Discord Önbelleğini Temizle
Discord önbelleğindeki bozuk dosyalar çeşitli anormalliklere yol açabilir; bu nedenle, bunların temizlenmesi normal uygulama işlevselliğini geri yükleyebilir. Bunu yapmak için:
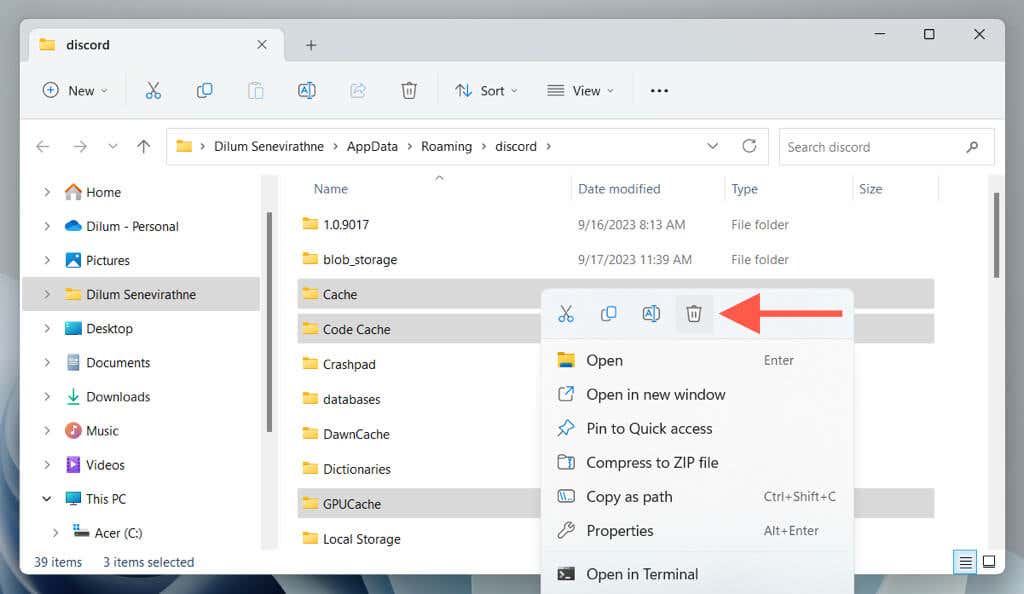
5. Donanım Hızlandırmayı Etkinleştirme/Devre Dışı Bırak
Discord varsayılan olarak performansı artırmak için donanım hızlandırma 'e dayanır. Ancak bu, uygulamanın çeşitli Windows yapılandırmalarında arızalanmasına neden olabilir. Bunu düzeltmek için bu özelliği kapatmanız gerekir.
Discord uygulaması üzerinden ilgili ayara erişemediğiniz için Dosya Gezgini ve Not Defteri'ni kullanarak donanım hızlandırmayı devre dışı bırakmanız gerekecek. Bunu şu şekilde yapabilirsiniz:
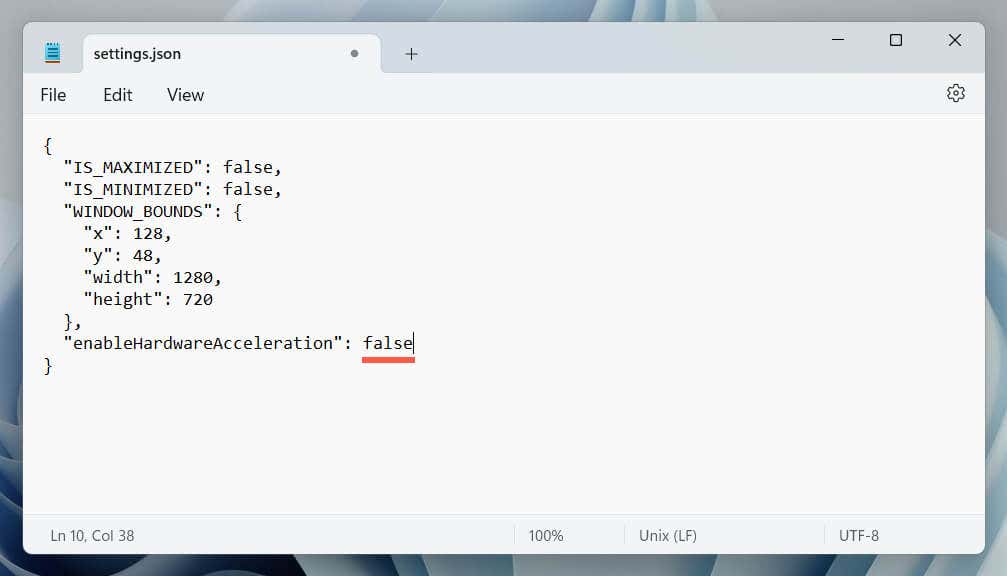
Bu işe yararsa bilgisayarınızın ekran kartı sürücülerini güncelleyin, donanım hızlandırmayı yeniden etkinleştirin ve sorunun tekrarlanıp tekrarlanmadığını kontrol edin.
6. Discord Sunucu Durumunu Kontrol Edin
Discord'u her açtığınızda sunucularına bağlanmaya çalışır. Bu sunucularda bir sorun varsa uygulama, yüklemeyi durdurabilir veya süresiz olarak boş bir ekran görüntüleyebilir.
Discord'un resmi durum sayfasını ziyaret edin sunucuların çalışır durumda olduğundan emin olmak için. Bir kesinti yaşıyorlarsa Discord'un onları tekrar çevrimiçi hale getirmesini beklemelisiniz..
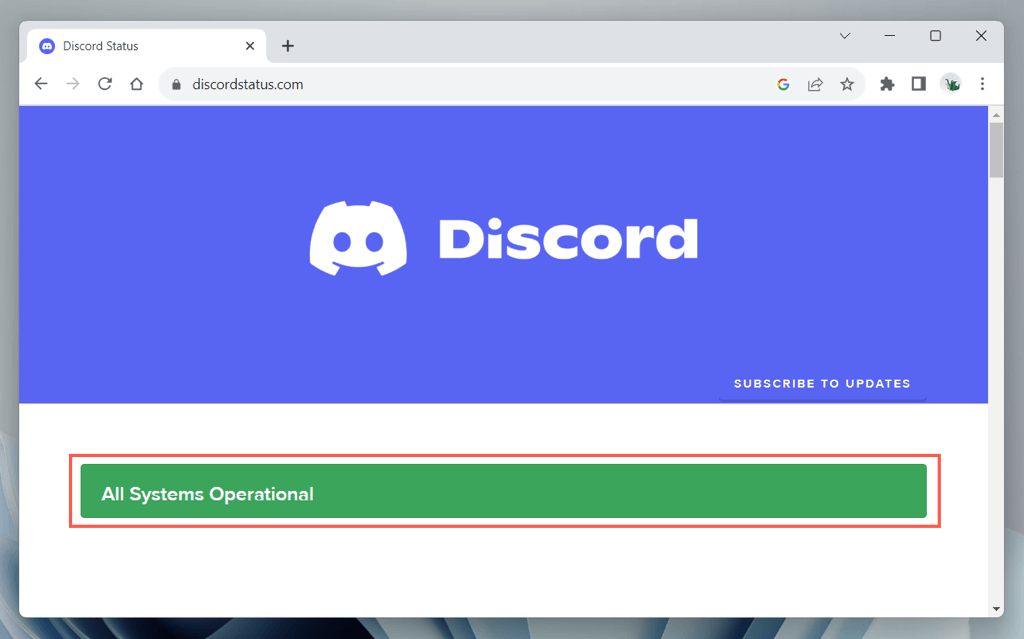
7. Proxy'leri ve VPN'yi devre dışı bırakın
Discord sunucularında bir sorun yoksa Mac'inizde etkin proxy'lerin devre dışı bırakılması veya sanal özel ağlar (VPN'ler) seçeneğini düşünün; çünkü bunlar uygulama bağlantısını etkileyebilir. Bunu yapmak için:
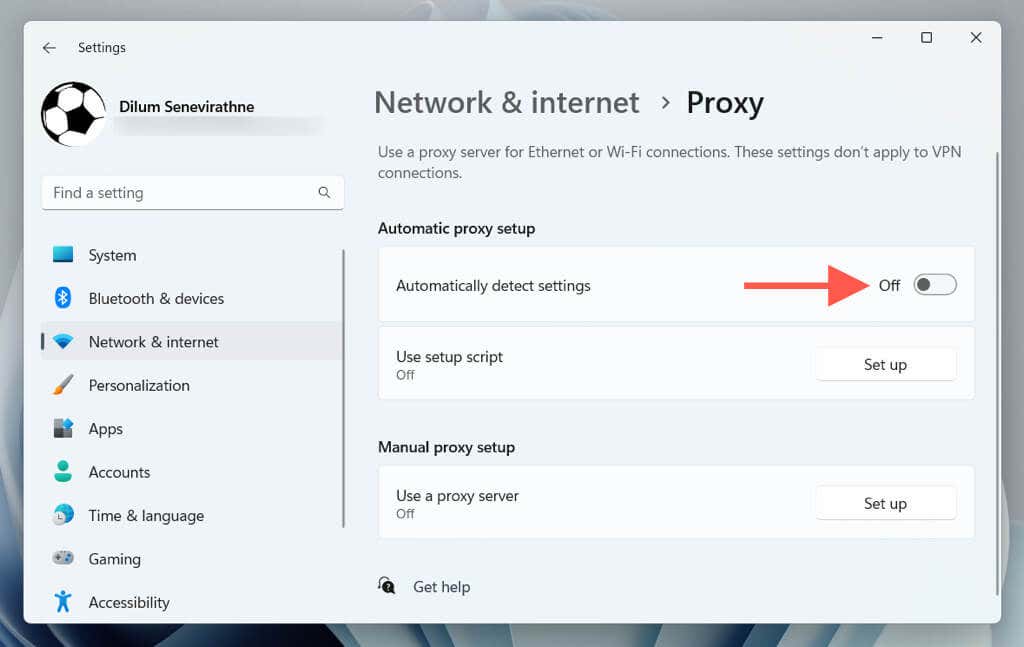
8. DNS Önbelleğini temizleyin
Eski DNS (Alan Adı Sistemi) verileri Discord'un sunucularına bağlanmasını engelleyebilir. Windows'ta DNS önbelleğini temizlemek için:
ipconfig /flushdns
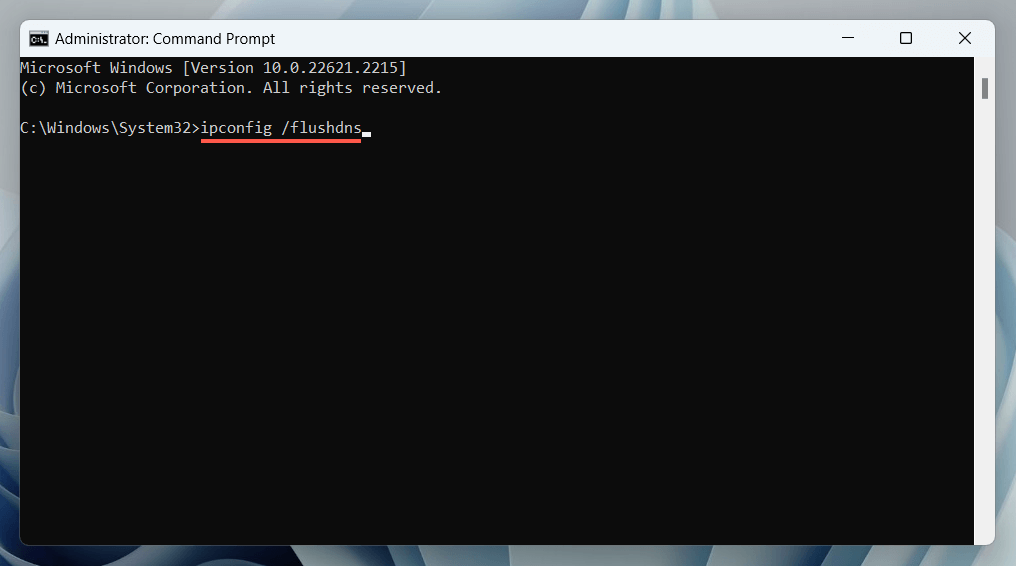
9. Windows Güvenlik Duvarında Discord'a izin ver
Sorun devam ederse Discord'un internetle özgürce iletişim kurma iznine sahip olduğundan emin olmak için Windows Güvenlik Duvarı 'u kontrol edin. Bunu yapmak için:
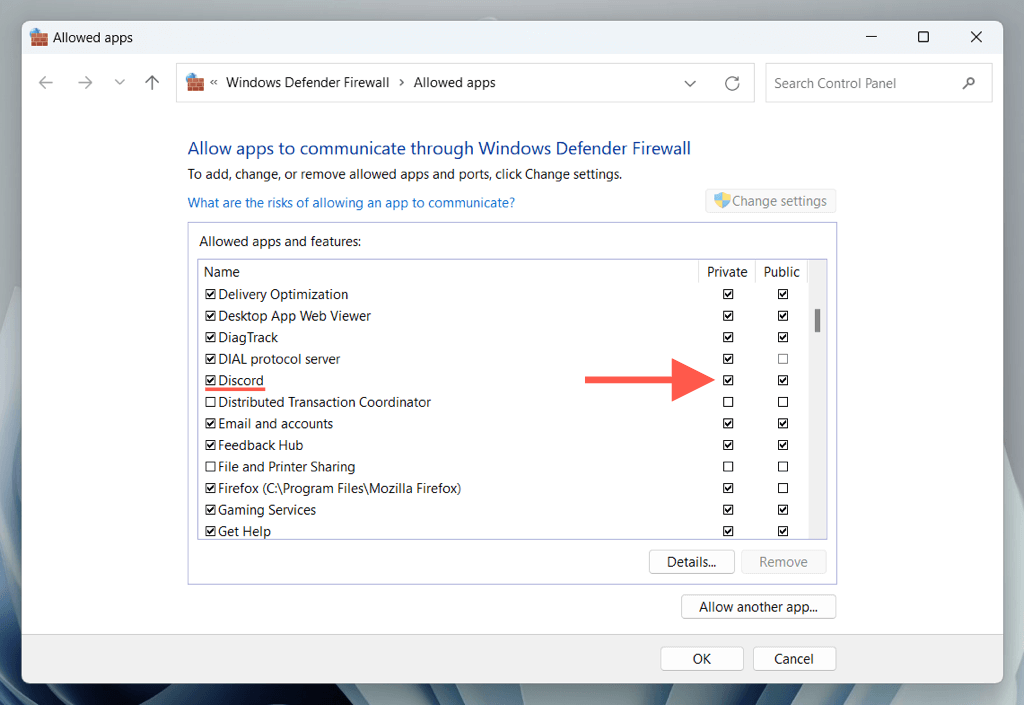
Discord listede görünmüyorsa Başka bir uygulamaya izin ver'i seçin ve aşağıdaki dizinden Discord'u ekleyin:
Yerel Disk C>Kullanıcılar>[Kullanıcı Adınız]>AppData>Yerelspan>>Discord
Not: [Kullanıcı Adınız]'ı Windows kullanıcı adınızla değiştirin.
10. Tarih ve Saati Düzeltin
Yanlış sistem saati ayarları Discord bağlantı sorunlarına yol açabilir; bu nedenle bir sonraki düzeltme, bilgisayarınızın saatinin doğru olmasını sağlamayı içerir. Kapalıysa Microsoft'un zaman sunucularıyla senkronize edin. Bunu şu şekilde yapabilirsiniz:
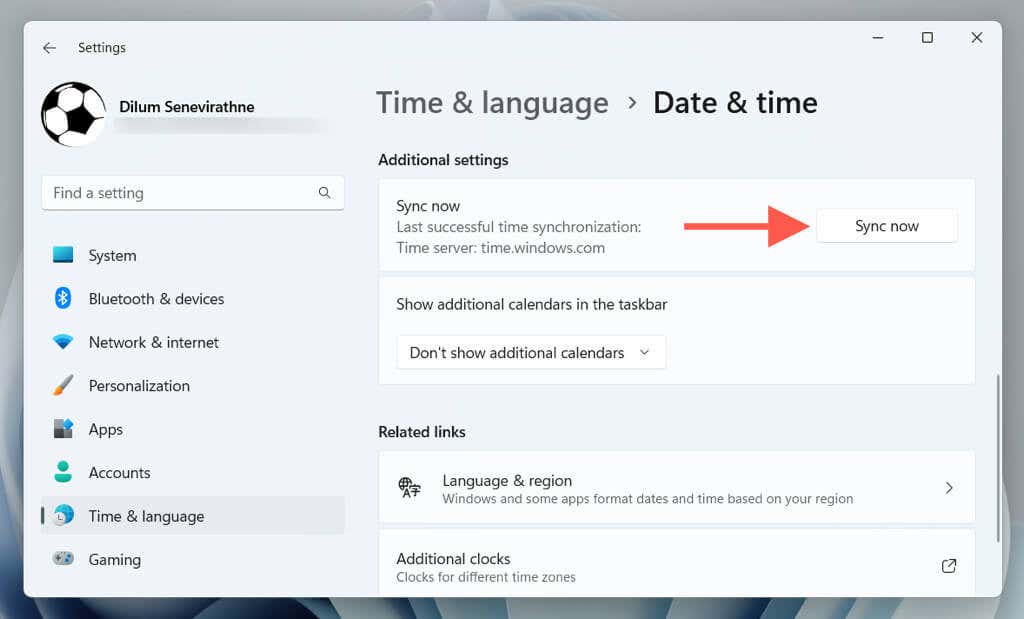
saat, zaman sunucularıyla senkronize edilemiyor 'in manuel olarak nasıl Windows'ta saati ve tarihi ayarlama yapılacağını öğrenin.
11. Discord'u Kaldırıp Yeniden Yükleyin.
Son çare olarak Discord'u kaldırıp yeniden yüklemeyi deneyin; bu, uygulamadaki bozulma sorunlarını çözebilir. Devam etmek istiyorsanız:
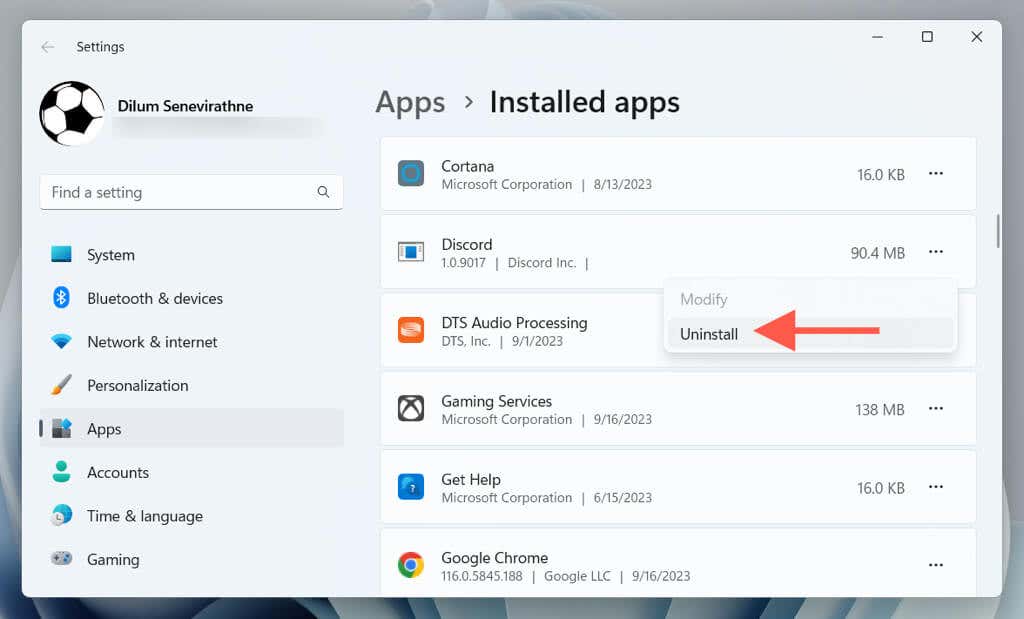
Discord'u Tekrar Çalıştırın
Yukarıdaki düzeltmeleri sistematik bir şekilde uyguladığınız sürece Discord'u oldukça hızlı bir şekilde çalışır duruma getirebilmeniz gerekir. Ancak hiçbiri sorunu çözmezse Discord Desteği ile iletişime geçin ve Discord'un web sürümünü kullanın bu arada.
.