Amazon Fire TV cihazınızda Disney+ çöküyor veya donuyor mu? Filmleri ve şovları yayınlamaya çalıştığınızda Disney+ uygulaması hata mesajları görüntülüyor mu? Disney+ akışı sırasında ses/video gecikmeleri mi yaşıyorsunuz? Bu eğitimdeki sorun giderme adımları, Disney+'ın Fire TV'nizde sorunsuz çalışmasını sağlayacaktır.

1. İnternet Bağlantınızı Kontrol Edin
Bağlantı hızınız Disney+ yayın kalitesi ve performansı üzerinde doğrudan etkiye sahiptir. Kararsız, yavaş veya tutarsız internet bağlantısı videonun ara belleğe alınmasına, ses gecikmesine ve diğer akış sorunlarına neden olabilir. Bağlantı sorunları ayrıca birkaç Disney+ hata kodu 'i tetikleyerek film veya dizi izlemenizi engelleyebilir.
Disney+, Yüksek Tanımlı (HD) içerik için 5,0 Mb/sn, 4K içerik için ise 25,0 Mb/sn indirme hızı önerir. Fire TV web tarayıcınızda veya ağınıza bağlı herhangi bir cihazda fast.com veya en hızlı.net adresini ziyaret edin.
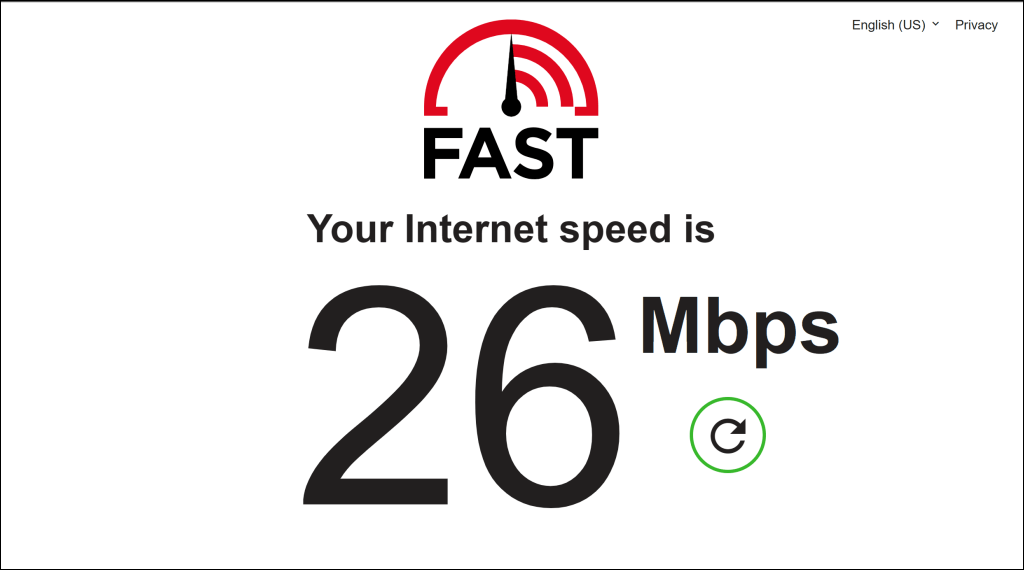 İndirme hızınız, izlediğiniz içerik kalitesine ilişkin Disney+ önerisinin altına düşerse
İndirme hızınız, izlediğiniz içerik kalitesine ilişkin Disney+ önerisinin altına düşerse
Yeniden başlatın veya Wi-Fi yönlendiricinizi sıfırlayın. Bağlantı hızınız hâlâ öneriyi karşılamıyorsa daha düşük bir video kalitesine geçin veya internet servis sağlayıcınızla iletişime geçin.
Disney+ önerilerini karşılayan daha yüksek indirme hızına sahip farklı bir Wi-Fi ağına geçin.
2. Sunucu Kapalı Kalma Süresini Kontrol Edin
Yayın uygulaması Fire TV'nizde ve desteklenen diğer cihazlar cihazınızda çalışmıyorsa muhtemelen Disney Plus sunucularında bir sorun vardır. Olası sunucu kesintisi veya kesintisi için Downdetector'daki Disney+ durum sayfası 'yı kontrol edin.
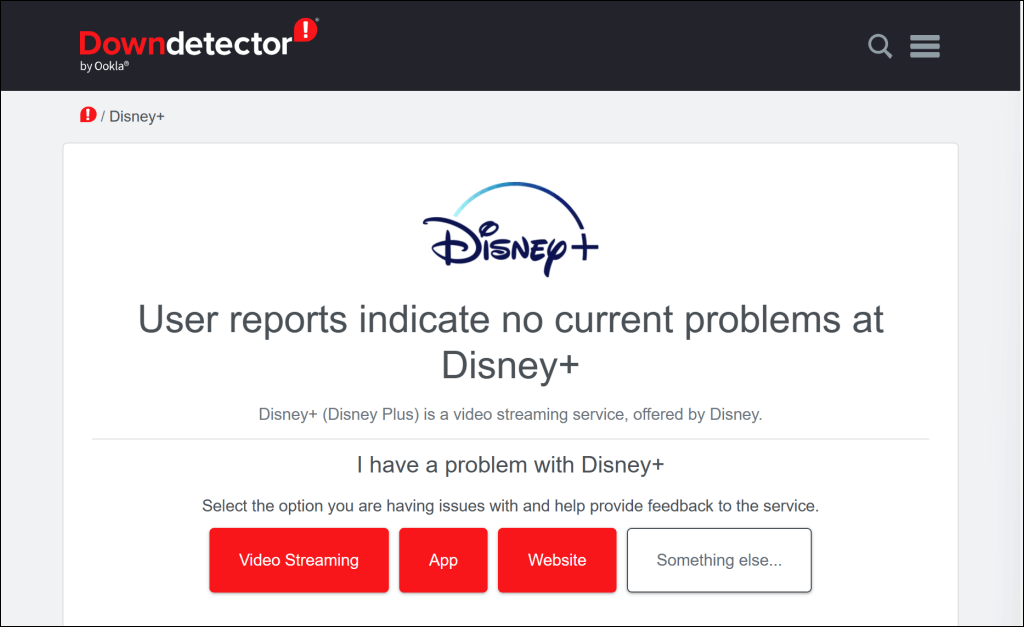
Sunucu kesinti süreleri genellikle hızlı bir şekilde çözüme kavuşturulduğundan Disney+, Fire TV'niz üzerinde en kısa sürede yeniden çalışmaya başlayacaktır. Sunucunun kapalı kalma süresi saatlerce sürerse Disney+ Yardım Merkezi ile iletişime geçin.
Disney+ ayrıca IP adresinizden şüpheli etkinlikler (ör. tekrarlanan başarısız giriş denemeleri) tespit ederse akış hizmetine erişimi geçici olarak kısıtlayabilir. Benzer şekilde, IP adresi cihazınızdan veya belirli bir film başlığına
alışılmadık derecede yüksek trafik alırsa akış hizmeti bazen belirli hata kodları görüntüler.Aşağıdaki hata mesajlarından herhangi birini almaya devam ederseniz Fire TV'nizi ve yönlendiricinizi yeniden başlatın:
3. Disney Plus'ı Kapatmaya Zorlayın ve Yeniden Başlatın

Arızalı bir uygulamayı kapatmaya zorlamak, uygulamanın tekrar düzgün çalışmasını sağlayabilir. Uygulama arada sırada veya sürekli olarak Fire TV'nizde donuyor veya çöküyor ise Disney+'ı kapatmaya zorlayın.
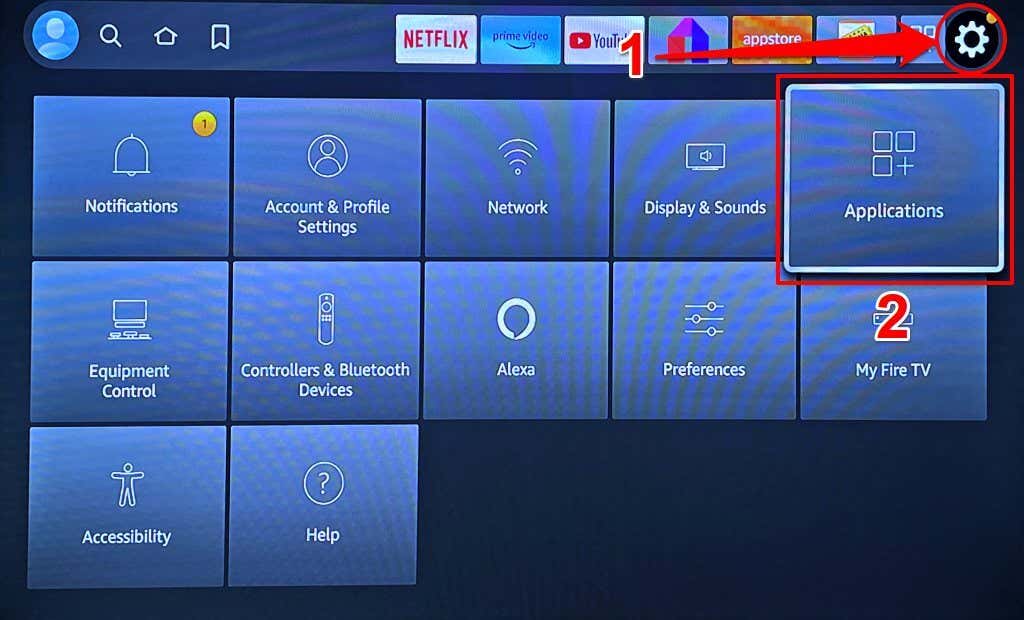
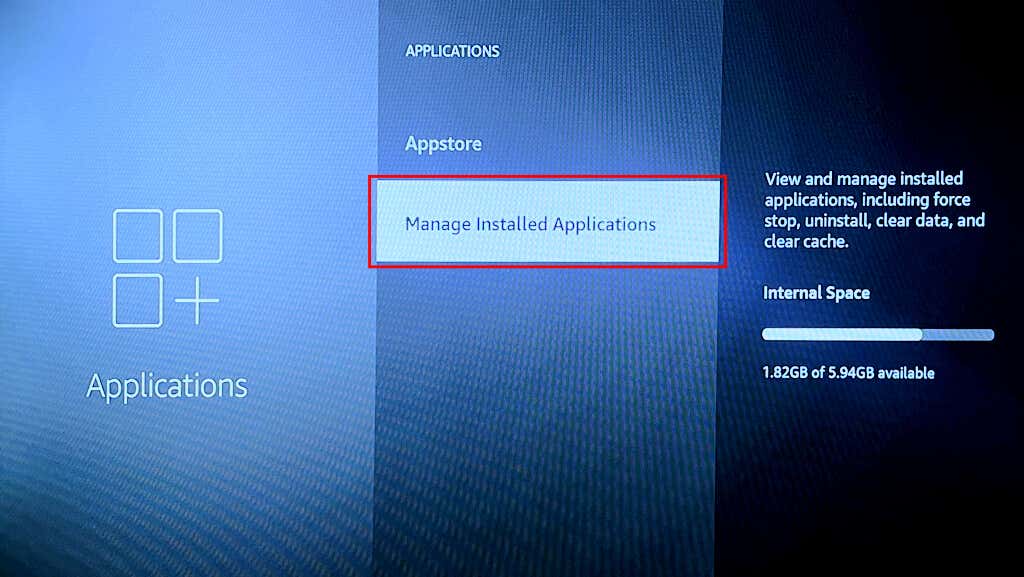
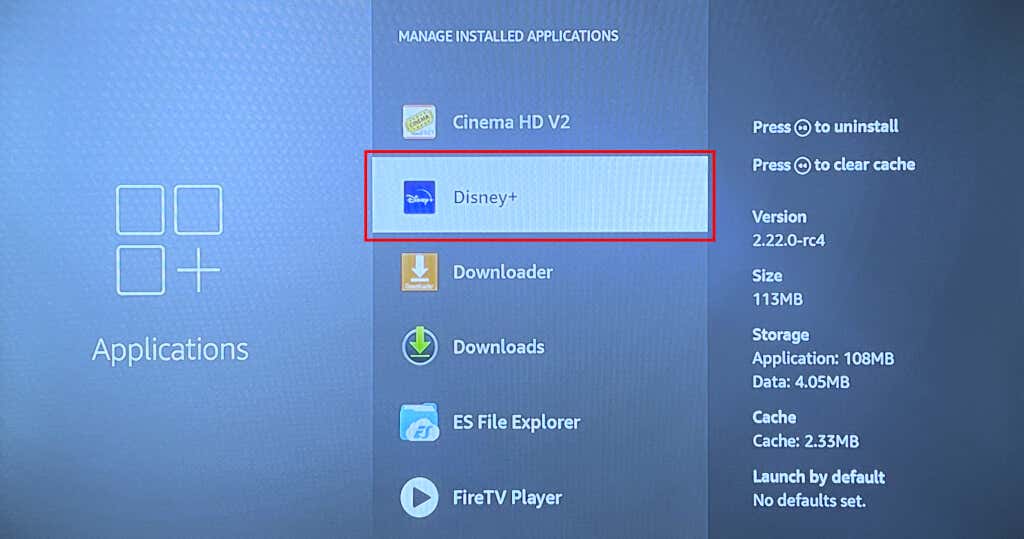
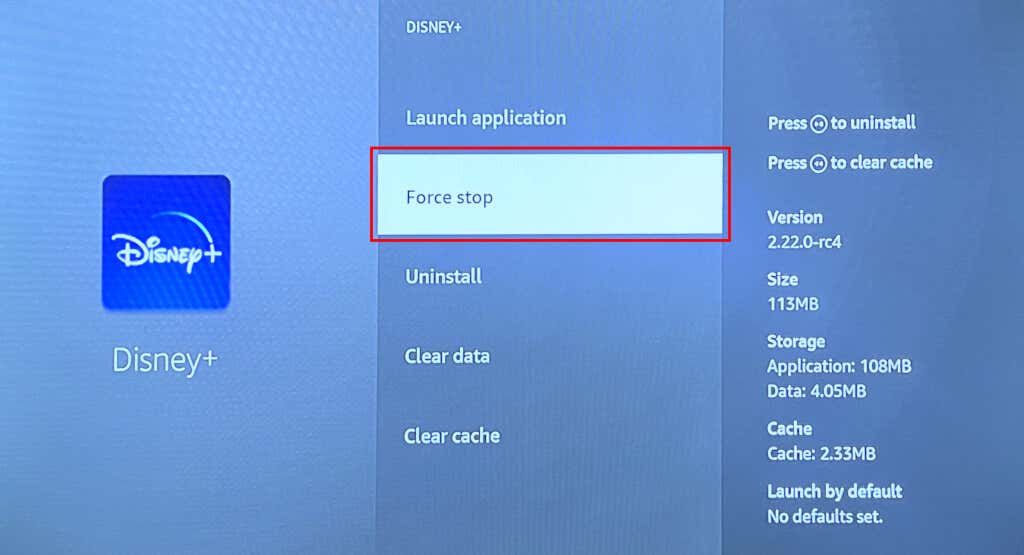
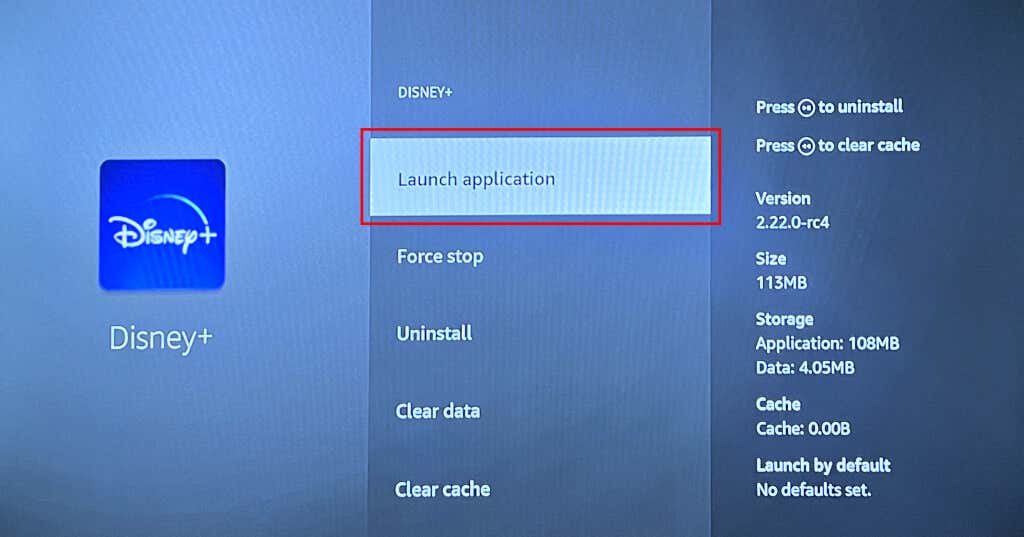
4. Fire TV'nizi yeniden başlatın
Fire TV'nizi yeniden başlatma, geçici sistem aksaklıklarını ve uygulama arızalarını çözebilir. Cihazı yeniden başlatmak aynı zamanda uygulamaların sorunsuzca çalışması için bellekte yer açar.
Ayarlar>Fire TV'm>Yeniden Başlat'a gidin ve onay ekranında Yeniden Başlat'ı seçin.p>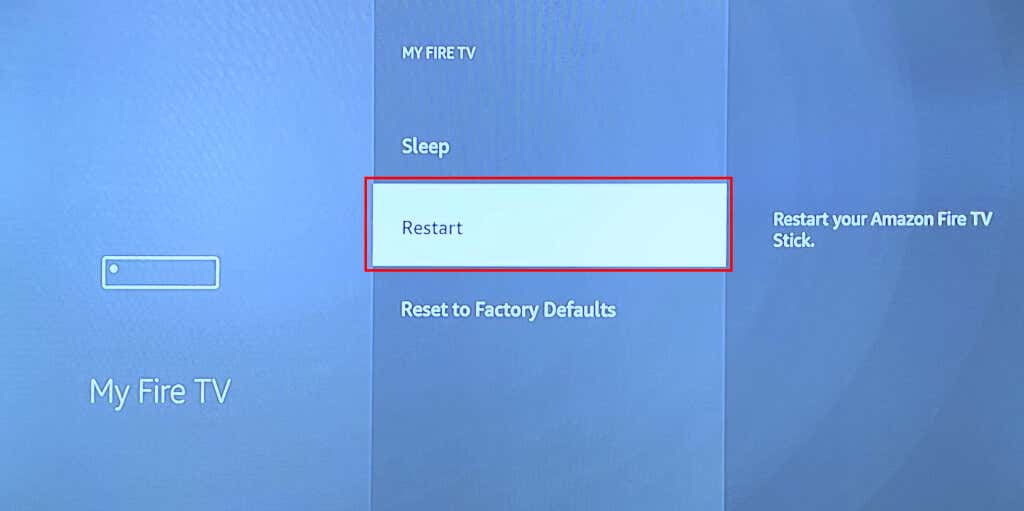
Ayrıca uzak bir kısayol kullanarak sistemi yeniden başlatmayı da başlatabilirsiniz. Fire TV Remote'unuzdaki Seçve Oynat/Duraklatdüğmelerini 3-5 saniye basılı tutun.
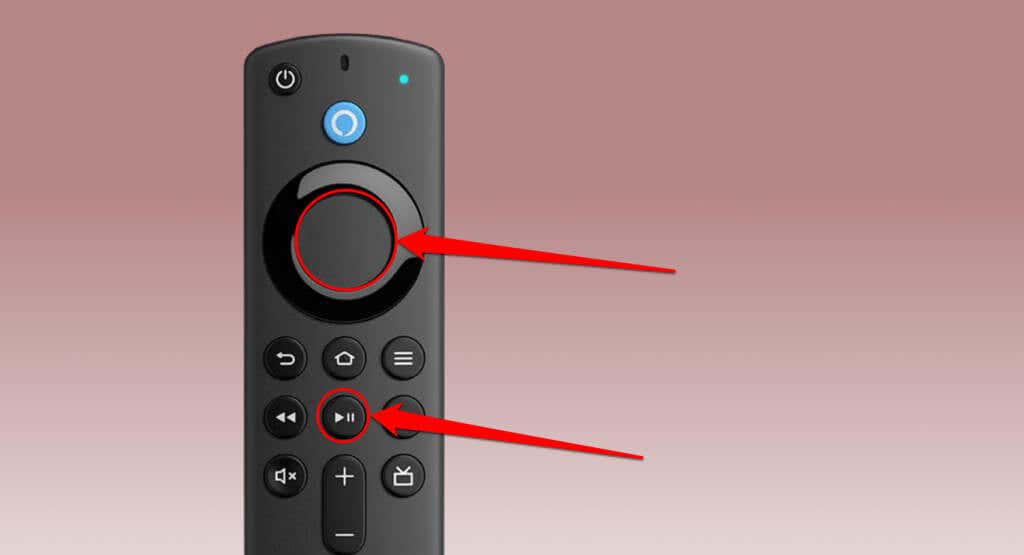
Ekranınızda "Amazon Fire TV'niz Kapanıyor" mesajını gördüğünüzde her iki düğmeyi de bırakın.
Fire TV Remote'unuzu bulamıyorsanız veya arızalı bir uzaktan kumandanız var ise donanımdan yeniden başlatma gerçekleştirin. Fire TV cihazınızı güç kaynağından çıkarın ve 10-30 saniye bekleyin.
Yayın cihazını güç kaynağına yeniden bağlayın, başlatılmasını bekleyin ve Disney+'ın sorunsuz çalışıp çalışmadığını kontrol edin.
5. Disney+ Önbelleğini ve Verilerini Temizle
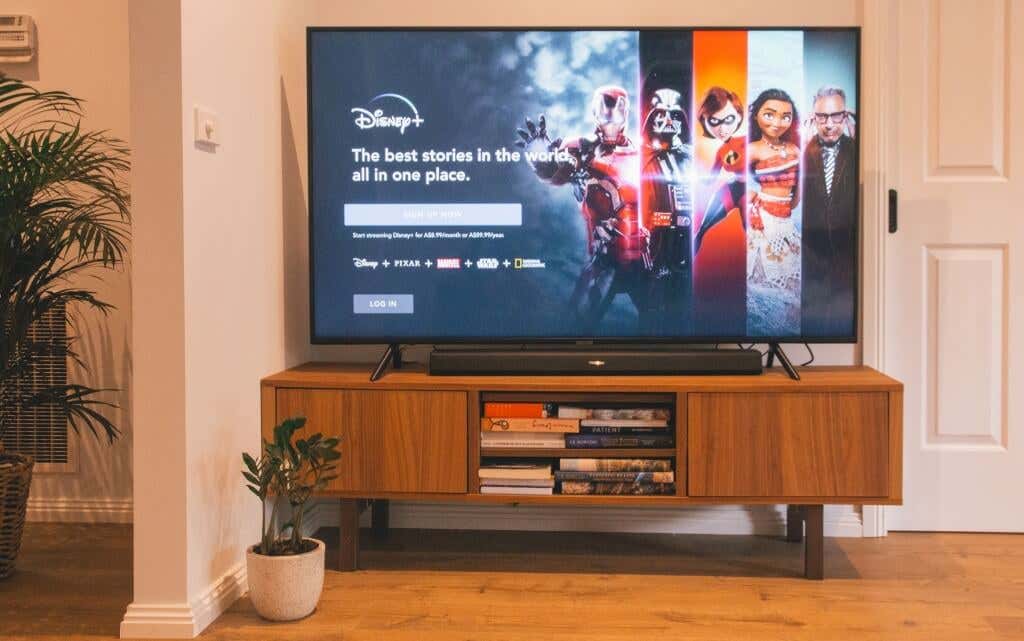
Disney+ uygulaması, önbellek dosyaları bozulursa arızalanabilir. Disney+'ı zorla kapatın, önbellek dosyasını temizleyin ve uygulamayı yeniden başlatın. Arıza devam ederse Disney+ verilerini silin ve uygulamayı yeniden başlatın.
Not:Disney+ verilerinin silinmesi, uygulamanın ayarlarını, dosyalarını ve hesap bilgilerini Fire TV'nizden kaldırır.
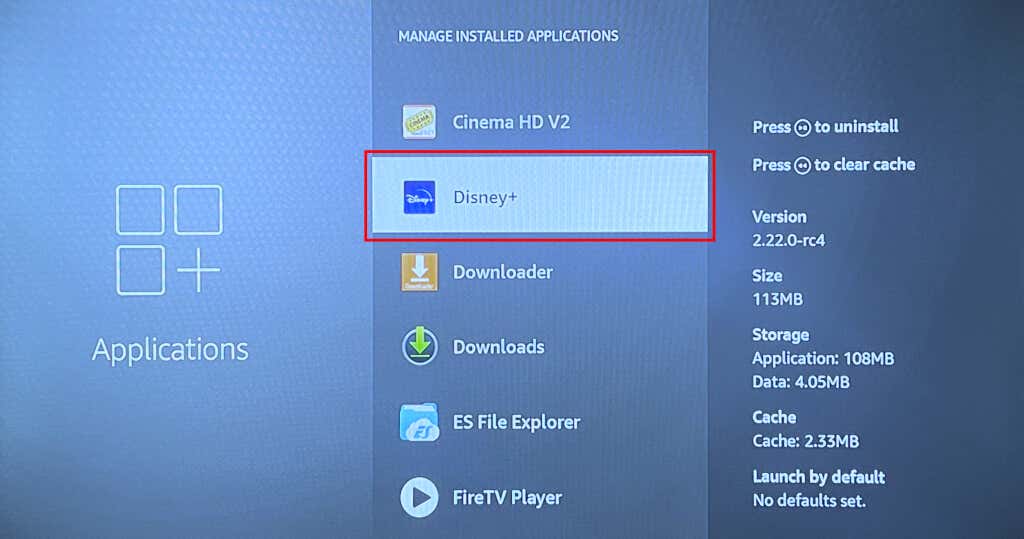
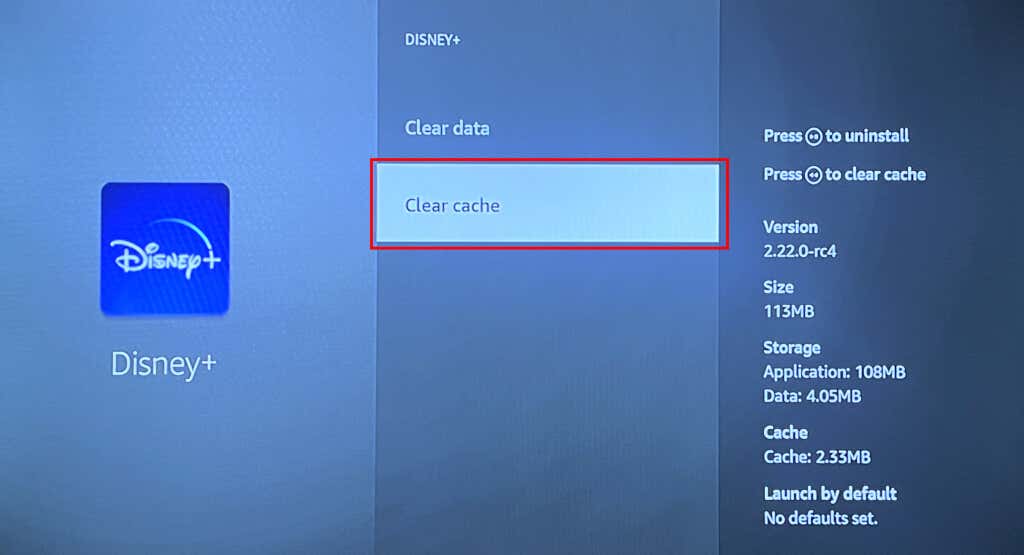
Disney Plus'ı yeniden açın ve bir filmi veya programı yayınlamayı deneyin. Sorun devam ederse uygulamanın verilerini temizleyin (3. adıma bakın).
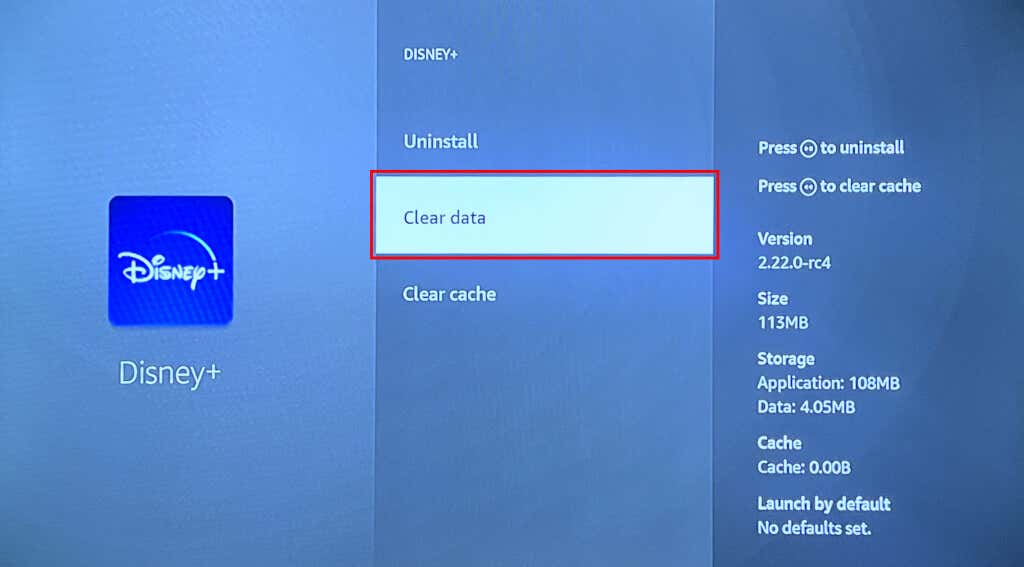
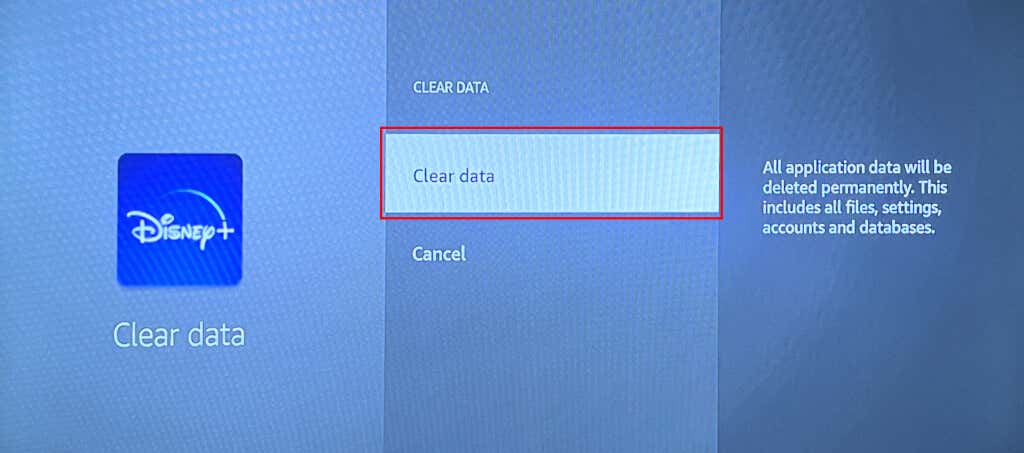
Disney+'ı yeniden açın, Disney Plus hesabınızda oturum açın ve uygulamanın sorunsuz çalışıp çalışmadığını kontrol edin.
6. Disney+ Uygulamasını Güncelleyin
Uygulamanın eski bir sürümüne sahipseniz Disney+ akışında sorunlarla karşılaşabilirsiniz. Disney Plus'ı Fire TV App Store'daki en son sürüme güncellemek için aşağıdaki adımları izleyin.
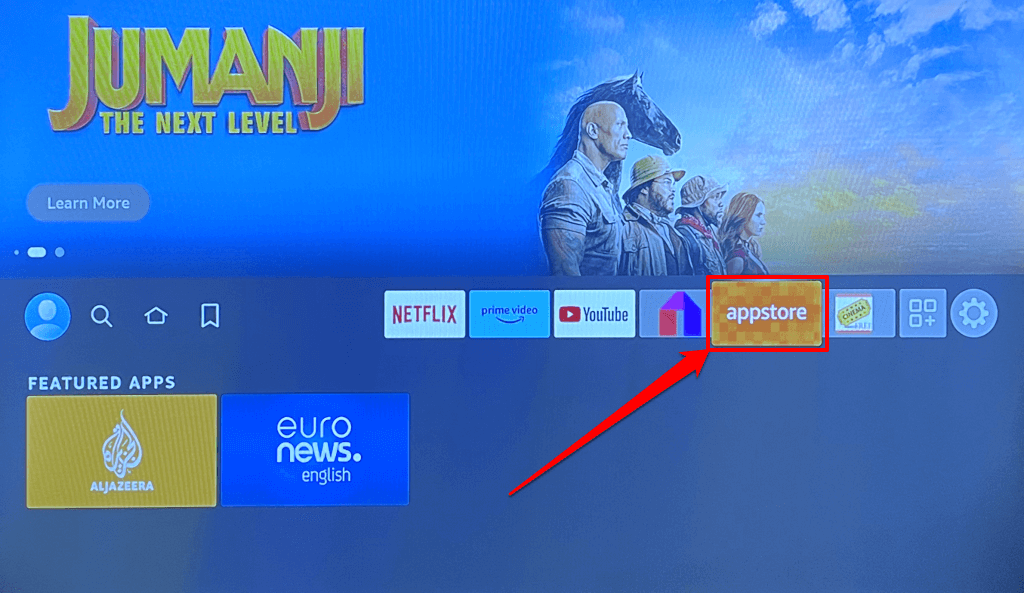
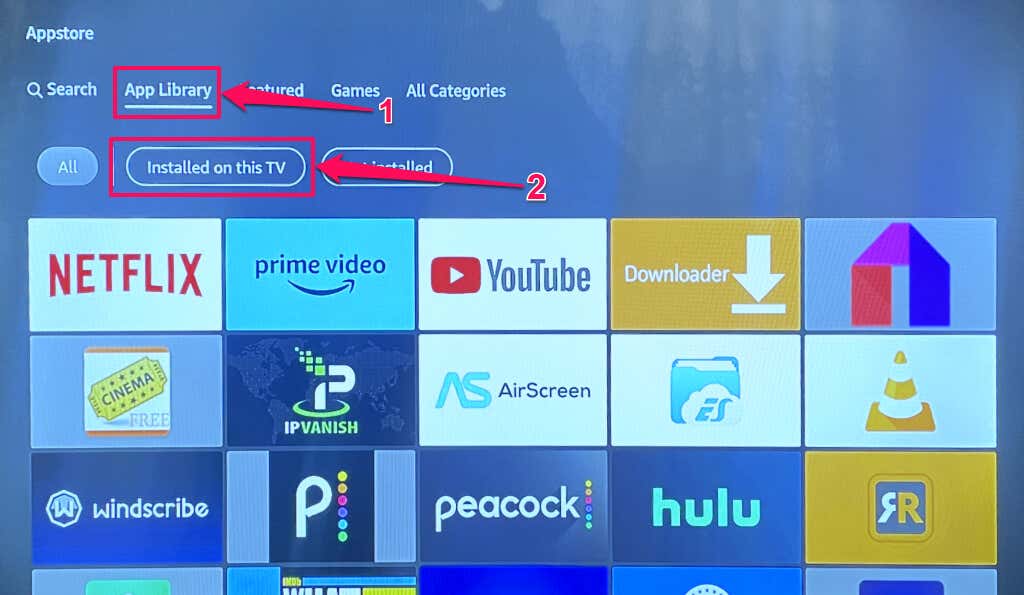
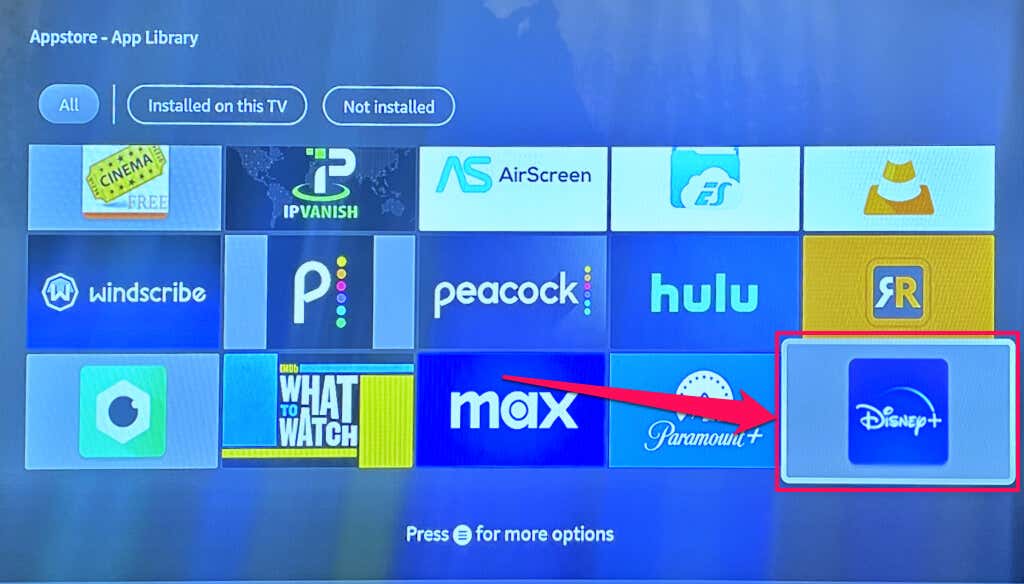
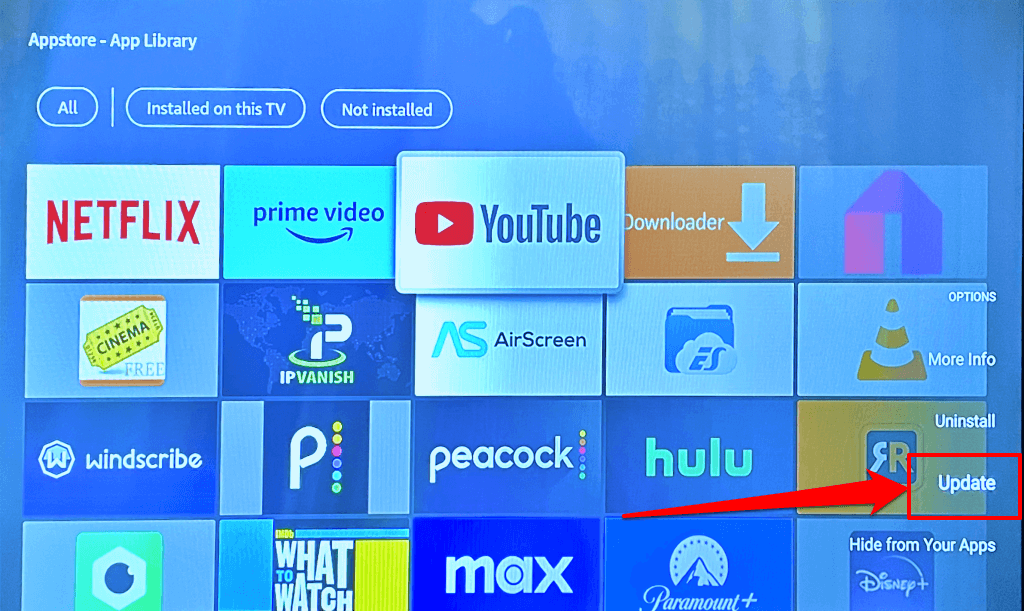
Disney+'ı ve güncel olmayan uygulamaları otomatik olarak güncellemesi için Fire TV'nizde "Otomatik Güncellemeler"i etkinleştirmenizi öneririz.
Ayarlar>Uygulamalar>App Store'a gidin ve Otomatik Güncellemeler'i “AÇIK” olarak ayarlayın.
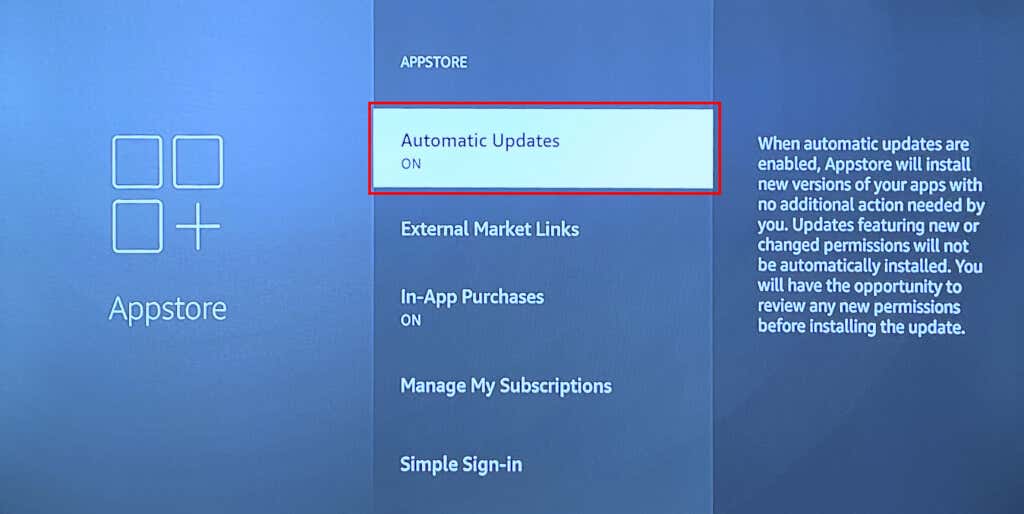
7. Fire TV'nizi Güncelleyin
Eski veya hatalı bir yazılım sürümünü çalıştıran Fire TV cihazları, belirli uygulamaları çalıştırırken sorunlarla karşılaşabilir. Amazon, sistem arızalarını ve uygulama arızalarını çözen Fire OS güncellemelerini sıklıkla yayınlar. Fire TV ayarlar menünüze gidin ve Fire TV'niz için mevcut olan herhangi bir güncellemeyi yükleyin.
Fire TV'nizi internete bağlayın ve Ayarlar>Fire TV'm>Hakkında'ya gidin. Güncellemeleri Kontrol Et'i seçin ve Fire TV'niz mevcut herhangi bir güncellemeyi indirene kadar bekleyin.
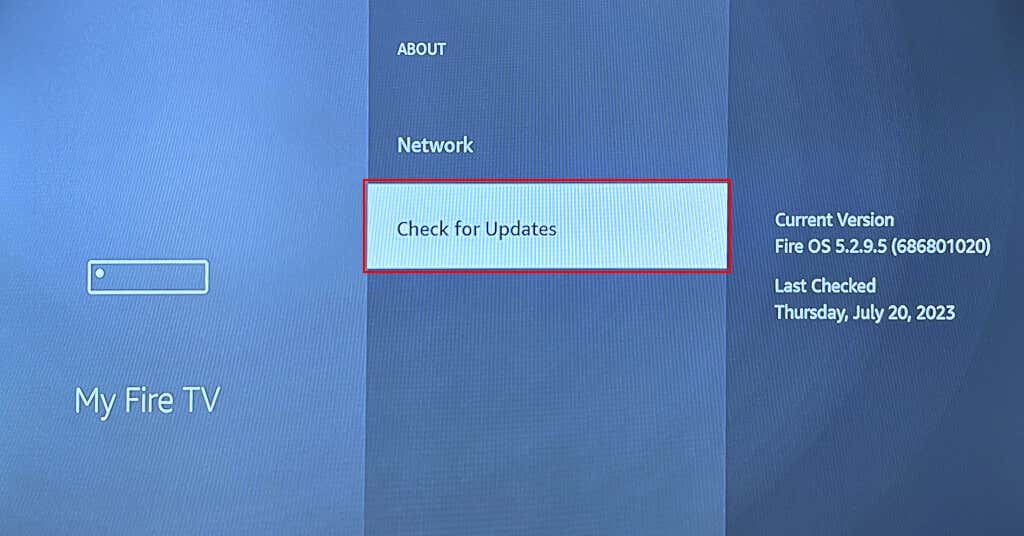
Fire TV'niz arka planda bir güncelleme indirdiyse güncellemeyi başlatmak için Güncellemeyi Yükle'yi seçin.
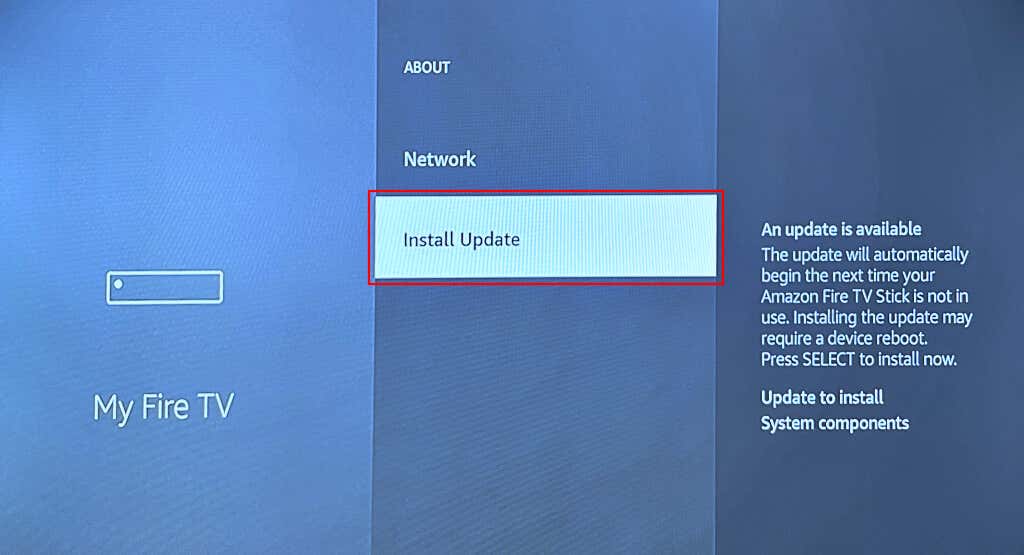
Yazılım güncellemesi, güncelleme boyutuna, Fire TV modeline ve internet hızına bağlı olarak 30 dakika kadar sürebilir. Güncellemeden sonra Disney+'ı açın ve Fire TV'nizi güncellemenin sorunu çözüp çözmediğini kontrol edin..
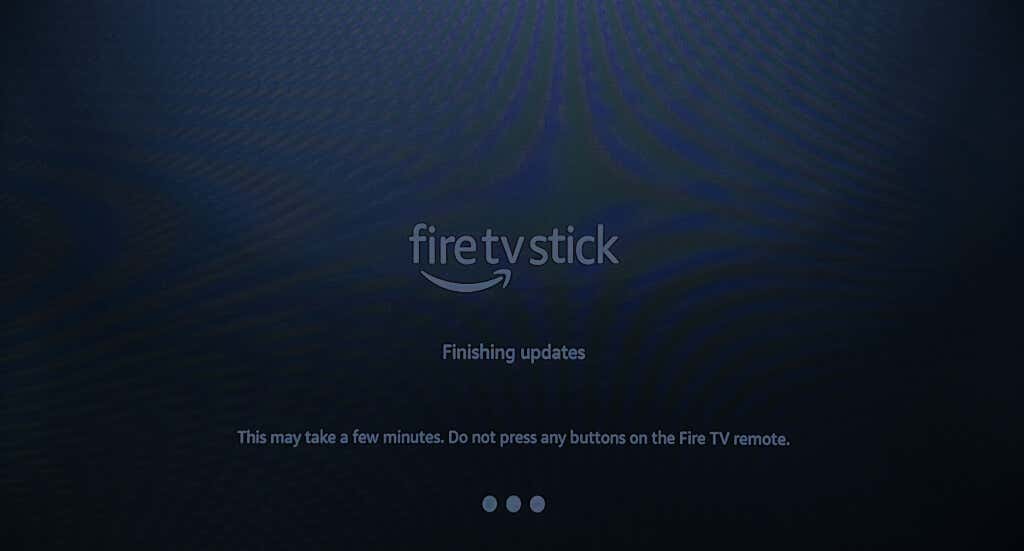
Fire TV cihazlarınızdaki yazılımı güncellemede sorun mu yaşıyorsunuz? Bu makaledeki sorun giderme önerilerine göz atın—Fire TV'niz Güncellenmiyorsa Denenecek En İyi 7 Düzeltme.
8. Disney Plus'ı yeniden yükleyin
Yukarıdaki düzeltmeleri denedikten sonra uygulama arızalanırsa Disney+'ı Fire TV'nizden kaldırın ve uygulamayı yeniden yükleyin.
Ayarlar>Uygulamalar>Yüklü Uygulamaları Yönet>Disney+'e gidin ve Kaldır'ı seçin aralık>.
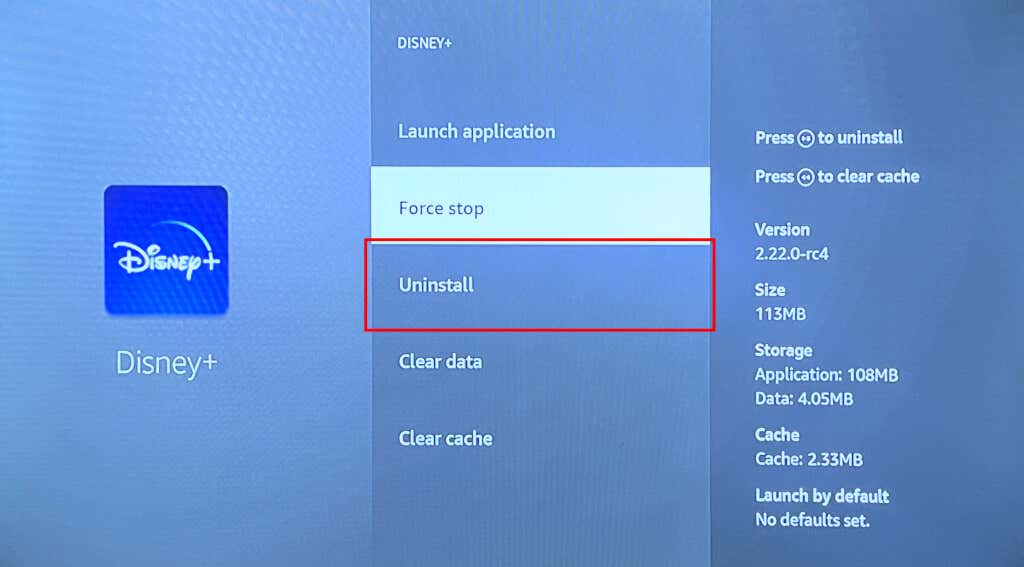
Uygulamayı kaldırmak için onay ekranında Onayla'yı seçin.
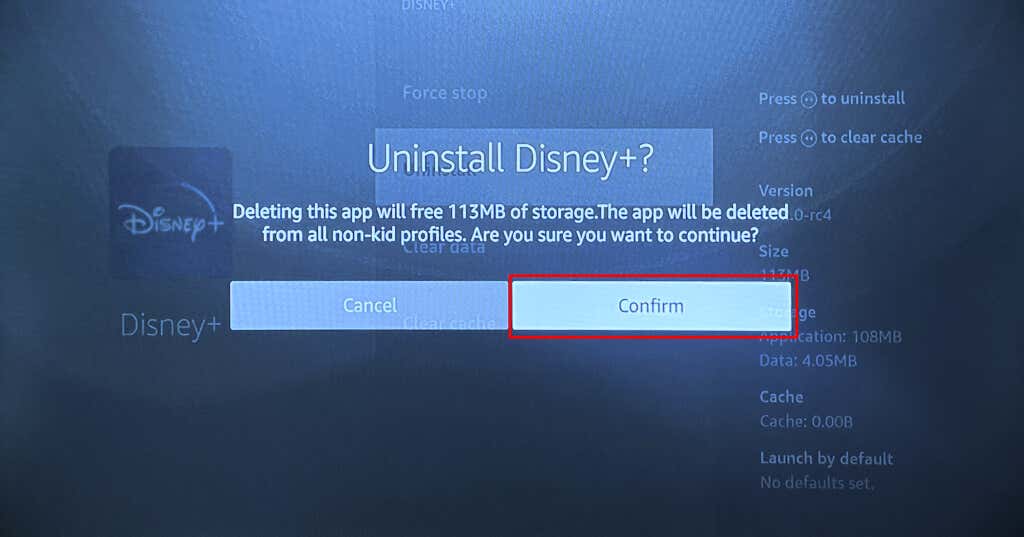
Fire TV'nizi yeniden başlatın ve Disney+'ı Amazon App Store'dan veya üçüncü taraf kaynaklardan APK'yı yandan yükle yeniden yükleyin.
Disney+'ı Yeniden Çalışmaya Başlayın
Yukarıdaki sorun giderme adımlarını denedikten sonra Disney+ (ve diğer yayın uygulamaları) çalışmıyorsa Fire TV'nizi fabrika ayarlarına sıfırlama seçeneğini de dikkate almalısınız.
Ayarlar>Fire TV'm>Fabrika Varsayılanlarına Sıfırla'ya gidin ve onay ekranında Sıfırla'yı seçin .
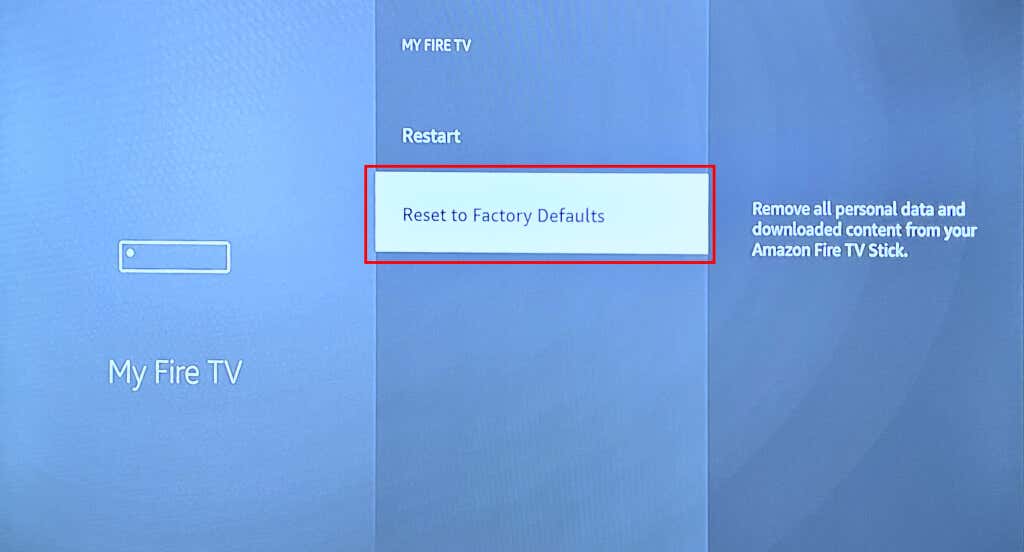
Fire TV'nizi sıfırlamak, akış cihazındaki her şeyi (uygulamalar, ayarlar, kayıtlı ağlar, indirilen dosyalar vb.) siler ve cihazın Amazon hesabınızla olan bağlantısını kaldırır.
Sıfırlamadan sonra cihazınızı kurun (bkz.: Amazon Fire TV Nasıl Kurulur) ve Disney+'ı yükleyin. Disney+ uygulaması hâlâ arızalanıyorsa Disney+ Yardım Merkezi veya Amazon Cihaz Desteği ile iletişime geçin..