Bilgisayarınızdan veya mobil cihazınızdan Chromecast'inize bir şey yayınlayamamanızın birçok nedeni olabilir.
Bunun en yaygın nedenlerinden bazıları şunlardır:
Bu sorunlardan herhangi biri Chromecast'inize yayın yapma yeteneğinizi etkileyecektir. Bu, YouTube veya Netflix gibi bir hizmeti kullandığınızda Chromecast simgesinin görünmeyeceği veya simgeye tıkladığınızda çalışmayacağı anlamına gelir.
Bu makalede, en yaygın olanından en az olası olanına kadar tüm bu sorunları nasıl düzelteceğinizi öğreneceksiniz.
1. Chromecast'inizi yeniden başlatın
Sorun giderme işlemlerinin çoğunda olduğu gibi, deneyeceğiniz ilk şey her zaman cihazları yeniden başlatmak olmalıdır. Chromecast'inizi tüm gün açık bırakırsanız ağını veya internet bağlantısını kaybedebileceği zamanlar olabilir. Bu kopan bağlantı her zaman otomatik olarak düzelmez.
Yönlendiricinizi yeniden başlattığınızda, tüm ağ ve internet bağlantılarını yeniden kuran bir başlangıç sürecinden geçecektir.
Bunu yapmak için Google Home uygulamanızı başlatın. Chromecast cihazını bulun ve ona dokunun.
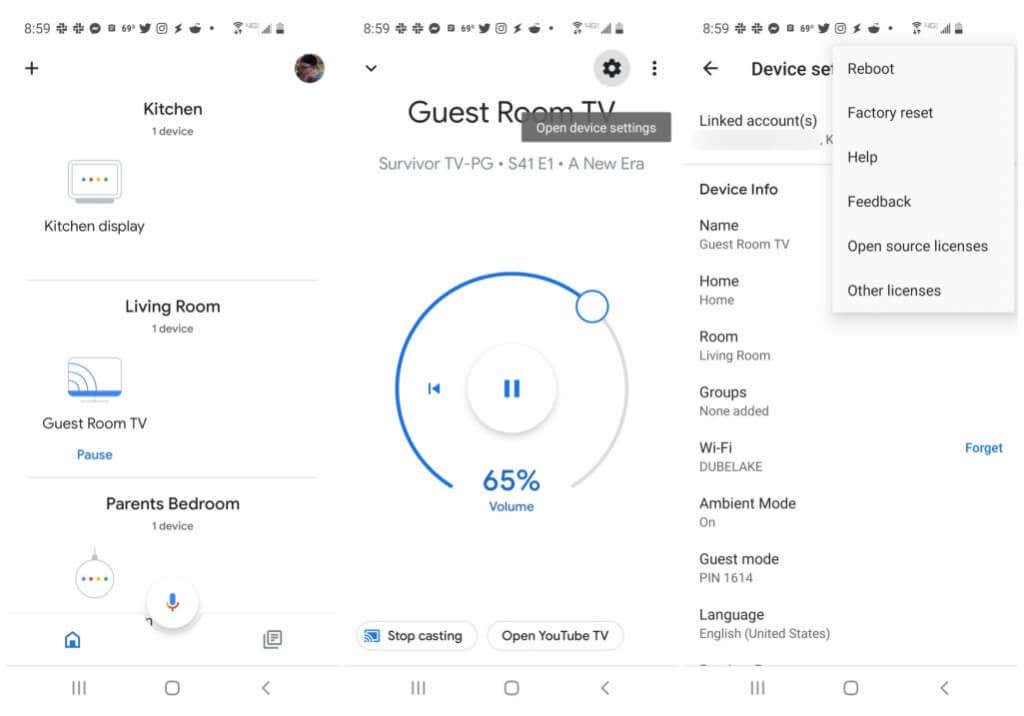
Chromecast cihazı ekranında sağ üstteki dişli Ayarlar simgesine dokunun. Ayarlar penceresinde sağ üstteki üç dikey noktaya dokunun.
Bu küçük bir menü açacaktır. Listenin üst kısmından Yeniden Başlat 'ı seçin. Chromecast cihazınızın tamamen yeniden başlatılması ve ağınıza ve internete yeniden bağlanması için bir veya iki dakika verin.
Hazır olduğunda Netflix veya YouTube gibi bir yayın hizmetini başlatın ve Chromecast'inize içerik yayınlamayı deneyin.
2. Bilgisayarınızı veya Mobil Cihazınızı Yeniden Başlatın
Chromecast'inizi yeniden başlatmak işe yaramadıysa sorun yayın yaptığınız cihazda olabilir.
Tarayıcı tabanlı bir akış hizmetinden yayın yapmaya çalışıyorsanız her zaman önce tarayıcınızı yeniden başlatmayı deneyebilirsiniz. Veya Android veya iOS cihazınızda Hulu veya Netflix gibi bir uygulama kullanıyorsanız uygulamayı sonlandırıp yeniden başlatmak da sorunu çözebilir..
Bunların hiçbiri işe yaramazsa bir sonraki adım tam yeniden başlatma olacaktır. Windows'ta Başlat menüsünü seçip Güç 'ü ve ardından Yeniden Başlat 'ı seçmeniz yeterlidir.
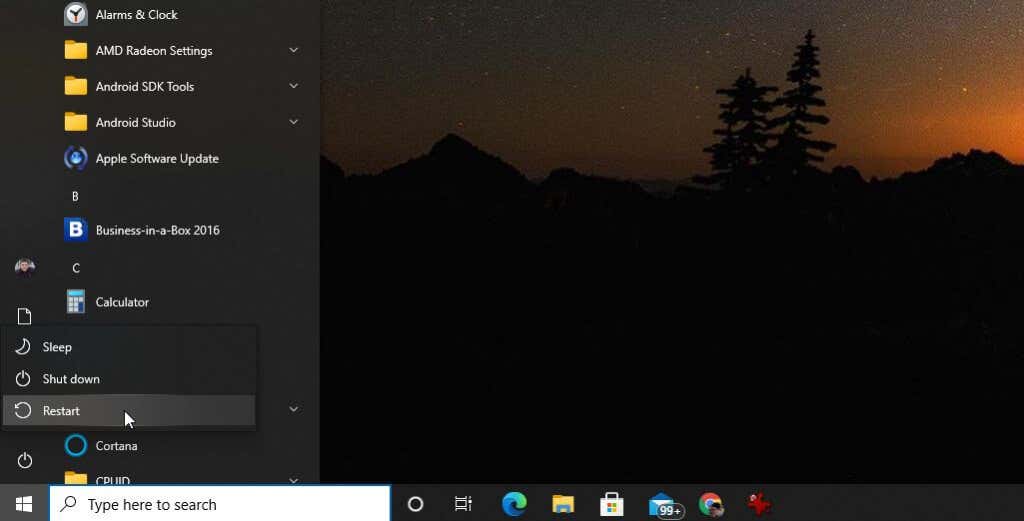
Aynı şekilde, Mac'inizi yeniden başlatın veya iOS'unuzu yeniden başlatın ya da Android Cihaz 'ye giden süreçten geçin.
Tarayıcınızı veya uygulamanızı yeniden başlatın ve Chromecast'inize yeniden yayınlamayı deneyin.
3. Wi-Fi Ağınızı Doğrulayın
Chromecast simgesinin görünmüyorsa veya başka bir şekilde çalışmıyorsa her zaman kontrol etmeniz gereken iki şey vardır. Bunlardan biri, Chromecast'inizin ve yayın yaptığınız cihazın aynı Wi-Fi ağına bağlı olduğunu doğrulamaktır.
Kontrol etmeniz gereken ilk şey, bilgisayarınızın veya mobil cihazınızın hangi Wi-Fi ağına bağlı olduğudur. Örneğin Windows 10'da görev çubuğunun sağ köşesindeki ağ simgesini seçmeniz yeterlidir.
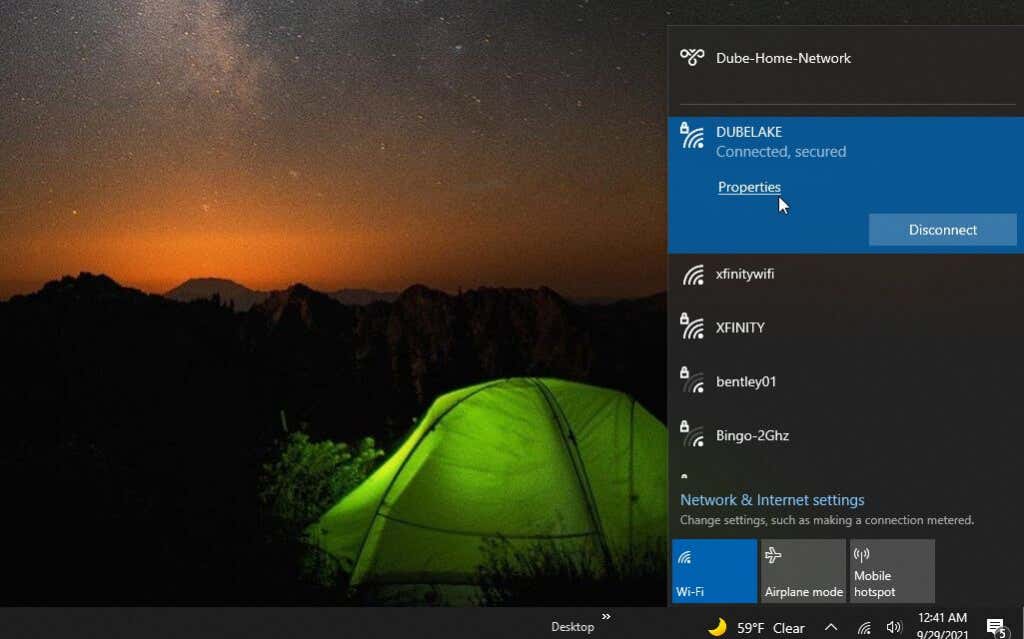
Bağlı olduğunuz ağın adının altında Bağlı durumunu göreceksiniz. Ağ adını not edin. Mac, Android veya iOS cihazınızda, bağlı olduğunuz ağ adını kontrol etmek için aynı şekilde ağ ayarlarını kontrol etmeniz yeterlidir.
Bunu yaptıktan sonra mobil cihazınızda Google Home uygulamasını başlatın. Kontrol etmek istediğiniz Chromecast cihazına ilerleyin ve ona dokunun.
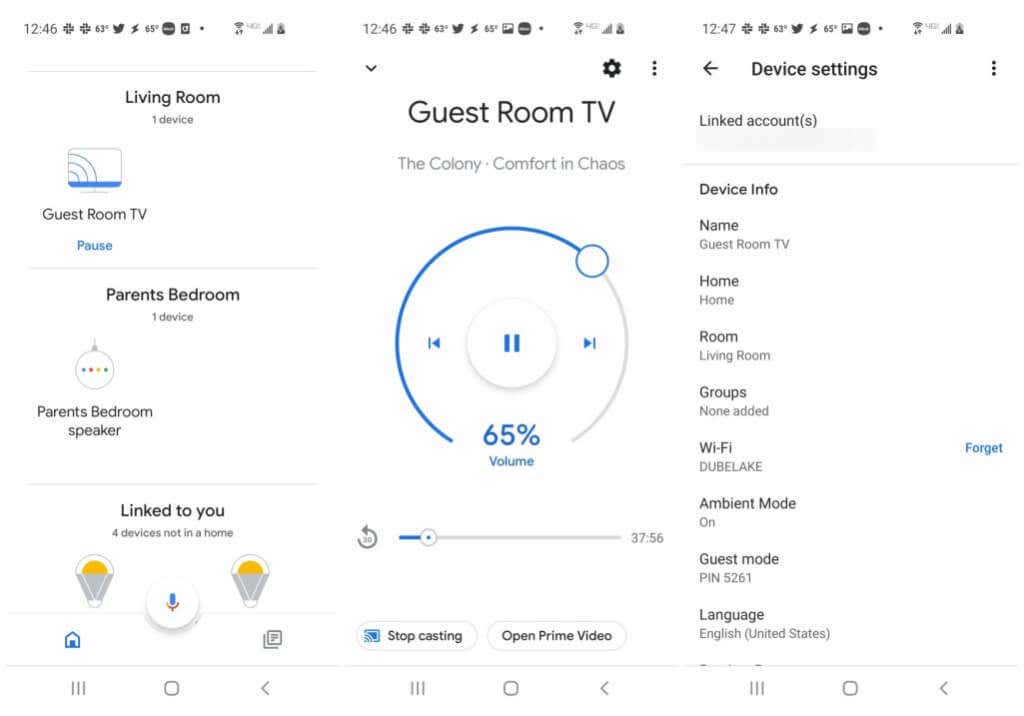
Chromecast ekranında, ayarlarını görüntülemek için sağ üstteki dişli çark simgesine dokunun. Kablosuz 'u görene kadar listeye bakın. Chromecast'inizin bağlı olduğu Wi-Fi ağının adı burada görüntülenecektir.
Bilgisayarınızın veya mobil cihazınızın bağlı olduğu Wi-Fi ağıyla eşleşmiyorsa Unut 'a dokunmanız ve ardından 3.
4. İnternet Bağlantınızdaki Sorunları Giderin
Her iki cihaz da aynı Wi-Fi ağında olsa bile, internet bağlantısı olmayan bir Chromecast cihazına yayın yapmak çalışmaz. Chromecast'inizin internet bağlantısı olup olmadığını nasıl kontrol edersiniz?
Temel olarak iki adım vardır. Öncelikle Chromecast cihazının Wi-Fi ağına bağlı olduğunu doğrulayın. Yukarıdaki bölümü tamamladıysanız bunu zaten onaylamışsınız demektir. Daha sonra Wi-Fi ağınızın internete bağlı olduğundan emin olmanız gerekir.
Ağınızın gerçekten internete bağlı olduğundan emin olmak için internet bağlantısı sorun giderme kılavuzu 'ümüzü kullanın..
İnternet bağlantınızı düzeltmek için genellikle işe yarayan, deneyebileceğiniz en hızlı yöntemlerden biri yönlendiricinizi sıfırlayın 'tir.
5. Chromecast'in 2,4 GHz Bant Kullandığından Emin Olun
Daha yeni Chromecast cihazları, evinizdeki Wi-Fi yönlendiricinizin sunduğu hem 2,4 GHz hem de 5 GHz Wi-Fi bantlarıyla uyumludur.
Ancak 5 GHz'i kullanmak için çift bantlı bir yönlendiriciye ve daha yeni bir Chromecast cihazına ihtiyacınız vardır. 5 GHz bandı aynı zamanda daha zayıf bir sinyal olduğundan mikrodalga fırın gibi cihazların neden olduğu parazitlere karşı daha duyarlıdır.
Chromecast sorunlarınızın daha zayıf bir 5 GHz sinyalden kaynaklanıp kaynaklanmadığını belirlemek için Chromecast ayarlarınızı bunun yerine 2,4 GHz bandını kullanacak şekilde ayarlamayı deneyin.

Not : Daha eski bir Chromecast kullanıyorsanız, 5 GHz kullanma kapasitesine sahip değildir ve yine de varsayılan olarak 2,4 GHz'e ayarlanacaktır, dolayısıyla bu adımı denemenize gerek kalmayacaktır.
Chromecast'i 2,4 GHz kullanacak şekilde değiştirmenin iki yolu vardır. İkisi de basit değil.
6. Chromecast'inizi Fabrika Ayarlarına Sıfırlayın.
Diğer her şeyi denediyseniz ve Chromecast'iniz hâlâ görünmüyorsa veya başka bir nedenle çalışmıyorsa, Chromecast'inizde tam fabrika ayarlarına sıfırlama yapmanın zamanı gelmiş olabilir.
Bir fabrika ayarlarına sıfırlama tüm ayarları temizleyecektir ve yapılandırmaları yapın ve Chromecast'i ilk satın aldığınız andaki durumuna geri getirin. Bu işlemin, Chromecast'in başarısız olmasına neden olabilecek tüm hataları veya diğer sorunları ortadan kaldıracağını umarız.
Tam sıfırlama işlemi, yeniden başlatma işlemiyle aynı işlemdir. Mobil cihazınızda Google Home uygulamasını başlatmanız, Chromecast cihazını seçmeniz ve sağ üstteki dişli simgesini seçmeniz yeterlidir.
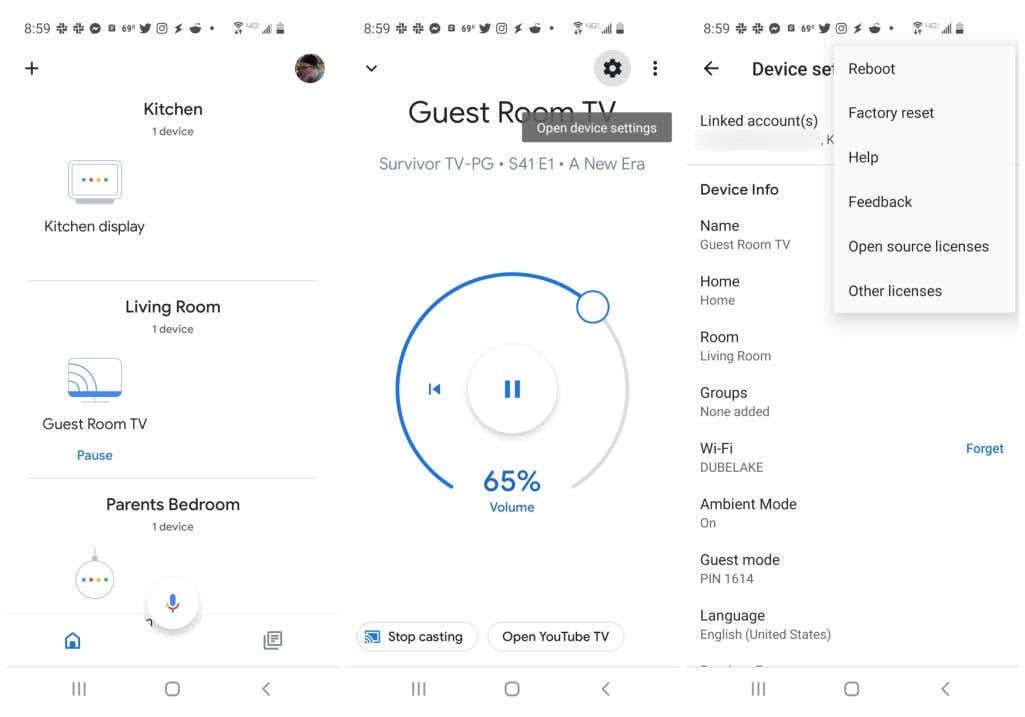
Ayarlar ekranında sağ üstteki üç dikey noktayı seçin. Bu sefer Yeniden Başlat'ı seçmek yerine Fabrika ayarlarına sıfırla 'yı seçin..
Chromecast'iniz yeniden yeniden başlatılacak, ancak bu sefer yeniden başlatıldığında artık Wi-Fi ağınıza veya internete bağlanmayacak.
Yeniyken başlangıçta yeni Chromecast'i kurduk olduğunuzda geçirdiğiniz ilk kurulum sürecinin aynısını uygulamanız gerekecek.
.