Discord'un platformu arkadaşlar arasında mesaj göndermek veya görüntülü ve sesli sohbetler oluşturmak için mükemmeldir, ancak bir mikrofona sahip olmak değilseniz (ya da konuşamıyorsanız veya konuşmak istemiyorsanız), kendin dışarıda bırakıldın. Neyse ki Discord, metni sesli mesaja dönüştüren metinden konuşmaya işlevini (TTS) kullanarak bu sorunu çözmenize yardımcı olabilir.
Maalesef Discord TTS çalışmıyorsa platformda TTS işlevini kullanabilmeniz için önce bir çözüm bulmanız gerekecek. TTS her sunucuda veya her Discord kanalında desteklenmez. Ancak öyleyse ve kullanamıyorsanız sorunu çözmek için aşağıdaki adımları uygulamanız gerekecektir.
Discord Metin Okuma Özelliğini Etkinleştirme
Discord'da metinden konuşmaya özelliğini kullanmak istiyorsanız Discord ayarlarınızda bu özelliğin etkin ve kullanıma hazır olup olmadığını kontrol etmeniz gerekir. Discord TTS'yi yalnızca özelliğin etkin olduğu sunucu kanallarında kullanabilirsiniz, bu nedenle özelliği destekleyen bir kanala (ve sunucuya) katılmanız gerekir. Bu, yoğun sunucularda TTS'nin kötüye kullanımını önlemeye yardımcı olmak içindir.
Maalesef Discord TTS yalnızca Discord masaüstü veya web uygulamasının kullanıldığı PC veya Mac'te desteklenmektedir. Discord mobil uygulaması şu anda TTS'yi desteklemediğinden burada TTS işlevini kullanamazsınız.
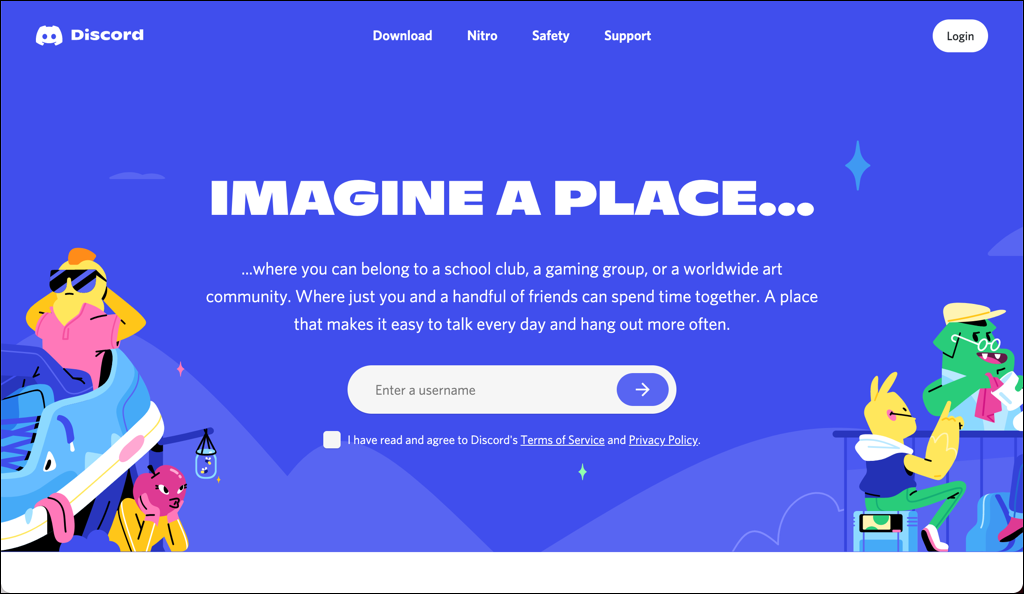
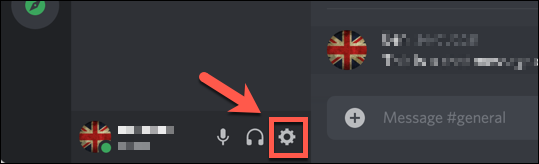
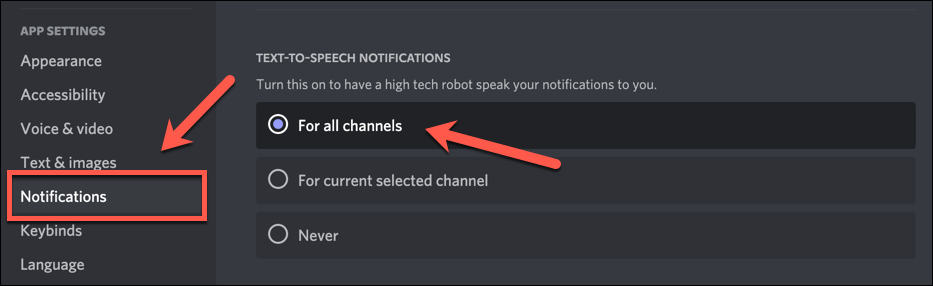
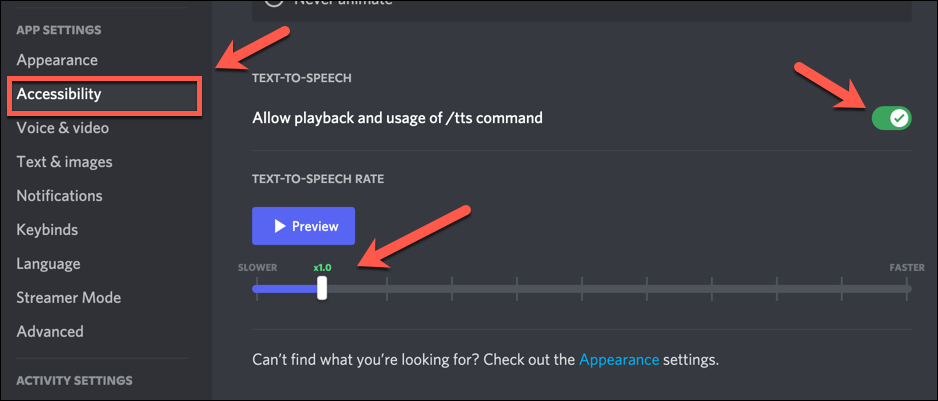
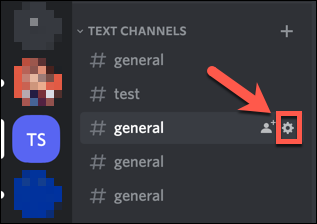
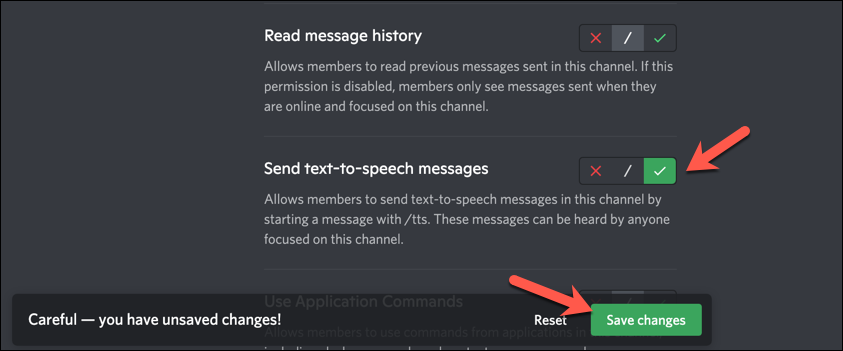
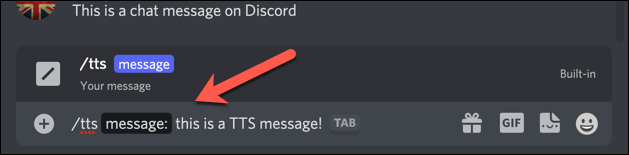
TTS etkinse, TTS'nin etkin olduğu kullanıcılar (kendiniz dahil), cihazınız veya tarayıcınız tarafından kullanılan TTS motorunu kullanarak mesajın tekrarlandığını duyacaktır.
Sizin ve diğer kullanıcıların duyacağı TTS mesajının biçimi şu şekildedir: kullanıcı adı söylenen mesaj . Örneğin, Ben bunun bir TTS mesajı olduğunu söyledi ; burada Ben kullanıcının sunucudaki takma adıdır ve bu bir TTS mesajıdır . Discord kullanıcısı tarafından gönderilen TTS mesajı.
Windows'ta Ses Sürücülerini Güncelleme
Adından da anlaşılacağı gibi Discord metin okuma özelliğinin çalışması için bilgisayarınızdaki çalışan bir ses sistemine ihtiyaç vardır. Hoparlörleriniz Windows'ta çalışmıyorsa öncelikle bunu düzeltmeniz gerekir çünkü Discord TTS'nin bilgisayarınızda düzgün çalışmamasının nedeni bu olabilir (takılı oldukları ve başka şekilde düzgün çalıştıkları varsayılırsa).
Çoğu kullanıcı için ses sürücülerini güncellemek bu sorunu çözmenin en iyi yoludur. Örneğin anakartınızın yonga seti sürücüleri eksikse bunları yükleyene kadar Discord TTS'yi kullanamazsınız. Yeni sürücüler ayrıca ses çatırtı sorunları dahil olmak üzere bilgisayarınızın ses çıkışıyla ilgili diğer sorunları da çözebilir.
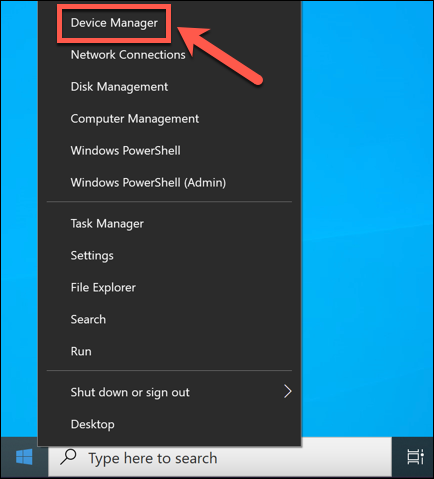
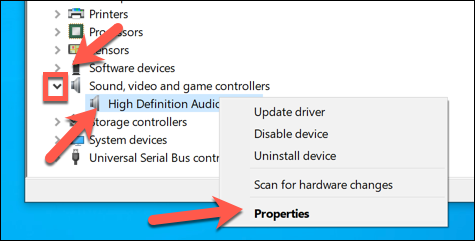
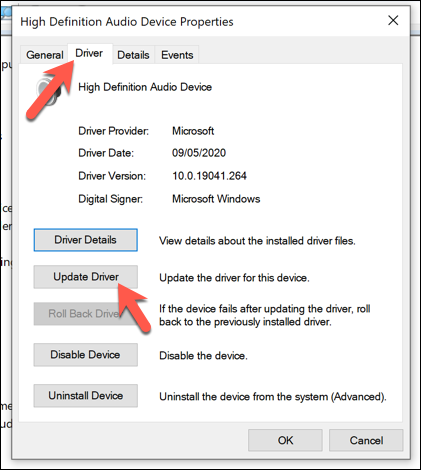
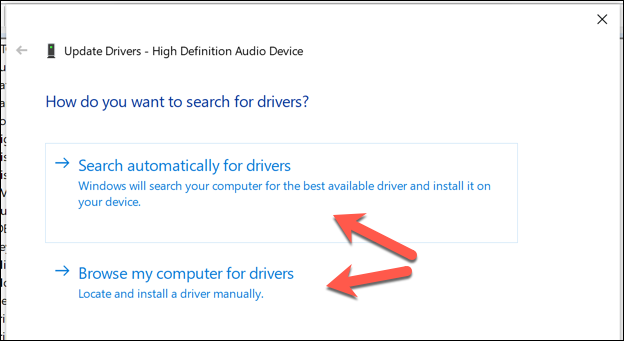
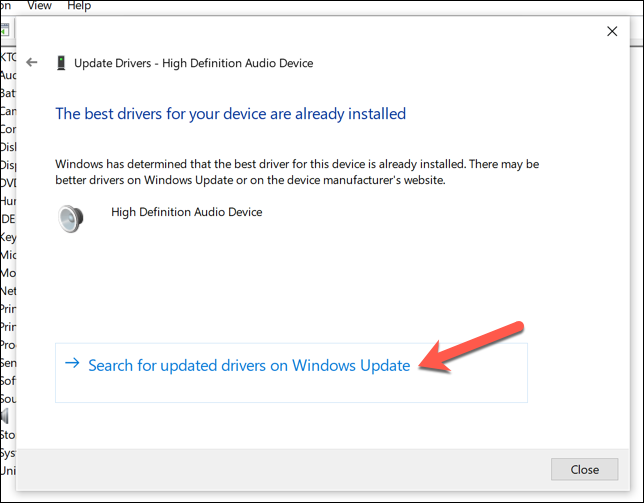
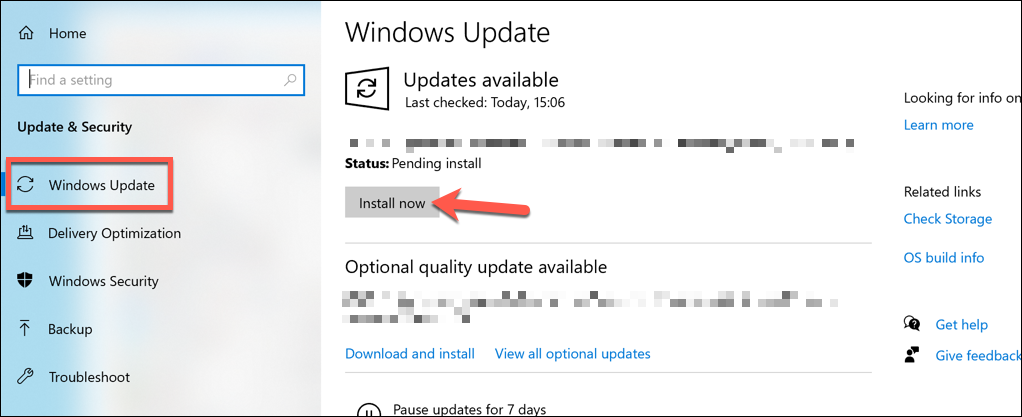
Hoparlör Ayarlarını Stereo Çalmaya Sıfırla
Discord'un Windows PC'lerdeki TTS yapılandırmasıyla ilgili iyi bilinen bir sorun, ses çıkışınızın nasıl yapılandırıldığıyla bağlantılıdır. Çoğu kullanıcı surround ses hoparlör sistemine sahip olsa da, hoparlörleriniz stereo ses yapılandırmasından (iki hoparlör kullanarak) başka bir şey kullanacak şekilde yapılandırılmışsa Discord'un çalışması durabilir.
Hoparlörünüzü veya kulaklık çıkışınızı Windows'un ses ayarlarında, çok hoparlörlü surround ses kurulumu gibi farklı bir şeye yapılandırdıysanız Discord TTS çalışmayı durdurabilir. Durum buysa Discord'un metinden konuşmaya işlevini geri yüklemek için Windows hoparlör ayarlarınızı stereo olarak ayarlamanız gerekir..
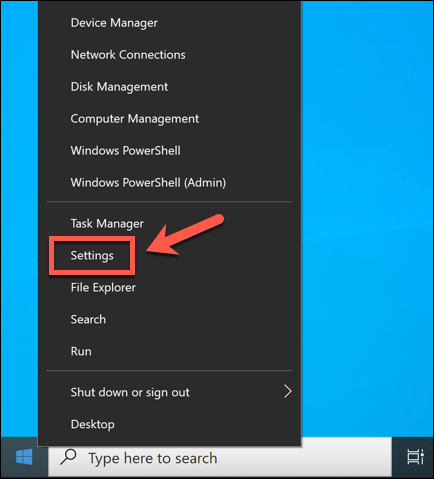
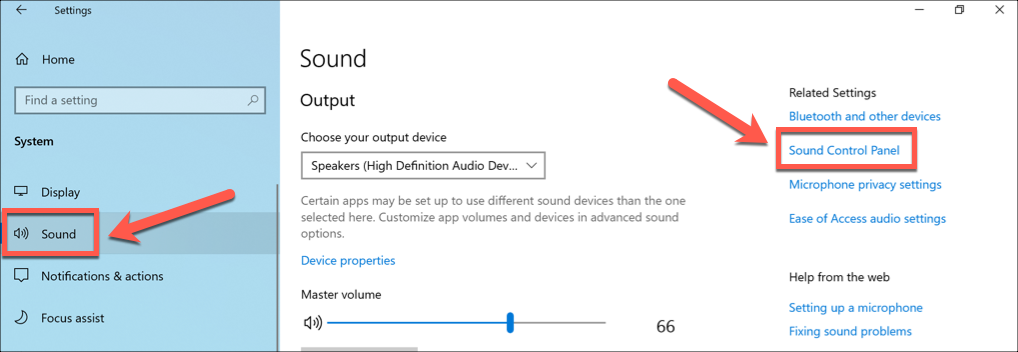
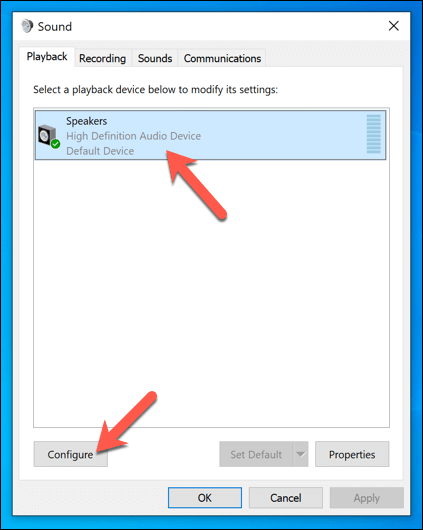
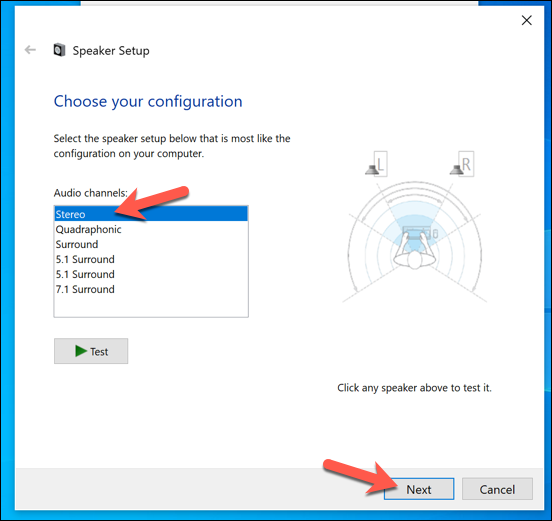
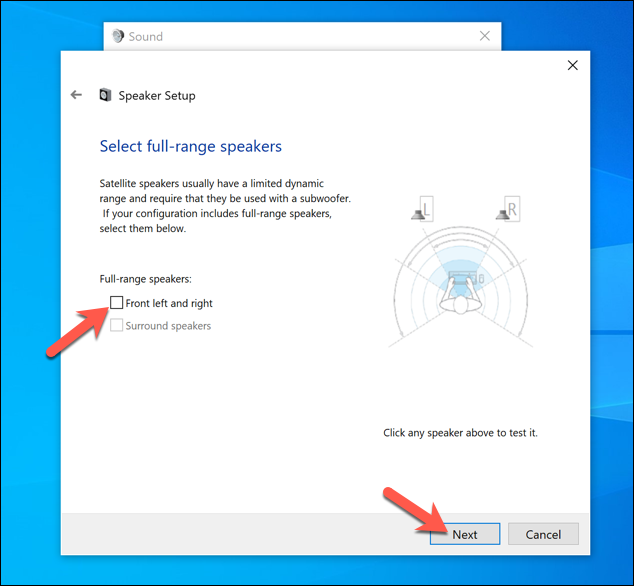
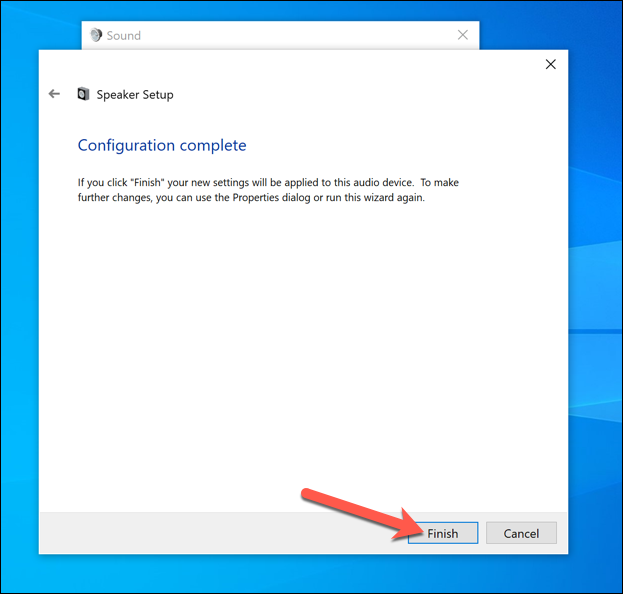
Discord Uygulamalarını Güncelleyin, Yeniden Yükleyin veya Değiştirin
Discord metin okuma özelliğiyle hâlâ sorun yaşıyorsanız daha köklü bir çözüme bakmanız gerekebilir. Discord'u güncellemek veya yeniden yüklemek ya da web istemcisine (masaüstü uygulamasını kullanıyorsanız) ya da masaüstü uygulamasına (web istemcisini kullanıyorsanız) geçiş yapmak, Discord TTS'nin çalışmaması sorununun çözümü olabilir.
Discord'u güncellemeniz veya yeniden yüklemeniz (veya ilk kez yüklemeniz) gerekiyorsa yöntem aynı kalır:en son sürümü indir ve PC'nize veya Mac'inize yükleyin. En son hata düzeltmeleri için betaya veya kanarya salınımı sürümüne geçebilirsiniz, ancak bunlar tamamen kararlı değildir, bu nedenle bunun yerine kararlı Discord sürümünü kullanmayı tercih edebilirsiniz.
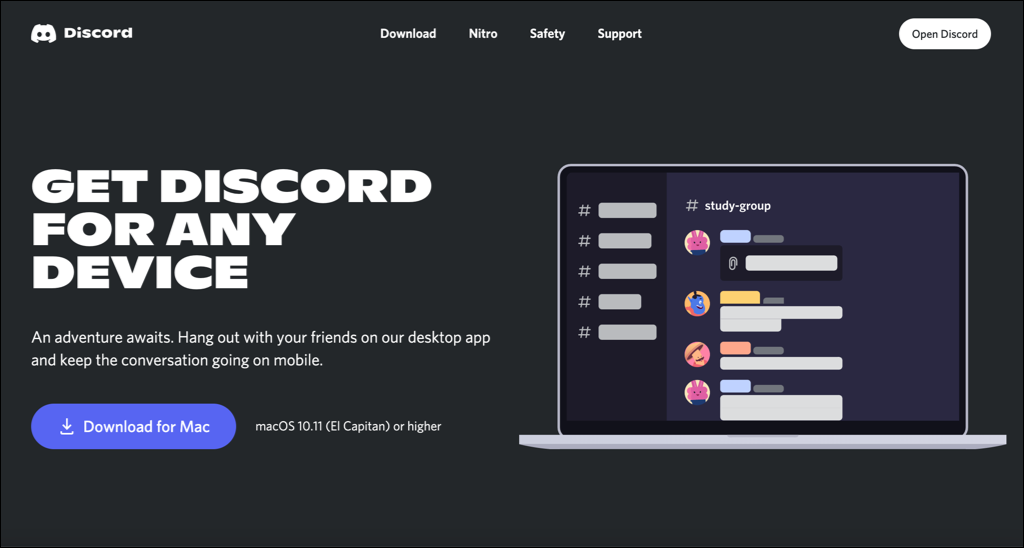
Web uygulamasına geçmek isterseniz Discord'un web sitesini ziyaret edin yapmanız ve sağ üstteki Discord'u Aç 'ı seçmeniz gerekir. Oturum açtığınızda, tarayıcınızın metinden konuşmaya motorunu kullanarak Discord'un metinden konuşmaya işlevini destekleyen kanallarda kullanmanıza olanak tanıyan Discord web uygulamasına yönlendirileceksiniz..
Discord'u Etkili Bir Şekilde Kullanmak
Discord TTS çalışmıyorsa yukarıdaki adımlar, özelliği bilgisayarınızda veya diğer sunucu kullanıcılarında tekrar çalışır hale getirmenize yardımcı olacaktır. Discord TTS yalnızca özelliğin etkinleştirildiği sunucularda çalışacaktır; ancak kullanamıyorsanız kendi Discord sunucunu kur kullanmanız veya buna izin veren bir sunucuya geçmeniz gerekebilir.
Karşılaşabileceğiniz tek sorun Discord TTS sorunları değildir. Bağlantı problemleri, Javascript hataları ve Discord açılmıyor sorunlarının tümü basit sorun giderme ipuçlarıyla çözülebilir.
.