Teredo bir ağ protokolüdür. Ağ adresi çevirisini (NAT) kullanan cihazlar gibi bir istemci ile sunucu arasında güvenli bir bağlantı başlatmak için kullanılır. Teredo çalışmıyorsa bu, örneğin Xbox Live uygulamasının diğer cihazlarla bağlantı kuramadığı ve Xbox Live'da grup sohbeti veya çok oyunculu oyun oynayamayacağınız anlamına gelir.
Windows 10'da "Teredo Uygun Değil" hatasına neden olabilecek pek çok şey vardır. Bu makalede, oyuna geri dönebilmeniz için bu soruna yönelik birkaç olası düzeltmeyi ele alacağız.
Bu düzeltmelerden bazılarının kayıt defterinde değişiklik yapmayı içerdiğini unutmayın. Bu işlem sırasında sorun yaşanması ihtimaline karşı kayıt defterinin yedeklenmesi yapmanızı öneririz.
İnternet Bağlantınızı Kontrol Edin
Teredo'nun çalışması için internet bağlantısı gereklidir, bu nedenle öncelikle bunu kontrol edin. İnternet bağlantınızı kontrol etmek için:
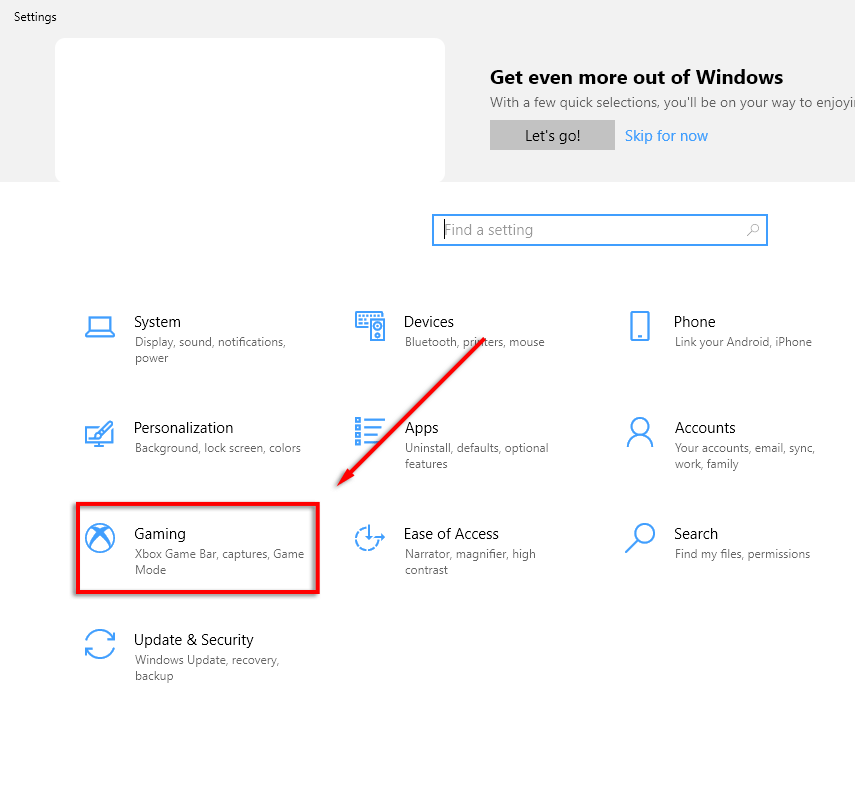
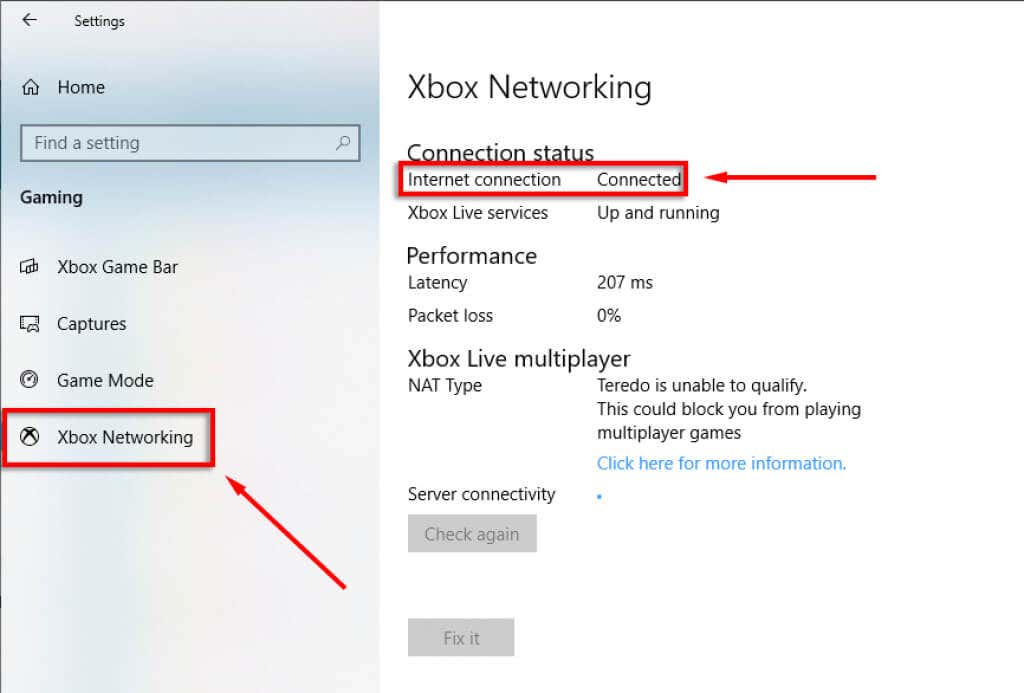
İnternetiniz bağlı değilse, diğer düzeltmelerden önce bu sorunu giderin yapmanız gerekir.
"Düzelt" Seçeneği
Xbox Ağ İletişimi altında, Teredo'daki bilinen hataları çözebilecek bir otomatik sorun giderme seçeneği bulunmaktadır.
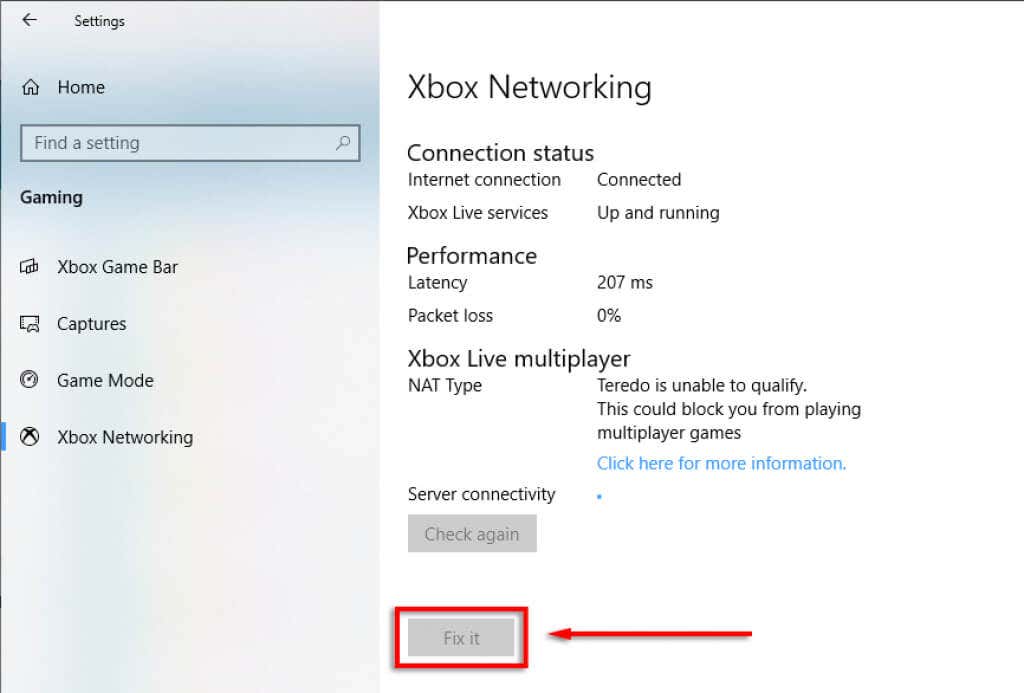
Teredo'nun Etkin Olduğundan Emin Olun
Teredo bazen kayıt defterinde devre dışı bırakılabilir. Durumun böyle olup olmadığını kontrol etmek için aşağıdakileri yapın:
iphlpsvc Kayıt Defteri Yolunu kontrol edin
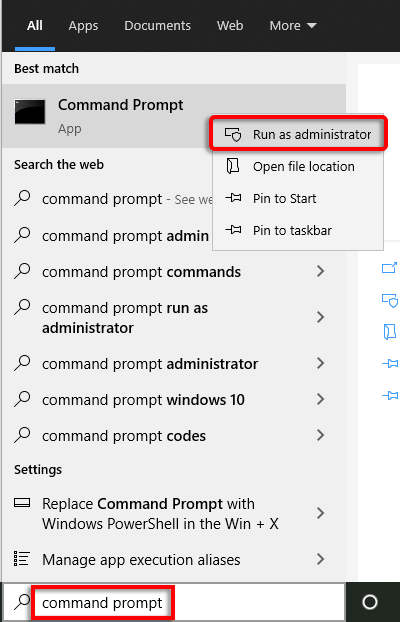 .
.kayıt sorgusu HKLM\System\CurrentControlSet\Services\iphlpsvc\Teredo
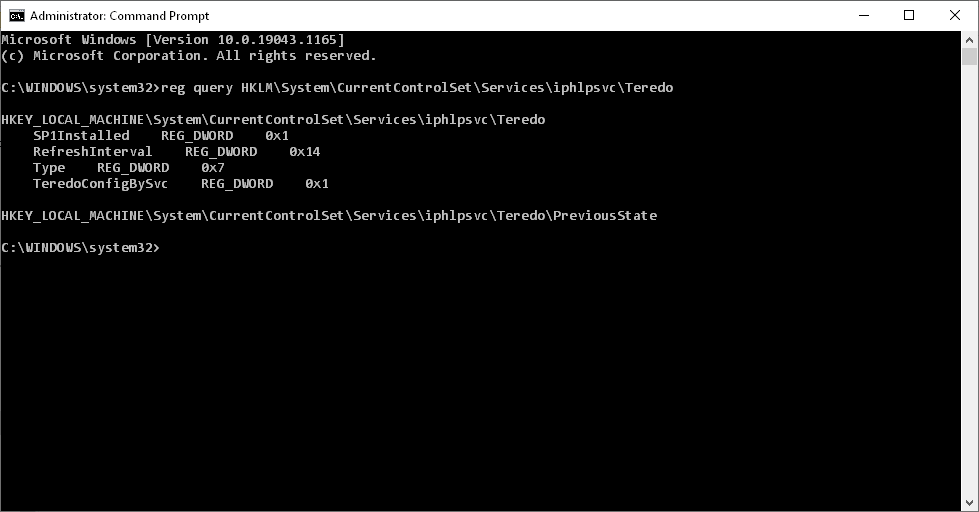
REG_DWORD 0x4 yazın
netsh arayüzü Teredo set state type=default
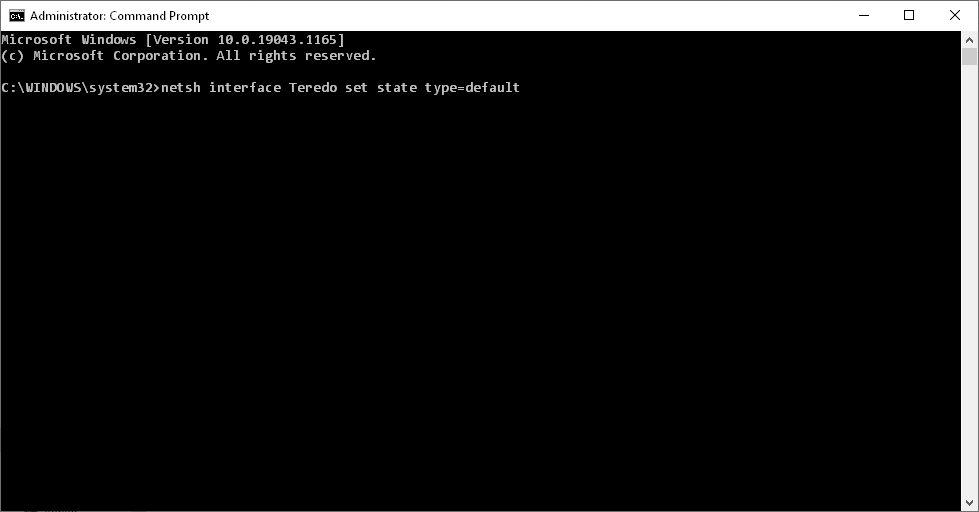
Tcplp6 Kayıt Defteri Yolunu Kontrol Edin
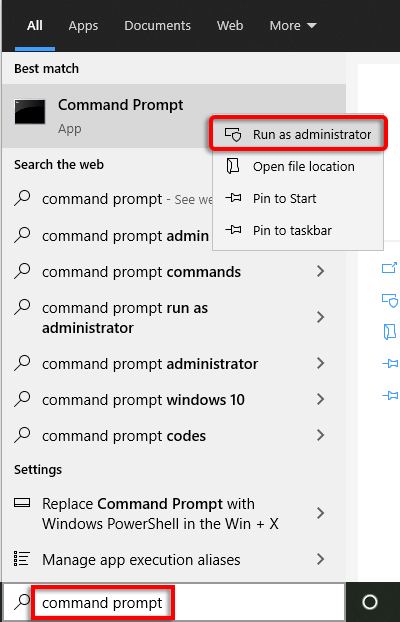
kayıt sorgusu HKLM\System\CurrentControlSet\Services\TcpIp6\Parameters
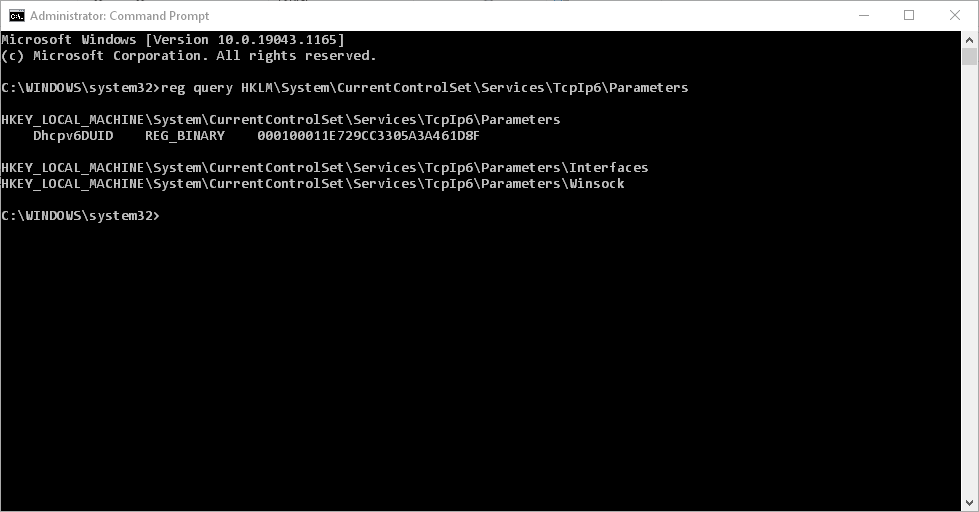
DisabledComponents REG_DWORD 0x8e
reg add HKLM\System\CurrentControlSet\Services\Tcpip6\Parameters /v DisabledComponents /t REG_DWORD /d 0x0
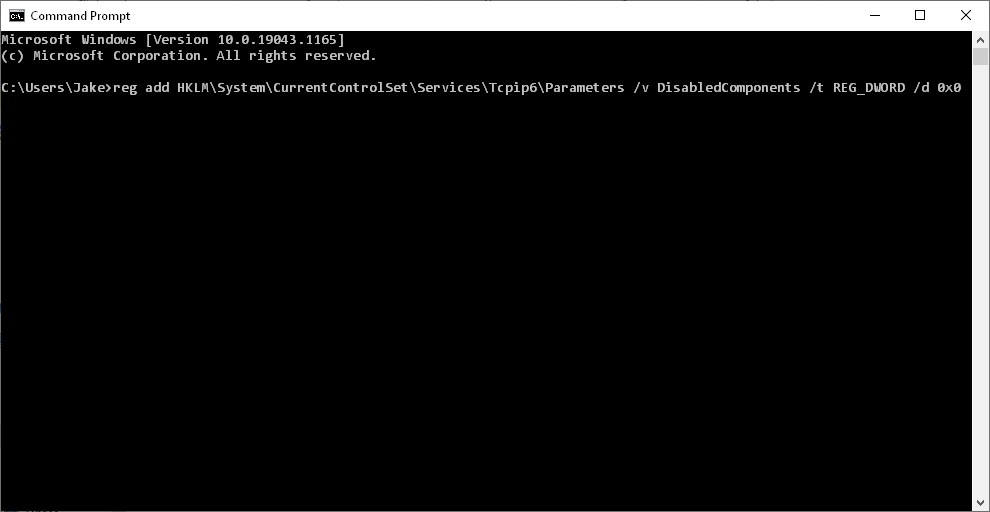
IP Yardımcısı Hizmetini Kontrol Edin
Teredo'nun tasarlandığı şekilde çalışması ve çalışması için IP Yardımcısı hizmeti gereklidir. Bu hizmetin çalıştığından emin olmak için:
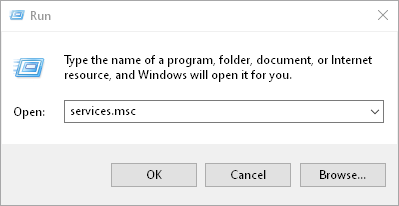
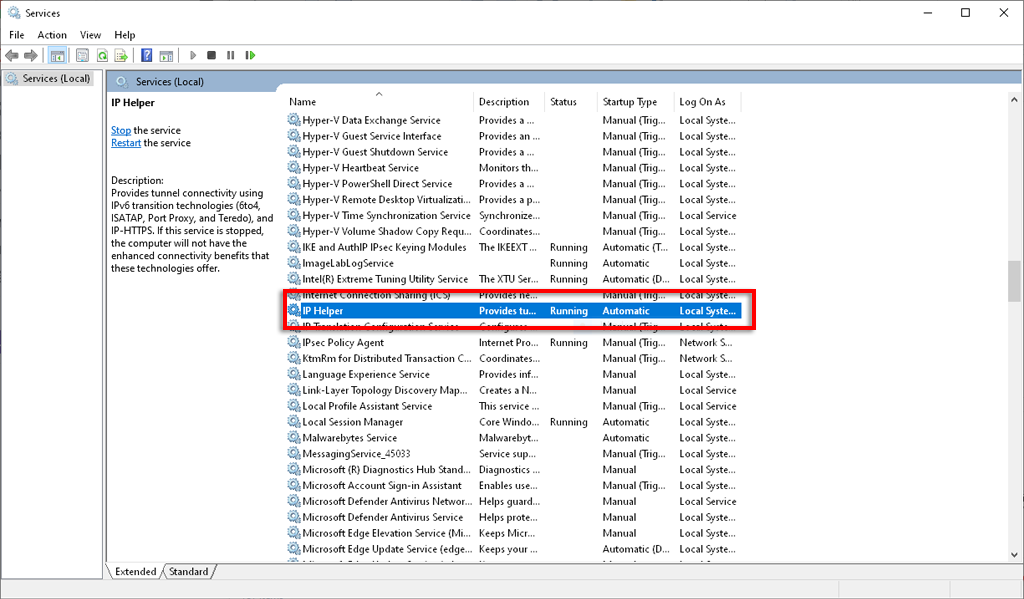
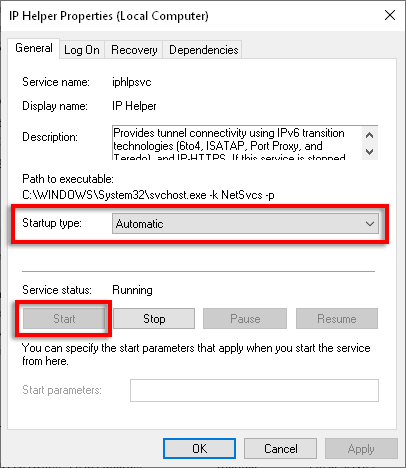
IP Yardımcınız bağımlı hizmetlerle ilgili sorunlar nedeniyle başlamıyorsa aşağıdakileri deneyin:
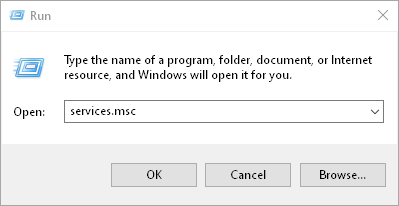
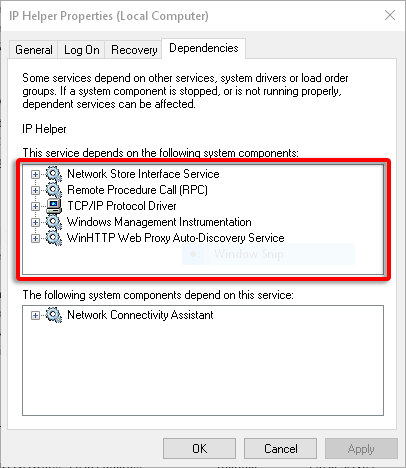
Teredo Sunucu Adını Kontrol Edin
Teredo'nun düzgün çalışması için geçerli bir sunucu adına ihtiyacı var. Bu sorunu kontrol etmek ve düzeltmek için:
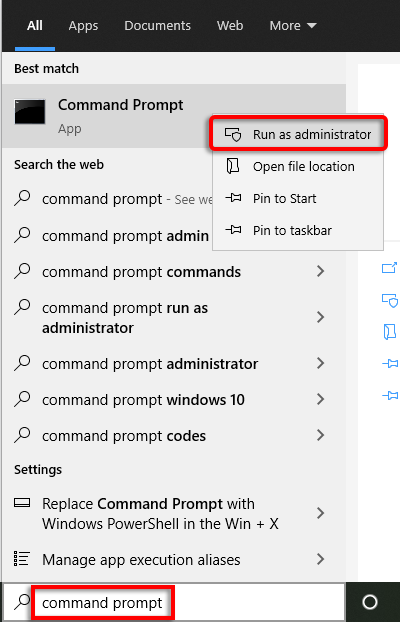
netsh arayüzü Teredo gösteri durumu
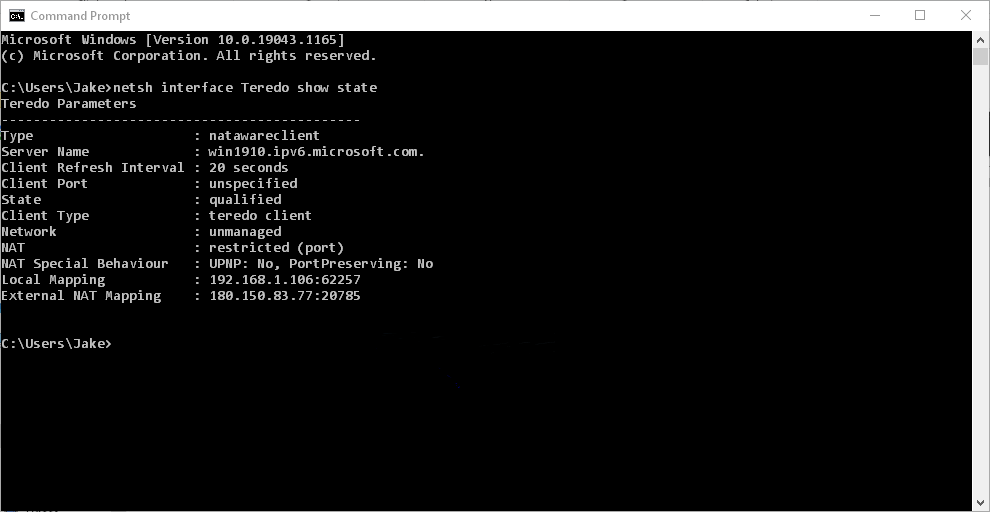
netsh arayüzü Teredo set state sunucuadı=varsayılan
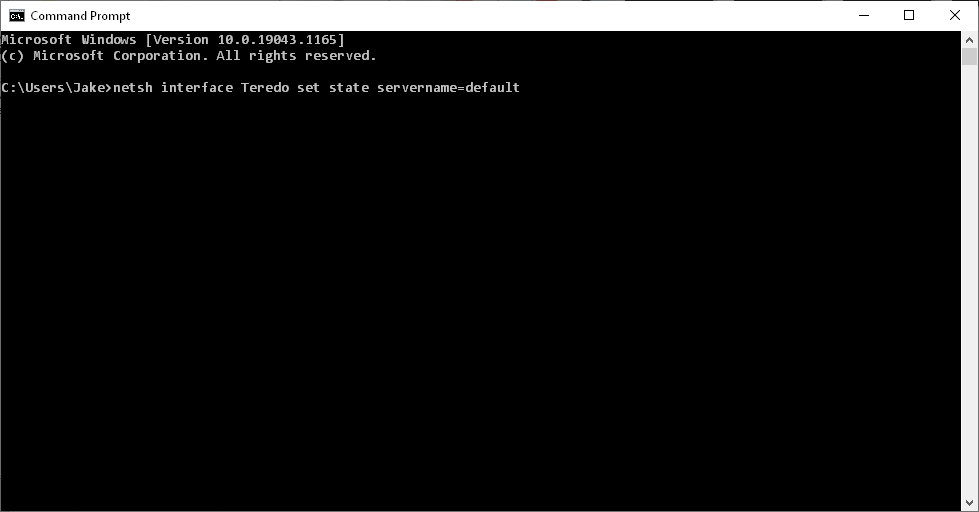
Bu, sorunu çözmezse Teredo bir uygulama tarafından engelleniyor olabilir. Bunu kontrol etmek için:
netsh arayüzü Teredo gösteri durumu
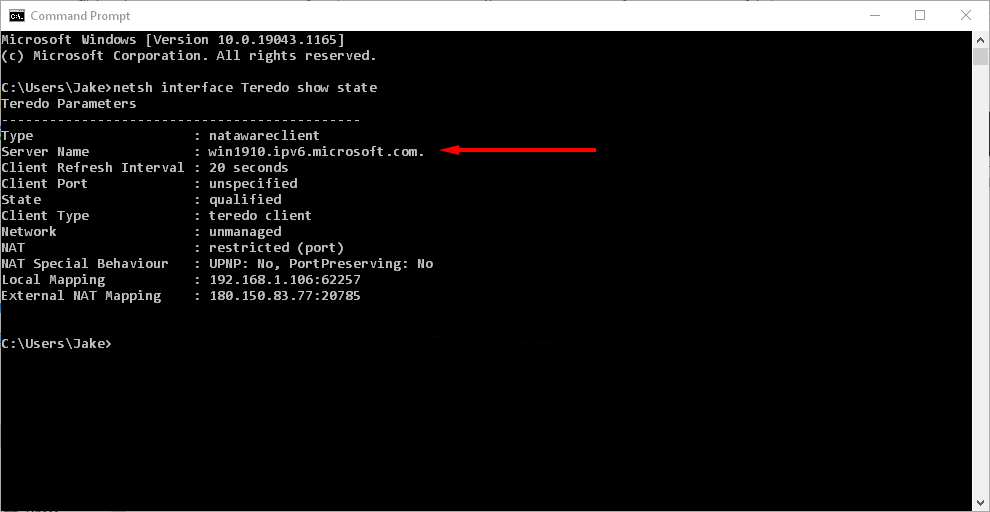
notepad.exe c:\WINDOWS\system32\drivers\etc\hosts
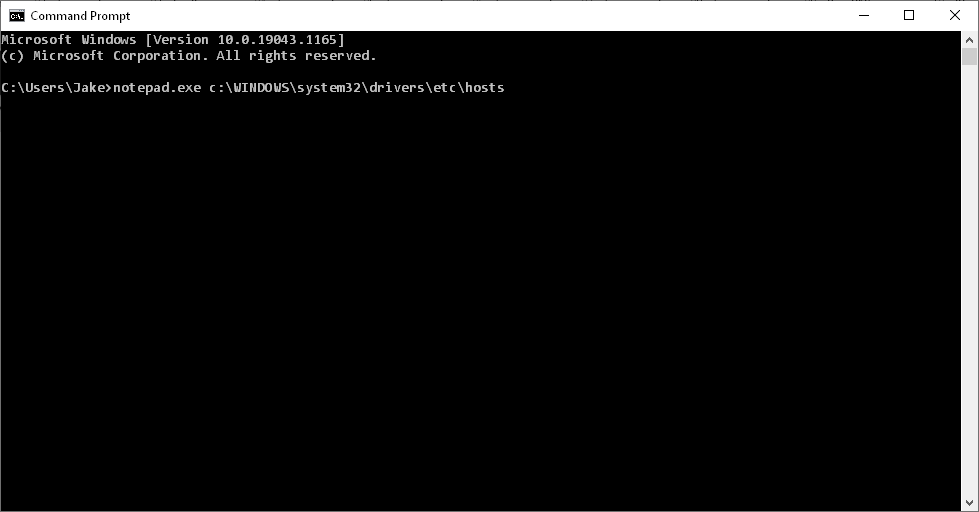
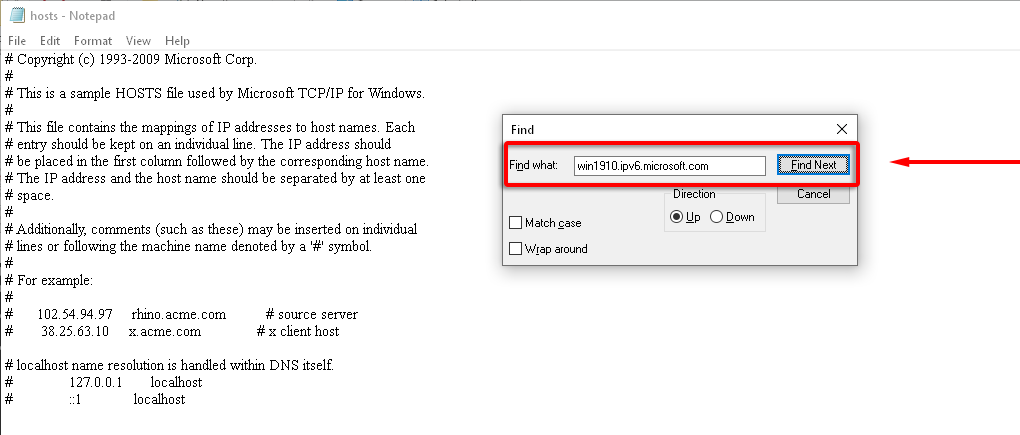
Ev Yönlendiricisini kontrol edin
Bazı yönlendiriciler, doğru yapılandırılmamaları durumunda Teredo bağlantılarını engeller. Yönlendiricinizi en son donanım yazılımına güncelleyin ve Teredo tünellemeyi nasıl etkinleştireceğinizi belirleyin (modeller arasında değişiklik gösterdiğinden bunun nasıl yapılacağı konusunda yönlendiricinizin destek belgelerine bakın).
VPN'inizi kontrol edin
Bazı sanal proxy ağları (VPN'ler) Teredo bağlantısını devre dışı bırakır. Durumun böyle olup olmadığını kontrol etmek ve sorunu çözmek için, tüm VPN bağdaştırıcılarını bilgisayarınızdan kaldırmanız gerekir.
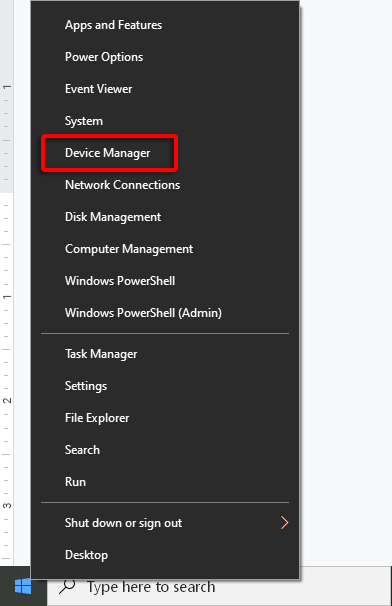
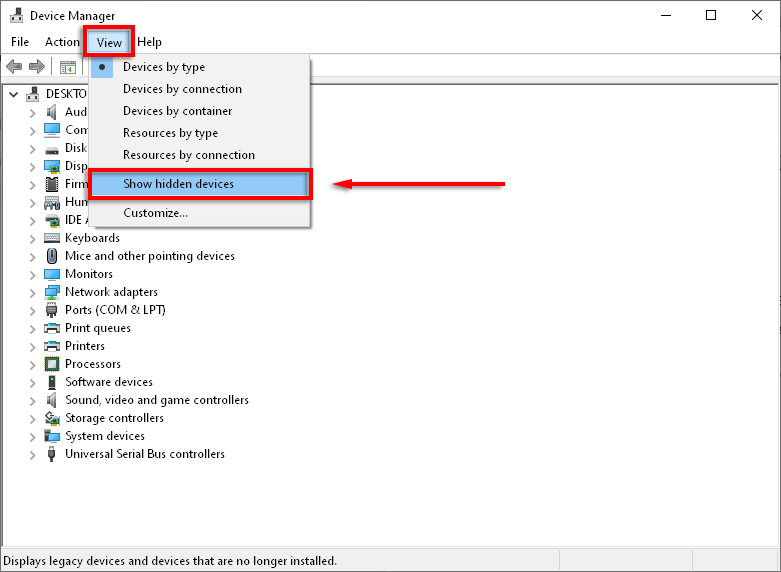
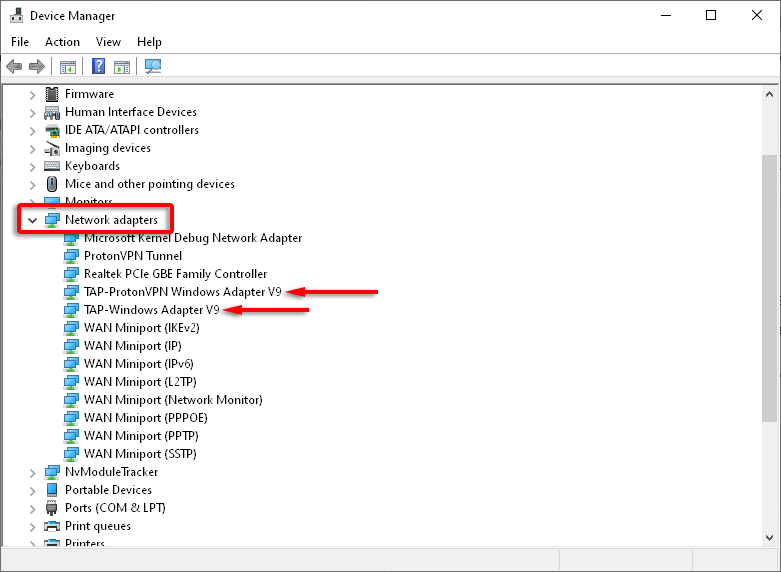
Not: Bu büyük olasılıkla VPN yazılımınızı etkileyecektir. VPN, Teredo bağlantısıyla ilgili sorunlara neden oluyorsa başka bir sağlayıcı 'ye geçmeyi düşünmeniz gerekebilir.
Teredo'yu yeniden yükleyin
Yukarıdakilerin hiçbiri işe yaramadıysa Teredo'yu sıfırdan yeniden yüklemeyi deneyin.
netsh arayüzü Teredo durumu devre dışı bırakmayı ayarla
Hepsi Bitti!
Umarım bu kılavuz "Teredo kalifiye olamıyor" hatasını düzeltmenize ve oyuna geri dönebilmenize yardımcı olmuştur.
Bu düzeltmelerden herhangi biri size yardımcı olduysa veya burada listelenmeyen bir düzeltmeniz varsa aşağıdaki yorumlardan bize bildirin!
.