Windows Defender,, Windows 10 bilgisayarlara önceden yüklenmiş olarak gelen bir antivirüs, Windows 10 Uygulaması. Amacı, sisteminizi casus yazılımlardan, kötü amaçlı yazılımlardan ve virüslerden korumaktır.
Arka planda çalışan Windows Defender, bilgisayarınızı gerçek zamanlı olarak izler ve güvenlik sorunları bulduğunda temizleme işlemlerini gerçekleştirir. Bilgisayarınızı korumak için virüs tanımlarını düzenli olarak günceller.
Güncellemeler üzerinde daha fazla kontrol sahibi olmak isteyenler için, Windows Defender, kullanıcıların gerçek zamanlı korumayı geçici olarak devre dışı bırakmak veya işlemler, dosyalar veya klasörler.
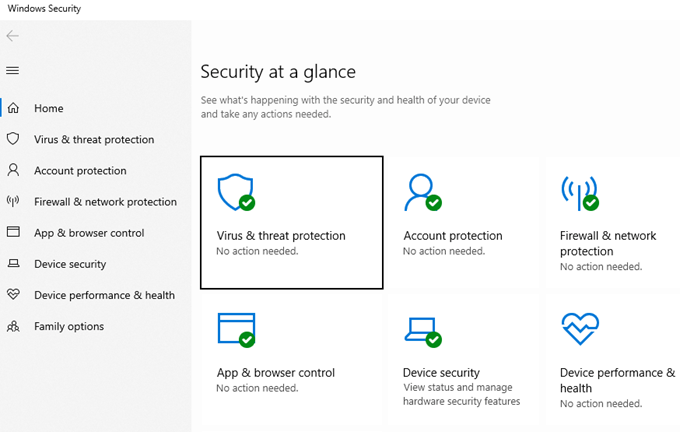
Ayrıca yapabilirsiniz bireysel bitiş noktaları için isteğe bağlı tarama yapmayı seçin. Tarama için konum veya tür gibi parametreleri tanımladıktan sonra derhal çalışacaktır.
Şüpheli bir bağlantıyı tıklarsanız veya bilgisayarınızı kötü amaçlı bir şeye maruz bırakmadığınızdan emin olmak istiyorsanız, zamanlanmış bir beklemek yerine, isteğe bağlı bir tarama yapabilirsiniz.
Windows Defender Antivirus'ü kendi programınıza veya istediğiniz zaman isteğe bağlı olarak çalıştırın. Bu makalede, tartışacağız:
In_content_1 tümü: [300x250] / dfp: [640x360]->Hızlı Taramalara Karşı Hızlı Tarama
Windows Defender iki tarama türü çalıştırır. İster bir zamanlamaya göre ister istek üzerine kurarsanız, ayarlarda hızlı veya tam tarama yapmayı seçebilirsiniz.
Hızlı tarama, daha çok olması muhtemel alanlarda kötü amaçlı tehditler arar. bellek ve genel konumlar gibi saldırıların konusu.

Tam tarama daha ayrıntılıdır ve bilgisayarınızdaki her dosyayı, klasörü, görevi ve işlemi kontrol eder. Bilgisayarınızda ne kadar fazla olursa, tarama o kadar uzun sürer.
Tam bir tarama çalışırken bilgisayarınızı kullanabilirsiniz, ancak taramayı daha uzun sürebilir ve sisteminizi yavaşlatabilir.
Etkileşimden kaçınmak için bilgisayarı kullanmadığınızda gece tam tarama yapın.
Hızlı Taramalar
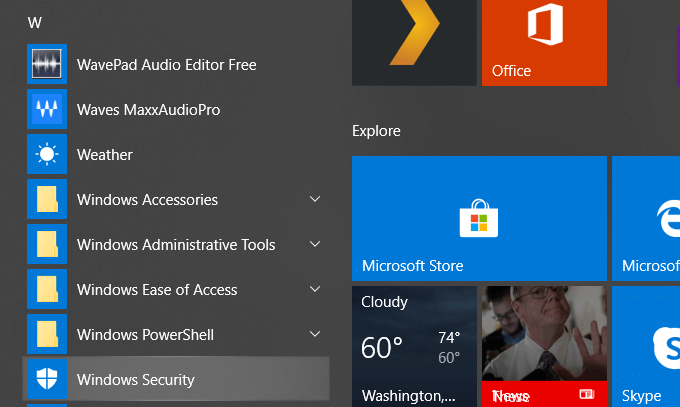
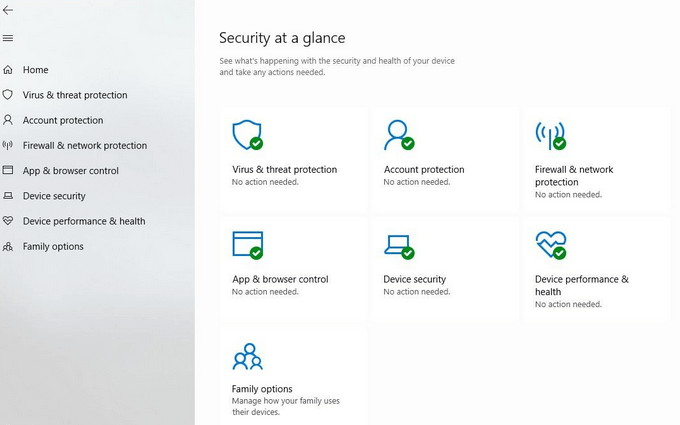
Taramaların çoğu yapmanız gereken hızlı taramalar olacaktır. Windows, belleği ve virüslerin bulaşabileceği genel konumları kontrol eder. Ayrıca taramanın ne zaman tamamlandığını ve şüpheli görünen herhangi bir şeyi tanımlamanızı sağlar. Ardından, kötü amaçlı içeriği silebilir veya karantinaya alabilirsiniz.
Veya tehditleri kaldırmak veya bilgisayarınıza zarar vermemek için kilitlemek için diğer önerilerden herhangi birini uygulayabilirsiniz. Virüs ve tehdit koruma ayarlarınızıbir süredir güncellemediyseniz, yapmanız gerekir.
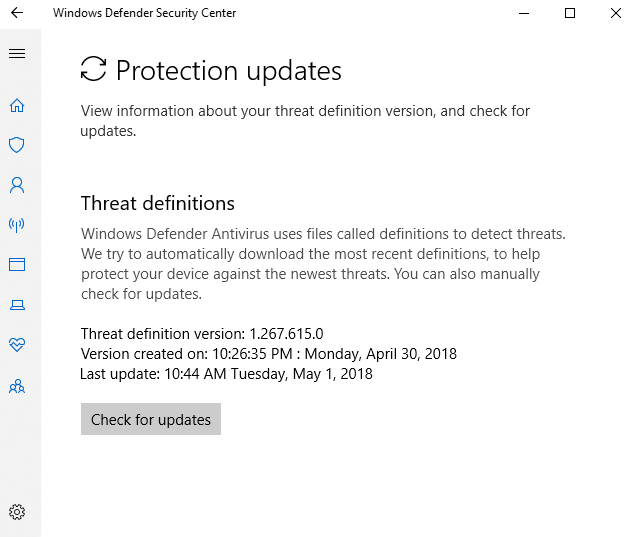
Windows Defender, tehditleri algılıyor bilgisayarınızı tanımlarıadlı dosyalara göre. Microsoft yeni virüsler bulduğunda, kötü amaçlı yazılım veya casus yazılım, bir listeye ekler. Virüs ve Tehdit Koruması Güncellemeleri'nin altındaki Güncellemeleri kontrol et' i tıklayın.
En güncel listeye sahip olmak, bilgisayarınızın makinenize zarar verebilecek kötü amaçlı dosyalardan korunmasına yardımcı olur.
Tam Taramalar
Periyodik olarak, bilgisayarı kullanmadığınızda gece boyunca ideal bir tarama yapmak iyi bir fikirdir. Her işlemi, klasörü, görevi ve dosyayı kontrol ettiklerinden tam taramalar çok daha uzun sürüyor.
Virüs ve tehdit korumasıekranına gitmek için yukarıda belirtilen adımları izleyin ve ardından üzerine tıklayın. Tarama seçenekleri.
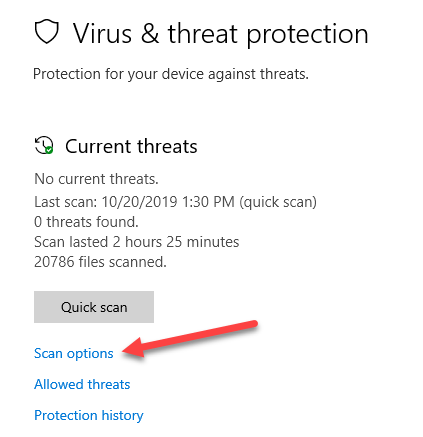
Sabit diskiniz ne kadar büyükse, o kadar fazla bellek yüklerseniz, bilgisayarınızdaki uygulama sayısı ve veri miktarı o kadar uzun olur, bu tarama o kadar uzun sürer.
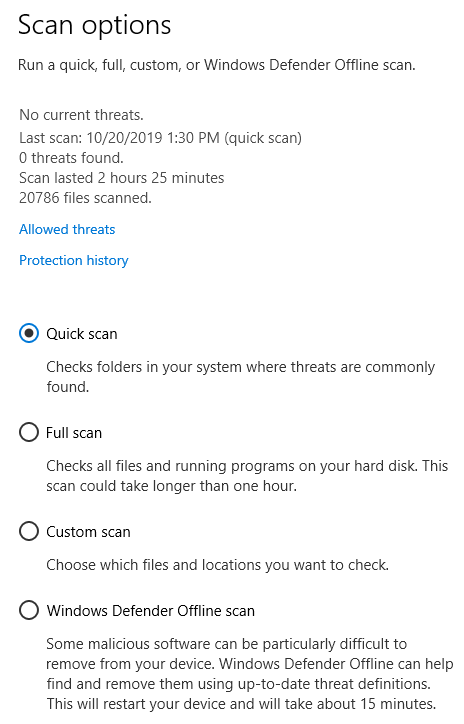
Tüm dosyaları kontrol etmek için Tam tarama'yı seçin ve Sabit sürücünüzdeki işlemler ve ardından Şimdi tara'yı tıklayın.
Özel Taramalar
Belirli bir dosyadan şüpheleniyorsanız veya Klasörün güvenli bir şekilde kullanılması durumunda, Gelişmiş taramaekranına gitmek için yukarıdaki adımları izleyin.
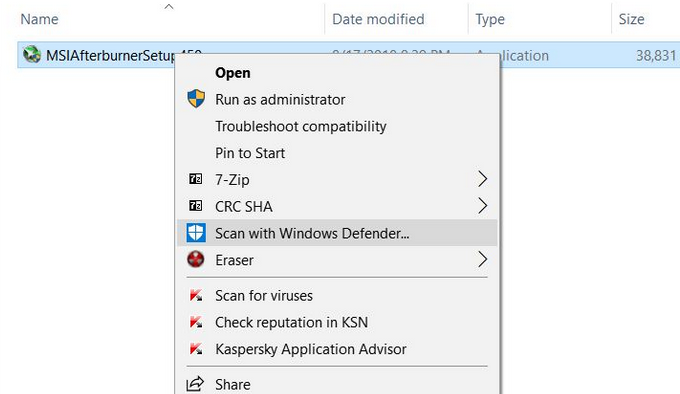
Çevrimdışı Taramalar
Bazen bilgisayarlara, çıkarması zor olan kötü amaçlı yazılımlar bulaşabilir. İşletim sistemi yüklenmeden önce bir virüsten koruma yazılımını güvenli bir ortamda önyüklemeniz gerekir.
Windows Defender’ın çevrimdışı özelliği virüsten koruma çözümüdür, Windows dışından kötü amaçlı yazılım taraması yapmak için. Tarayıcınız ele geçirildiyse veya bir tehdit Internet bağlantınızı tehlikeye attıysa, Çevrimdışı yöntemikullanın.
Dışlamalar Ekleme veya Kaldırma
Herhangi bir dosyayı veya klasörü bir taramanın dışında bırakmak için Virüs ve tehdit koruma ayarları ekranından Ayarları yönet'i ve ardından daha sonra Dışlamalar ekle veya kaldır'ı tıklayarak aşağı kaydırın.
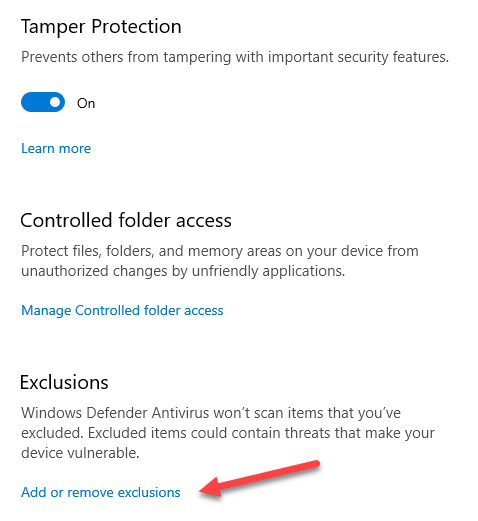
Zaten varsa hariç tutma, Hariç tutmayı kaldır'ı tıklayarak silebilirsiniz.
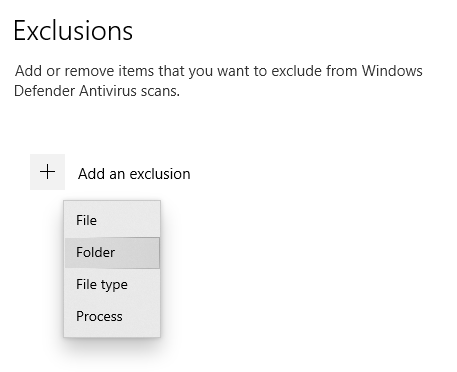
Bir dosya, işlem veya klasör yanlışlıkla virüs olarak tanımlandıysa, + sembolüne tıklayın ve taramayı engellemek için dosyayı veya klasörü seçin.
Görev Zamanlayıcı ile Güncellemeleri Zamanlayın
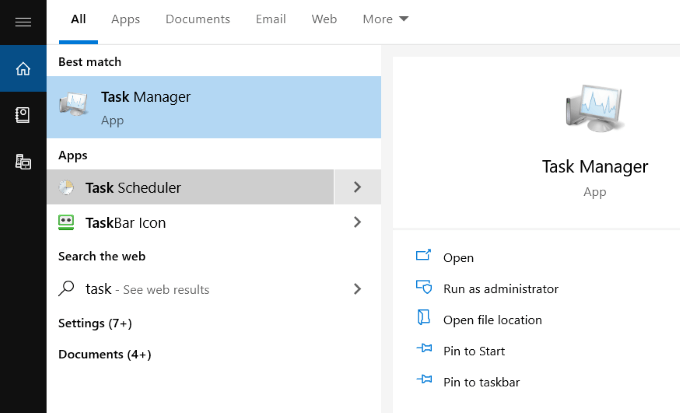
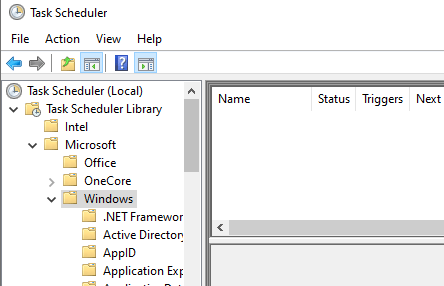
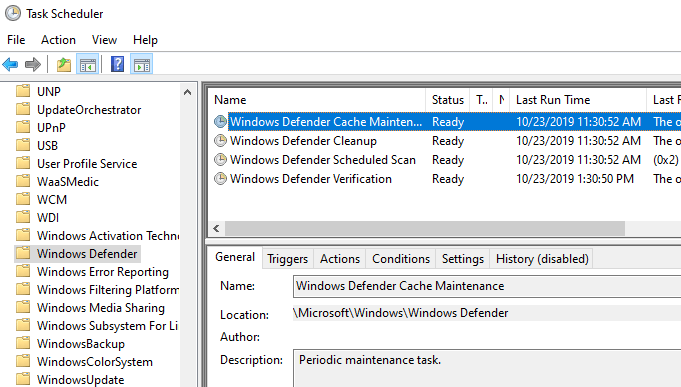
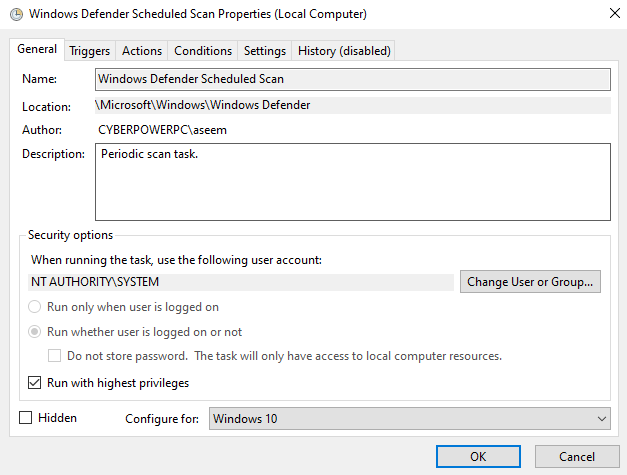
Tetikleyicileri Ayarla
Yeni bir tetikleyici açmak için Tetikleyicilerive ardından Yeni'yi tıklayın. Özelleştirilebilecek seçenekler şunlardır:
Taramayı başlatmak için yukarıdaki seçeneklerden hangi tetikleyiciyi kullanmak istediğinizi seçin.
Bir sonraki adım ne sıklıkta istediğinize karar vermektir. taramayı aşağıdaki seçeneklerden çalıştırın:
Günlükseçeneği için başlangıç tarihini ve saatini seçmeniz istenir. Tüm zaman dilimlerinde senkronize etistiyorsanız, kutuyu işaretleyin.
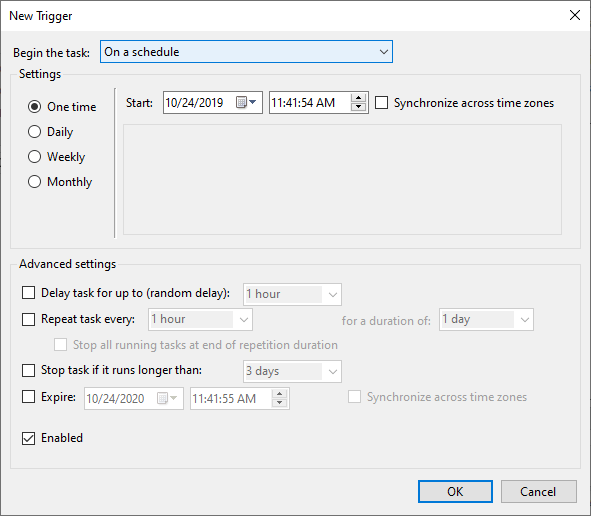
Gelişmiş ayarlaraltında, şunları seçebilirsiniz:
Bunları kullan Gelişmiş Ayarlar taramalarınızın tam olarak ne zaman ve hangi koşullarda çalıştırılacağını özelleştirmek. Ayarlarınızı kaydetmek için Tamam'ı tıklayın.
Yeni görev şimdi Tetikleyicialtında görünecek. İstediğiniz zaman düzenleyebilir veya silebilirsiniz. Taramaların bilgisayarınızı çalışırken yavaşladığını tespit ederseniz, çalışmadıklarında gece çalışacak şekilde ayarlayın.
Tarama Sonuçlarının Bulunması
Defender taramayı çalıştırdığınızda sonuçlar kaydedilir. Bunları görüntülemek için, Başlat menüsünden Defender'i arayarak Windows Güvenlik uygulamasını açın.
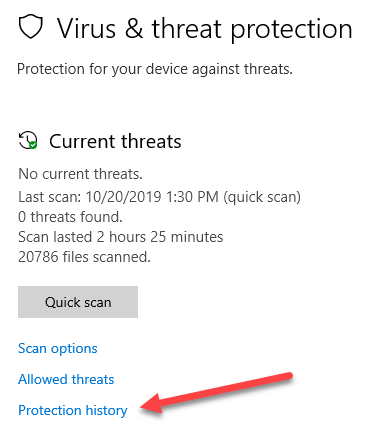
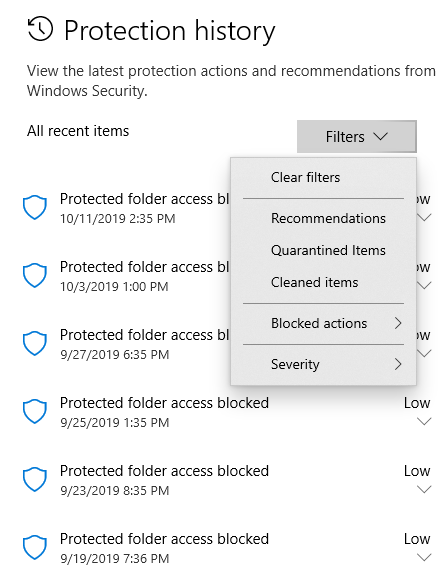
Windows Defender, cihazınızı düzenli olarak tarar ve gerçek zamanlı korumayla zararlı tehditlerden korunmasını sağlar.
Yukarıda açıklandığı gibi, kullanıcılar da çalıştırmayı seçebilir -demand, onlar için en uygun zaman ve sıklığa göre bir programı tarar ve özelleştirir.