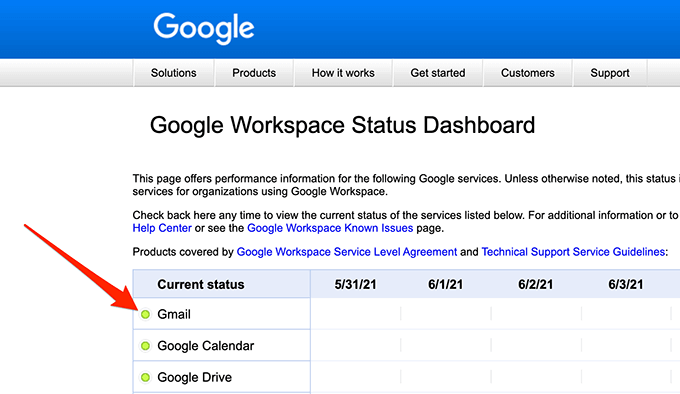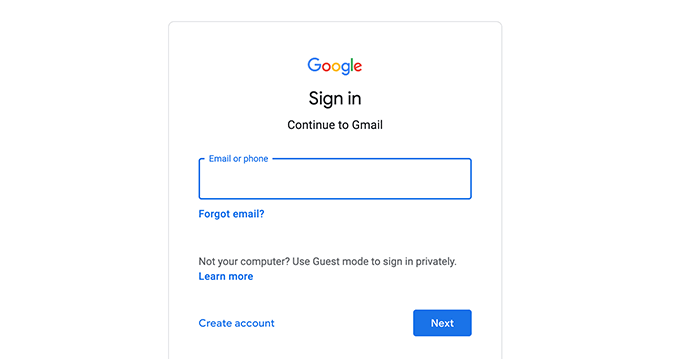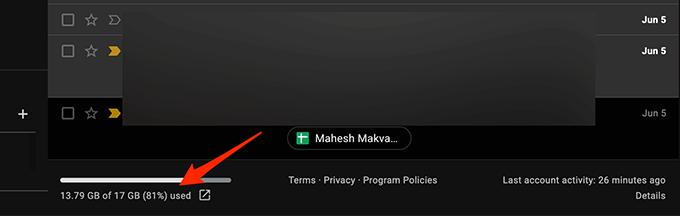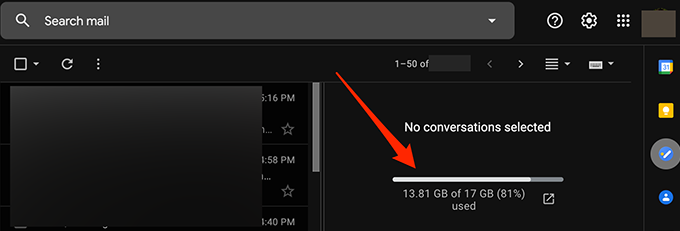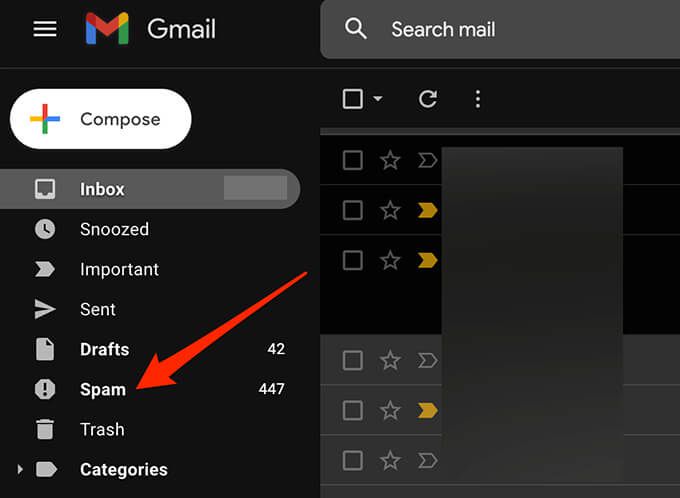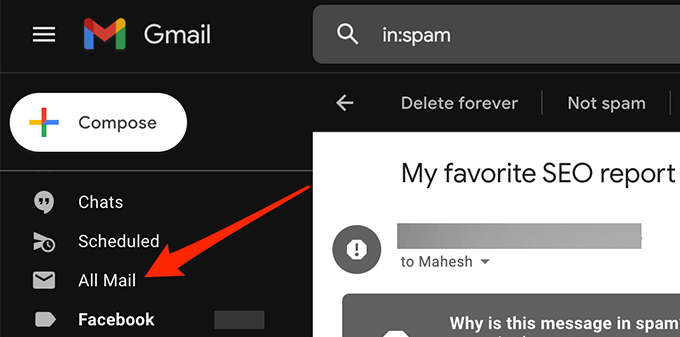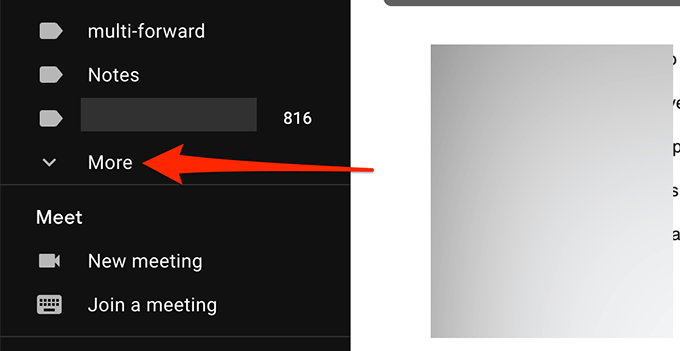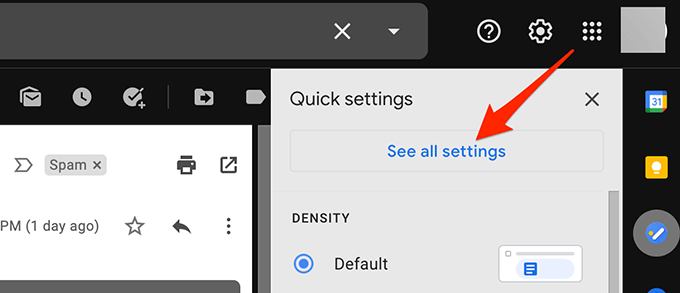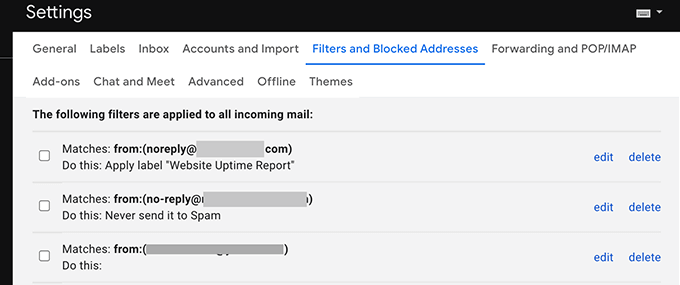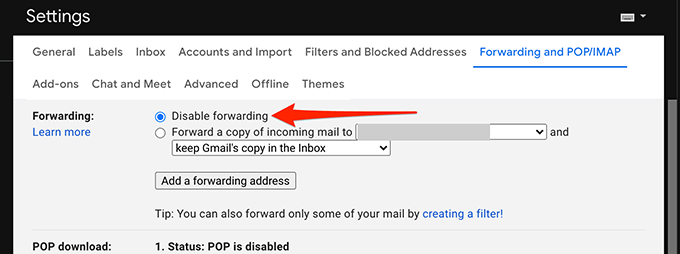Gmail, zamanın %99'unda güvenilir bir e-posta sağlayıcısıdır, ancak sorunsuz değildir. Gmail ile karşılaşacağınız en büyük sorunlardan biri yeni e-posta almamaktır. Kişisel veya iş iletişimi için Gmail'e büyük ölçüde güveniyorsanız, bu açıkça büyük bir endişe kaynağıdır.
Neyse ki, gelen kutunuza yeniden e-posta almaya başlamak için birkaç sorun giderme ipucu uygulayabilirsiniz.

Gmail Kesinti Yaşıyor
Gmail hesabınızda yeni e-posta almadığınızı fark ettiğinizde, Gmail'in bir kesinti yaşayıp yaşamadığını doğrulayın. Gmail sunucularının kapalı olduğu zamanlar vardır ve bu, gelen e-postaların teslim edilmesini engelleyebilir.
Google'ın çeşitli sunucularının durumunu sağlayan bir web sayfası vardır.
Gmail'in durumunu kontrol etmek için sunucu durumu:
Tarayıcınızda Gmail'in durum web sayfası öğesini açın.
Gmail'in yanındaki simgeye bakın. Bu simge yeşilse, Gmail sunucuları sorunsuz çalışıyordur.
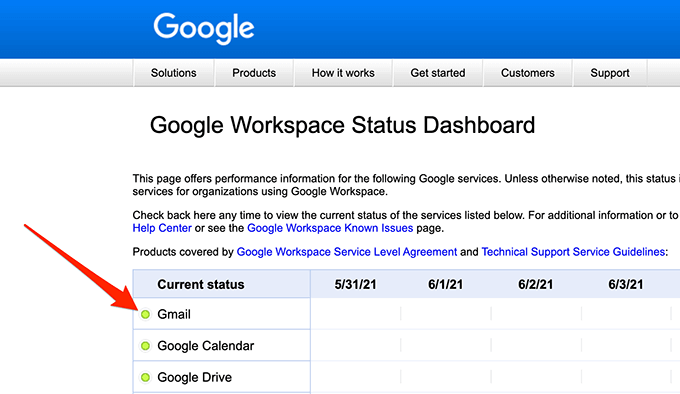
Simge turuncu veya pembeyse, bu demektir ki Gmail sunucularında bir kesinti yaşanıyor.
Bir kesinti durumunda Google sunucularının tekrar açılmasını beklemekten başka yapabileceğiniz bir şey yok. Google genellikle bu sorunları oldukça hızlı bir şekilde düzeltir.
Web'de Gmail kullanın
Outlook gibi bir e-posta istemcisi kullanıyorsanız Gmail'e eriş, müşterinizle ilgili yeni e-postaların teslim edilmesini engelleyen bir sorun olabilir. Web üzerinden Gmail'in arayüzüne erişin ve aşağıdaki adımları izleyerek yeni e-postalarınız olup olmadığına bakın.
Bir web tarayıcısı açın ve Gmail.com 'ye gidin.
Gmail hesabınıza giriş yapın. Artık tüm e-postalarınızı burada görmelisiniz.
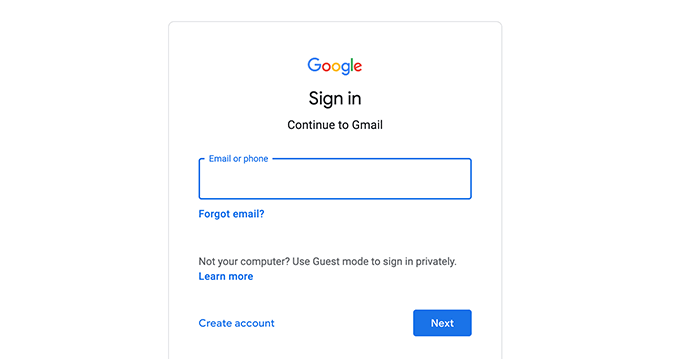
Gmail'in web arayüzünde bulamadığınız e-postalar bulursanız e-posta istemcisinde sorun, e-posta istemcinizden kaynaklanmaktadır. Ya istemciyi düzeltin ya da farklı bir Gmail'i kullanmak için e-posta istemcisi alın.
Yeni bir istemciye geçmek yerine e-posta istemcisini düzeltmeyi tercih ediyorsanız, aşağıdakileri yapın: mevcut e-posta istemcisi:
a. E-posta hesabınızı istemcinizden kaldırın ve ardından e-posta hesabını tekrar ekleyin. Bu, müşteriye e-postalarınızı ve hesap ayarlarınızı yenileme şansı verir.
b. E-posta istemcisini kaldırın ve ardından yeniden yükleyin. Bu, istemciyle ilgili sorunları çözmelidir.
Gmail Deposunu Kontrol Edin
Gmail, birincil Google hesabı depolama alanınızı kullanır. Depolama alanınız azalıyorsa Gmail'de yeni e-posta alamayabilirsiniz.
Aşağıdaki adımları izleyerek Gmail'inizin depolama alanını kontrol edebilirsiniz.
Başlat Gmail.com ve bir web tarayıcısında oturum açın.
E-postalarınızın en altına gidin, Gmail, depolama alanı kullanımınızı gösterir.
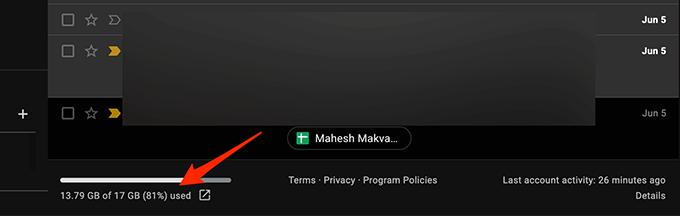
Gmail'de dikey bölme kullanıyorsanız, Gmail depolama göstergesi e-posta listesinin sağ tarafındadır.
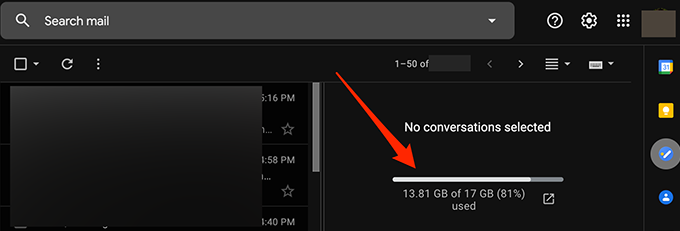
Google depolama alanında yer açmak için aşağıdaki önerilerimizi uygulayın:
Hesabınızdan içerik silmek istemiyorsanız
Google ile depolama alanı planınızı yükseltin. Google'ın depolama ihtiyaçlarınıza uygun çeşitli ücretli planları arasından seçim yapabilirsiniz.
Gmail hesabınızdan büyük e-postaları silin.
Silin Google Drive'ınızdaki dosyalar.
Spam Klasörünü Kontrol Edin
Gmail bazen güvenli bir e-postayı istenmeyen e-posta olarak işaretler ve spam klasörüne taşır. Aşağıdaki adımları uygulayarak yeni bir e-posta bulamazsanız spam klasörünü kontrol edin.
Web tarayıcınızda Gmail'e giriş yapın.
Sol kenar çubuğundan Spamklasörünü seçin.
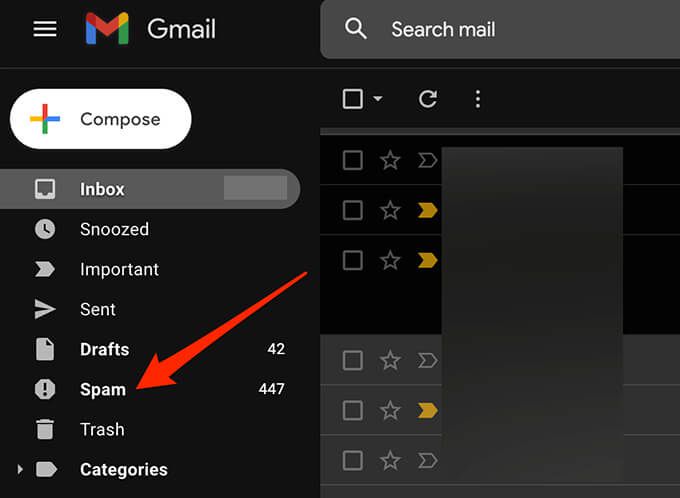
Sağ tarafta, tüm spam e-postalarınız arasında beklediğiniz e-postayı arayın.
E-postayı seçin ve bulursanız açın.
E-postayı gelen kutunuza taşımak için üst kısımdaki Spam olmadığını bildirseçeneğini seçin. Bu, Google'a gelecekte bu tür e-postaların spam'e düşmesini istemediğinizi söyler.

Tüm Posta Klasörünü Kontrol Edin
Gmail'in Tüm Postalar klasörü, sahip olduğunuz tüm e-postaları içerir hesabınız. Belirli bir klasörde bir e-posta bulamazsanız, e-postanızın orada olup olmadığını görmek için Tüm Postalarklasörüne göz atmaya değer.
Oturum aç web'de Gmail'e.
Sol kenar çubuğundan Tüm Postalarklasörünü seçin.
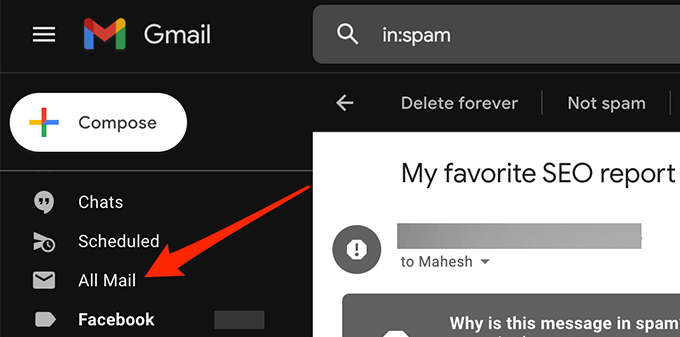
Tüm Postalarklasörünü görmüyorsanız, sol kenar çubuğunda Diğer'i seçin genişletmek için daha fazla seçenek görüntüleyebilirsiniz ve Tüm Postalar'ı seçin.
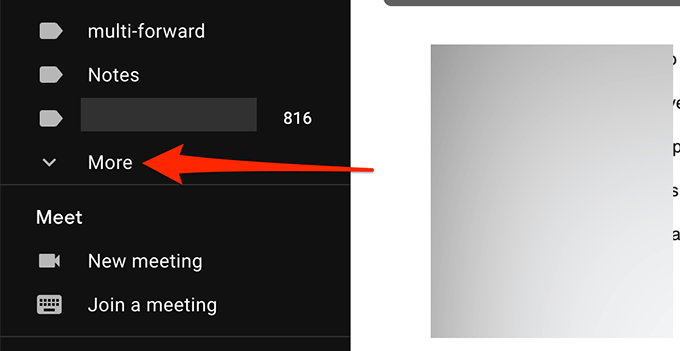
Yapabilirsiniz şimdi tüm Gmail e-postalarınızı görün.
Gmail Filtrelerini Kontrol Edin
Gmail'in filtreleriyle, aşağıdakileri e-postalara çeşitli eylemler uygulayın yapabilirsiniz. hesabınıza alın. Bir filtrenin otomatik olarak bir işlem gerçekleştirmesi ve yanlışlıkla gelen e-postalarınızı engellemesi olasıdır.
Gmail filtrelerinizi inceleyin ve gelen e-postalarınızda soruna neden olduğunu düşündüklerinizi kaldırın:
Gmail'in web arayüzünde, sağ üst köşedeki Ayarlar/Dişli simgesiniseçin.
Seçin >Tüm ayarları görün.
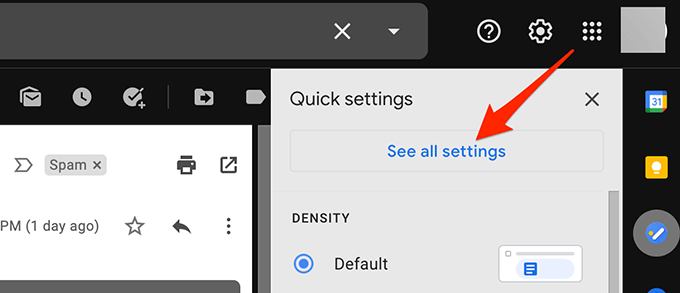
Filtreler ve Engellenen Adreslersekmesini seçin Tüm Gmail filtrelerinizi görmek için üst çubuktan.
Gelen e-postalarınızda istenmeyen bir işlem yapmadığından emin olmak için her filtreyi inceleyin.
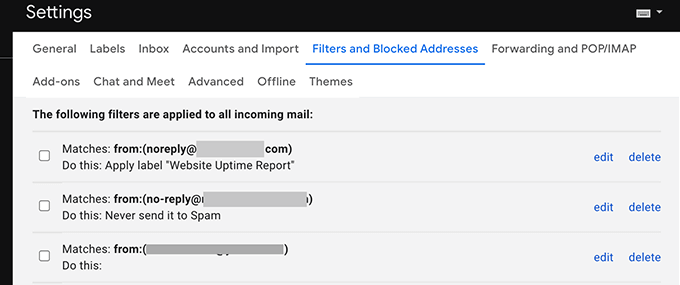
Sorunlu bir filtre bulursanız, hesabınızdan kaldırmak için o filtrenin yanındaki Sil'i seçin .
Gerekirse filtreyi yeniden oluşturun ve sorunun çözülüp çözülmediğine bakın.
E-posta Yönlendirmeyi Devre Dışı Bırak
Gmail e-posta yönlendirme sunuyor bu, gelen e-postaları belirli bir e-posta adresine yönlendirmenize ve ardından orijinal e-postayı silin. E-posta almıyorsanız, aşağıdaki adımlarla sorununuzu çözmek için e-posta yönlendirmeyi devre dışı bırakın.
Gmail hesabınıza giriş yapın.
Sağ üstteki Ayarlar/Dişli simgesiniseçin köşesine gidin ve Tüm ayarları gör'ü seçin.
Ayarlar kısmındaki Yönlendirme ve POP/IMAPsekmesini seçin. üst.
Yönlendirmebölümünden Yönlendirmeyi devre dışı bırakseçeneğini etkinleştirin.
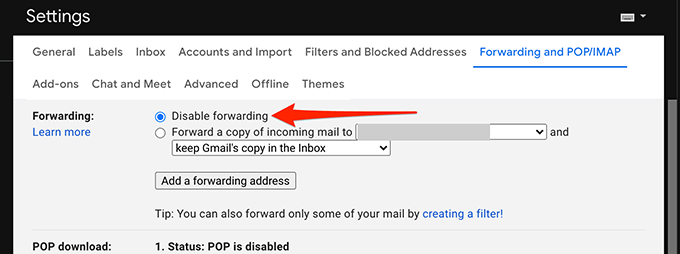
Alt taraftaki Değişiklikleri Kaydet'i seçin.
24
24
24
Bu yöntem sorununuzu çözerse, açılır menüden Gmail'in kopyasını Gelen Kutusunda tut'u seçerek e-posta yönlendirmeyi etkinleştirebilirsiniz.

Diğer Olası Çözümler
Gmail'de hâlâ yeni e-posta alamıyorsanız aşağıdakileri göz önünde bulundurun:
Mevcut tarayıcınız Gmail'in içeriğini düzgün bir şekilde yenilemeyebileceğinden, bilgisayarınızdaki başka bir web tarayıcısı adresinden Gmail hesabınıza erişin. Chrome kullanıyorsanız Firefox'a geçin ve Gmail'e erişin.
İnternet bağlantınız Gmail'deki belirli içerikleri engelliyor olabileceğinden alternatif bir internet bağlantısına geçin. Örneğin, şu anda bir Wi-Fi ağı kullanıyorsanız, bir mobil veri erişim noktası 'e geçin ve Gmail hesabınızı test edin.
Umarım bu yöntemlerden biri Gmail hesabınızı düzeltmeye yardımcı olmuştur. Hangi yöntemin işinize yaradığını bize bildirmek için lütfen aşağıdaki yorumları kullanın.
İlgili Mesajlar: