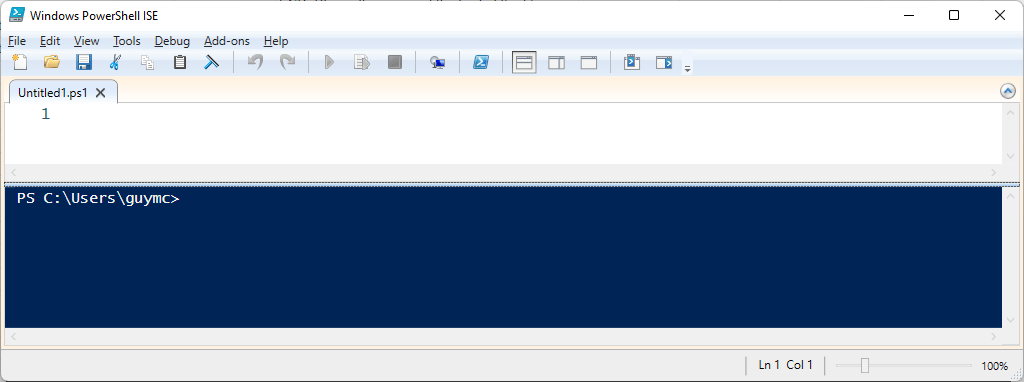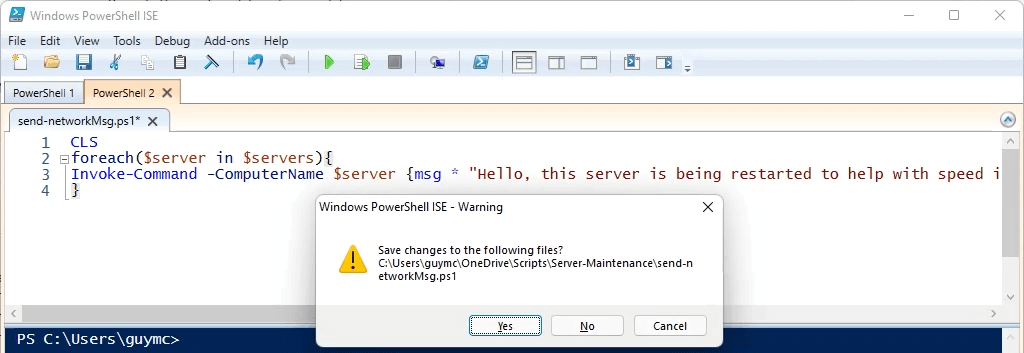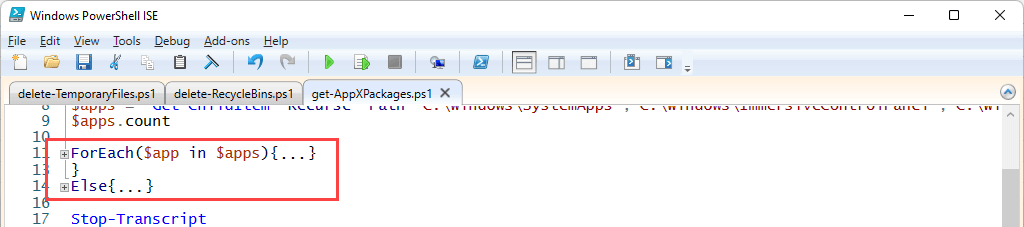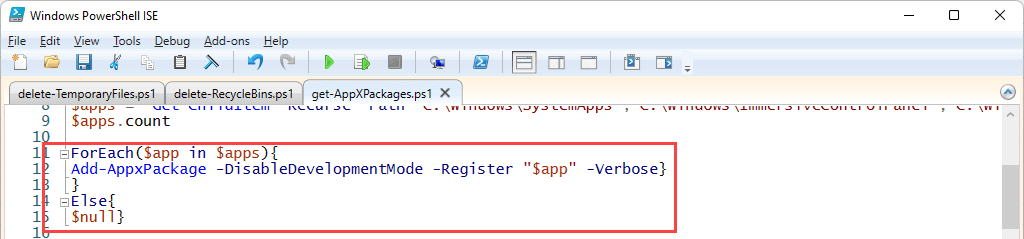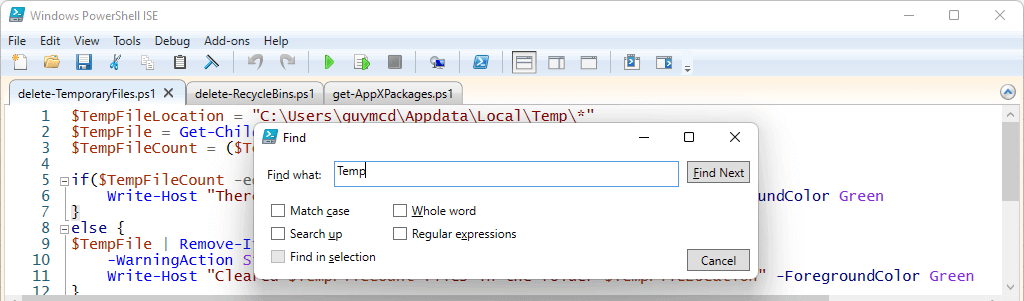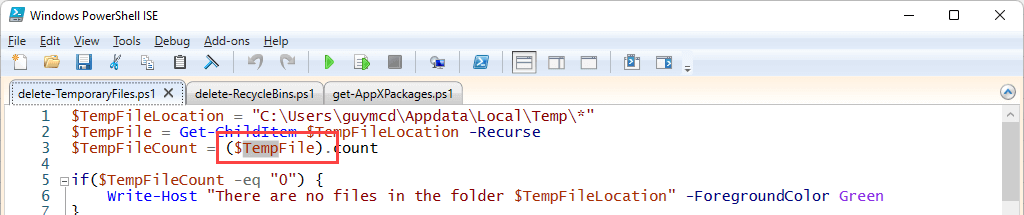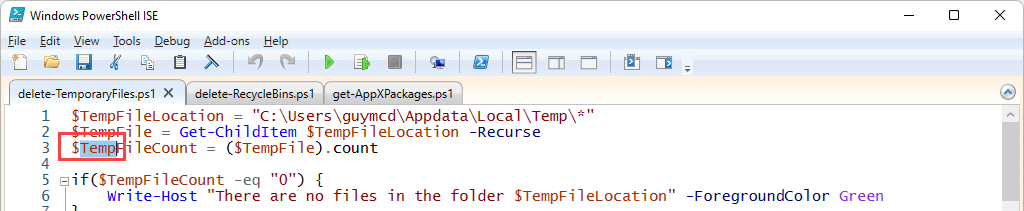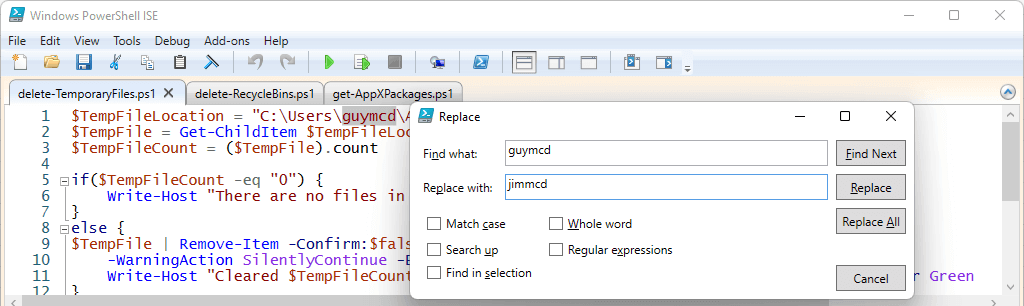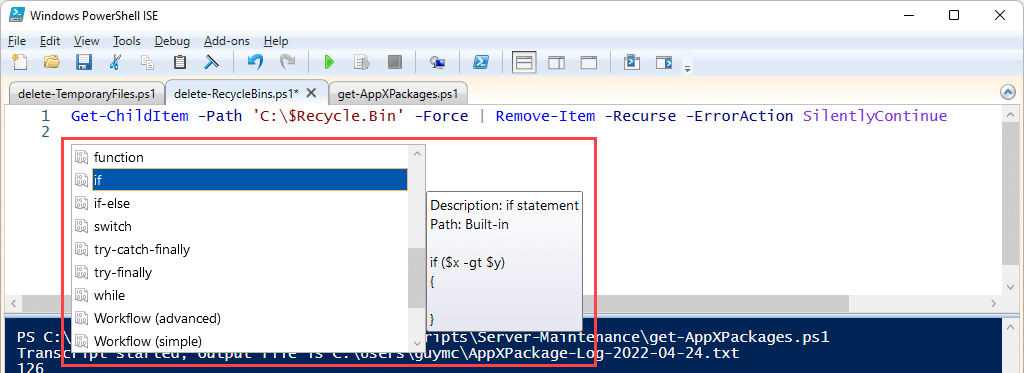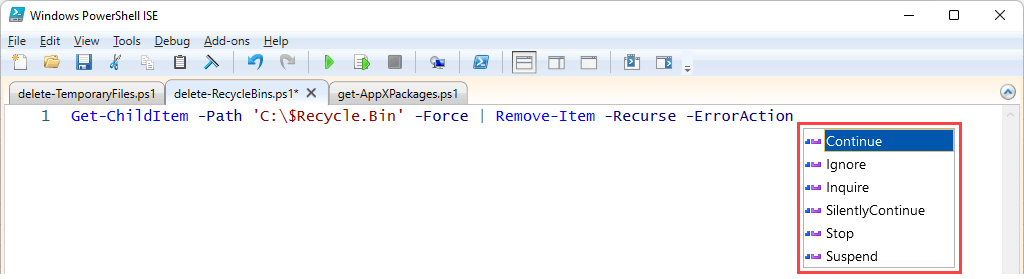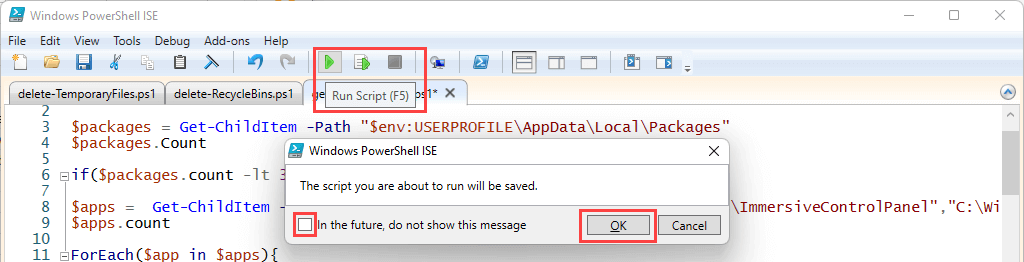Bilgisayarların kullanımını veya yönetimini kolaylaştıran her şeyin hayranıyız. Doğal olarak biz kısayolların hayranıyız. Windows kısayollar ve tuş kombinasyonları her şeyi kolaylaştırır. O halde Microsoft'un PowerShell kısayollarının PowerShell'i yalnızca daha iyi hale getirmesi mantıklıdır.
PowerShell'e aşina değilseniz, PowerShell başlangıç kılavuzu 'imiz var. Hem ev kullanıcıları hem de BT profesyonelleri için harikadır. PowerShell'de betik dilinden çok daha fazlası var. Bu klavye kısayolları Microsoft'un Windows PowerShell ISE ve PowerShell Konsolu için geçerlidir.
PowerShell, macOS sürüm 10.12 ve daha yenisi ve hatta çeşitli Linux dağıtımları gibi diğer işletim sistemlerine yayılıyor olsa da, bu kısayollar tüm işletim sistemlerinde veya PowerShell'in tüm sürümlerinde çalışmayabilir. Ancak birkaç tanesi bile senaryolarınızı bir araya getirirken saatler olmasa da dakikalar kazandıracaktır.
Windows PowerShell ISE için En İyi Klavye Kısayolları
PowerShell Tümleşik Komut Dosyası Ortamı (ISE), PowerShell komut dosyalarını ve uygulamalarını geliştirip test edebileceğiniz yerdir. Windows Server, Pro veya Home olsun, Microsoft'un Windows işletim sisteminin tüm sürümleri PowerShell ISE'yi içerir.
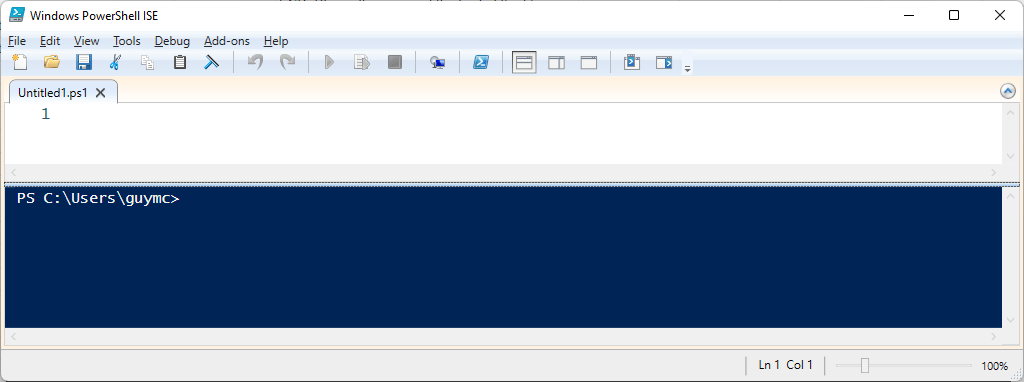
Windows Powershell ISE bir düzenleme ortamı olduğundan, kopyalama için Ctrl + C ve Ctrl Microsoft Office kısayolları uygulanır. Yapıştırmak için /strong>+ V . Aşağıdaki kısayollar Powershell ISE'ye özeldir.
Ctrl + Sekme ve Ctrl + Shift + Sekme: PowerShell ISE'nin odağını sekmeden sekmeye taşır. Ctrl + Sekme sizi sağa götürür ve Ctrl + Üst Karakter + Sekme seni sola götürür.
 Ctrl + T: Yeni bir PowerShell çalışma alanı açar. Bunu, birden fazla komut dosyası kullanan uygulama projeleri gibi şeyleri ayırmak için kullanabilirsiniz. Orijinal üç komut dosyamızın PowerShell 1 çalışma alanı altında nasıl açık olduğuna dikkat edin. Farklı bir proje üzerinde çalışmak için PowerShell 2 çalışma alanını seçin.
Ctrl + T: Yeni bir PowerShell çalışma alanı açar. Bunu, birden fazla komut dosyası kullanan uygulama projeleri gibi şeyleri ayırmak için kullanabilirsiniz. Orijinal üç komut dosyamızın PowerShell 1 çalışma alanı altında nasıl açık olduğuna dikkat edin. Farklı bir proje üzerinde çalışmak için PowerShell 2 çalışma alanını seçin. Ctrl + W: Geçerli PowerShell çalışma alanını ve tüm açık komut dosyalarını kapatır. Bir komut dosyası henüz kaydedilmediyse değişiklikleri kaydetmek isteyip istemediğinizi soran bir iletişim kutusu açılır.
Ctrl + W: Geçerli PowerShell çalışma alanını ve tüm açık komut dosyalarını kapatır. Bir komut dosyası henüz kaydedilmediyse değişiklikleri kaydetmek isteyip istemediğinizi soran bir iletişim kutusu açılır..
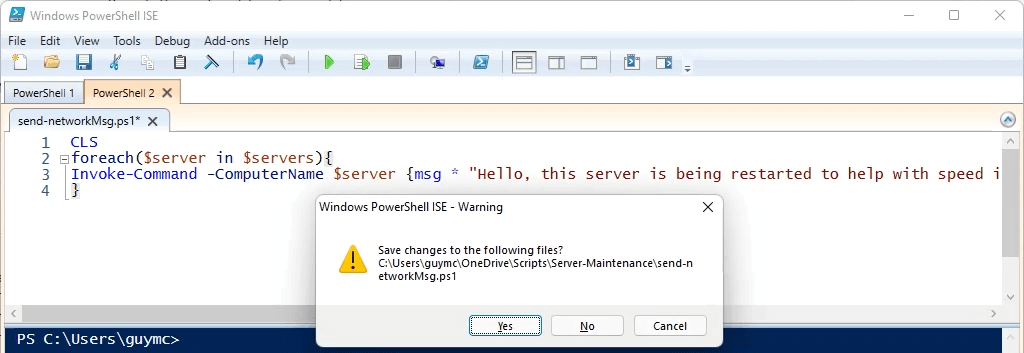 Ctrl + M: Anahattı daraltın veya genişletin. Aşağıdaki ForEach yan tümcesine ve onun yanındaki + ve - işaretlerine dikkat edin. İlk resimde ForEach yan tümcesinin daraltılmış hali gösterilmektedir; ikincisi komut dosyasının genişletilmiş halini gösterir.
Ctrl + M: Anahattı daraltın veya genişletin. Aşağıdaki ForEach yan tümcesine ve onun yanındaki + ve - işaretlerine dikkat edin. İlk resimde ForEach yan tümcesinin daraltılmış hali gösterilmektedir; ikincisi komut dosyasının genişletilmiş halini gösterir.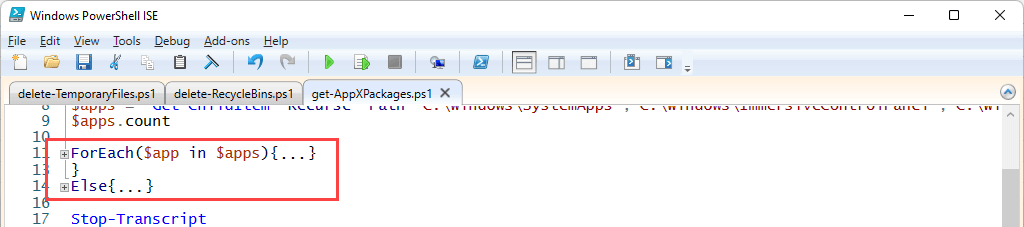
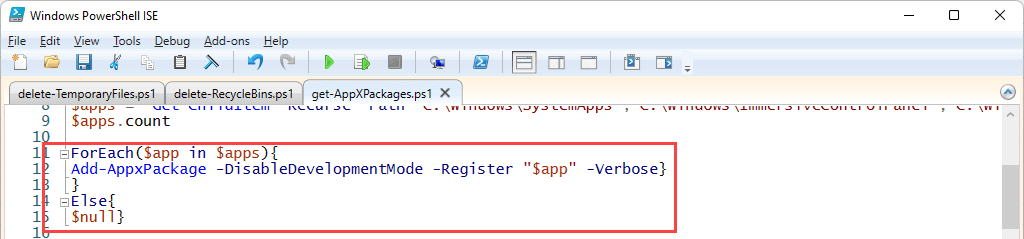 Ctrl + F: Komut dosyasında belirli bir metni bulun. Bu klavye kısayolu Bul penceresini açar. Aramanıza uygulayabileceğiniz Büyük/Küçük Harf Eşleştirme , Tüm kelime , Arama , Bulma yeri gibi parametreleri göreceksiniz. seçim . Normal ifadeleri de kullanabilirsiniz. Arama, imlecin komut dosyasına yerleştirildiği yerden başlar.
Ctrl + F: Komut dosyasında belirli bir metni bulun. Bu klavye kısayolu Bul penceresini açar. Aramanıza uygulayabileceğiniz Büyük/Küçük Harf Eşleştirme , Tüm kelime , Arama , Bulma yeri gibi parametreleri göreceksiniz. seçim . Normal ifadeleri de kullanabilirsiniz. Arama, imlecin komut dosyasına yerleştirildiği yerden başlar.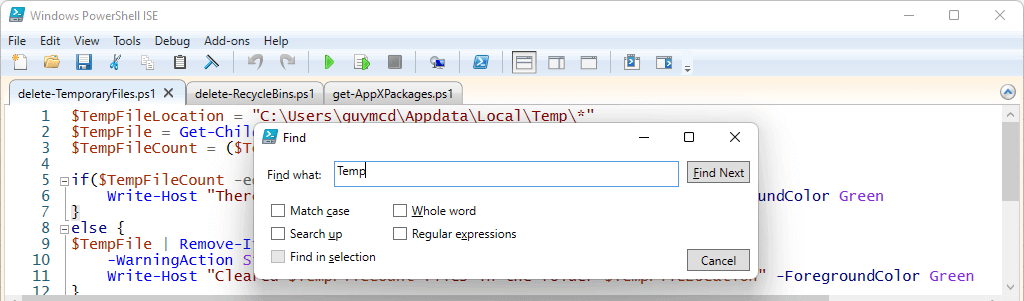 F3: Arama parametrelerinin bir sonraki tekrarını bulur. Bul penceresindeki Sonrakini Bul düğmesini kullanabilirsiniz, ancak pencere buna engel olur. Bir sonraki tekrara atlamak için F3 'ü seçmeyi deneyin. İmleç vurgulaması olacaktır.
F3: Arama parametrelerinin bir sonraki tekrarını bulur. Bul penceresindeki Sonrakini Bul düğmesini kullanabilirsiniz, ancak pencere buna engel olur. Bir sonraki tekrara atlamak için F3 'ü seçmeyi deneyin. İmleç vurgulaması olacaktır.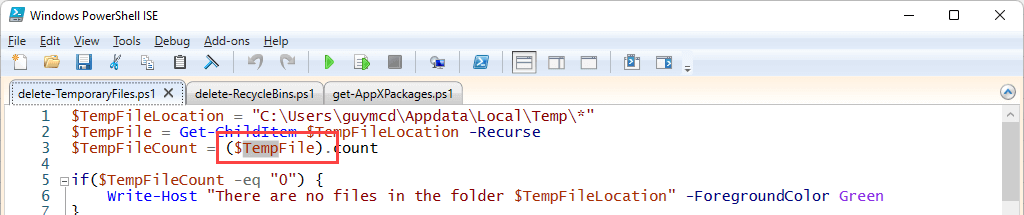 Üst Karakter + F3: İhtiyacınız olanı F3 kullanarak geçerseniz ne olur? Önceki tekrarı bulmak için Üst Karakter + F3 tuşlarını kullanmanız yeterlidir. Ayrıca imleç vurgulaması da olacak.
Üst Karakter + F3: İhtiyacınız olanı F3 kullanarak geçerseniz ne olur? Önceki tekrarı bulmak için Üst Karakter + F3 tuşlarını kullanmanız yeterlidir. Ayrıca imleç vurgulaması da olacak.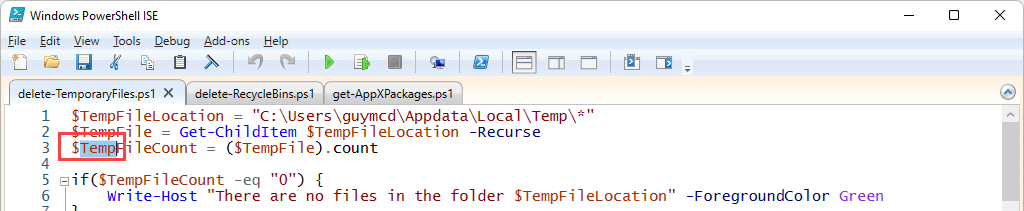 Ctrl + H: Komut dosyasındaki herhangi bir metni bulur ve başka bir metinle değiştirir. Bu araca, Bul aracıyla aynı parametreleri uygulayabilirsiniz.
Ctrl + H: Komut dosyasındaki herhangi bir metni bulur ve başka bir metinle değiştirir. Bu araca, Bul aracıyla aynı parametreleri uygulayabilirsiniz.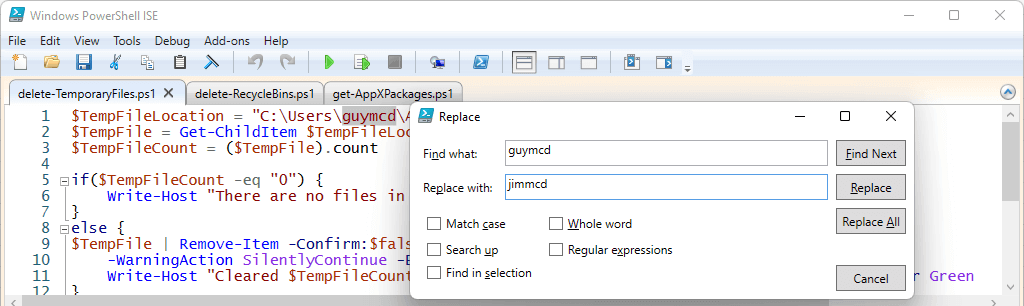 Ctrl + J: Parçacık seçim kutusunu açar. Parçacıklar, doğru sözdizimine sahip küçük kod parçalarıdır. Bir snippet eklemek için çift tıklayın ve ardından parametrelerinizi ekleyin.
Ctrl + J: Parçacık seçim kutusunu açar. Parçacıklar, doğru sözdizimine sahip küçük kod parçalarıdır. Bir snippet eklemek için çift tıklayın ve ardından parametrelerinizi ekleyin.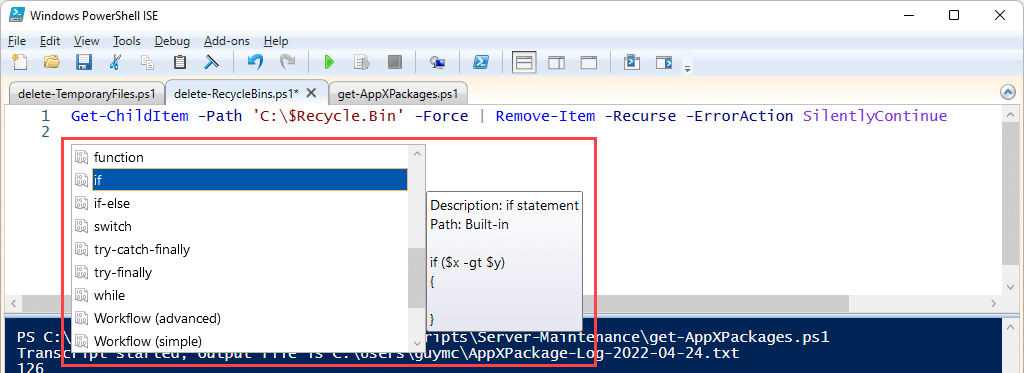 Ctrl + Boşluk: Parçacıkları göstermeye benzer şekilde, bu komut iyileştirmek 'i açar. Intellisense, parametreler veya karşılaştırıcılar gibi bağlama özel seçenekler sunar. Bu durumda, Remove-Item cmdlet'i için -ErrorAction parametresinin olası değerlerini gösterir. Seçmek için birini tıklayın.
Ctrl + Boşluk: Parçacıkları göstermeye benzer şekilde, bu komut iyileştirmek 'i açar. Intellisense, parametreler veya karşılaştırıcılar gibi bağlama özel seçenekler sunar. Bu durumda, Remove-Item cmdlet'i için -ErrorAction parametresinin olası değerlerini gösterir. Seçmek için birini tıklayın.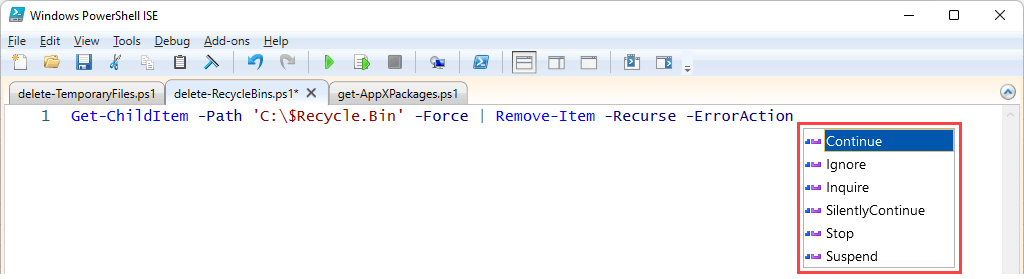 F5: Betiğin tamamını çalıştırır ve kaydedilmesini ister. Gelecekte bu mesajı gösterme seçeneğinin yanındaki kutuyu işaretleyin ve ardından gelecekte F5 tuşuna basarak çalıştırmak ve kaydetmek için Tamam 'ı seçin. Bu, Komut Dosyasını Çalıştır düğmesini seçmekle aynıdır.
F5: Betiğin tamamını çalıştırır ve kaydedilmesini ister. Gelecekte bu mesajı gösterme seçeneğinin yanındaki kutuyu işaretleyin ve ardından gelecekte F5 tuşuna basarak çalıştırmak ve kaydetmek için Tamam 'ı seçin. Bu, Komut Dosyasını Çalıştır düğmesini seçmekle aynıdır..
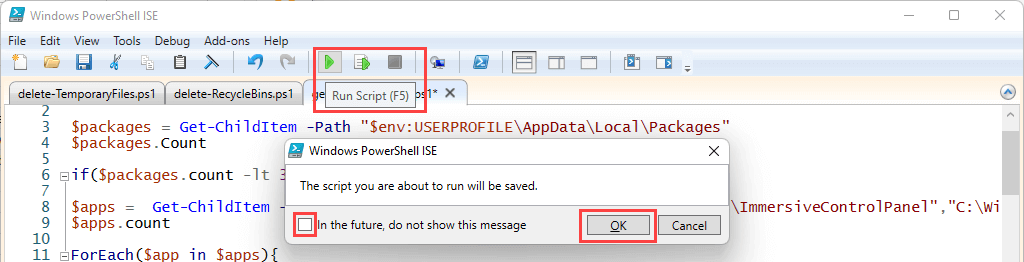 F8: PowerShell betiğinin bir bölümünü seçin ve yalnızca o pasajı çalıştırmak için F8 tuşuna basın. Bu, komut dosyasında tek seferde hata ayıklamaya yardımcı olur. Bu, Seçimi Çalıştır düğmesini seçmekle aynıdır.
F8: PowerShell betiğinin bir bölümünü seçin ve yalnızca o pasajı çalıştırmak için F8 tuşuna basın. Bu, komut dosyasında tek seferde hata ayıklamaya yardımcı olur. Bu, Seçimi Çalıştır düğmesini seçmekle aynıdır. Ctrl + C veya Ctrl + Break: Komut dosyasını çalışırken durdurur. Seçtiğiniz bir metin varsa, Ctrl + Break işlemi o noktada durduracaktır. Bu, komut dosyalarınızda hata ayıklamak için yararlı olan başka bir kısayoldur. İşlemi Durdur düğmesinin seçilmesi de aynı etkiye sahiptir.
Ctrl + C veya Ctrl + Break: Komut dosyasını çalışırken durdurur. Seçtiğiniz bir metin varsa, Ctrl + Break işlemi o noktada durduracaktır. Bu, komut dosyalarınızda hata ayıklamak için yararlı olan başka bir kısayoldur. İşlemi Durdur düğmesinin seçilmesi de aynı etkiye sahiptir.
Windows PowerShell Konsolu için En İyi Klavye Kısayolları
Komut istemi (cmd) kullandıysanız, Windows PowerShell Konsolunun yalnızca PowerShell komut dosyalarını ve cmdlet'lerini komut satırında kullanmak için tasarlanmış bir komut istemi olduğunu göreceksiniz. Konsol eski komut satırı konsoluna çok benziyor.

Otomasyon uygulamaları veya Windows sunucu yönetimi paketleri hazırlamıyorsanız birkaç PowerShell komutunu çalıştırmak için konsolu kullanabilirsiniz. Ancak PowerShell konsolunun birkaç işlevi ve kısayolu daha vardır. Son komutları geri çağırmak için kullanılan yukarı ok (^ ) ve aşağı ok (˅ ) gibi olağan komut konsolu kısayolları da PowerShell konsolunda çalışır.
Mektup + F8: Son zamanlarda kullandığınız cmdlet'i hatırlayamıyorum ama bunun S ile başladığını biliyor musunuz? S harfiyle başlayan son kullanılan tüm cmdlet'leri listelemek için S + F8 tuşlarına basın. Aşağıdaki resimde, S'de arama yaptığımızı bize bildirmek için ilk harfin farklı bir renkte olduğunu görün. Alt + F7: Konsolun geçmişindeki tüm son komutları temizler. Bu, panoyu temizlemek gibidir. Bu, konsolda çok fazla işlem yaptığınızda ve yukarı ve aşağı okların artık gerekli komutlar arasında geçiş yapmakta işe yaramadığı durumlarda faydalıdır.
Üst Karakter + Enter : Birkaç komut satırı girmek için Üst Karakter + Enter tuşlarını kullanın. bir sonrakine girmeden önce her satırın sonuna gelin. Daha sonra hepsini sırayla çalıştırmak için Enter 'ı seçin.
Alt + F7: Konsolun geçmişindeki tüm son komutları temizler. Bu, panoyu temizlemek gibidir. Bu, konsolda çok fazla işlem yaptığınızda ve yukarı ve aşağı okların artık gerekli komutlar arasında geçiş yapmakta işe yaramadığı durumlarda faydalıdır.
Üst Karakter + Enter : Birkaç komut satırı girmek için Üst Karakter + Enter tuşlarını kullanın. bir sonrakine girmeden önce her satırın sonuna gelin. Daha sonra hepsini sırayla çalıştırmak için Enter 'ı seçin..
 F8: Komut geçmişinde, komut istemindeki öğeyle başlayan öğeler arasında arama yapın. Aşağıdaki örnekte, komut istemine Get yazılmıştır. Tekrar F8 seçildiğinde, varsa Al ile başlayan bir sonraki komut bulunur.
F8: Komut geçmişinde, komut istemindeki öğeyle başlayan öğeler arasında arama yapın. Aşağıdaki örnekte, komut istemine Get yazılmıştır. Tekrar F8 seçildiğinde, varsa Al ile başlayan bir sonraki komut bulunur. Ctrl + Boşluk: Intellisense gibi çalışır ancak konsolda çalışır. Örnekte girilen tek şey Get-Item'dı. Ctrl + Space tuşlarını kullanmak, bu başlangıca ve söz dizimine sahip diğer cmdlet'leri gösterir. Cmdlet'ler arasında geçiş yapmak için sol ve sağ okları kullanabilirsiniz.
Ctrl + Boşluk: Intellisense gibi çalışır ancak konsolda çalışır. Örnekte girilen tek şey Get-Item'dı. Ctrl + Space tuşlarını kullanmak, bu başlangıca ve söz dizimine sahip diğer cmdlet'leri gösterir. Cmdlet'ler arasında geçiş yapmak için sol ve sağ okları kullanabilirsiniz. Sekme: Otomatik tamamlama gibi çalışır ancak tekrar tekrar basarak olasılıklar arasında geçiş yapar. İlk örnekte, bir parametrenin yalnızca başında tire (– ) bulunur. Sekmeyi seçmek, istediğinizi elde edene kadar seçenekler arasında geçiş yapar. Bu durumda -Özyineleme .
Sekme: Otomatik tamamlama gibi çalışır ancak tekrar tekrar basarak olasılıklar arasında geçiş yapar. İlk örnekte, bir parametrenin yalnızca başında tire (– ) bulunur. Sekmeyi seçmek, istediğinizi elde edene kadar seçenekler arasında geçiş yapar. Bu durumda -Özyineleme .

Artık PowerShell'in Gücüne Sahipsiniz
Microsoft 2006 yılında PowerShell'i piyasaya sürdüğünde, BT uzmanları işleri yönetmek için grafik arayüzleri ve toplu dosyaları kullanmakla meşguldü. PowerShell sayesinde artık bu otomasyon ve yapılandırma yöntemleri daha az çalışmayla ve daha hızlı gerçekleştiriliyor.
.
İlgili Mesajlar: