Kelime işlemciler, Microsoft'un MS-DOS için Microsoft Word'ü ilk kez piyasaya sürdüğü 1980'lerin başından bu yana uzun bir yol kat etti. Çığır açan özelliği, bir fare ile kullanılmak üzere tasarlanmış olmasıydı. Bugünün Microsoft Word sürümleri, içeriği daha hızlı ve daha az hatayla oluşturmak için Microsoft Word’ün Otomatik Metin özelliğini kullanmak da dahil olmak üzere kullanıcıların o zamanlar hayal bile edemeyecekleri özellikleri içeriyor.
Word'ü çok kullanıyorsanız, sık kullandığınız ifadeler, metin blokları veya grafikler olma ihtimali yüksektir. Word’ün Otomatik Düzeltme ve Otomatik Metin özellikleri, bu tekrarlayan girişleri hızlı bir şekilde eklemenize yardımcı olmak için yapılır ve size zaman kazandırır. Örnekler, bir mektubun sonuna imzanızı eklemek veya sözleşmeler veya teklif talepleri gibi belgelere ortak bir dil eklemek olabilir.

Otomatik Düzeltme Arasındaki Fark ve Otomatik Metin
Microsoft Word'de Otomatik Düzelt, 255 karaktere kadar yeniden kullanılabilir metin parçacıkları oluşturmanıza olanak tanır. Bu parçacıkları yalnızca Word'de değil, Görünüm ve Priz gibi tüm Office uygulamalarınızda da kullanabilirsiniz.
Diğer yandan Otomatik Metin el, çok daha sağlamdır. Çok daha büyük metin bloklarını kontrol etmek için yapılmıştır. Oluşturduğunuz Otomatik Metin girişleri Word şablonunuzla kaydedilir ve kullandığınız diğer Office uygulamalarında bulunmaz. Hem Otomatik Düzeltme hem de Otomatik Metin, Microsoft Word'ün masaüstü ve çevrimiçi sürümlerinde mevcuttur.
Otomatik Düzeltme Nasıl Oluşturulur ve Kullanılır
Bir Otomatik Düzelt girişini yapılandırmak ve kullanmak için, size metin içeren bir belge açın yeniden kullanılabilir bir parçacığa dönüştürmek istiyorsanız. Aşağıdaki örnekte, Otomatik Düzelt'i, -123yazdığımızda kısa bir metin bloğu ekleyecek şekilde yapılandırıyoruz .
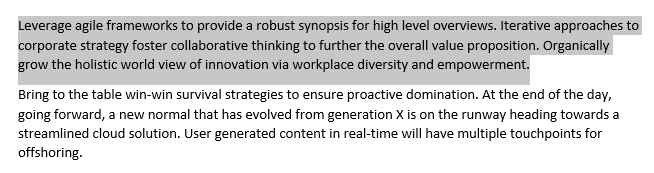
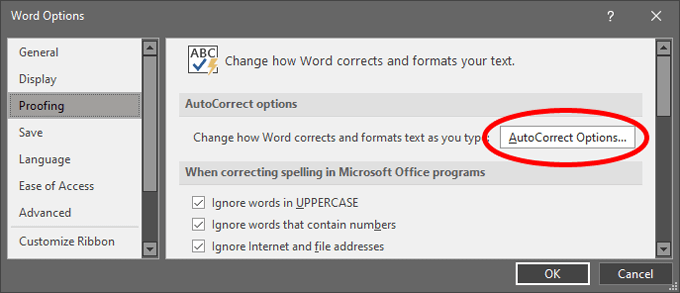
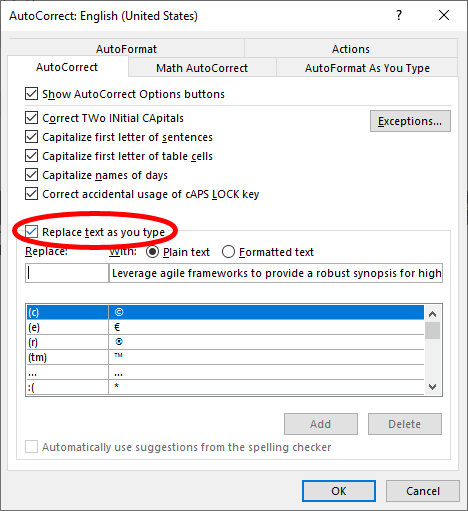
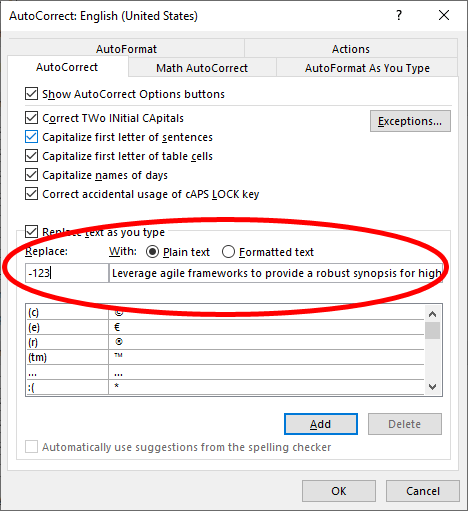
Otomatik Düzelt Girişini Kullanma
Şimdi, yukarıdaki adımları izleyerek oluşturduğunuz Otomatik Düzelt girişini kullanmak için, Word belgenize -123yazmanız yeterlidir; bu karakterler, 1. Adımda seçtiğiniz metin bloğuyla değiştirilecektir. .
Otomatik Metin Nasıl Oluşturulur ve Kullanılır
255 karakterden uzun olan veya görüntü içeren metin bloklarını otomatik olarak eklemek istiyorsanız, Otomatik Düzelt yerine Otomatik Metin kullanın.
Yeni Bir Otomatik Metin Girişi Oluşturma
Yine, yeniden kullanılabilir bir pasaj haline getirmek istediğiniz metni içeren bir belgeyi açarak başlayın.
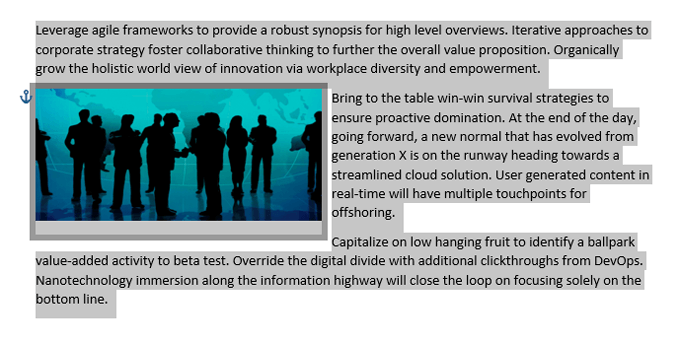
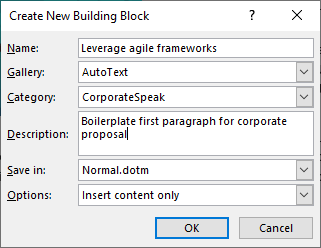
Microsoft Word Otomatik Metin Girişini Kullanma
Şimdi, az önce oluşturduğunuz Otomatik Metin girişini kullanmak için şu adımları izleyin.
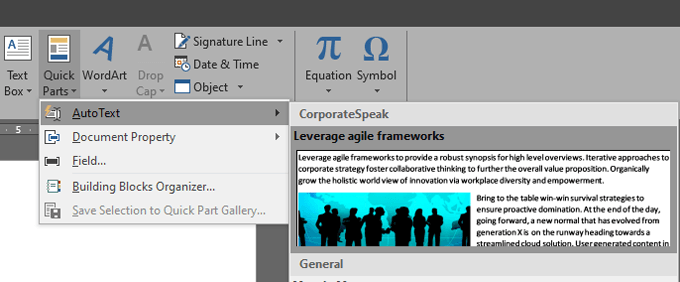
Otomatik Düzeltme ile Otomatik Metin Girişini Kullanma
Alternatif olarak, girişin adını yazarak oluşturduğunuz Otomatik Metin girişini ekleyebilirsiniz. Bu yöntem esasen Otomatik Düzelt işlevini kullanıyor. Örneğin, yukarıdaki Otomatik Metin girişini kullanarak, "Çevik çerçevelerden yararlanın" yazmaya başlayabilirsiniz ve "(Eklemek için ENTER tuşuna basın)" yazan bir araç ipucu göreceksiniz.
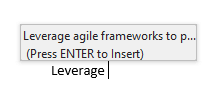
Entertuşuna bastığınızda, Otomatik Metin bloğu belgenize eklenecektir.
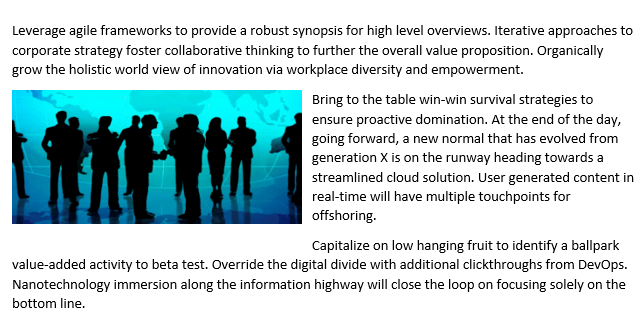
“(Eklemek için ENTER tuşuna basın)” araç ipucunu görmezseniz, Otomatik Tamamlama Önerilerini Göster'i etkinleştirmeniz gerekir. Bunu Dosya>Seçenekler>Gelişmiş'e gidip Otomatik Tamamlama Önerilerini Göster' in yanındaki kutuyu işaretleyerek yapabilirsiniz.
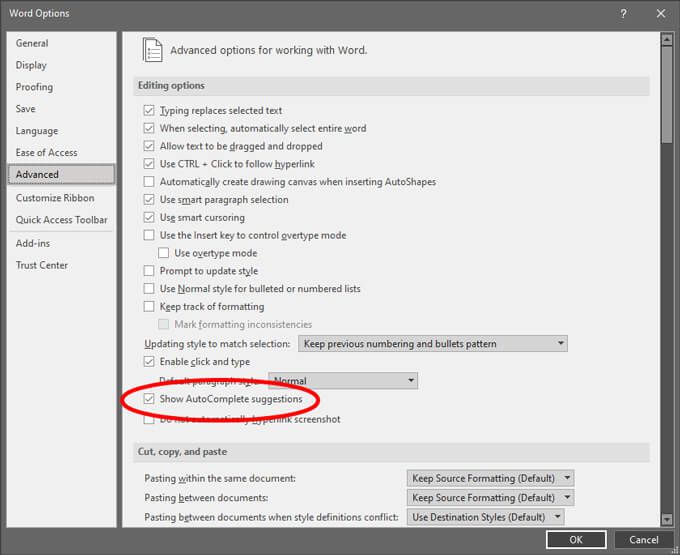
Otomatik Metin Girişi Ekleme Hızlı Erişim Araç Çubuğuna
Microsoft Word Otomatik Metni eklemek için yapmanız gereken eylemlerin sayısını azaltmak istiyorsanız, girişi Hızlı Erişim araç çubuğuna ekleyebilirsiniz.
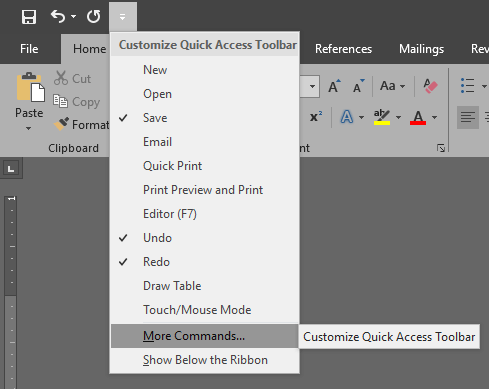
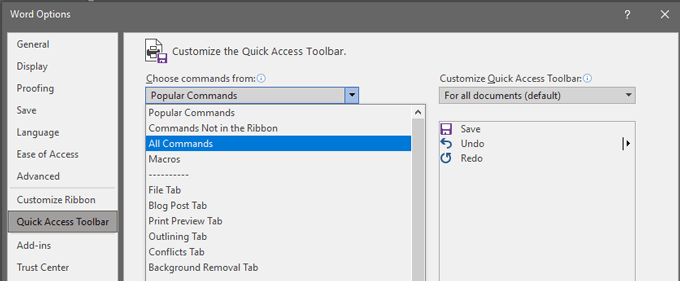
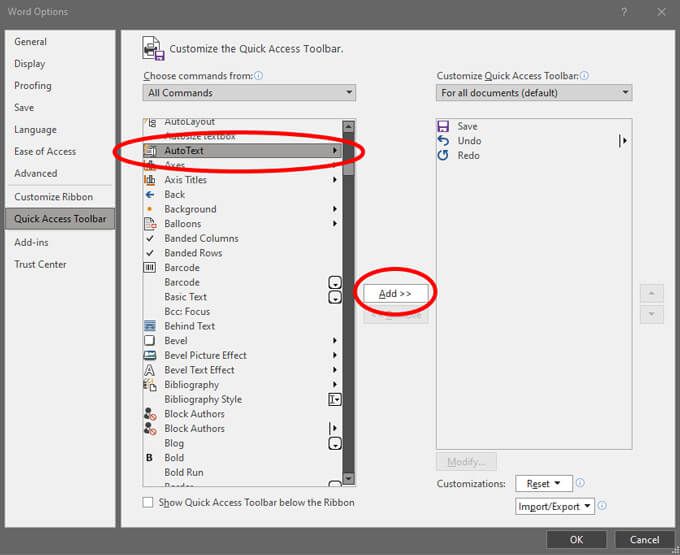
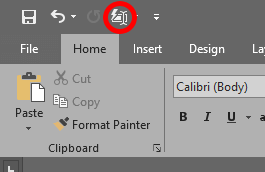
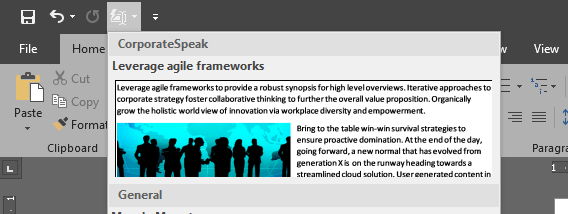
Kısayol Yoluyla Otomatik Metin Girişini Kullanma
Otomatik Metin girişi eklemek, bir klavye kısayolu oluşturmaktır.
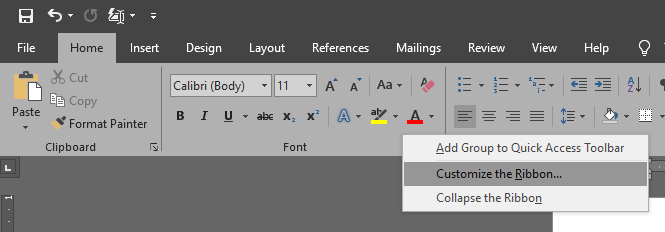
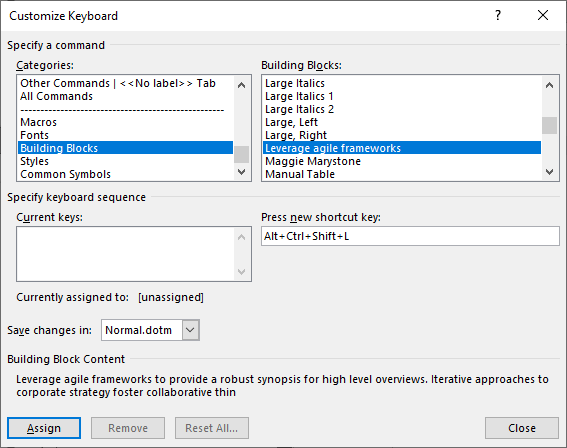
ile Daha Akıllı ve Daha Hızlı Olun Öğrendiğiniz Püf Noktaları
Gerçekten ayrıntılara önem veren bir insan olmasanız bile, yukarıdaki ipuçları sizin öyle görünmenizi sağlayacaktır! Bu özelliklerden yararlanırsanız, bir Word belgesi oluştururken zamandan tasarruf edersiniz ve daha az hata yaparsınız. İsterseniz, bunu bir adım öteye taşıyın ve tekrar tekrar gerçekleştirdiğiniz herhangi bir eylem dizisi için Word'de bazı makrolar oluştur.